Microsoft Office Excel- ում, սկսած 2007 թվականից, այն հնարավորություն ունի սեղանի զանգվածի բջիջները տեսակավորելու եւ զտելու համար: Այս գործառույթը թույլ է տալիս ավելի արագ նավարկվել սեղանին, մեծացնում է դրա առկայությունը եւ գեղագիտությունը: Այս հոդվածը կքննարկի Excel- ում տեղեկատվությունը զտելու հիմնական եղանակները:
Զտիչ ֆիլտրում
Նախքան գույնի զտման մեթոդների քննարկումը անցնելը անհրաժեշտ է վերլուծել այն առավելությունները, որոնք տալիս է այս ընթացակարգը.- Կառուցվածքային եւ հասարակական տեղեկատվություն, որը թույլ է տալիս ընտրել ափսեի ցանկալի հատվածը եւ արագ գտնել այն բջիջների մեծ տեսականիով:
- Կարեւոր տեղեկություններ ունեցող բջջային ընդգծված բջիջները կարող են վերլուծվել ապագայում:
- Գույնի զտումը հատկացնում է տեղեկատվություն, որը բավարարում է նշված չափանիշները:
Ինչպես զտել գունային տվյալները ներկառուցված Excel- ի ընտրանքները
Excel- ի սեղանի զանգվածի գույնի զտիչ ալգորիթմը բաժանված է հետեւյալ քայլերի.
- Ընտրեք բջիջների ցանկալի տեսականին մանիպուլյատորի ձախ ստեղնով եւ տեղափոխեք «Գլխավոր» ներդիր, որը գտնվում է ծրագրի գործիքագոտու վերեւում:
- Այն տարածքում, որը հայտնվում է ենթաբաժնում, խմբագրելը պետք է գտնել «Տեսակավորել եւ զտիչ» կոճակը եւ տեղակայել այն `կտտացնելով ներքեւի սլաքը:
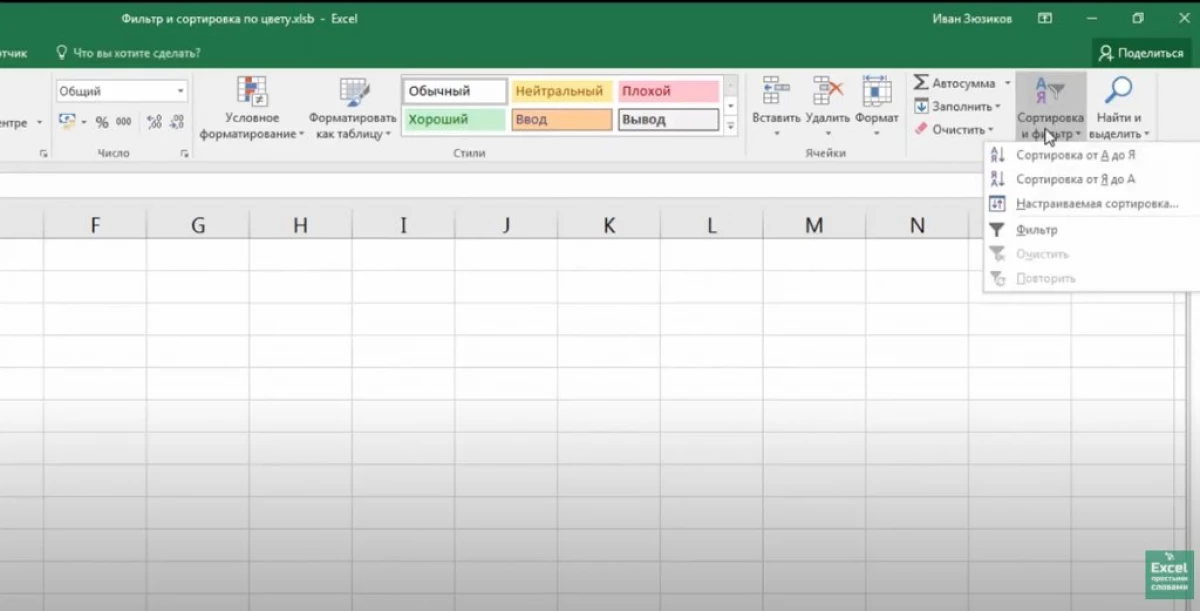
- The ուցադրված ընտրացանկում կտտացրեք ֆիլտրի տողին:
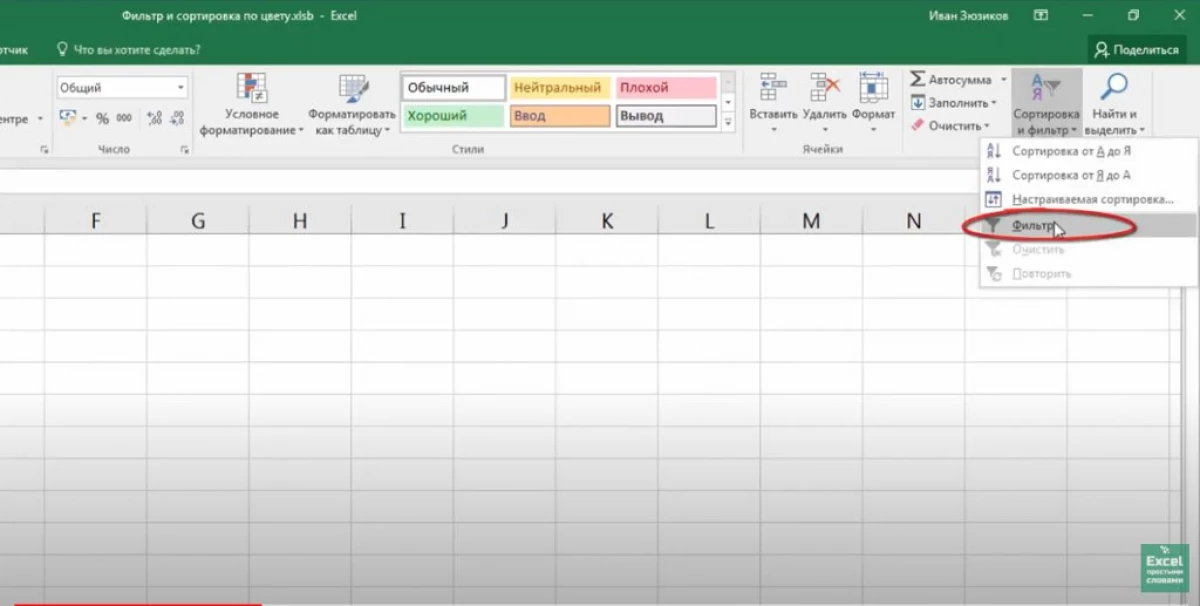
- Երբ ֆիլտրը ավելացվում է, ապա սեղանի սյունակում հայտնվելու են փոքր նետերը: Այս փուլում, նետերից որեւէ մեկի միջոցով օգտագործողը պետք է սեղմի LKM:
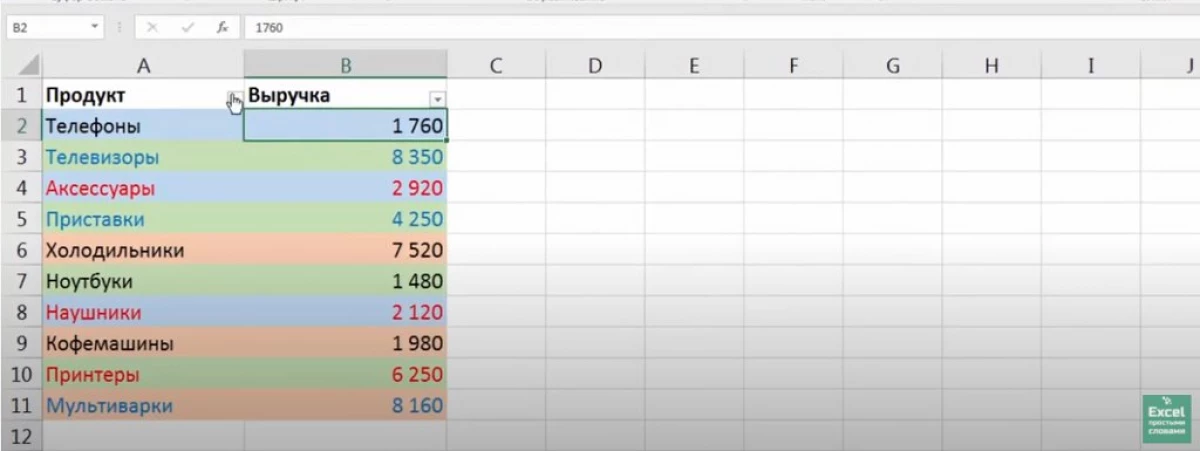
- Սյունակի անունով սլաքը սեղմելուց հետո ցուցադրվում է նման ընտրացանկ, որում անհրաժեշտ է կտտացնել գծի ֆիլտրի լարը: Կբացվի երկու մատչելի հատկություններ ունեցող լրացուցիչ ներդիր. «Բջջային ծաղիկների զտիչ» եւ «Տառատեսակների գույնի ֆիլտր»:
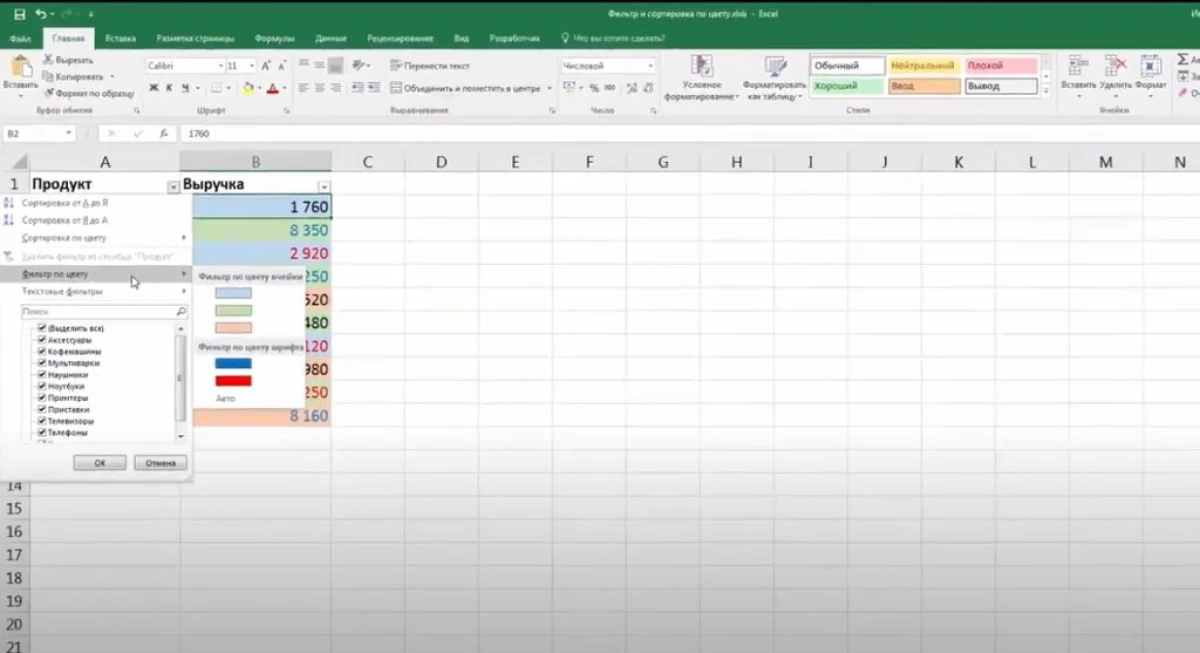
- «Բջջային գույնի ֆիլտրի» բաժնում ընտրեք այն ստվեր, որի համար անհրաժեշտ է զտել աղբյուրի աղյուսակը `սեղմելով LKM- ն դրա վրա:
- Ստուգեք արդյունքը: Վերոնշյալ մանիպուլյացիաները ծախսելուց հետո սեղանին կմնան միայն նախկինում նշված գույն ունեցող բջիջները: Մնացած տարրերը կվերանան, եւ ափսեը կրճատվի:
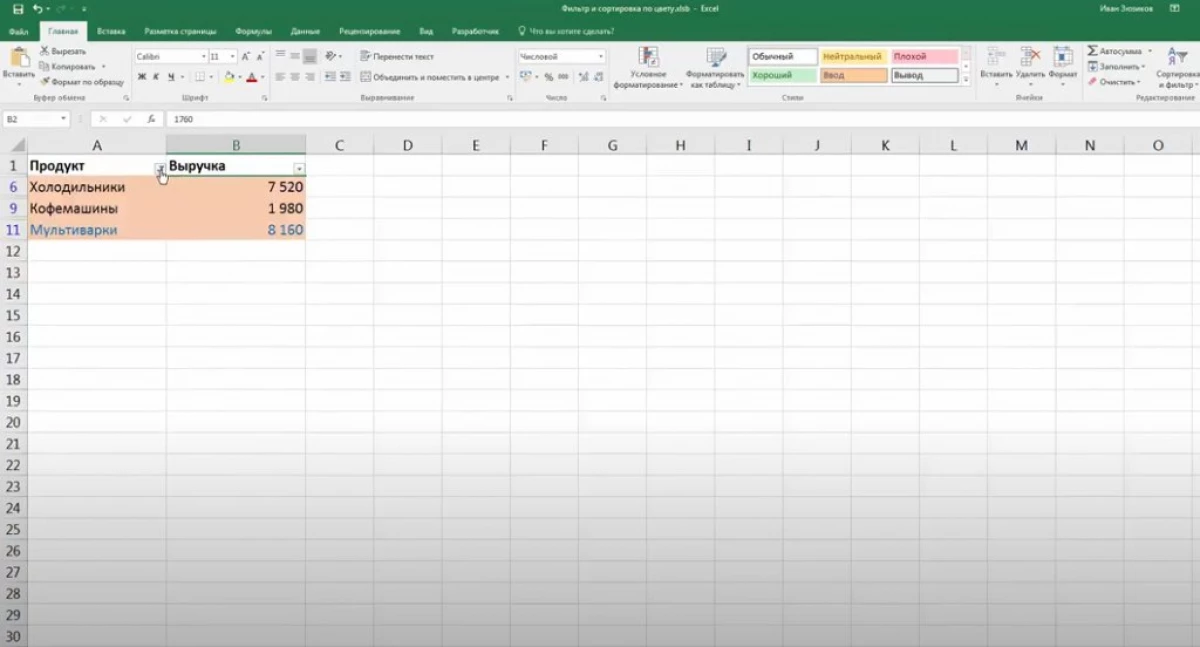
Excel զանգվածում զտիչ տվյալները կարող են ձեռքով, ջնջել տողերն ու սյուները ավելորդ գույներով: Այնուամենայնիվ, օգտագործողը ստիպված կլինի լրացուցիչ ժամանակ ծախսել այս գործընթացի համար:
Եթե ընտրեք ցանկալի երանգը տառատեսակի գույնի ֆիլտրի բաժնում, միայն տողերը կմնան աղյուսակում, տառատեսակի տեքստը, որի մեջ գրանցված է ընտրված գույնով:
Ինչպես տեսակավորել տվյալները բազմաթիվ գույների վրա Excel- ում
Excel- ում գույներով տեսակավորմամբ, սովորաբար խնդիրներ չկան: Այն իրականացվում է նույն ձեւով.
- Նախորդ կետի նման անալոգով ավելացնել ֆիլտր սեղանի զանգվածին:
- Կտտացրեք սլաքը, որը հայտնվում է սյունակի անվանման մեջ, եւ բացվող ընտրացանկում ընտրեք «Տեսակավորել ըստ գույնի»:
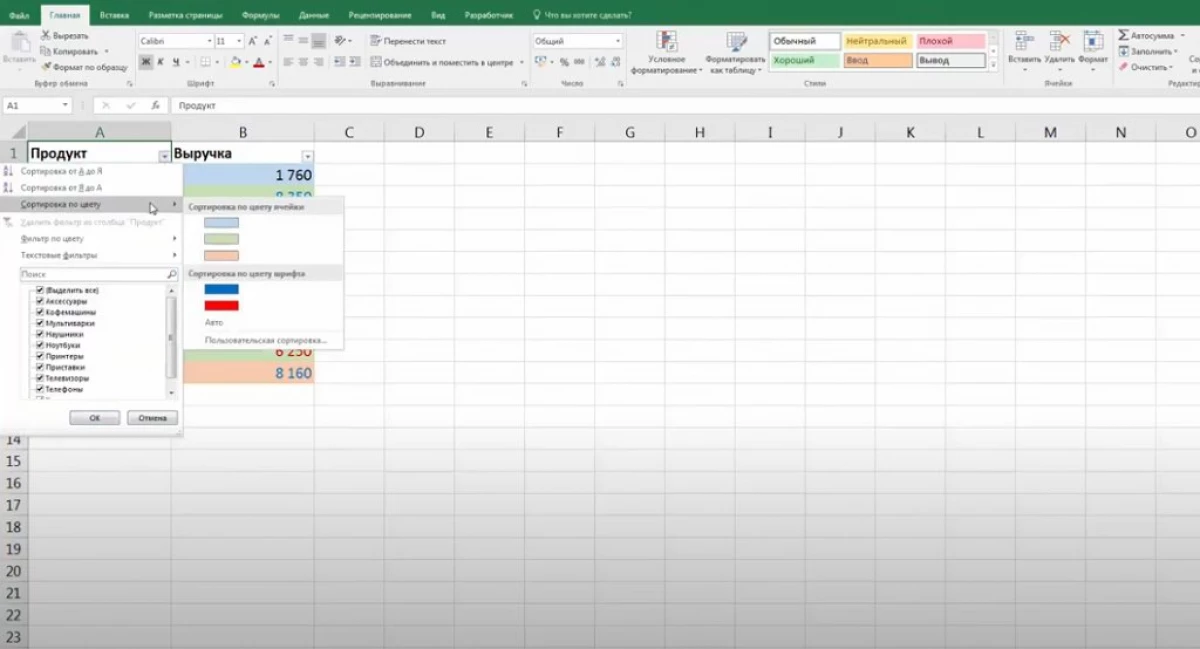
- Նշեք տեսակավորման ցանկալի տեսակը, օրինակ, ընտրեք ցանկալի ստվերը «Բջջային սյունակում» սյունակում:
- Նախորդ մանիպուլյացիաները ավարտելուց հետո, նախապես ընտրված երանգով սեղանի գծերը տեղակայված կլինեն զանգվածի առաջին տեղում: Կարող եք նաեւ դասավորել մնացած գույները:
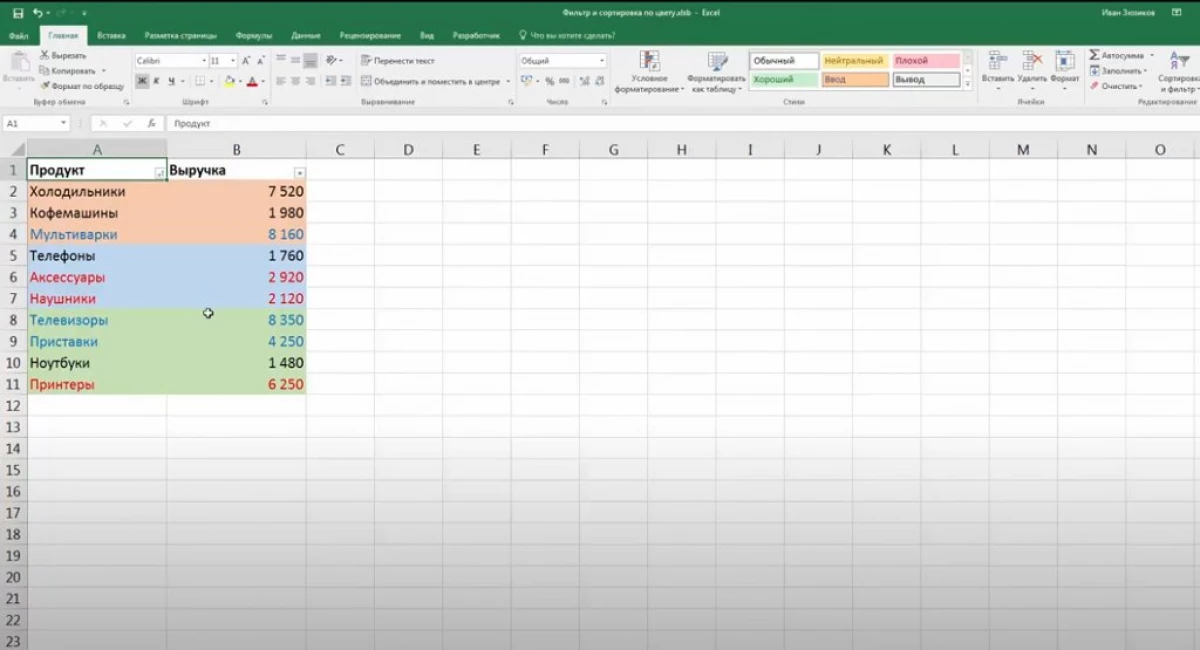
Ինչպես զտել աղյուսակում տեղեկատվությունը ըստ գույնի, օգտագործելով օգտվողի գործառույթը
Microsoft Office Excel- ում զտիչ ընտրելու համար սեղանի միանգամից մի քանի գույներ ցուցադրելու համար անհրաժեշտ է ստեղծել լրացուցիչ պարամետրեր `լրացման ստվերով: Ըստ ստեղծված ստվերայի, ապագայում տվյալները զտվելու են: Excel- ում օգտագործողի գործառույթը ստեղծվում է հետեւյալ հրահանգների համաձայն.
- Գնացեք «Developer» բաժնում, որը գտնվում է ծրագրի հիմնական ընտրացանկի վերեւում:
- Ներկայիս բացված ներդիրում կտտացրեք «Visual Basic» կոճակը:
- Ներկառուցված ծրագիրը կբացվի, որում ձեզ հարկավոր է ստեղծել նոր մոդուլ եւ գրանցել ծածկագիրը:
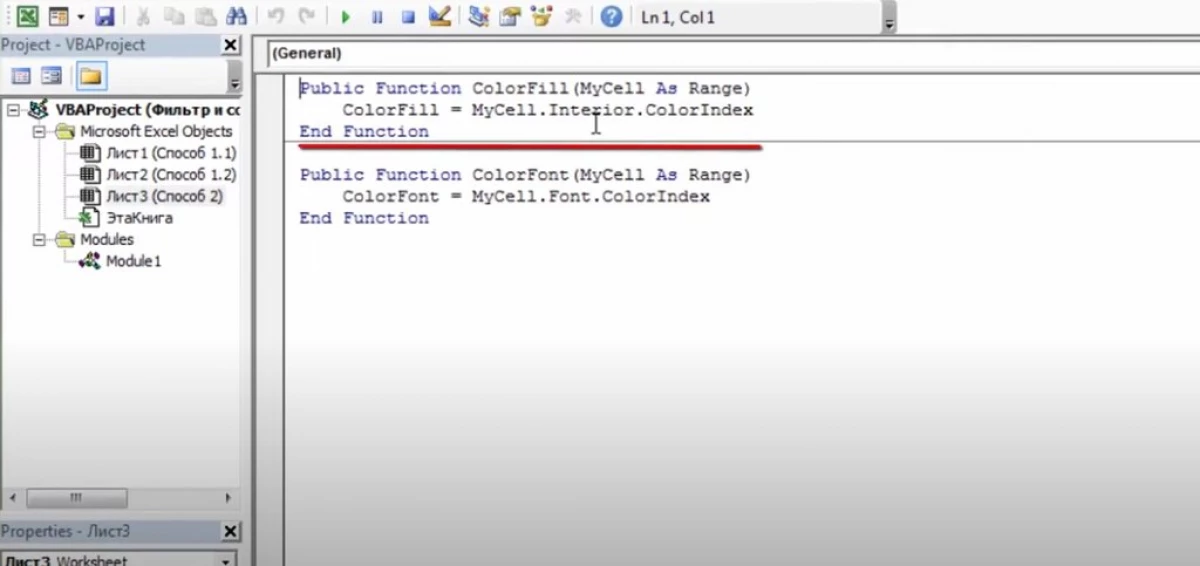
Ստեղծված գործառույթը կիրառելու համար ձեզ հարկավոր է.
- Վերադարձեք Excel- ի աշխատանքային թերթիկին եւ ստեղծեք երկու նոր սյունակ աղբյուրի սեղանի կողքին: Դրանք կարելի է անվանել «բջջային գույն» եւ «տեքստային գույն», համապատասխանաբար:
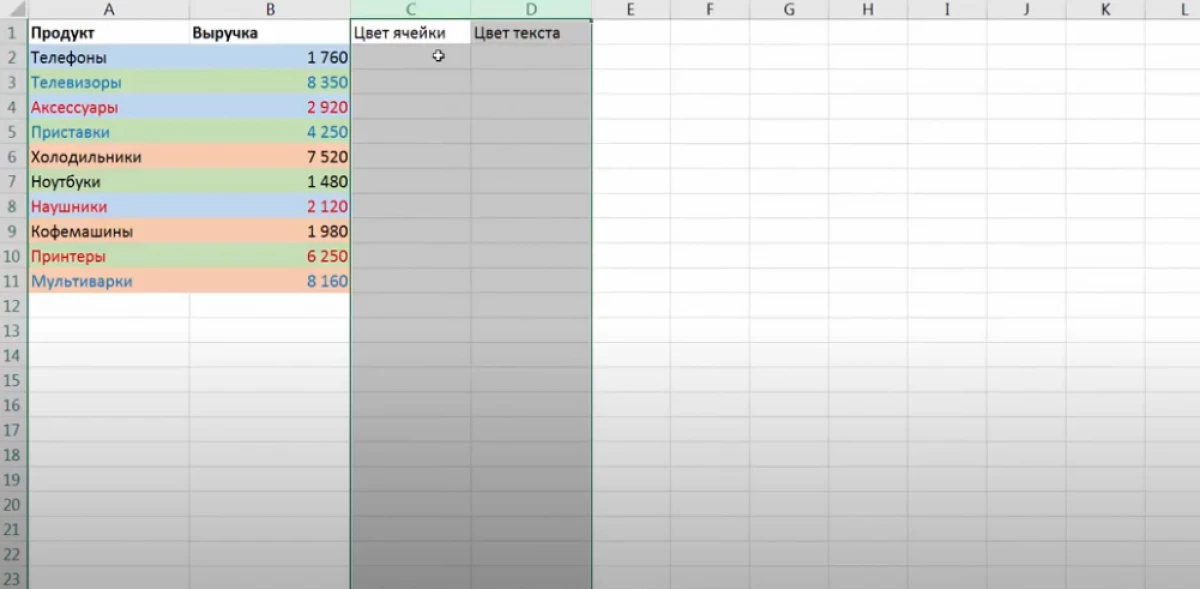
- Առաջին սյունակում գրեք բանաձեւը »= Colorfill ()»: Փակագծերը նշում են փաստարկը: Պետք է սեղմել բջիջը ափսեի մեջ ցանկացած գույնով:
- Երկրորդ սյունակում նշեք նույն փաստարկը, բայց միայն «= Colorfont ()» գործառույթը:
- Ստեղծեք արդյունքում ստացված արժեքները սեղանի ավարտին, մարելով բանաձեւը ամբողջ տիրույթի համար: Ստացված տվյալները պատասխանատու են աղյուսակում յուրաքանչյուր բջիջի գույնի համար:
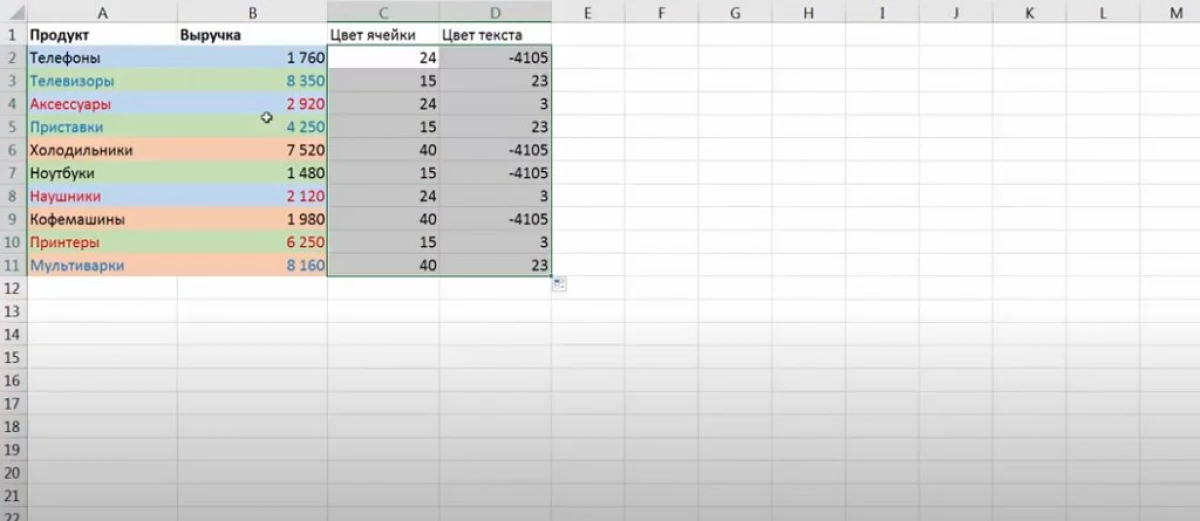
- Վերոնշյալ սխեմայի համաձայն աղյուսակի զանգվածի զտիչ ավելացնել: Տվյալները դասավորվելու են ըստ գույնի:
Եզրակացություն
Այսպիսով, MS Excel- ում դուք կարող եք արագորեն զտել աղբյուրի աղյուսակի զանգվածը բջիջների գույնի տարբեր մեթոդներով: Զտելու եւ տեսակավորելու հիմնական մեթոդները, որոնք առաջարկվում են օգտագործել առաջադրանքը կատարելիս, դիտարկվել են վերեւում:
Հաղորդագրություն Ինչպես զտել Excel- ում տվյալները գույնի մեջ, առաջին հերթին հայտնվեց տեղեկատվական տեխնոլոգիաների:
