Երբեմն Microsoft Office- ի օգտվողները Excel- ը պետք է գրանցվեն սեղանի զանգվածի մեկ խցում, միանգամից մի քանի տեքստի մի քանի տող, կազմելով պարբերությունը: Excel- ում նման հնարավորությունը կարող է իրականացվել մի քանի եղանակներով `օգտագործելով համակարգչային ստանդարտ գործիքներ: Այն մասին, թե ինչպես կարելի է պարբերություն ավելացնել MS Excel- ի սեղանի խցում այս հոդվածում:
Սեղանի բջիջներում տեքստի փոխանցման մեթոդներ
Excel- ում անհնար է պարբերություն անել `համակարգչային ստեղնաշարի« Enter »ստեղնը սեղմելով, ինչպես խոսքով: Այստեղ անհրաժեշտ է օգտագործել այլ եղանակներ: Դրանք կքննարկվեն:
Մեթոդ 1. Տեքստի փոխանցումը `օգտագործելով հավասարեցման գործիքներՍեղանի զանգվածի ամբողջ տեքստի ամբողջ տեքստը հավասարապես տեղադրված չէ ամբողջ խցում, այնպես որ այն պետք է տեղափոխվի նույն կետի մեկ այլ տող: Առաջադրանքի կատարման ամենահեշտ ձեւը բաժանված է հետեւյալ քայլերի.
- Մանիպուլյատորի ձախ բանալին նշանակում է ընդգծել այն բջիջը, որի մեջ պետք է արվի պարբերությունը:
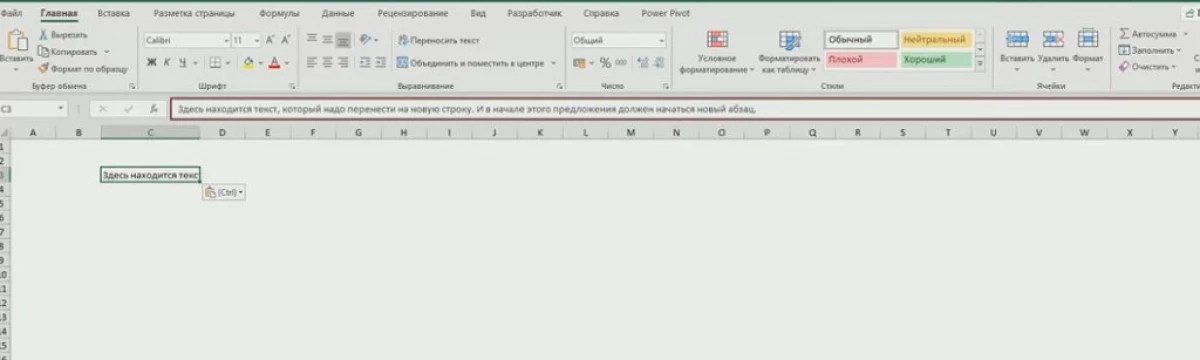
- Տեղափոխեք «Գլխավոր» էջանիշը, որը գտնվում է հիմնական ծրագրի ընտրացանկի լավագույն գործիքագոտում:
- «Հավասարեցման» բաժնում կտտացրեք «Տեքստի փոխանցում» կոճակը:
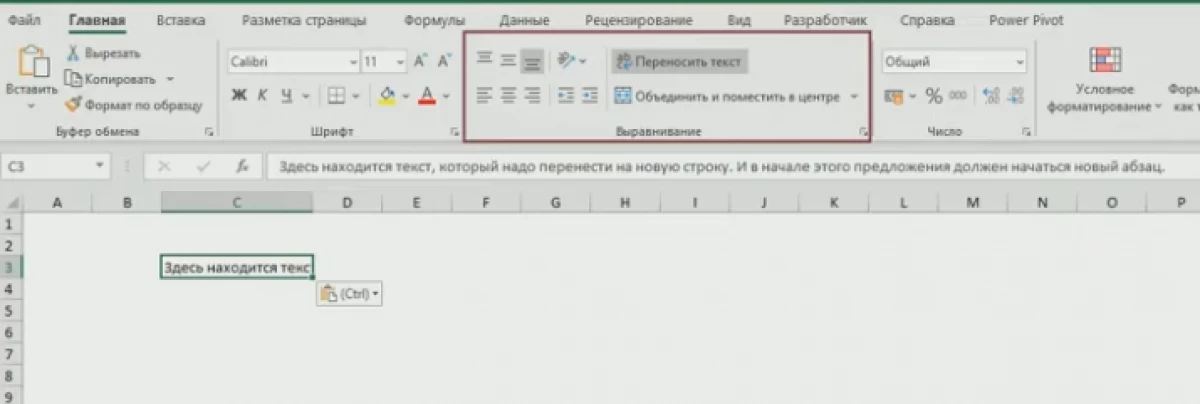
- Ստուգեք արդյունքը: Նախորդ գործողություններից հետո ընտրված բջիջի չափը կավելանա, եւ դրա մեջ տեքստը կվերակառուցվի պարբերության մեջ, ավելացնելով տարրի մի քանի տող:
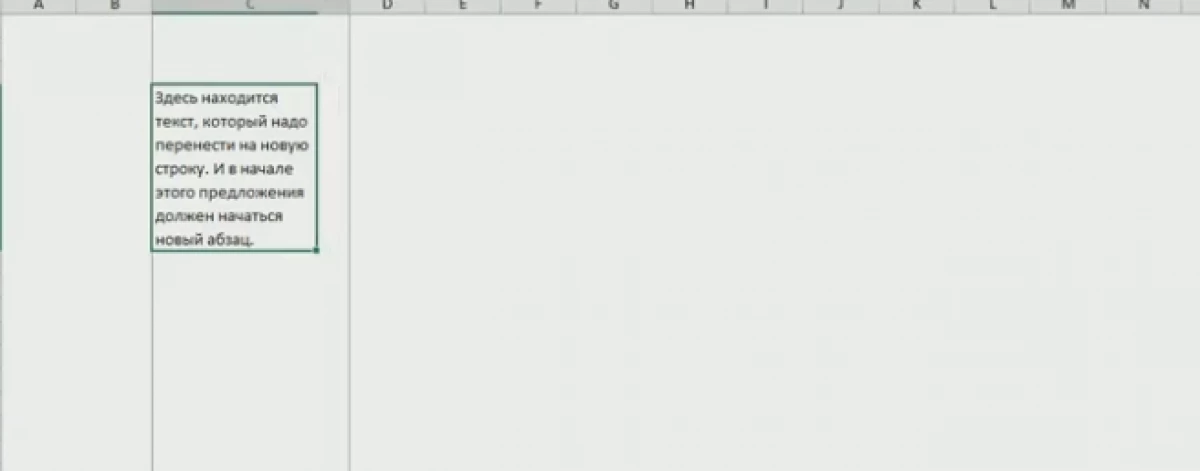
Եթե Excel զանգվածի տարրով սահմանված տեքստը բաղկացած է մի քանի առաջարկներից, դրանք կարելի է բաժանել միմյանց, սկսելով յուրաքանչյուր առաջարկ նոր տողից: Սա կբարձրացնի դիզայնի գեղագիտությունը, ափսեի տեսքը կբարելավվի: Նման բաժանման իրականացման համար անհրաժեշտ է գործել հետեւյալ կերպ.
- Ընտրեք աղյուսակի ցանկալի բջիջը:
- Դիտեք տող `հիմնական Excel- ի ընտրացանկի վերեւում մուտքագրելու համար ստանդարտ գործիքների ներքո: Դրա մեջ ընտրված կետի տեքստը ամբողջությամբ ցուցադրվում է:
- Մկնիկի կուրսորը դրեք երկու տեքստային գրասենյակների միջեւ մուտքային շարքում:
- Անջատեք համակարգչի ստեղնաշարը անգլերեն դասավորությանը եւ միաժամանակ սեղմեք «Alt + Enter» կոճակները:
- Համոզվեք, որ առաջարկները սահմանազատվել են, եւ նրանցից մեկը տեղափոխվել է հաջորդ տող: Այսպիսով, երկրորդ պարբերությունը ձեւավորվում է խցում:
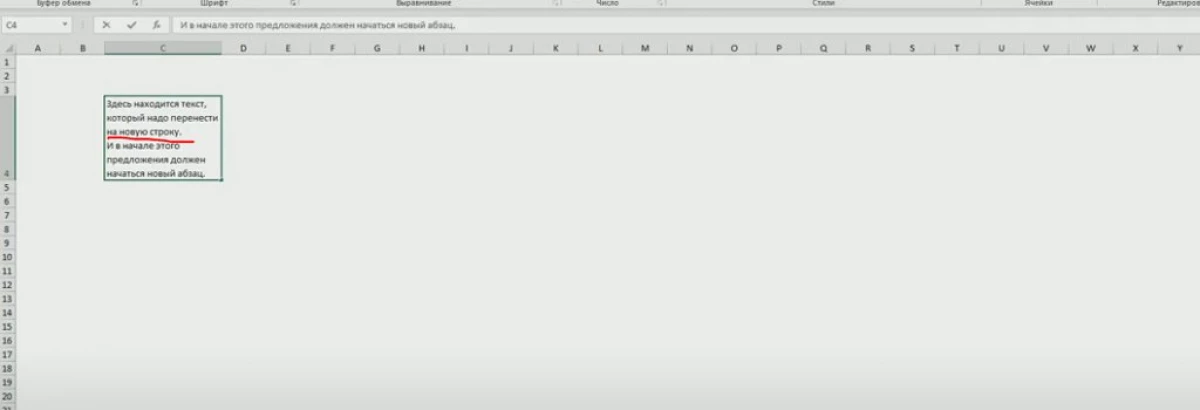
- Կատարեք նման գործողություններ սահմանված տեքստի այլ նախադասությունների հետ:
Microsoft Office Excel- ում պարբերություն ստեղծելու այս մեթոդը ներառում է բջիջների ձեւաչափի փոփոխություն: Այն իրականացնելու համար անհրաժեշտ է ալգորիթմի միջոցով կատարել պարզ քայլեր.
- LKM- ն ընդգծում է բջիջը, որում հավաքված տեքստը չի տեղադրվում մեծ չափերի պատճառով:
- Element անկացած տարածքով, դուք ճիշտ կտտացրեք մանիպուլյատորին:
- Համատեքստային տիպի բացման պատուհանում կտտացրեք «Բջջային ձեւաչափը ...» կետը:
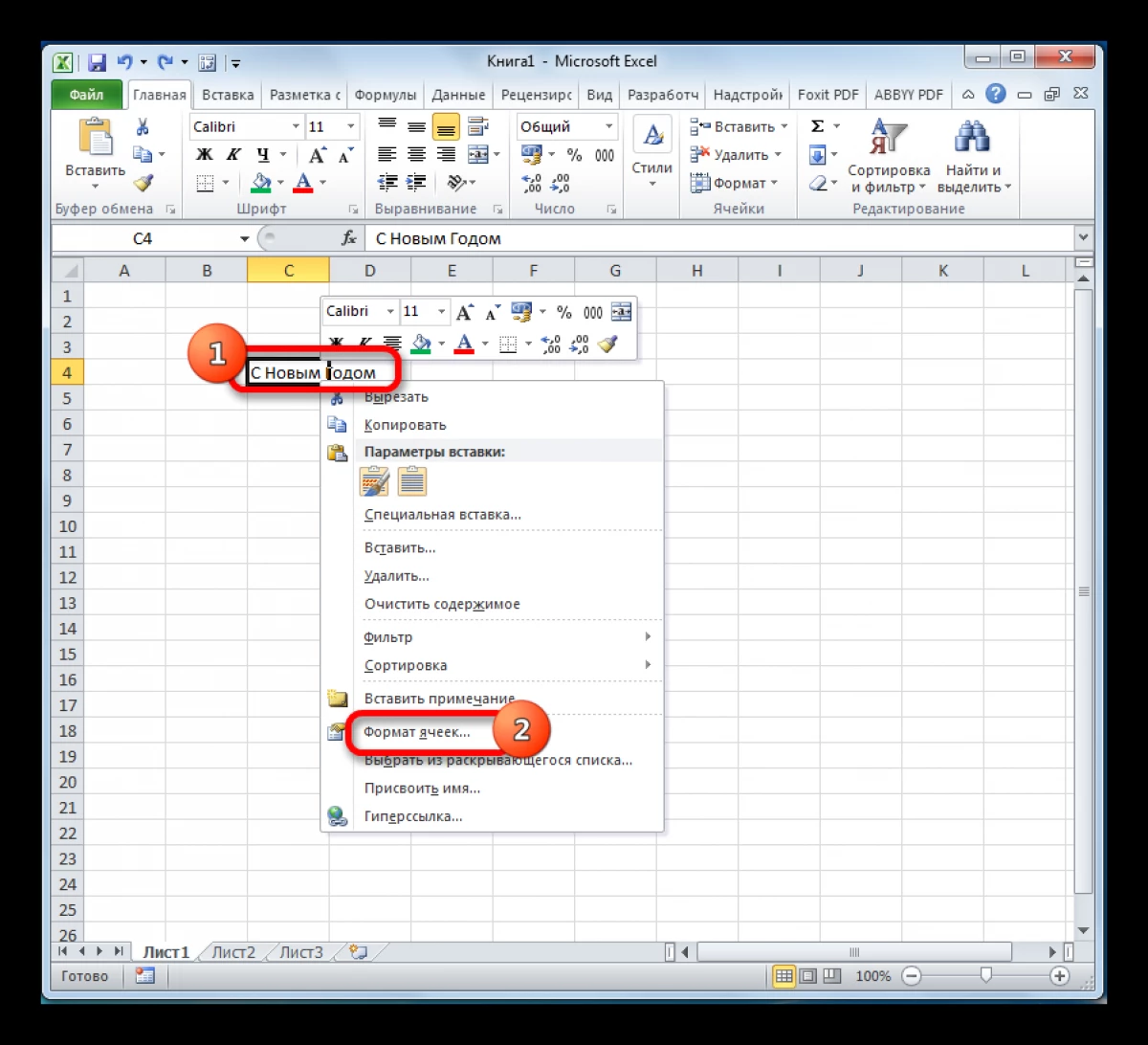
- Նախորդների ձեւաչափման ընտրացանկում, որոնք կցուցադրվեն նախորդ մանիպուլյացիան կատարելուց հետո, դուք պետք է գնաք «հավասարեցման» բաժին:
- The անկի նոր բաժնում գտեք «Display ուցադրել» բլոկը եւ դնել «փոխանցում» պարամետրերի կողքին:
- Կտտացրեք «OK» պատուհանի ներքեւի մասում `փոփոխություններ կիրառելու համար:
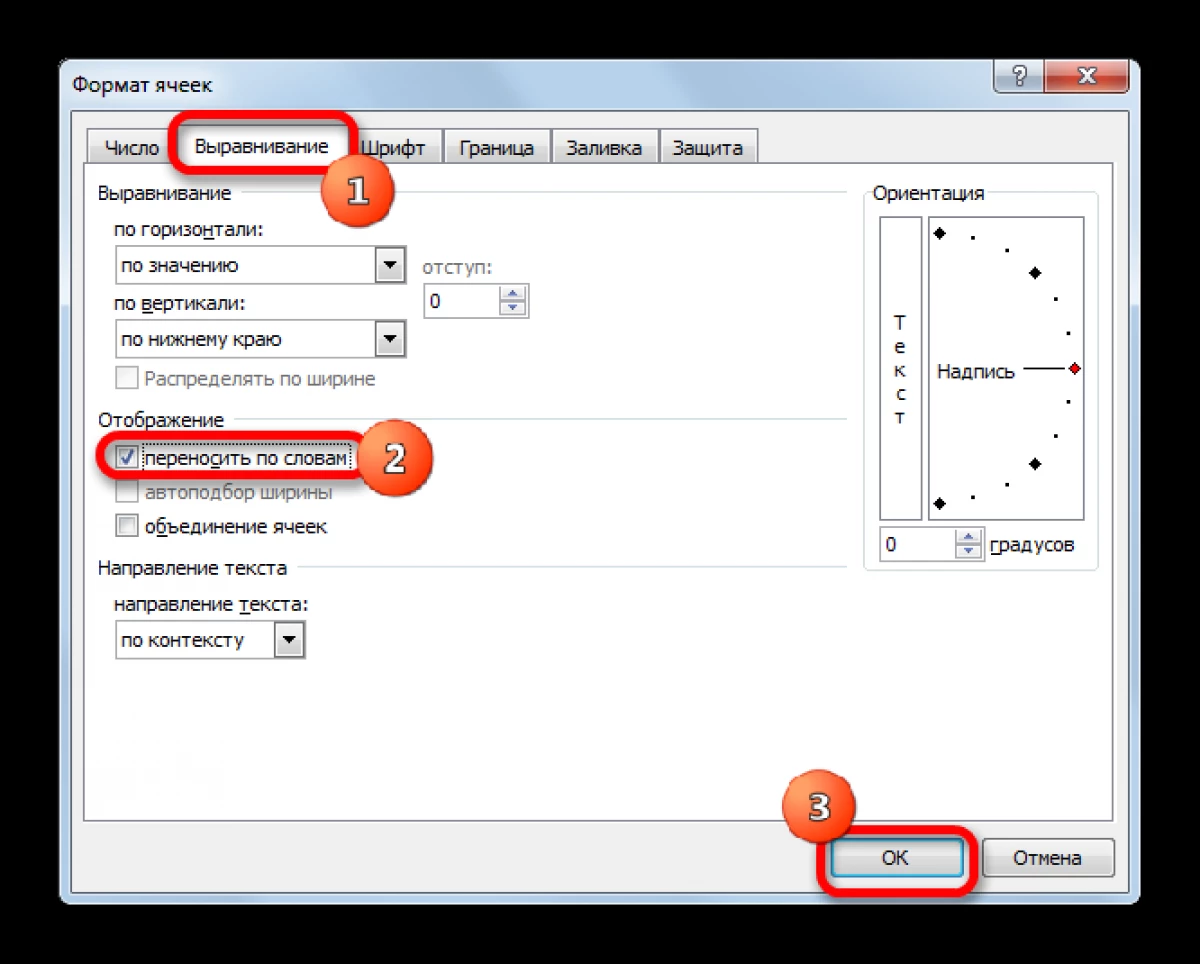
- Ստուգեք արդյունքը: Բջջը ինքնաբերաբար կընտրի ցանկալի չափերը, որպեսզի տեքստը չընթանա իր սահմաններից, եւ պարբերությունը կստեղծվի:
Microsoft Office Excel- ը հատուկ բանաձեւ ունի պարբերություններ ստեղծելու համար, տեքստի փոխանցում սեղանի զանգվածի բջիջներում մի քանի տող: Առաջադրանքը կատարելու համար կարող եք օգտագործել գործողությունների հետեւյալ ալգորիթմը.
- Ընտրեք LKM աղյուսակի հատուկ բջիջ: Կարեւոր է, որ սկզբում տառի մեջ տեքստ եւ այլ կերպարներ չկար:
- Ձեռքով համակարգչի ստեղնաշարից մուտքագրեք բանաձեւը »= Catch (" Text1 "; խորհրդանիշ (10);" TEXT2 ")". «Տեքստ 1» եւ «TEXT2» բառի փոխարեն անհրաժեշտ է վարել կոնկրետ արժեքներ, այսինքն: Գրեք պահանջվող նիշերը:
- Գրելուց հետո կտտացրեք «Enter» - ին `բանաձեւը լրացնելու համար:
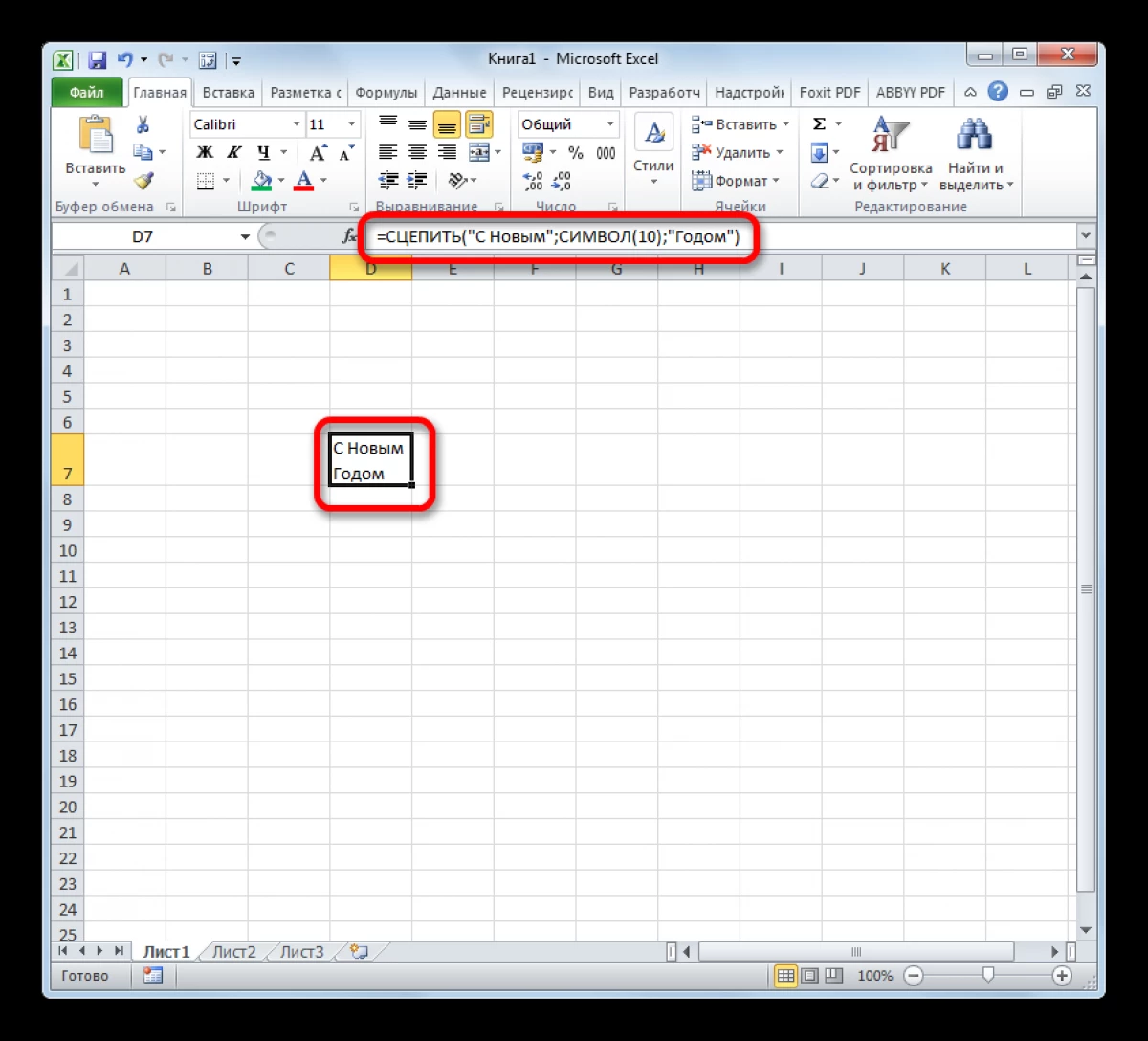
- Ստուգեք արդյունքը: Նշված տեքստը տեղակայվելու է մի քանի բջջային գծերի վրա, կախված դրա ծավալից:
Ինչպես երկարացնել բանաձեւը `բջիջների ցանկալի թվին պարագրաֆներ ստեղծելու համար
Եթե օգտագործողը պետք է միանգամից տողերը փոխանցի սեղանի զանգվածի մի քանի տարրերի մեջ, օգտագործելով վերը նշված բանաձեւը, բավական է գործառույթը երկարացնել բջիջների նշված տեսականիով: Ընդհանուր առմամբ, Excel- ում բանաձեւը վերականգնելու կարգը այսպիսին է.- Ընտրեք այն բջիջը, որում գրանցվում է բանաձեւի արդյունքը:
- Մկնիկի կուրսորը դրեք ընտրված կետի ստորին աջ անկյունին եւ սեղմեք LKM- ն:
- Ձգեք բջիջը սեղանի զանգվածի շարքերի ցանկալի թվին, առանց LKM- ի ազատելու:
- Ազատեք մանիպուլյատորի ձախ բանալին եւ ստուգեք արդյունքը:
Եզրակացություն
Այսպիսով, Microsoft Office Excel բջիջներում պարբերությունների ստեղծումը խնդիրներ չի առաջացնում նույնիսկ անփորձ օգտագործողների մեջ: Տողերը պատշաճ փոխանցելու համար անհրաժեշտ է առաջնորդվել վերը նշված ցուցումներով:
Հաղորդագրությունը, ինչպես Excel Cell- ում `պարբերությունը դարձնելու համար առաջինը տեղեկատվական տեխնոլոգիան է հայտնվել:
