Brojevi do stupnja - jedan od elemenata ozbiljnih izračuna, tako da operacije u Microsoft Excelu također ne zaobilaze bez njih. Konkretno, često je potrebno izgraditi vrijednost na kvadratu. Program nudi nekoliko alata za ovo - jednostavno i komplicirano. Razmotrite sve načine da stavite broj u kvadrat ili drugi stupanj, kao i izračunajte korijen od broja - uobičajenog ili do stupnja.
Prije izračuna, osvježite u sjećanje na osnovu matematike u području stupnjeva:
- 0 do bilo kojeg stupnja je nula;
- 1 do stupnja jednak jednom;
- broj u nultu stupanj, ako ne i 0, je 1;
- Vrijednost do stupnja 1 se ne mijenja.
Ručno podizanje broja broja na trgu
Najjednostavniji način za izgradnju vrijednosti u kvadrat ili bilo koji drugi stupanj - staviti "^" ikonu i zapisati stupanj. Ova metoda je prikladna za brzo pojedinačne izračune. Formula za snimanje kvadrata broja izgleda ova: = početni broj ^ 2. Vrijednost je označena ručno, ili oznaka ćelije s brojem koji želite izgraditi kvadrat.
- Otvorite Excelov lim i odaberite praznu ćeliju.
- Pišemo formulu s željenom vrijednošću - u ovom primjeru, broj je napisao ručno. Potreban je jednak znak na početku kako bi se osiguralo da je automatski obračun rad.
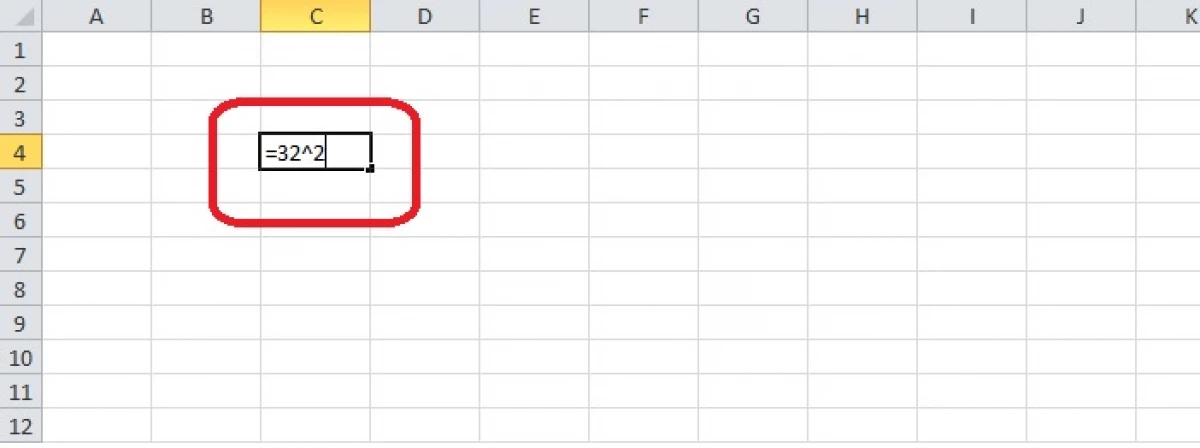
- Kliknite tipku "Enter". U ćeliji će se pojaviti kvadrat početnog broja. Ako kliknete na ćeliju, možete vidjeti u nizu iznad formule koja se koristi list.
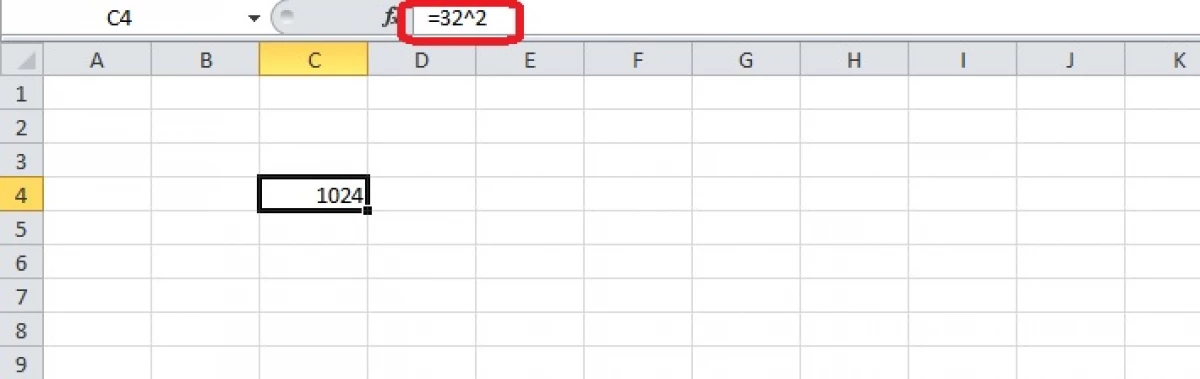
Testirajte istu formulu, ali umjesto uobičajenog broja za umetanje oznaka stanice iz istog lista u formuli. Koordinate horizontalno i vertikalno se bilježe na početku izraza - gdje je vrijednost prethodno stajala.
- Morate odabrati bilo koju ćeliju i napisati broj koji je ugrađen na trg.
- U blizini lista napisujemo znak jednakosti i nadoknadili formulu. Nakon znaka "=" klikom na ćeliju s snimljenim brojem, onda pišemo svejedno.
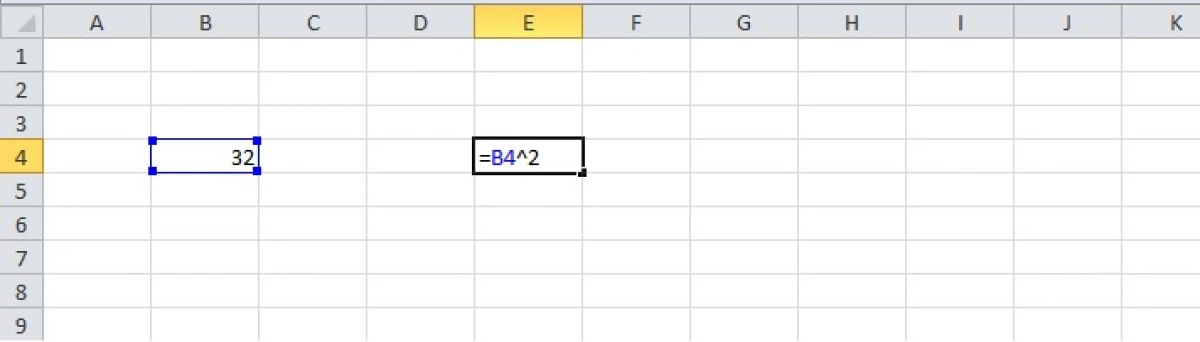
- Pritisnite tipku "Enter" - program će prikazati rezultate na listu.
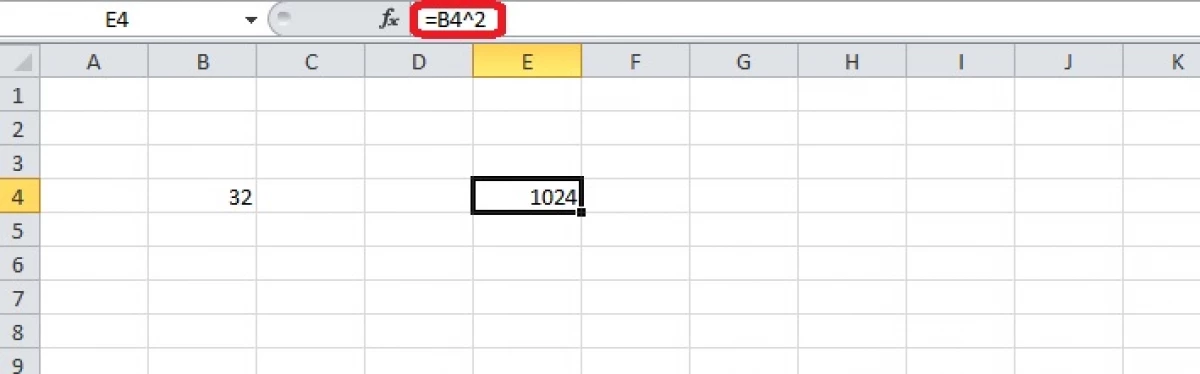
Osnivanje pomoću funkcije
Postavljanje vrijednosti na kvadratu, kocku ili drugom stupnju također je moguće pomoću formule istog imena. Omogućeno je na popisu upravitelja funkcija, tako da je popunjavanje stanica pojednostavljeno.
- Kliknite na praznu ćeliju.
- Moraju otvoriti funkcije Master - kliknite na ikonu "F (x)" pored crte na kojoj se prikazuju formule.
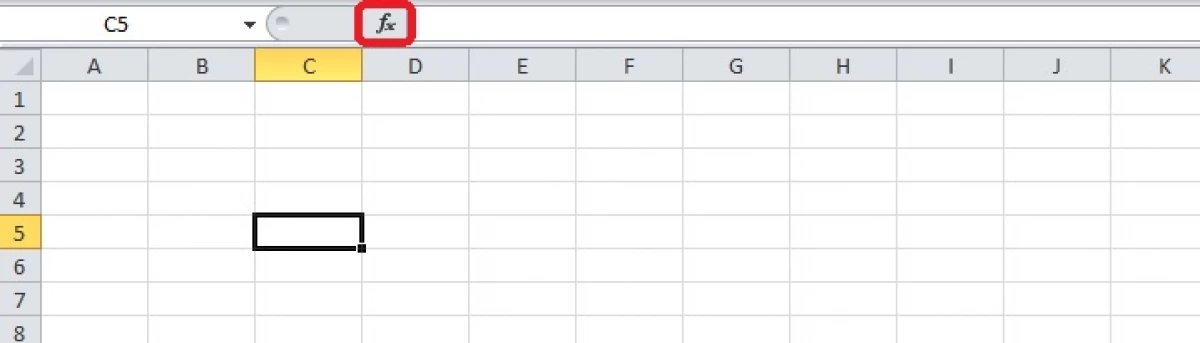
- U dijaloškom okviru odaberite "matematički" i pronađite funkciju stupnja na popisu. Kliknite na ovaj popis popisa i kliknite gumb "OK".
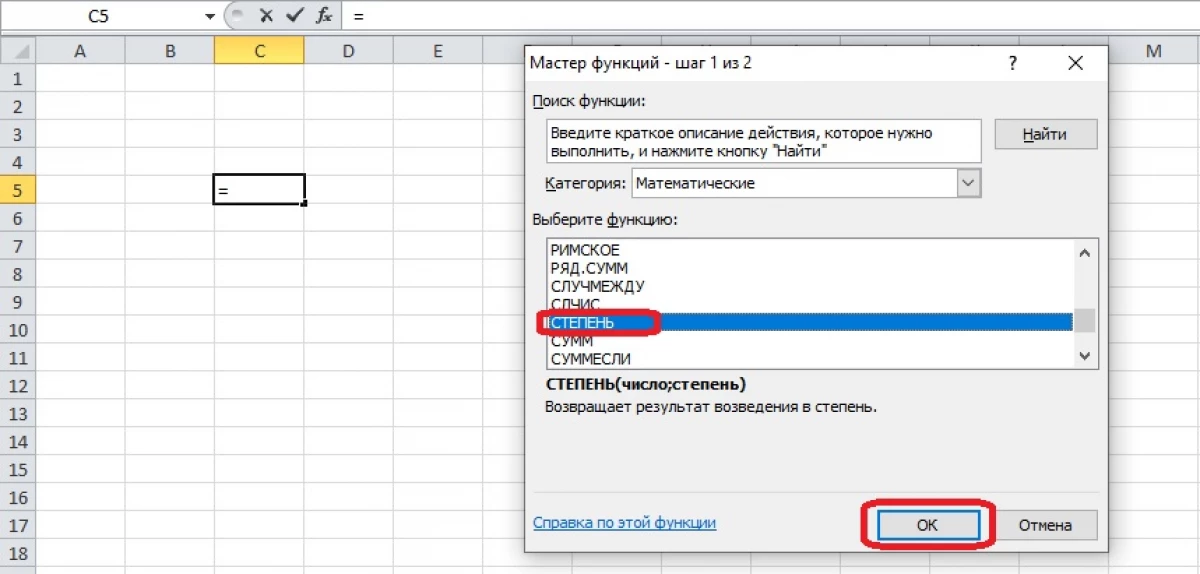
- Ispunite argumente funkcije. Ako je broj koji se podignut u stupanj snimljen na listu, polje za unos treba biti aktivno i kliknite na odgovarajuću ćeliju. Oznaka će se pojaviti u polju "Broj". Stupanj se može napisati ručno ili odabrati iz brojeva snimljenih na listu (na primjer, ako postoji stupanj u tablici). Nakon punjenja na oba polja pritisnite "Enter" ili "OK".
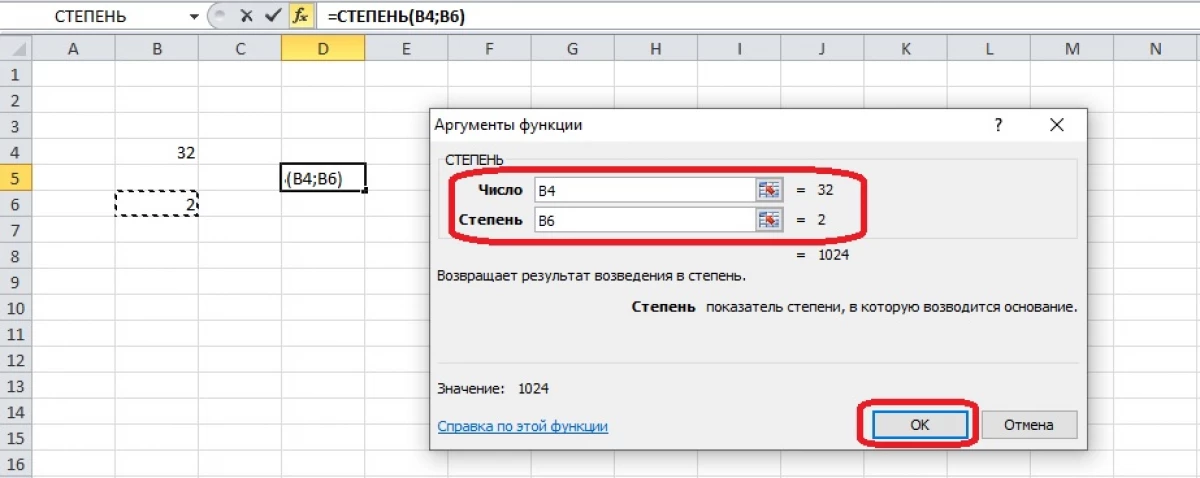
- Koristeći formulu, stupac možete ispuniti vrijednostima za nekoliko sekundi. Morate odabrati gornju ćeliju, ne računajući kape i stezati kvadratni marker u donjem desnom kutu. Povucite ga i istaknite sve stanice u stupcu. Otpustite tipku miša i na zaslonu će se pojaviti rezultati izračuna.
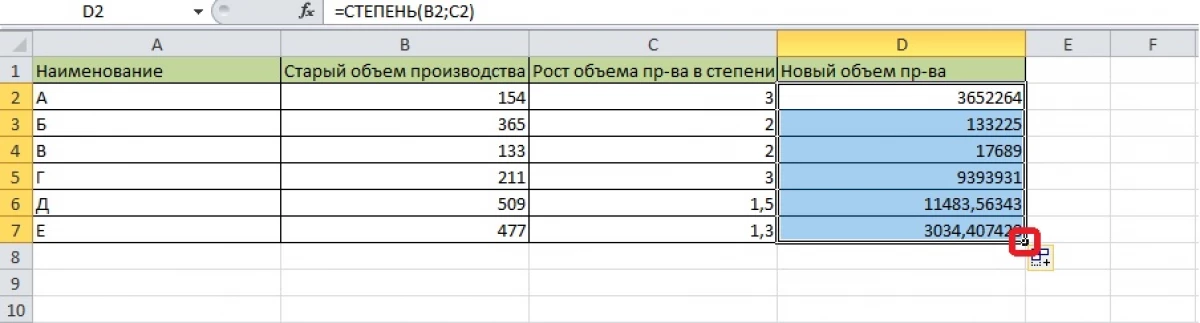
Izračun korijena iz Excela
Microsoft Excel program sadrži automatski alat za ekstrakciju korijena. Ova operacija je razoružana na trgu.
- Kliknite na praznu ćeliju i otvorite karticu "Formulas" na alatnoj traci. Ovo je još jedan način za odlazak u majstor funkcija. Možete koristiti prethodno prikazanu metodu - kliknite na simbol "F (x)" pored niza na kojem se prikazuju formule.

- Otvorite kategoriju "Matematical". Ako su funkcije otvorene, odjeljak je odabran s popisa koji se otvara pritiskom na tipku sa strelicom. Kartica "Formula" odmah prikazuje gumb za funkcije ove kategorije. Odabiremo korijenu formulu.
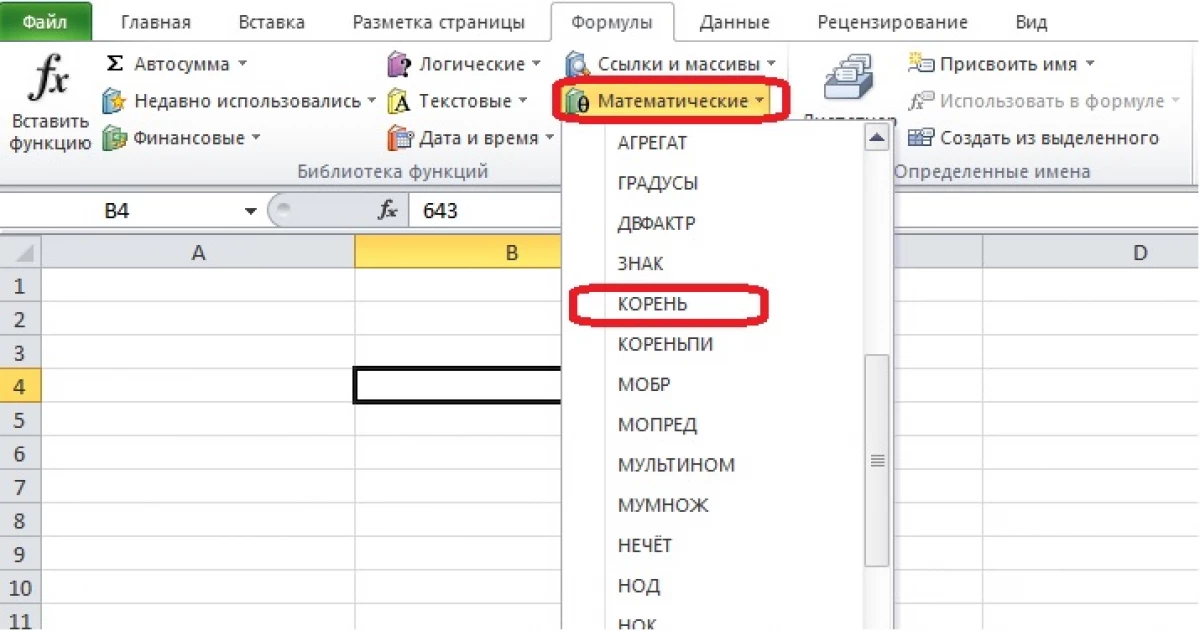
- Možete ispuniti besplatno polje u prozoru "Funkcija argumente". Ručno unesite broj ili odaberite ćeliju s vrijednosti iz kojeg će se korijen izvaditi. Kliknite "U redu" ako je niz ispravan.
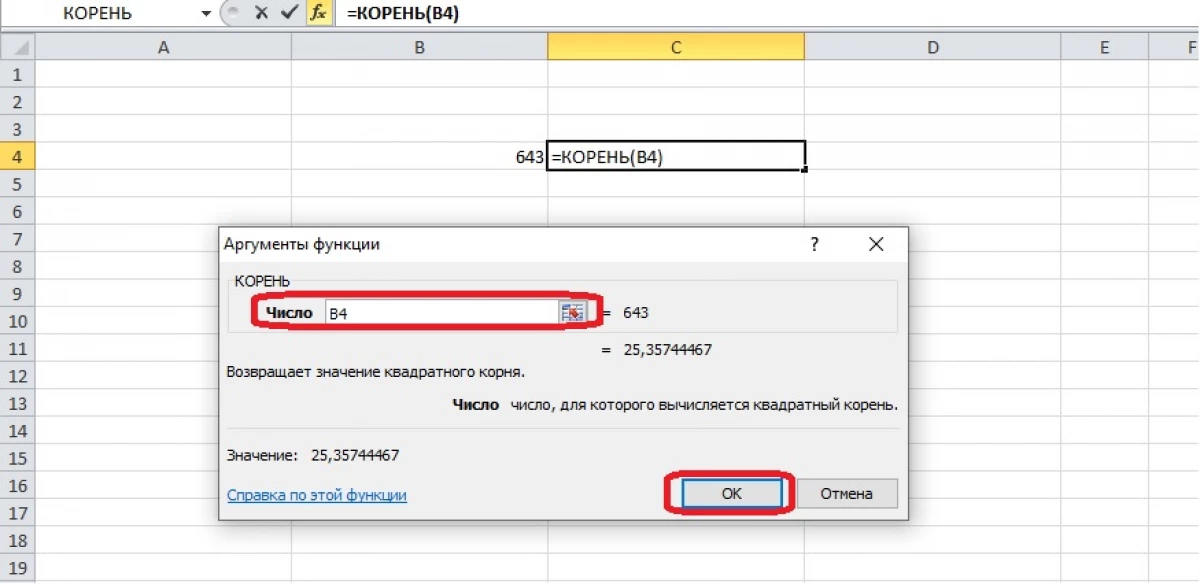
- Stanica će prikazati rezultat izračuna. Ako je određeno nekoliko brojeva za izdvajanje korijena, možete odabrati odgovarajuće stanice pored njih.

Odaberite formulu u čarobnjaku za funkcije i napišite dva argumenta u zagradama: Prvi iz kojeg se korijen ekstrahira u stupanj, drugi je 1 / N. Vrijednost n je stupanj korijena. Da biste dobili rezultat, zatvorite zagrade i pritisnite "Enter".
Snimanje broja s simbolom
Ponekad je potrebno zapisati broj u izvješću sa stupnjem prava na njega, kao što se događa u matematici. Ovaj unos izgleda uredne i može se koristiti zajedno s formulama. Napravite na primjer. U jednom od stupaca postoje kvadrati brojeva. Neka bilježe svoje vrijednosti s diplomom. Da biste saznali početni broj, možete koristiti funkciju korijena, ali ovdje se ovdje snimaju najjednostavniji kvadrati brojeva.
- Uz desnu tipku miša na praznoj ćeliji i otvorite izbornik "Format ćelija".
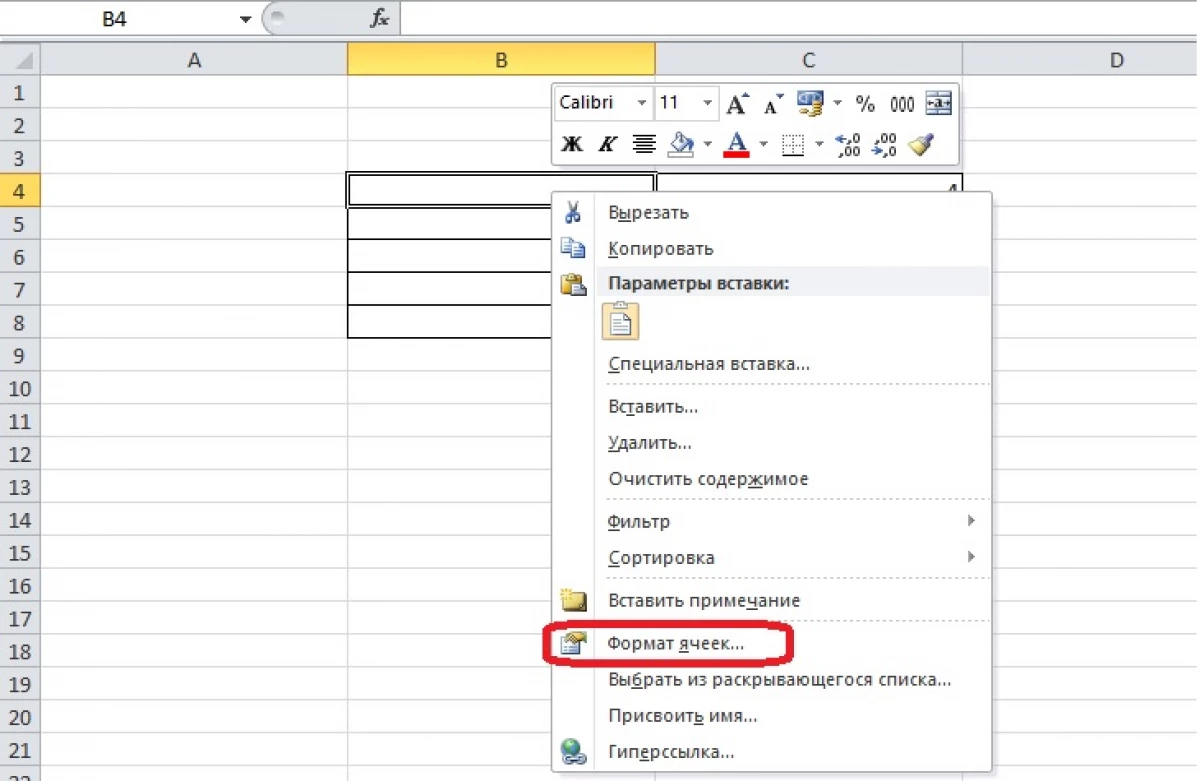
- Postavili smo format teksta kroz dijaloški okvir koji se pojavljuje i kliknite "U redu".
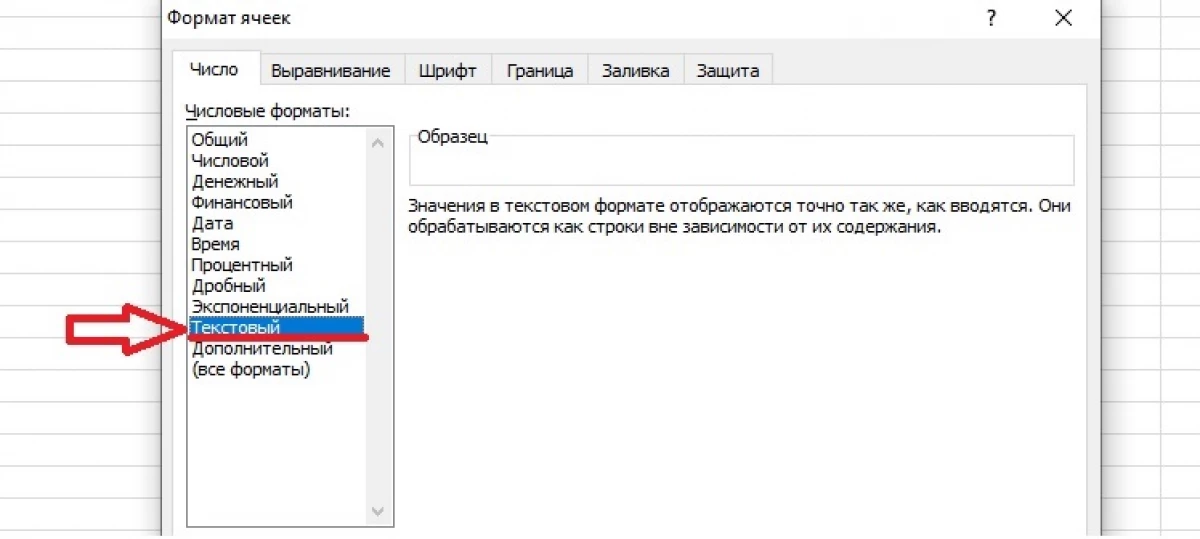
- Pišemo u ćeliji pored trga, početni broj i stupanj. Označite broj koji znači stupanj.
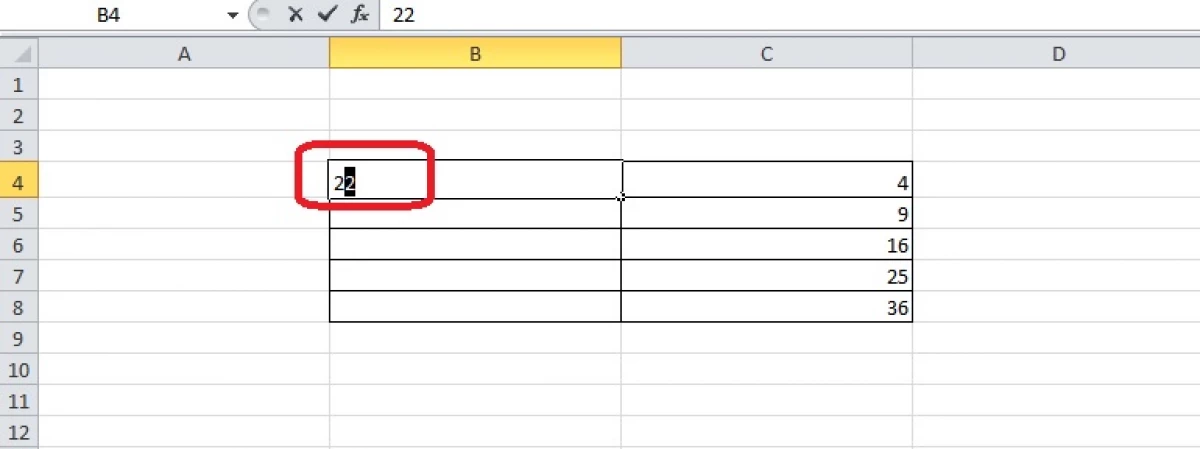
- Otvorite "stanični format" u kontekstnom izborniku nakon pritiska na desnu tipku miša. Promjena dijaloškog okvira - sada je samo kartica "Font". Potrebno je staviti kvačicu u stupac "Fast" odjeljak "modificiranje".
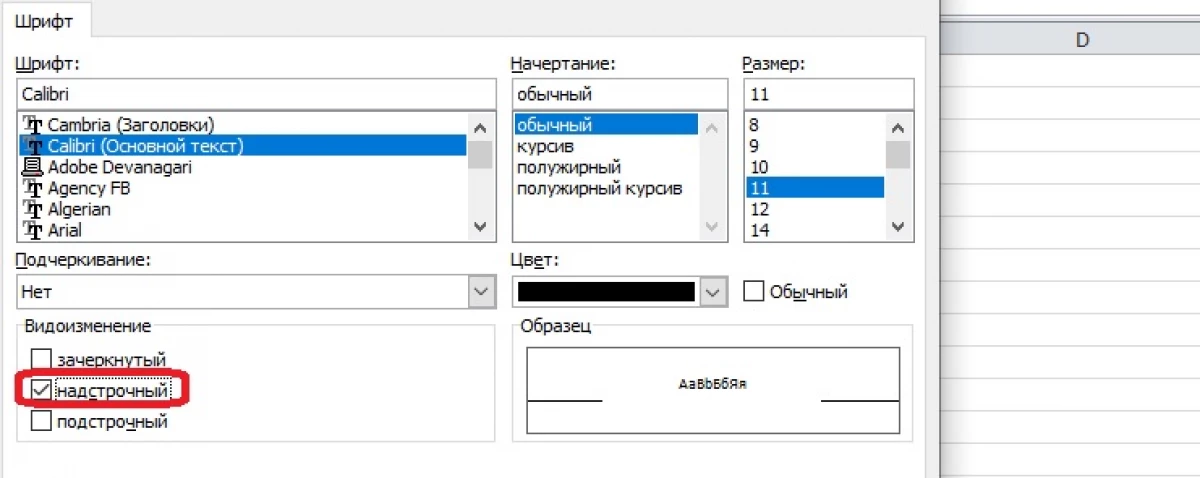
- Kliknite "U redu" i dobiti broj sa stupnjem, ali ne i podignuta u nju. Ova ćelija sadrži brojeve, ali formatiran kao tekst, Excel može upozoriti na to.
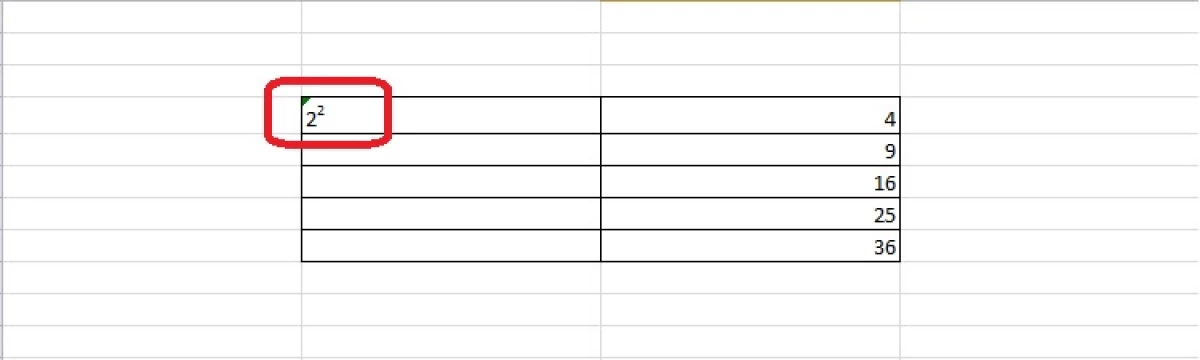
Poruka kao u Excelu, stavite trg prvi na informacijskoj tehnologiji.
