माइक्रोसॉफ्ट ऑफिस एक्सेल में, 2007 से शुरू होने पर, इसमें रंग में तालिका सरणी की कोशिकाओं को छांटने और फ़िल्टर करने की संभावना है। यह फ़ंक्शन तालिका में नेविगेट करने के लिए तेज़ी से अनुमति देता है, इसकी प्रस्तुति और सौंदर्यशास्त्र को बढ़ाता है। यह आलेख रंग में एक्सेल में जानकारी फ़िल्टर करने के मूल तरीकों पर विचार करेगा।
फ़िल्टरिंग फ़िल्टरिंग
रंग में डेटा फ़िल्टर करने के तरीकों के विचार पर स्विच करने से पहले, यह प्रक्रिया प्रदान करने वाले फायदों का विश्लेषण करना आवश्यक है:- संरचना और सुव्यवस्थित जानकारी, जो आपको प्लेट के वांछित खंड का चयन करने की अनुमति देती है और इसे कोशिकाओं की एक बड़ी श्रृंखला में तुरंत ढूंढती है।
- महत्वपूर्ण जानकारी वाले सेल-हाइलाइट किए गए कोशिकाओं का भविष्य में विश्लेषण किया जा सकता है।
- रंग में फ़िल्टरिंग निर्दिष्ट मानदंडों को पूरा करने वाली जानकारी आवंटित करता है।
अंतर्निहित एक्सेल विकल्पों का उपयोग करके रंग डेटा को कैसे फ़िल्टर करें
एक्सेल टेबल सरणी में रंग फ़िल्टरिंग एल्गोरिदम निम्न चरणों में बांटा गया है:
- मैनिपुलेटर की बाएं कुंजी के साथ कोशिकाओं की वांछित श्रेणी का चयन करें और प्रोग्राम टूलबार के शीर्ष में स्थित "होम" टैब पर जाएं।
- उपधारा में दिखाई देने वाले क्षेत्र में, संपादन को आपको "सॉर्ट और फ़िल्टर" बटन ढूंढने और नीचे दिए गए तीर पर क्लिक करके इसे तैनात करने की आवश्यकता है।
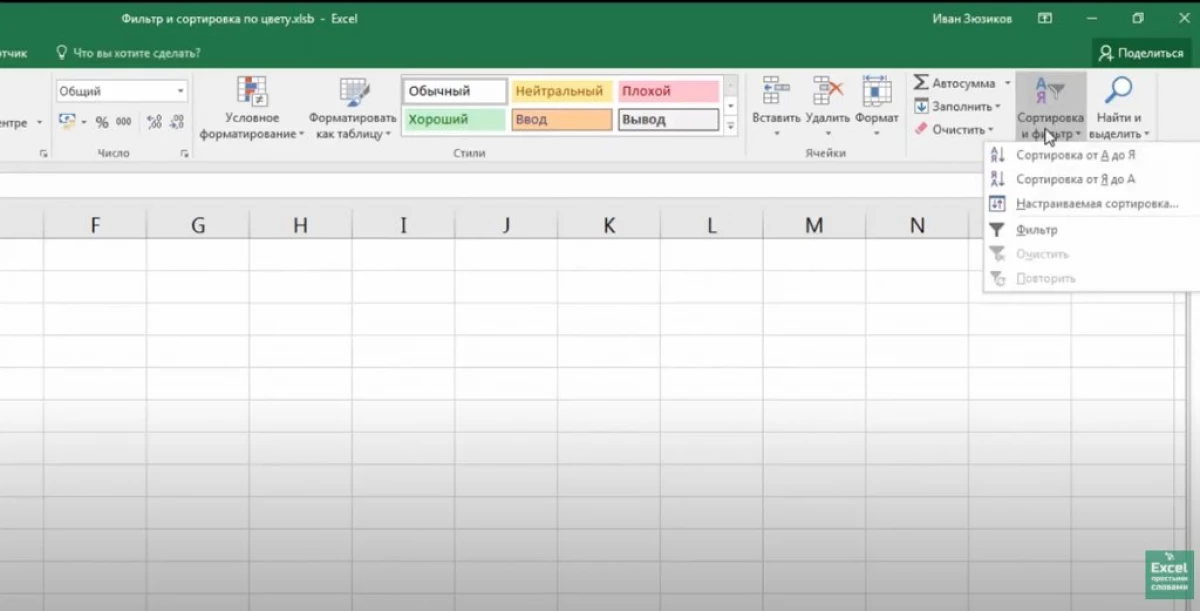
- प्रदर्शित मेनू में, फ़िल्टर लाइन पर क्लिक करें।
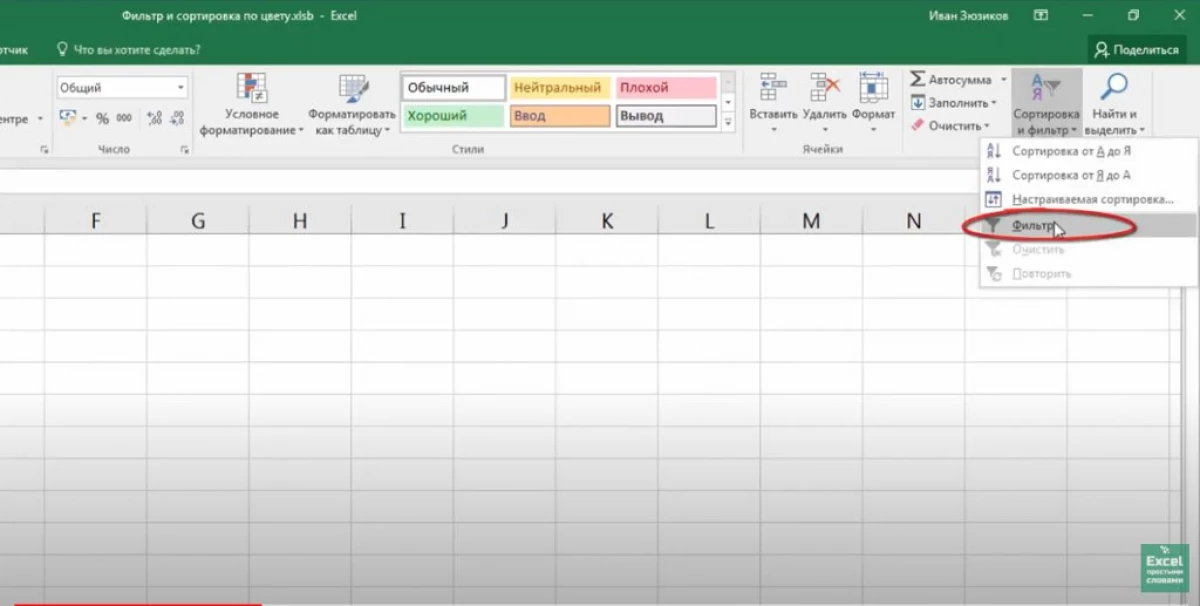
- जब फ़िल्टर जोड़ा जाता है, तो टेबल कॉलम में छोटे तीर दिखाई देंगे। इस चरण में, किसी भी तीर से, उपयोगकर्ता को एलकेएम पर क्लिक करने की आवश्यकता है।
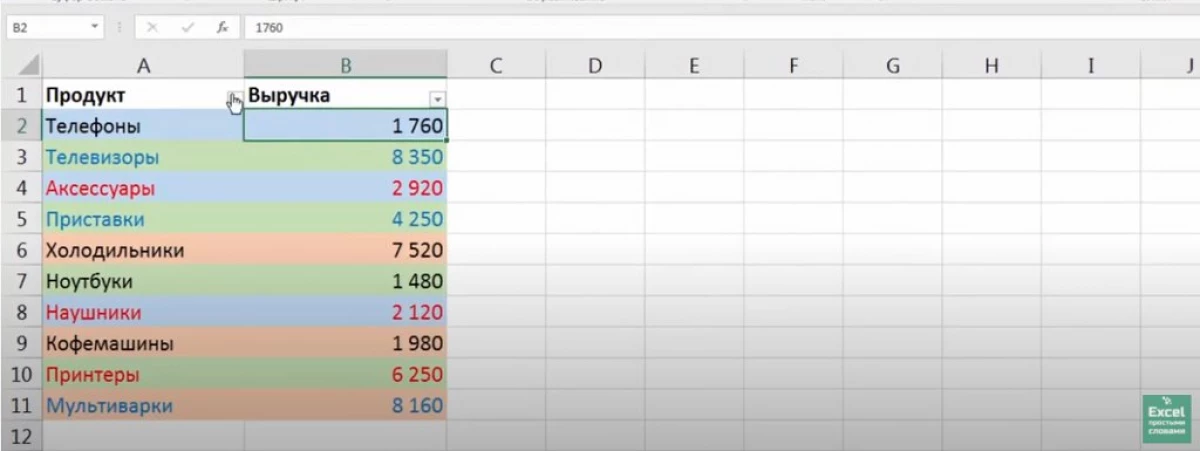
- तीर को कॉलम के नाम पर दबाने के बाद, एक समान मेनू प्रदर्शित होता है, जिसमें आपको लाइन फ़िल्टर स्ट्रिंग पर क्लिक करने की आवश्यकता होती है। दो उपलब्ध सुविधाओं के साथ एक अतिरिक्त टैब प्रकट किया जाएगा: "सेल फ्लॉवर फ़िल्टर" और "फ़ॉन्ट रंग फ़िल्टर"।
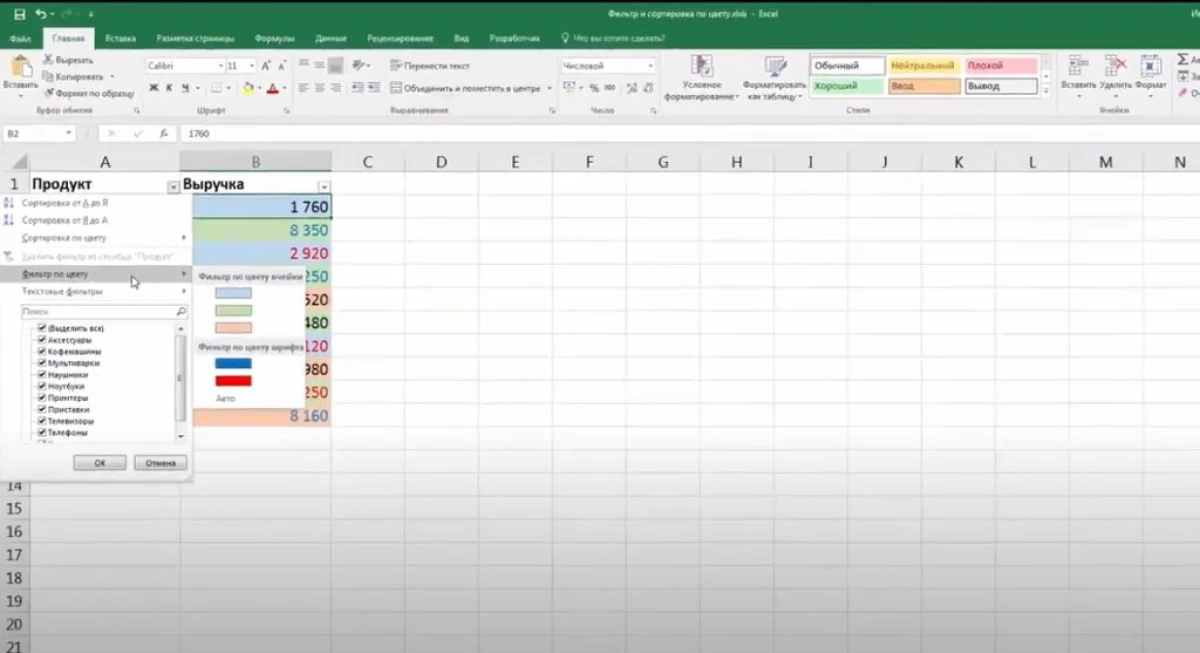
- "सेल रंग फ़िल्टर" खंड में, उस छाया का चयन करें जिसके लिए आपको एलकेएम को दबाकर स्रोत तालिका को फ़िल्टर करने की आवश्यकता है।
- परिणाम की जाँच करें। उपर्युक्त कुशलता खर्च करने के बाद, पहले निर्दिष्ट रंग वाले केवल कक्ष तालिका में रहेगा। शेष तत्व गायब हो जाएंगे, और प्लेट कम हो जाएगी।
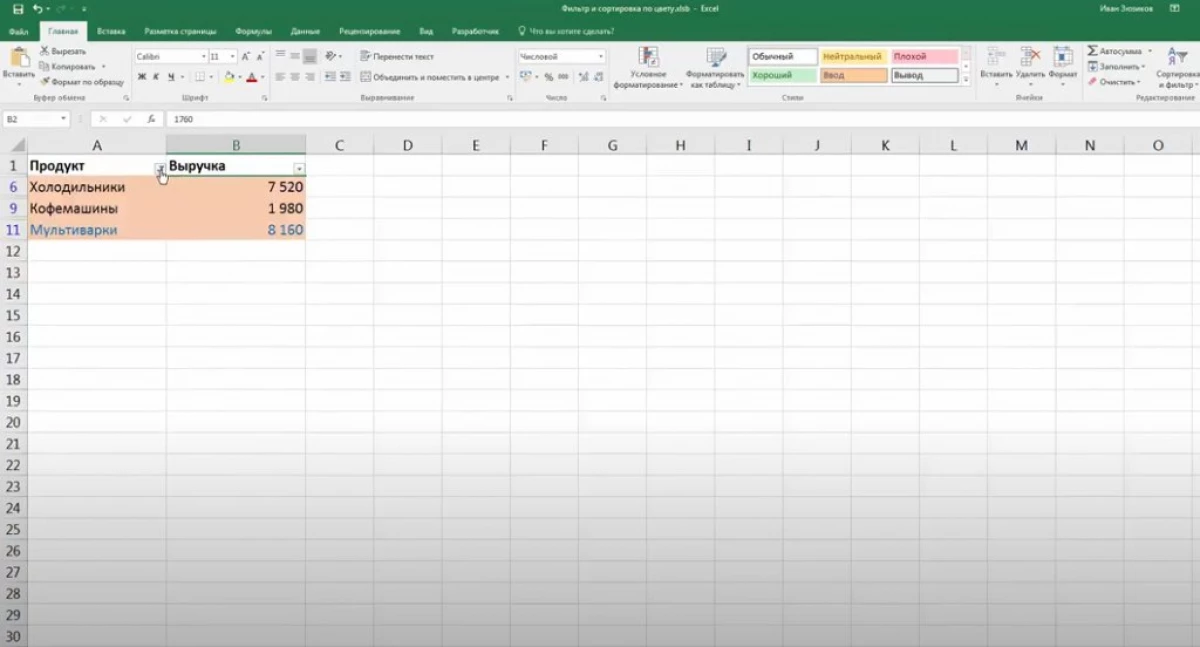
एक एक्सेल सरणी में फ़िल्टर डेटा मैन्युअल रूप से हो सकता है, अनावश्यक रंगों के साथ तारों और स्तंभों को हटा सकता है। हालांकि, उपयोगकर्ता को इस प्रक्रिया के लिए अतिरिक्त समय बिताना होगा।
यदि आप फ़ॉन्ट रंग फ़िल्टर अनुभाग में वांछित छाया का चयन करते हैं, तो केवल लाइन तालिका में रहती है, फ़ॉन्ट टेक्स्ट जिसमें चयनित रंग के साथ पंजीकृत होता है।
एक्सेल में कई रंगों पर डेटा कैसे सॉर्ट करें
एक्सेल में रंगों में छंटनी के साथ, आमतौर पर कोई समस्या नहीं होती है। यह उसी तरह से किया जाता है:
- पिछले बिंदु के साथ समानता से, एक टेबल सरणी में एक फ़िल्टर जोड़ें।
- कॉलम नाम में दिखाई देने वाले तीर पर क्लिक करें, और ड्रॉप-डाउन मेनू में "रंग से क्रमबद्ध करें" का चयन करें।
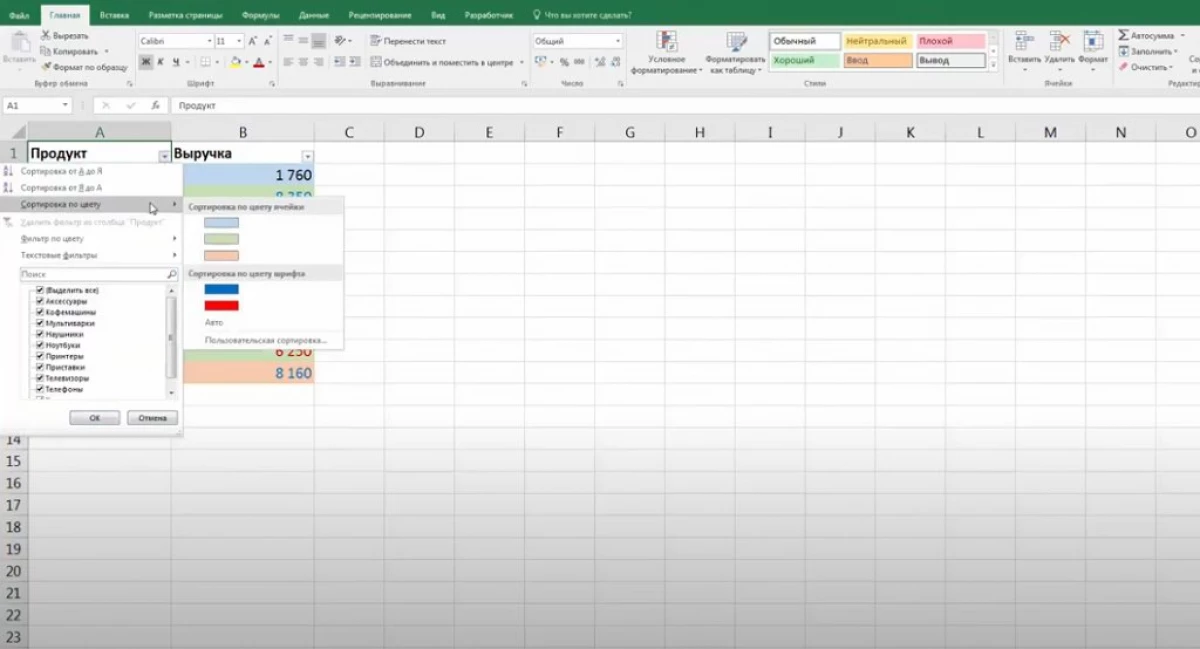
- वांछित प्रकार की सॉर्टिंग निर्दिष्ट करें, उदाहरण के लिए, "सेल कॉलम" कॉलम में वांछित छाया का चयन करें।
- पिछले हेरफेर पूरा करने के बाद, पहले चयनित टिंट वाली तालिका लाइनें क्रम में सरणी के पहले स्थान पर स्थित होंगी। आप शेष रंगों को भी सॉर्ट कर सकते हैं।
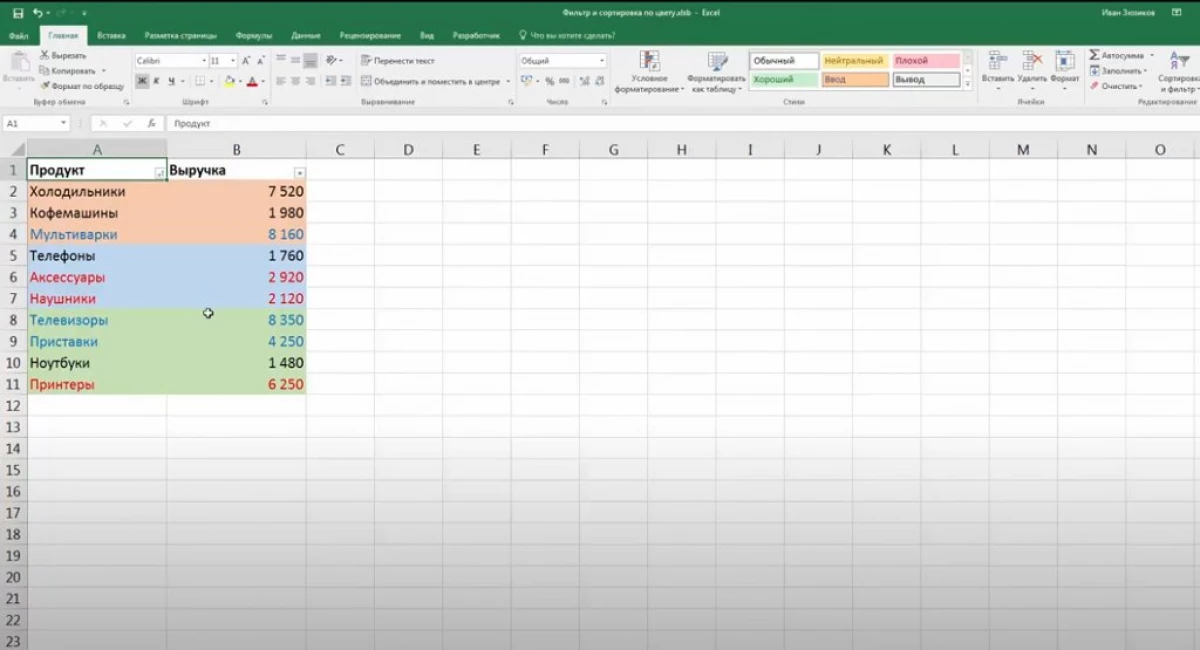
उपयोगकर्ता फ़ंक्शन का उपयोग करके रंग द्वारा तालिका में जानकारी फ़िल्टर कैसे करें
Microsoft Office Excel में एक फ़िल्टर का चयन करने के लिए तालिका में एक बार में कई रंग प्रदर्शित करने के लिए, आपको भरने की छाया के साथ अतिरिक्त पैरामीटर बनाने की आवश्यकता है। निर्मित छाया के अनुसार, भविष्य में डेटा फ़िल्टर किया जाएगा। एक्सेल में उपयोगकर्ता फ़ंक्शन निम्नलिखित निर्देशों के अनुसार बनाया गया है:
- "डेवलपर" अनुभाग पर जाएं, जो प्रोग्राम के मुख्य मेनू के शीर्ष पर स्थित है।
- वर्तमान में खोले गए टैब में, "विजुअल बेसिक" बटन पर क्लिक करें।
- अंतर्निहित प्रोग्राम खुल जाएगा, जिसमें आपको एक नया मॉड्यूल बनाने और कोड पंजीकृत करने की आवश्यकता होगी।
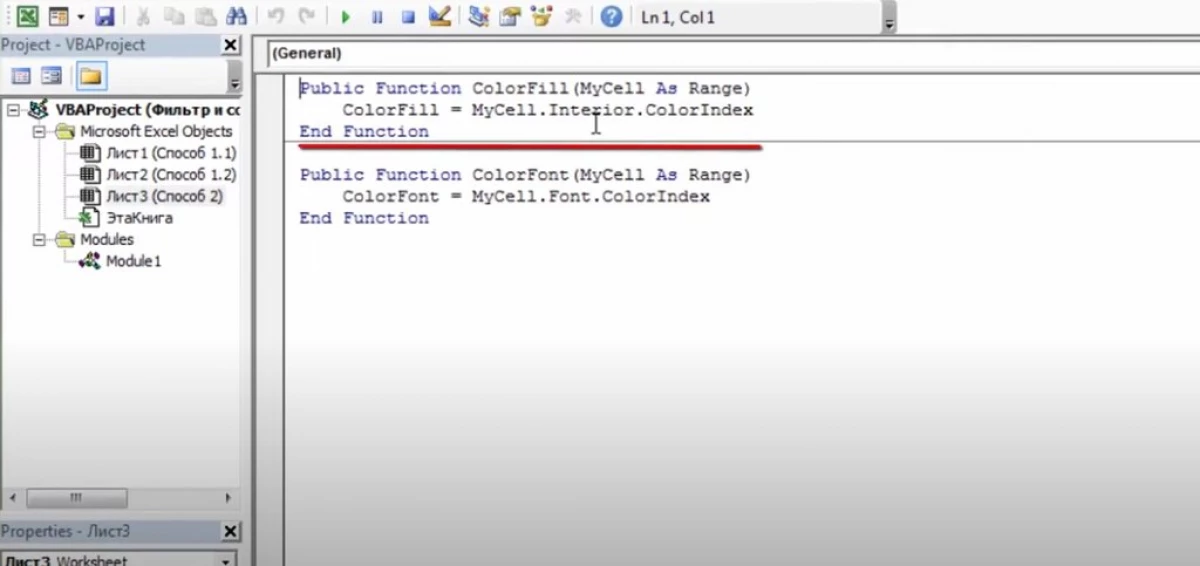
बनाए गए फ़ंक्शन को लागू करने के लिए, आपको चाहिए:
- एक्सेल वर्किंग शीट पर लौटें और स्रोत तालिका के बगल में दो नए कॉलम बनाएं। उन्हें क्रमशः "सेल रंग" और "पाठ रंग" कहा जा सकता है।
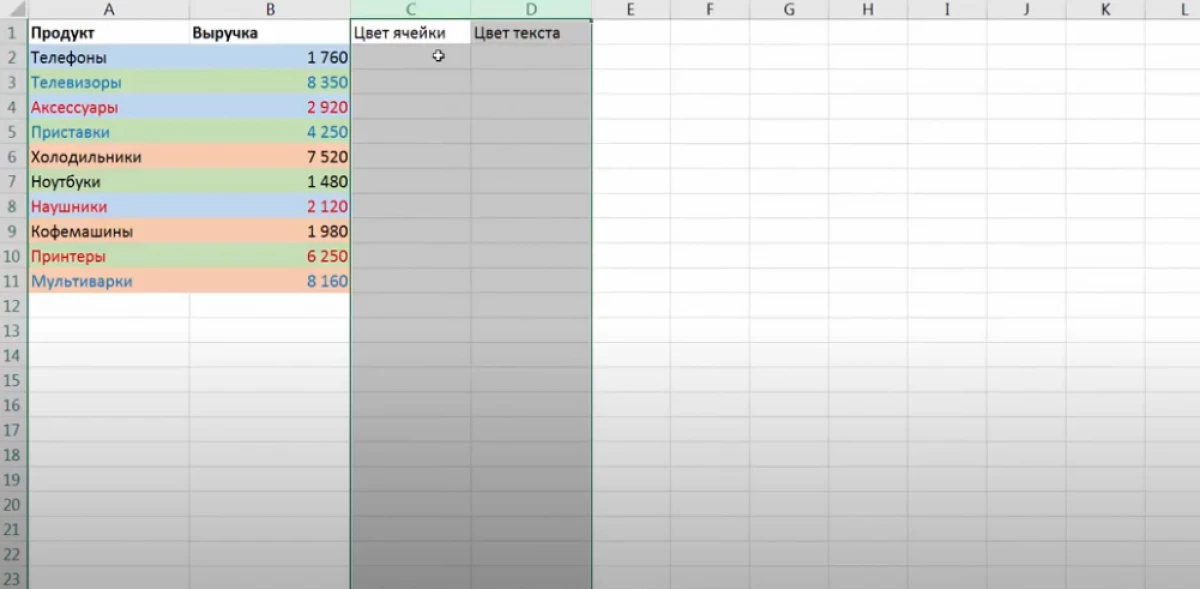
- पहले कॉलम में, फॉर्मूला लिखें "= कलरफिल ()"। ब्रैकेट तर्क का संकेत देते हैं। आपको प्लेट में किसी भी रंग के साथ सेल पर क्लिक करने की आवश्यकता है।
- दूसरे कॉलम में, एक ही तर्क निर्दिष्ट करें, लेकिन केवल "= कलरफॉन्ट ()" फ़ंक्शन के साथ।
- परिणामस्वरूप मानों को तालिका के अंत तक खींचें, पूरी श्रृंखला के लिए सूत्र को बुझाएं। प्राप्त डेटा तालिका में प्रत्येक सेल के रंग के लिए जिम्मेदार है।
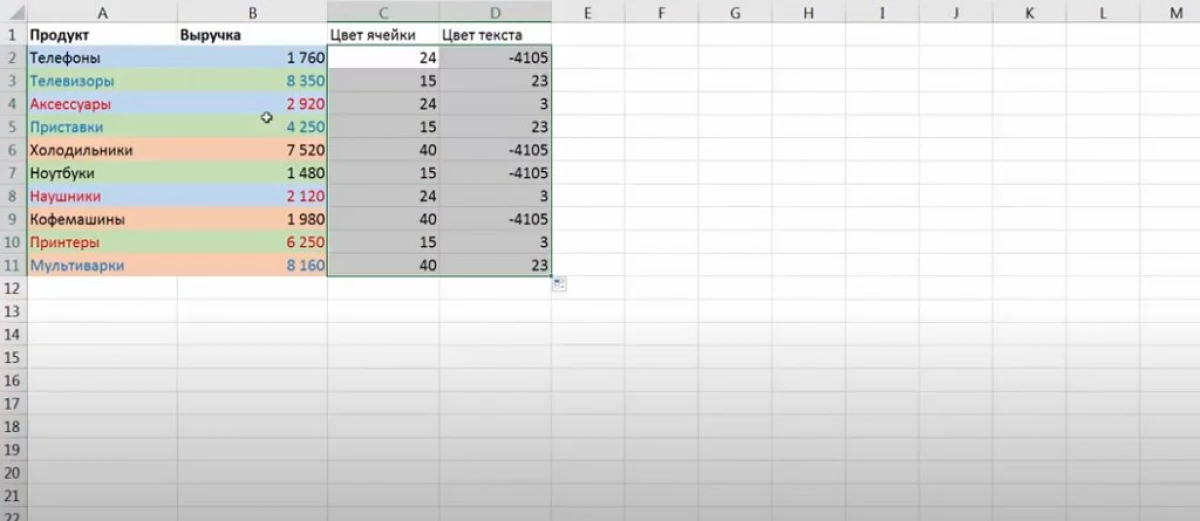
- उपरोक्त योजना के अनुसार एक टेबल सरणी में एक फ़िल्टर जोड़ें। डेटा रंग से क्रमबद्ध किया जाएगा।
निष्कर्ष
इस प्रकार, एमएस एक्सेल में, आप विभिन्न तरीकों से कोशिकाओं के रंग में स्रोत तालिका सरणी को तुरंत फ़िल्टर कर सकते हैं। फ़िल्टरिंग और सॉर्टिंग के मुख्य तरीके, जो कार्य करते समय उपयोग करने की अनुशंसा की जाती हैं, को ऊपर माना जाता था।
संदेश में एक्सेल में डेटा को फ़िल्टर करने के लिए संदेश कैसे पहले सूचना प्रौद्योगिकी में दिखाई दिया।
