डिग्री के लिए संख्या - गंभीर गणना के तत्वों में से एक, इसलिए माइक्रोसॉफ्ट एक्सेल में संचालन भी उनके बिना बाईपास नहीं हैं। विशेष रूप से, एक वर्ग में एक मूल्य बनाने के लिए अक्सर आवश्यक होता है। कार्यक्रम इस के लिए कई उपकरण प्रदान करता है - सरल और जटिल। एक वर्ग या अन्य डिग्री में एक संख्या डालने के सभी तरीकों पर विचार करें, साथ ही संख्या से रूट की गणना करें - सामान्य या डिग्री।
गणना से पहले, डिग्री के क्षेत्र में गणित के आधार की स्मृति में ताज़ा करें:
- 0 से किसी भी डिग्री शून्य है;
- 1 के बराबर डिग्री के लिए 1;
- शून्य डिग्री की संख्या, यदि 0 नहीं है, 1 है;
- डिग्री 1 का मान नहीं बदलता है।
मैन्युअल रूप से वर्ग में संख्या का निर्माण
एक वर्ग या किसी अन्य डिग्री में मान बनाने का सबसे आसान तरीका - "^" आइकन डालने और डिग्री लिखने के लिए। यह विधि तेजी से एकल गणना के लिए उपयुक्त है। संख्या के वर्ग को रिकॉर्ड करने के लिए सूत्र इस तरह दिखता है: = प्रारंभिक संख्या ^ 2। मान मैन्युअल रूप से इंगित किया गया है, या उस संख्या के साथ सेल का पदनाम जिसे आप एक वर्ग बनाना चाहते हैं।
- एक्सेल शीट खोलें और एक खाली सेल चुनें।
- हम वांछित मान के साथ एक सूत्र लिखते हैं - इस उदाहरण में, संख्या मैन्युअल रूप से लिखी गई है। स्वचालित गणना कार्य सुनिश्चित करने के लिए शुरुआत में समान संकेत आवश्यक है।
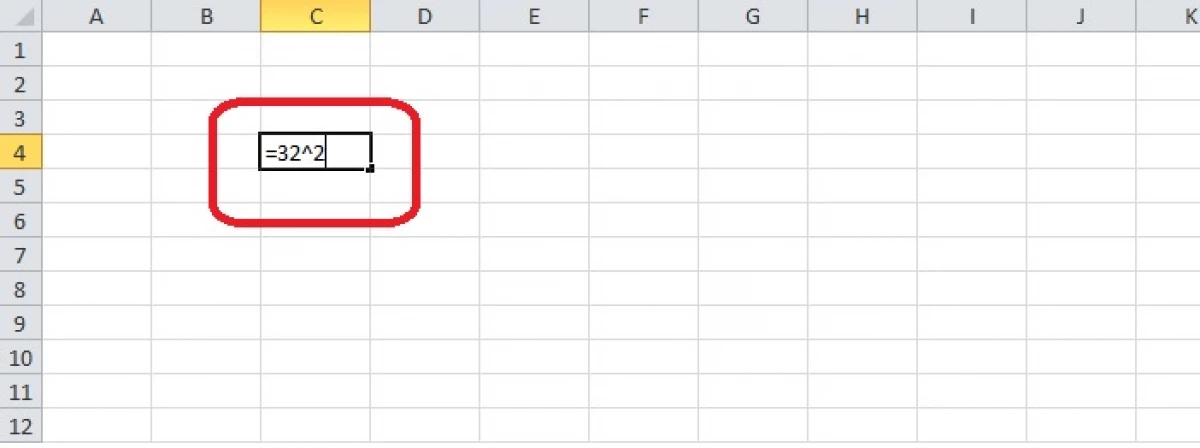
- कुंजी "दर्ज करें" कुंजी पर क्लिक करें। सेल में प्रारंभिक संख्या के वर्ग दिखाई देगा। यदि आप सेल पर क्लिक करते हैं, तो आप शीट प्रयुक्त फॉर्मूला के ऊपर स्ट्रिंग में देख सकते हैं।
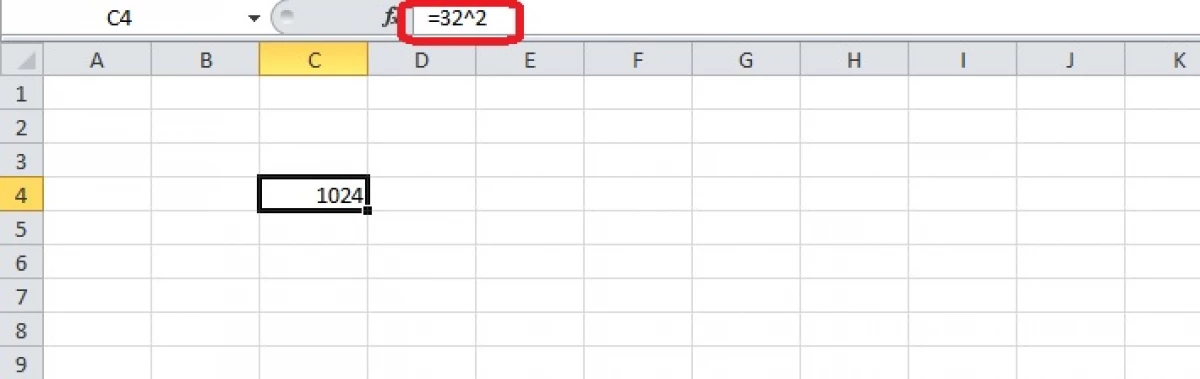
एक ही सूत्र का परीक्षण करें, लेकिन सूत्र में एक ही शीट से सेल के पदनाम को सम्मिलित करने के लिए सामान्य संख्या के बजाय। क्षैतिज और लंबवत समन्वय अभिव्यक्ति की शुरुआत में दर्ज की जाती हैं - जहां मूल्य पहले खड़ा था।
- आपको किसी भी सेल को चुनने और वर्ग में बनाया गया एक संख्या लिखने की आवश्यकता है।
- शीट के पास हम समानता का संकेत लिखते हैं और सूत्र बनाते हैं। एक रिकॉर्ड की गई संख्या के साथ सेल पर क्लिक करके साइन "=" के बाद, फिर हम सभी को लिखते हैं।
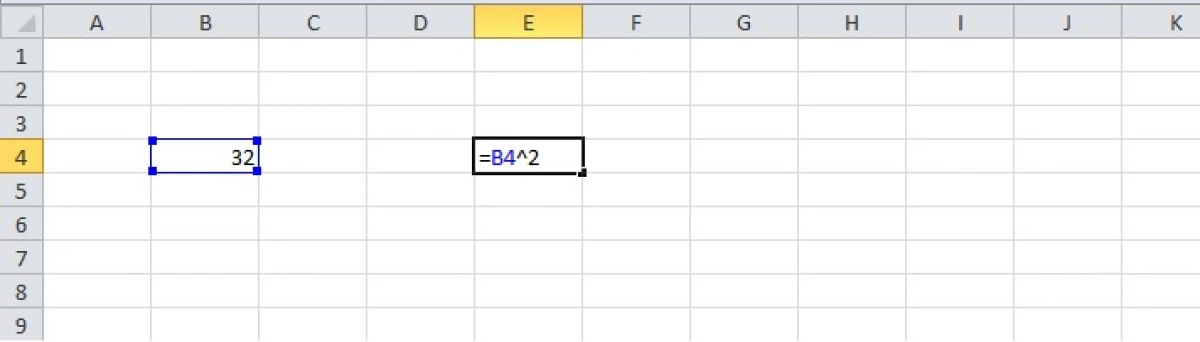
- "एंटर" कुंजी दबाएं - प्रोग्राम शीट पर परिणाम प्रदर्शित करेगा।
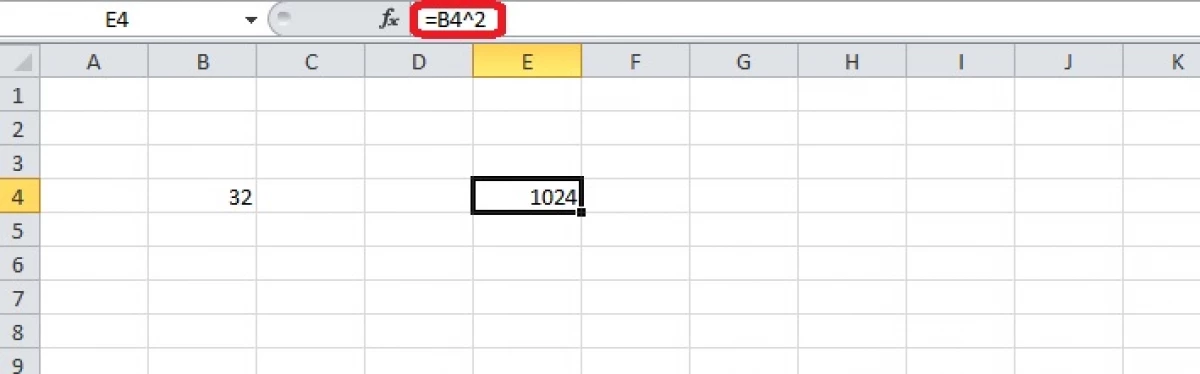
समारोह का उपयोग कर स्थापना
एक वर्ग, घन या अन्य डिग्री में मान सेट करना एक ही नाम के सूत्र का उपयोग करके भी संभव है। यह फ़ंक्शन मैनेजर की सूची में सक्षम है, इसलिए कोशिकाओं को भरना सरल है।
- एक खाली सेल पर क्लिक करें।
- आपको फ़ंक्शन मास्टर खोलना होगा - उस पंक्ति के बगल में "f (x)" आइकन पर क्लिक करें जहां सूत्र प्रदर्शित होते हैं।
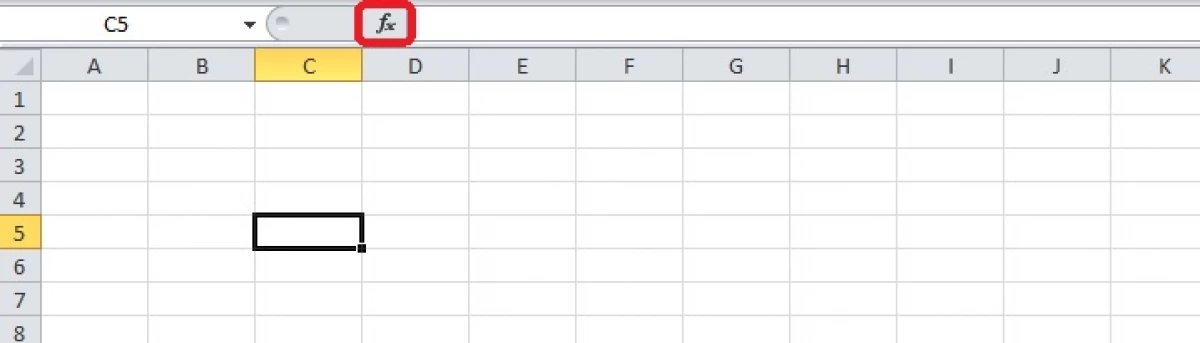
- संवाद बॉक्स में, "गणितीय" खंड का चयन करें और सूची में डिग्री फ़ंक्शन ढूंढें। सूची की इस सूची पर क्लिक करें और "ओके" बटन पर क्लिक करें।
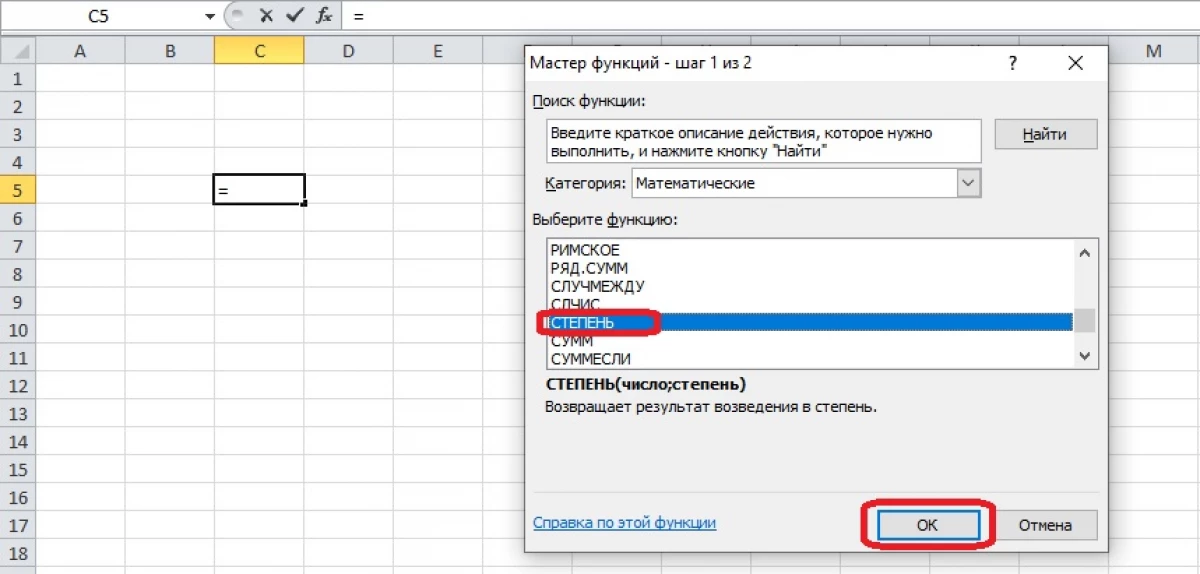
- फ़ंक्शन तर्क भरें। यदि डिग्री में बनाए गए नंबर को शीट पर दर्ज किया गया है, तो इनपुट फ़ील्ड सक्रिय होना चाहिए और उचित सेल पर क्लिक करना चाहिए। पदनाम "संख्या" फ़ील्ड में दिखाई देगा। डिग्री को मैन्युअल रूप से लिखा जा सकता है या शीट पर दर्ज की गई संख्याओं से चयन किया जा सकता है (उदाहरण के लिए, यदि तालिका में डिग्री है)। दोनों फ़ील्ड भरने के बाद, "एंटर" या "ओके" दबाएं।
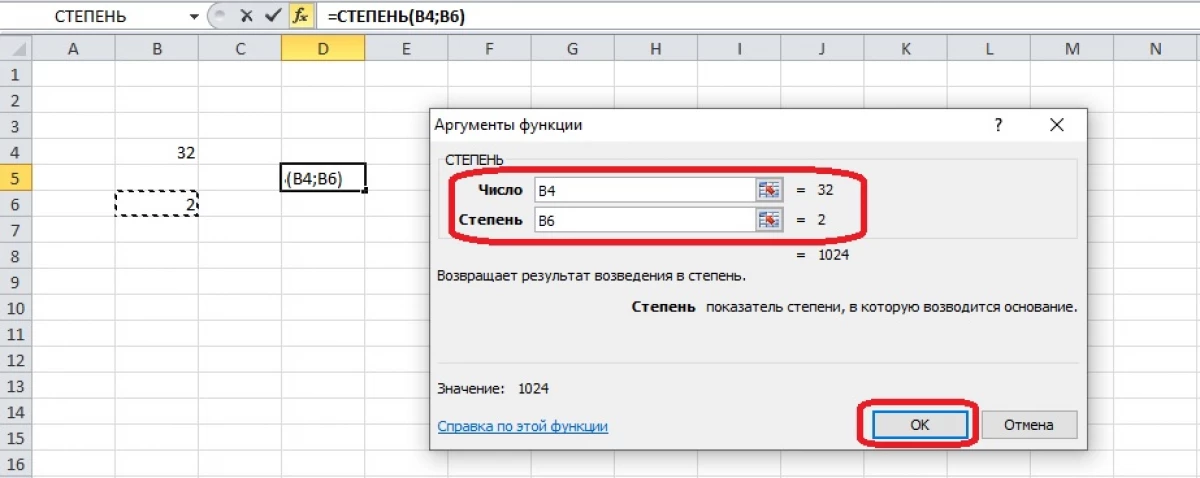
- सूत्र का उपयोग करके, आप कुछ सेकंड में मानों के साथ कॉलम भर सकते हैं। आपको ऊपरी सेल का चयन करना चाहिए, कैप्स की गिनती नहीं करना चाहिए, और निचले दाएं कोने में एक वर्ग मार्कर को क्लैंप करना होगा। इसे नीचे खींचें और कॉलम में सभी कोशिकाओं को हाइलाइट करें। माउस बटन को छोड़ दें, और गणना के परिणाम स्क्रीन पर दिखाई देंगे।
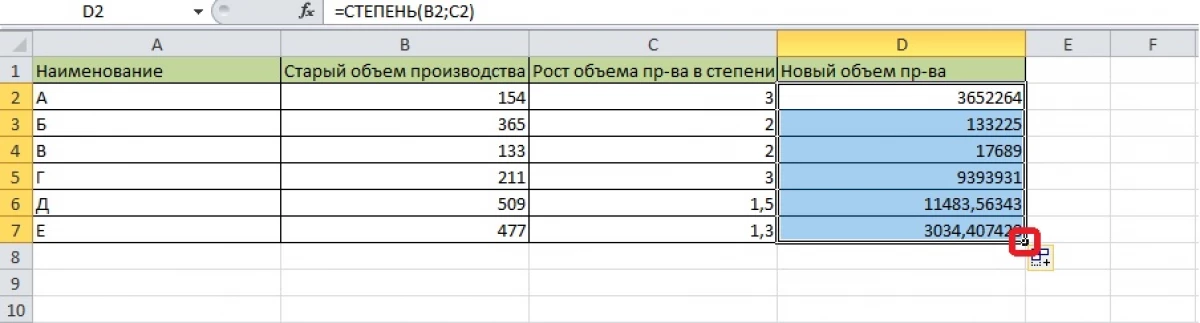
एक्सेल के बीच रूट की गणना
माइक्रोसॉफ्ट एक्सेल प्रोग्राम में एक स्वचालित रूट निष्कर्षण उपकरण होता है। यह ऑपरेशन वर्ग में निषिद्ध है।
- एक खाली सेल पर क्लिक करें और टूलबार पर "सूत्र" टैब खोलें। यह कार्य के मास्टर जाने का एक और तरीका है। आप पहले दिखाए गए विधि का उपयोग कर सकते हैं - स्ट्रिंग के बगल में "एफ (एक्स)" प्रतीक पर क्लिक करें जहां सूत्र प्रदर्शित होते हैं।

- "गणितीय" श्रेणी खोलें। यदि फ़ंक्शन खुले हैं, तो अनुभाग उस सूची से चुना गया है जो तीर बटन दबाकर खुलता है। "फॉर्मूला" टैब तुरंत इस श्रेणी के कार्यों के लिए बटन प्रदर्शित करता है। हम रूट फॉर्मूला चुनते हैं।
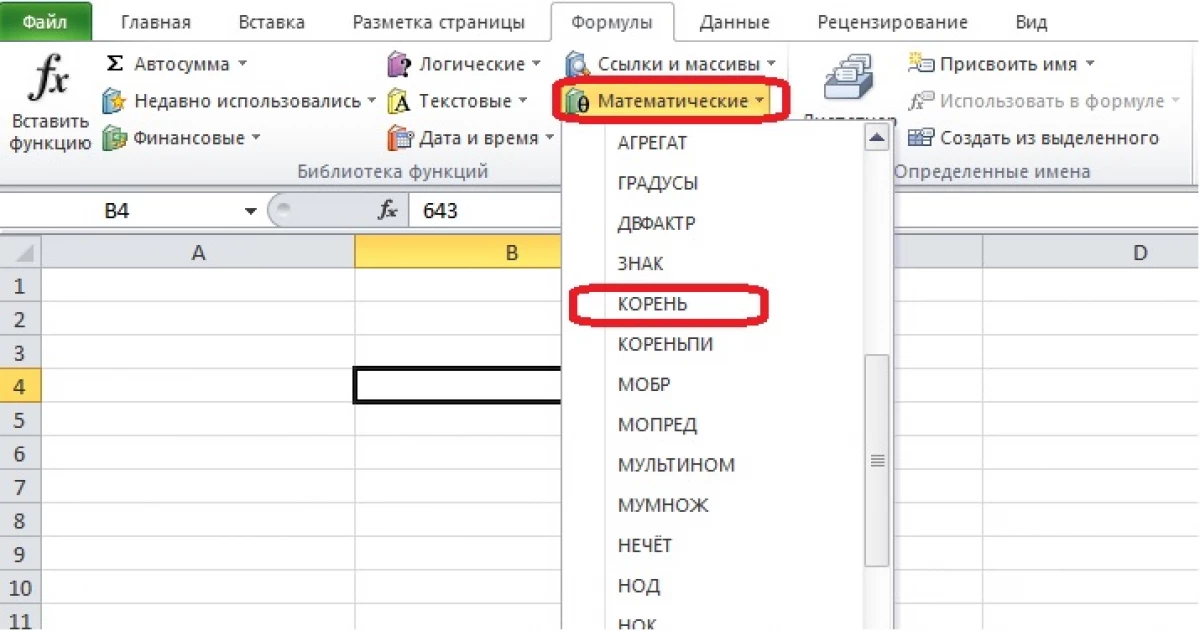
- आपको "फ़ंक्शन तर्क" विंडो में मुफ्त फ़ील्ड भरनी होगी। संख्या को मैन्युअल रूप से दर्ज करें या उस सेल का चयन करें जिस मान से जड़ निकाली जाएगी। यदि स्ट्रिंग पूरी तरह से पूर्ण हो तो "ओके" पर क्लिक करें।
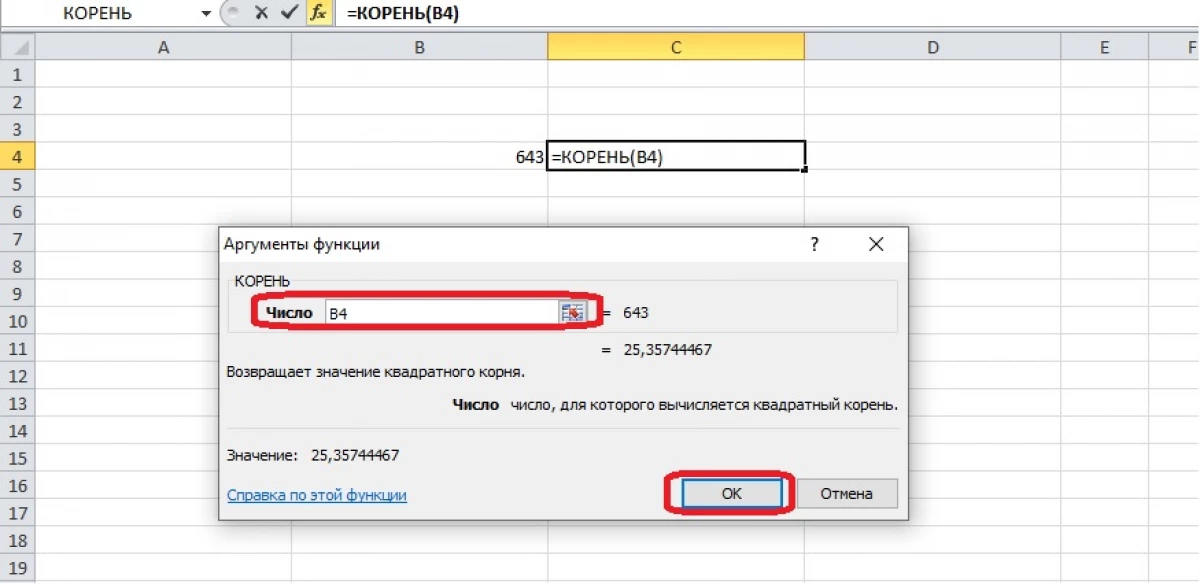
- सेल गणना के परिणाम को प्रदर्शित करेगा। यदि रूट निकालने के लिए कई संख्याएं निर्दिष्ट की जाती हैं, तो आप उनके बगल में संबंधित कोशिकाओं का चयन कर सकते हैं।

कार्य विज़ार्ड में सूत्र का चयन करें और कोष्ठक में दो तर्क लिखें: पहला जिसमें से रूट डिग्री में निकाला जाता है, दूसरा 1 / n है। एन का मान रूट की डिग्री है। परिणाम प्राप्त करने के लिए, करीबी ब्रैकेट और "एंटर" दबाएं।
एक प्रतीक के साथ एक संख्या की रिकॉर्डिंग
कभी-कभी रिपोर्ट में संख्या को उस अधिकार की डिग्री के साथ लिखना आवश्यक होता है, क्योंकि यह गणित में होता है। यह प्रविष्टि साफ दिखती है, और इसका उपयोग सूत्रों के संयोजन के साथ किया जा सकता है। उदाहरण के लिए एक मेज बनाओ। कॉलम में से एक में संख्याओं के वर्ग हैं। उन्हें डिग्री के साथ अपने मूल्यों को रिकॉर्ड करने दें। प्रारंभिक संख्या को जानने के लिए, आप रूट फ़ंक्शन का उपयोग कर सकते हैं, लेकिन यहां उदाहरण के लिए यहां संख्याओं का सबसे सरल वर्ग यहां लिया जाता है।
- एक खाली सेल पर दाहिने माउस बटन के साथ और "सेल प्रारूप" मेनू खोलें।
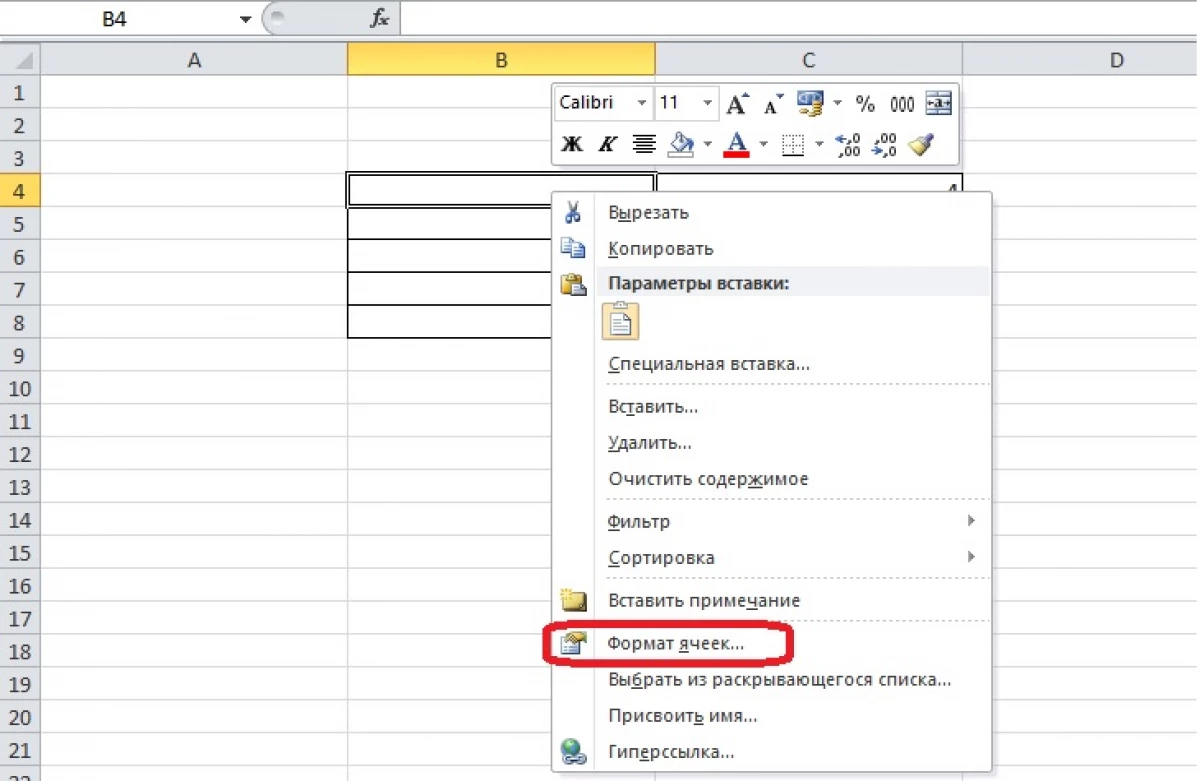
- हम दिखाई देने वाले संवाद बॉक्स के माध्यम से टेक्स्ट प्रारूप सेट करते हैं और "ओके" पर क्लिक करते हैं।
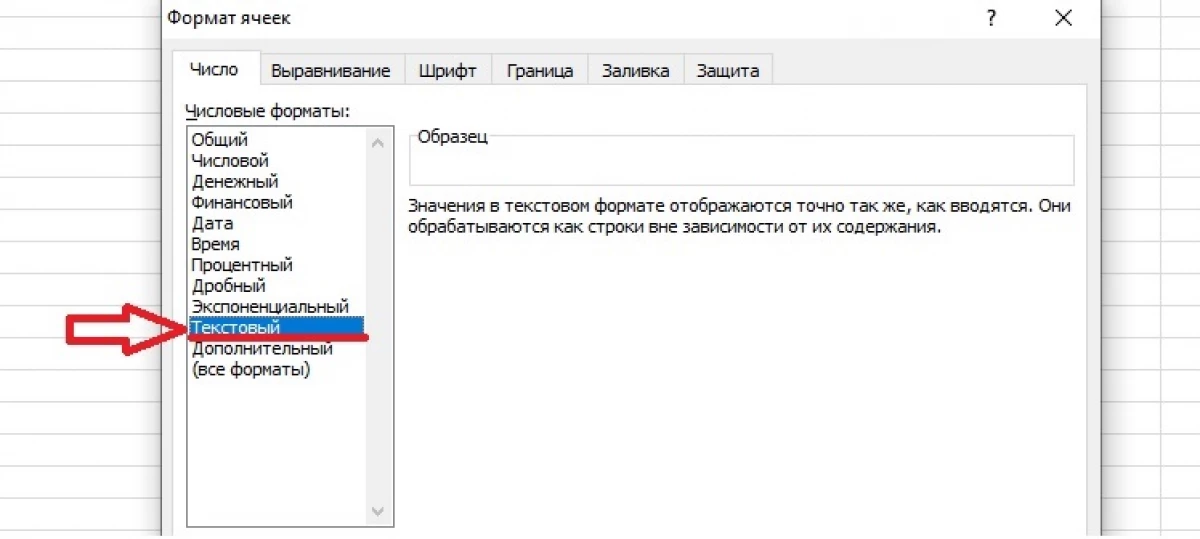
- हम स्क्वायर, प्रारंभिक संख्या और डिग्री के बगल में सेल में लिखते हैं। हम उस संख्या को हाइलाइट करते हैं जिसका अर्थ है डिग्री।
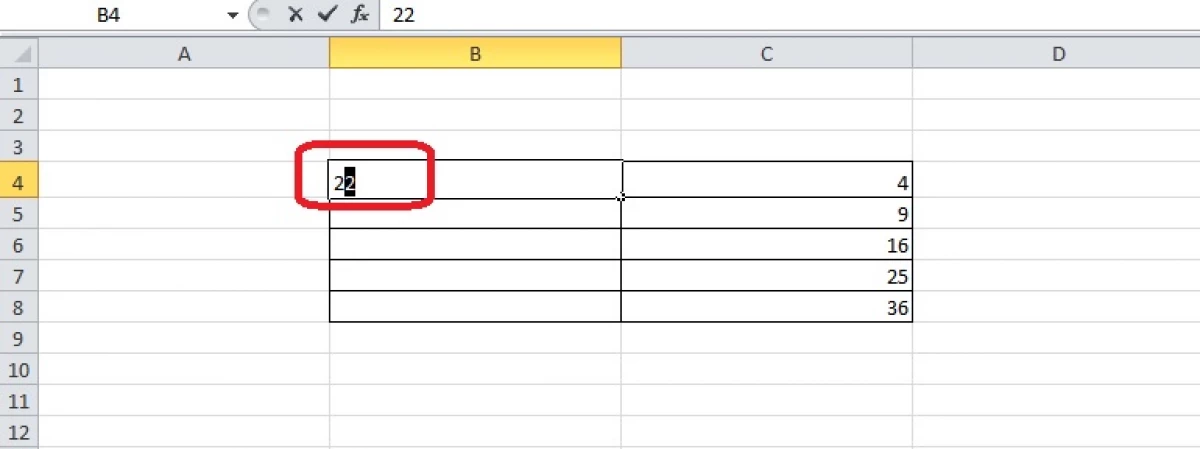
- सही माउस बटन दबाए जाने के बाद संदर्भ मेनू में "सेल प्रारूप" खोलें। संवाद बॉक्स परिवर्तन - अब यह केवल "फ़ॉन्ट" टैब है। "फास्ट" खंड "संशोधित" में एक टिक रखना आवश्यक है।
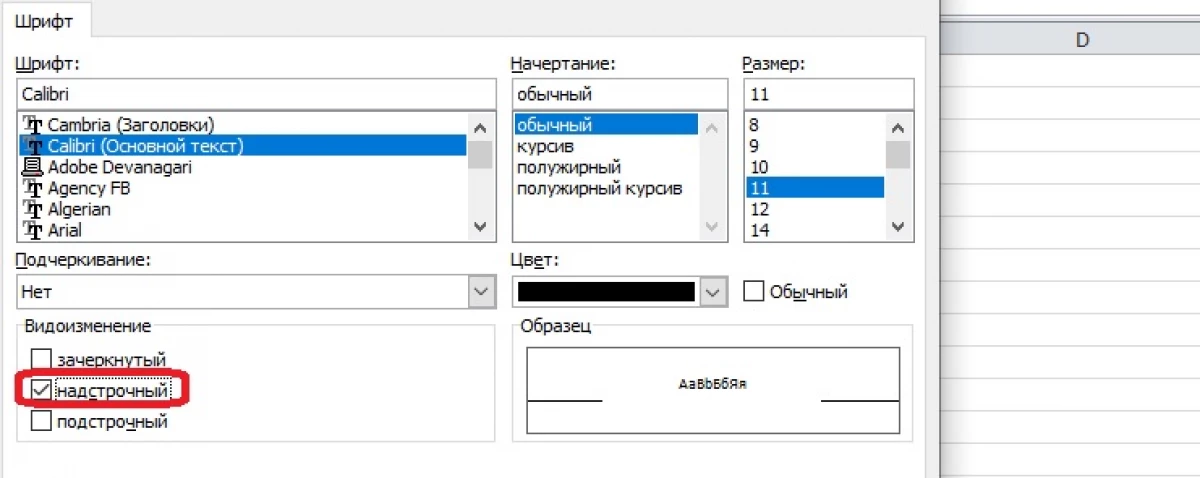
- "ओके" पर क्लिक करें और डिग्री के साथ एक नंबर प्राप्त करें लेकिन इसमें शामिल नहीं है। इस सेल में संख्याएं हैं, लेकिन टेक्स्ट के रूप में स्वरूपित, एक्सेल इसके बारे में चेतावनी दे सकती है।
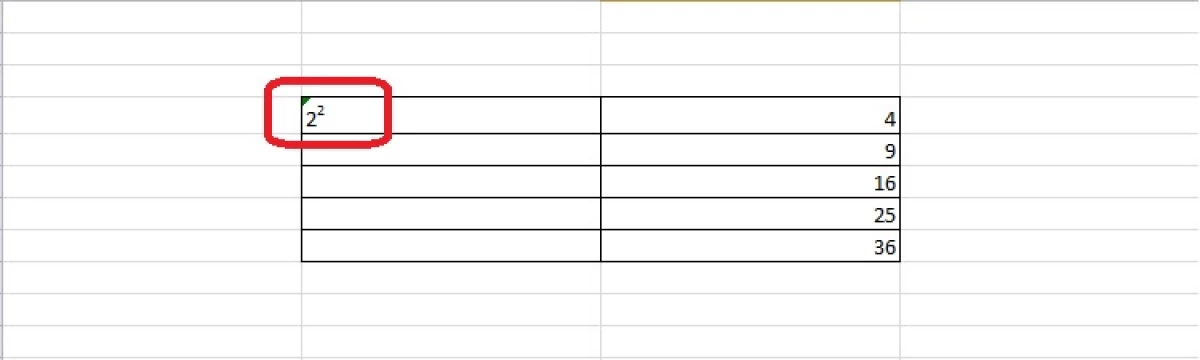
एक्सेल के रूप में संदेश स्क्वायर को सूचना प्रौद्योगिकी पर पहले दिखाई दिया।
