कभी-कभी माइक्रोसॉफ्ट ऑफिस एक्सेल के उपयोगकर्ताओं को पैराग्राफ बनाने, पाठ की कई पंक्तियों में तालिका सरणी के एक सेल में पंजीकरण करने की आवश्यकता होती है। Excel में इस तरह के एक अवसर को मानक प्रोग्राम उपकरण का उपयोग करके कई तरीकों से लागू किया जा सकता है। इस आलेख में एमएस एक्सेल टेबल सेल में अनुच्छेद जोड़ने के तरीके के बारे में बताया जाएगा।
टेबल्स कोशिकाओं में पाठ हस्तांतरण विधियों
एक्सेल में, शब्द के रूप में कंप्यूटर कीबोर्ड से "एंटर" कुंजी दबाकर एक पैराग्राफ बनाना असंभव है। यहां अन्य तरीकों का उपयोग करना आवश्यक है। उन पर चर्चा की जाएगी।
विधि 1. संरेखण उपकरण का उपयोग कर पाठ को स्थानांतरित करनातालिका सरणी के पूरे पाठ का पूरा पाठ पूरे सेल में समान रूप से नहीं रखा गया है, इसलिए इसे उसी आइटम की दूसरी पंक्ति में स्थानांतरित करना होगा। कार्य करने का सबसे आसान तरीका निम्नलिखित चरणों में बांटा गया है:
- मैनिपुलेटर की बाएं कुंजी उस सेल को हाइलाइट करना है जिसमें अनुच्छेद किया जाना चाहिए।
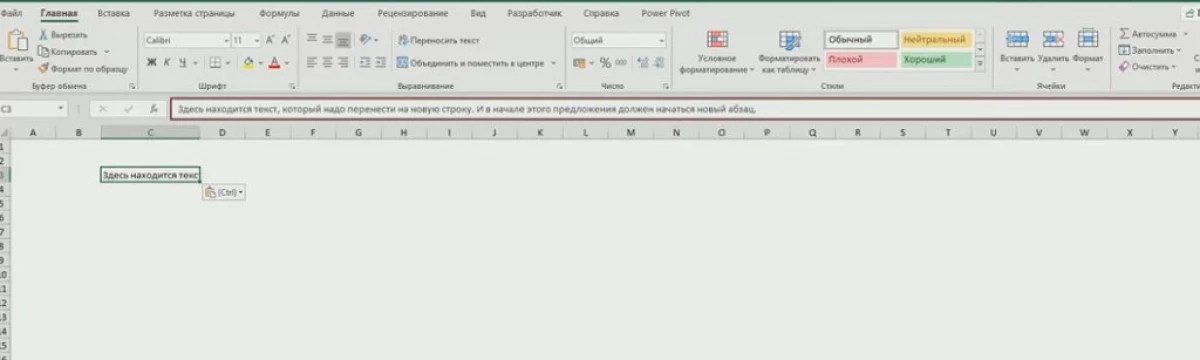
- मुख्य कार्यक्रम मेनू के शीर्ष टूलबार में स्थित "होम" टैब पर जाएं।
- "संरेखण" अनुभाग में, "टेक्स्ट ट्रांसफर" बटन पर क्लिक करें।
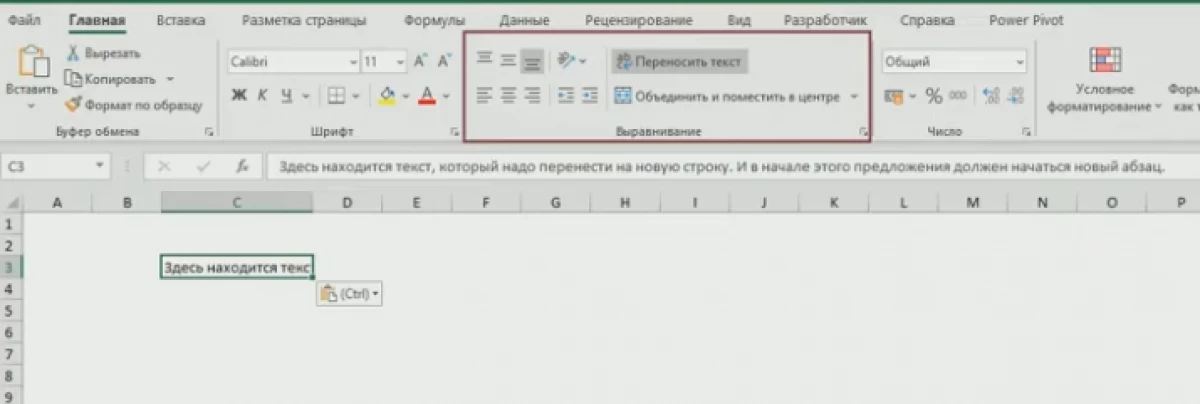
- परिणाम की जाँच करें। पिछली कार्रवाई के बाद, चयनित सेल का आकार बढ़ेगा, और इसमें पाठ को अनुच्छेद में पुनर्निर्मित किया जाएगा, जो तत्व में कई पंक्तियों को जोड़ देगा।
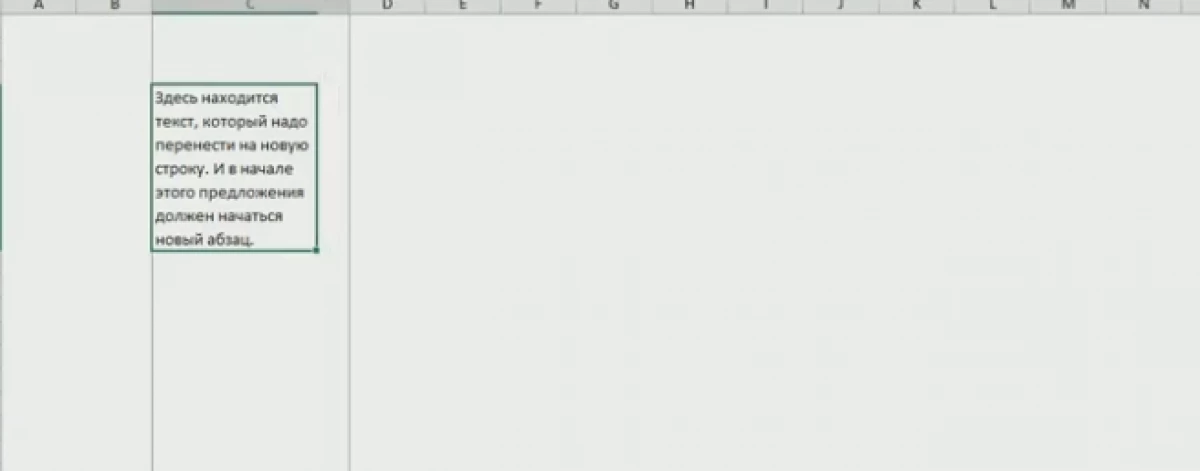
यदि एक्सेल सरणी तत्व में निर्धारित पाठ में कई प्रस्ताव होते हैं, तो उन्हें एक नई लाइन से प्रत्येक प्रस्ताव को शुरू करने के लिए एक-दूसरे में विभाजित किया जा सकता है। यह डिजाइन के सौंदर्यशास्त्र में वृद्धि करेगा, प्लेट की उपस्थिति में सुधार होगा। इस तरह के विभाजन को पूरा करने के लिए, निम्नानुसार कार्य करना आवश्यक है:
- वांछित टेबल सेल का चयन करें।
- मानक उपकरण के क्षेत्र के तहत मुख्य एक्सेल मेनू के शीर्ष पर सूत्र दर्ज करने के लिए एक स्ट्रिंग देखें। इसमें, चयनित आइटम का पाठ पूरी तरह से प्रदर्शित होता है।
- इनपुट पंक्ति में दो पाठ कार्यालयों के बीच माउस कर्सर रखें।
- पीसी कीबोर्ड को अंग्रेजी लेआउट में स्विच करें और साथ ही "Alt + Enter" बटन को क्लैंप करें।
- सुनिश्चित करें कि प्रस्तावों को सीमित किया गया था, और उनमें से एक अगली पंक्ति में चले गए। इस प्रकार, दूसरा अनुच्छेद सेल में बनाया गया है।
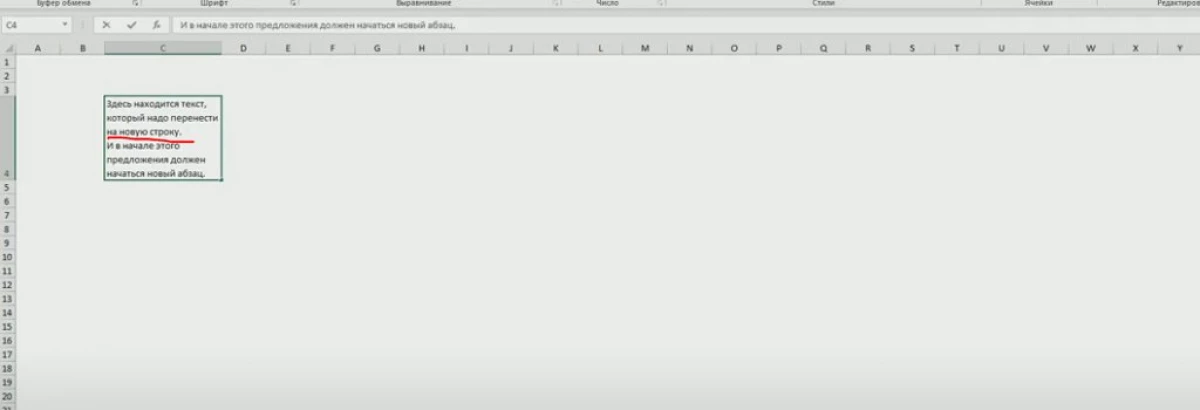
- निर्धारित पाठ के अन्य वाक्यों के साथ समान कार्य करें।
माइक्रोसॉफ्ट ऑफिस एक्सेल में अनुच्छेद बनाने के लिए यह विधि में कोशिकाओं के प्रारूप को बदलना शामिल है। इसे लागू करने के लिए, एल्गोरिदम द्वारा सरल चरणों को करना आवश्यक है:
- एलकेएम उस सेल को हाइलाइट करें जिसमें डायल किए गए टेक्स्ट को बड़े आकार के कारण नहीं रखा गया है।
- तत्व के किसी भी क्षेत्र द्वारा, आप मैनिपुलेटर पर राइट-क्लिक करें।
- प्रासंगिक प्रकार की उद्घाटन खिड़की में, "सेल प्रारूप ..." आइटम पर क्लिक करें।
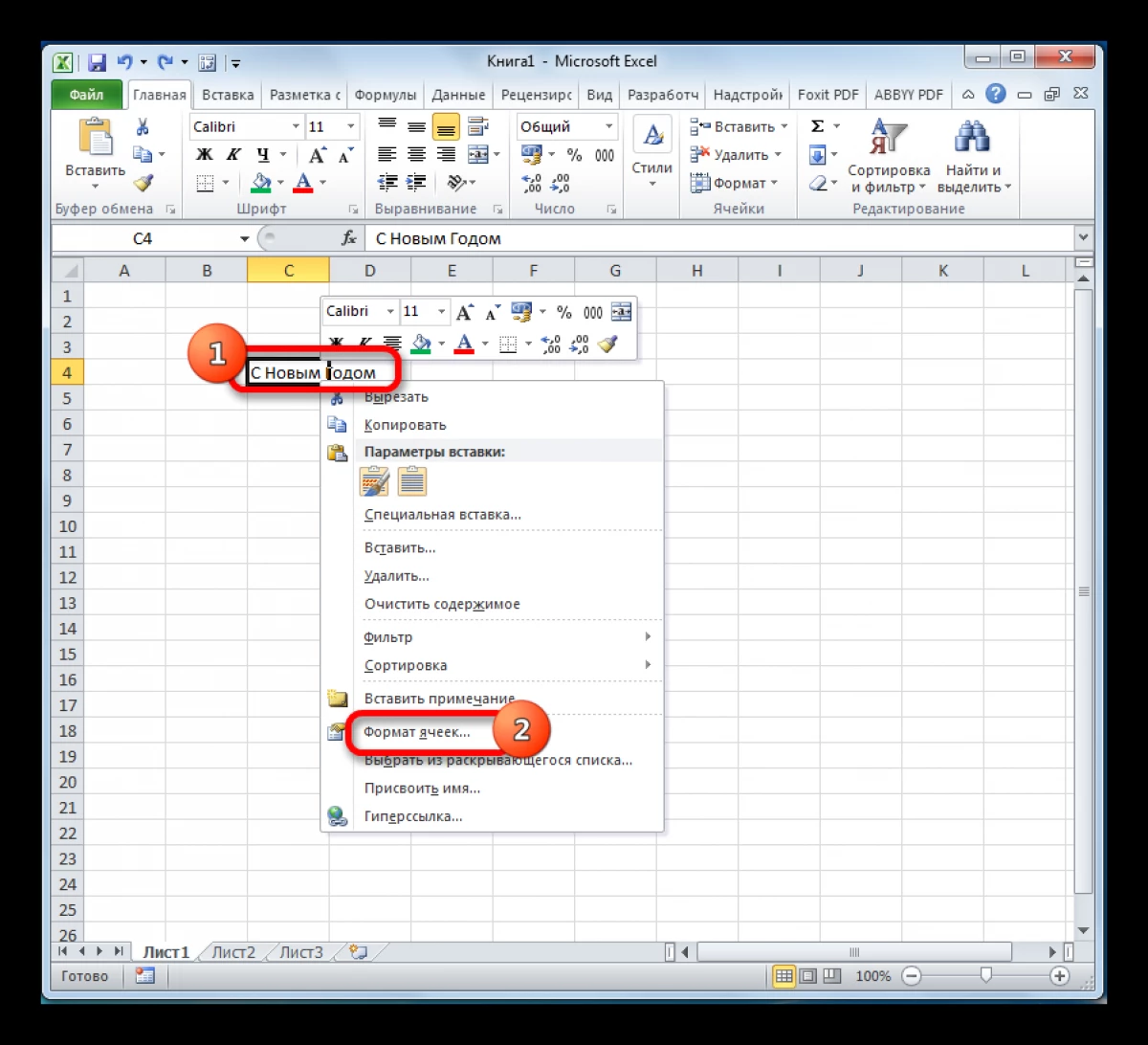
- उन तत्वों के स्वरूपण मेनू में जो पिछले हेरफेर करने के बाद प्रदर्शित किए जाएंगे, आपको "संरेखण" अनुभाग में जाना होगा।
- मेनू के एक नए खंड में, "डिस्प्ले" ब्लॉक ढूंढें और पैरामीटर के अनुसार "स्थानांतरण" के बगल में एक टिक डालें।
- परिवर्तन लागू करने के लिए विंडो के नीचे "ओके" पर क्लिक करें।
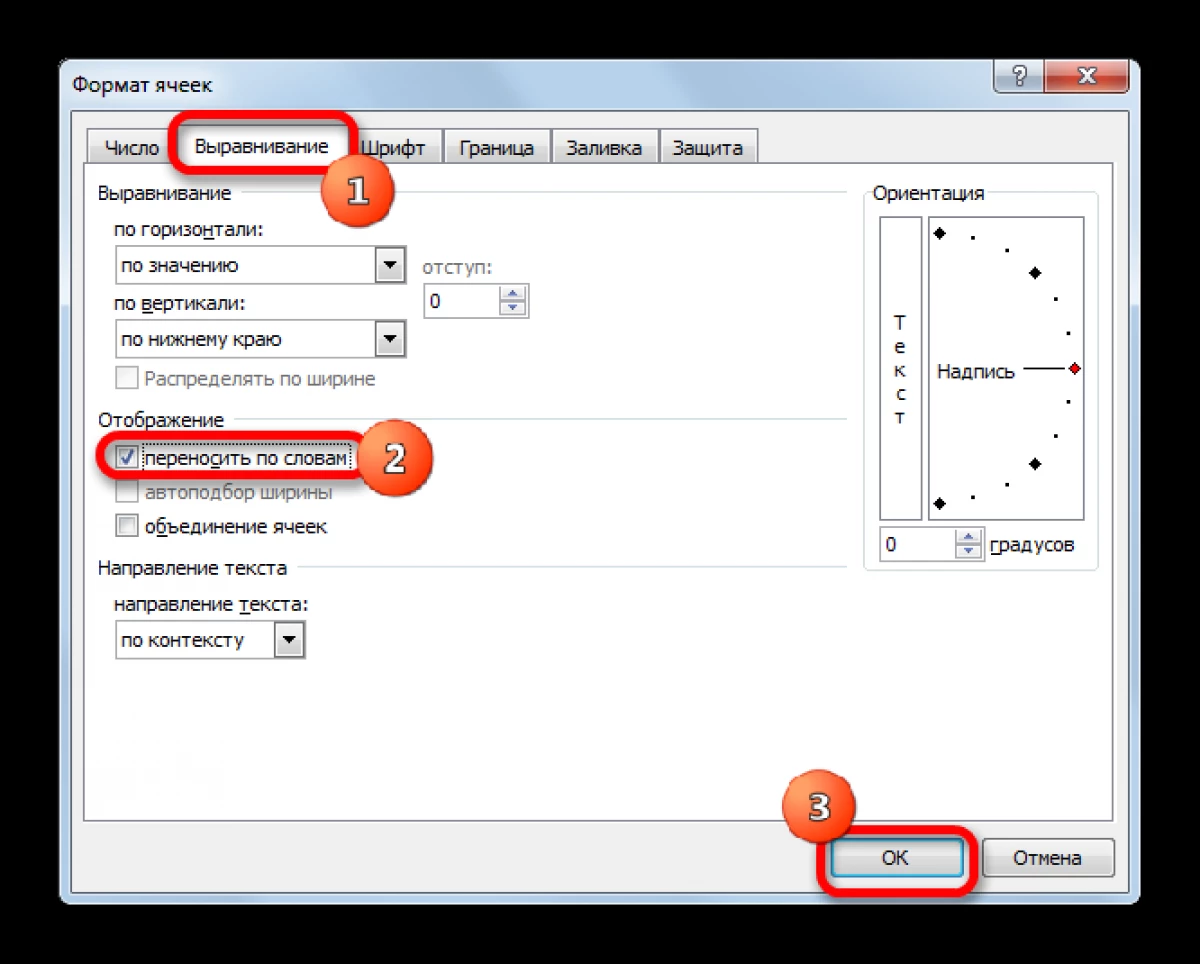
- परिणाम की जाँच करें। सेल स्वचालित रूप से वांछित आयामों का चयन करेगा ताकि पाठ इसकी सीमा से आगे न हो, और अनुच्छेद बनाया जाएगा।
माइक्रोसॉफ्ट ऑफिस एक्सेल में पैराग्राफ बनाने के लिए एक विशेष सूत्र है, तालिका सरणी कोशिकाओं में कई लाइनों में टेक्स्ट ट्रांसफर। कार्य को पूरा करने के लिए, आप कार्यों के निम्नलिखित एल्गोरिदम का उपयोग कर सकते हैं:
- एलकेएम तालिका का एक विशिष्ट सेल का चयन करें। यह महत्वपूर्ण है कि शुरुआत में तत्व में कोई पाठ और अन्य वर्ण नहीं था।
- कंप्यूटर कीबोर्ड से मैन्युअल रूप से सूत्र दर्ज करें "= कैच (" टेक्स्ट 1 "; प्रतीक (10);" टेक्स्ट 2 ")"। "टेक्स्ट 1" और "टेक्स्ट 2" शब्दों के बजाय, आपको कंक्रीट मूल्यों को चलाने की आवश्यकता है, यानी। आवश्यक वर्ण लिखें।
- सूत्र को पूरा करने के लिए "एंटर" पर क्लिक करने के बाद।
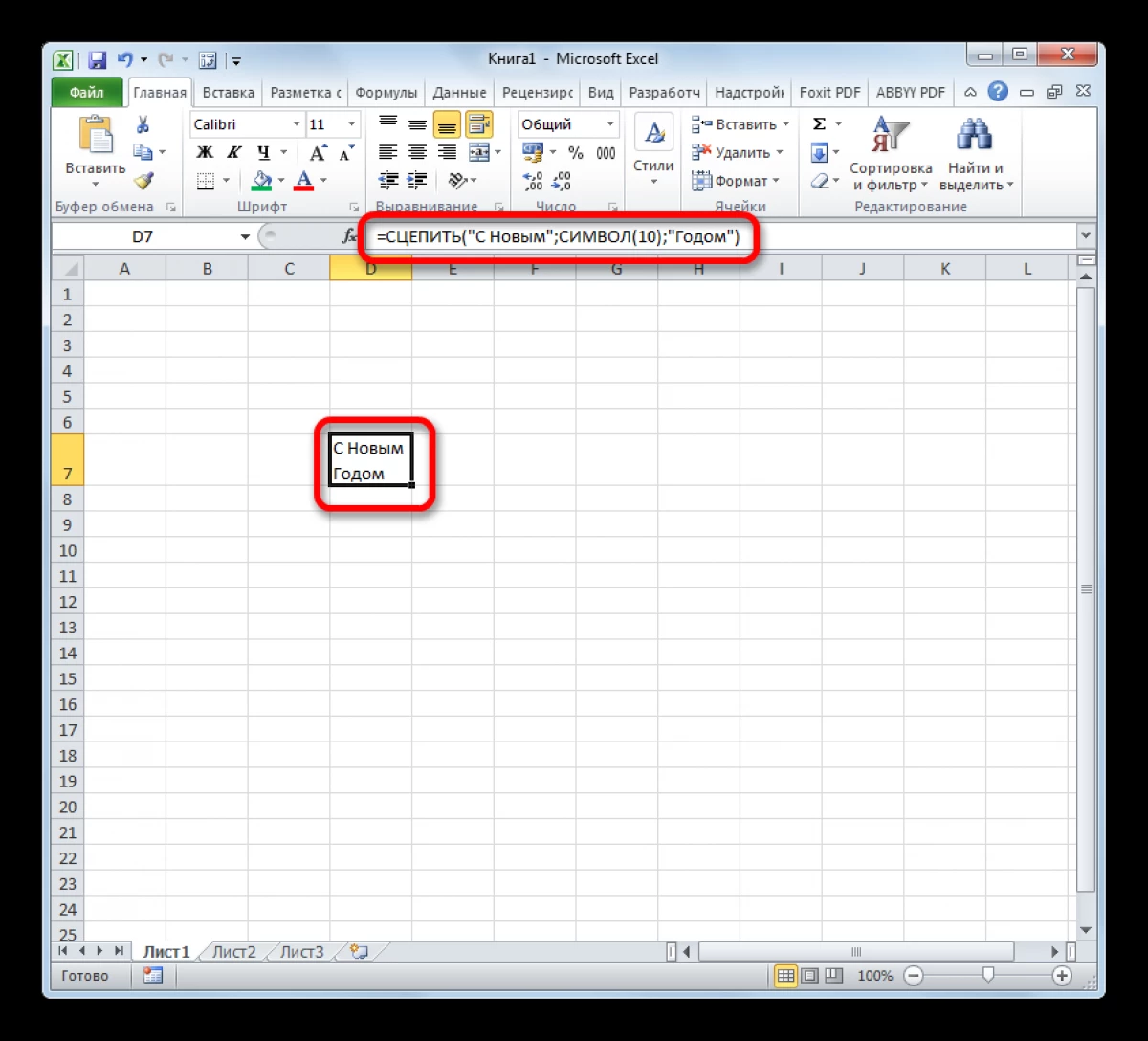
- परिणाम की जाँच करें। निर्दिष्ट पाठ इसकी मात्रा के आधार पर कई सेल लाइनों पर स्थित होगा।
कोशिकाओं की वांछित संख्या में पैराग्राफ बनाने के लिए सूत्र का विस्तार कैसे करें
यदि उपयोगकर्ता को ऊपर चर्चा की गई सूत्र का उपयोग करके तालिका सरणी के कई तत्वों में पंक्तियों को स्थानांतरित करने की आवश्यकता है, तो कोशिकाओं की निर्दिष्ट सीमा तक फ़ंक्शन का विस्तार करने के लिए पर्याप्त है। सामान्य रूप से, एक्सेल में सूत्र को नवीनीकृत करने की प्रक्रिया इस तरह दिखती है:- उस सेल का चयन करें जिसमें सूत्र का परिणाम पंजीकृत है।
- माउस कर्सर को चयनित आइटम के निचले दाएं कोण पर रखें और एलकेएम को क्लैंप करें।
- एलकेएम को जारी किए बिना, एक टेबल सरणी की पंक्तियों की वांछित संख्या में सेल को खींचें।
- मैनिपुलेटर की बाएं कुंजी को छोड़ दें और परिणाम की जांच करें।
निष्कर्ष
इस प्रकार, माइक्रोसॉफ्ट ऑफिस एक्सेल कोशिकाओं में पैराग्राफ का निर्माण अनुभवहीन उपयोगकर्ताओं में भी समस्या नहीं पैदा करता है। पंक्तियों को ठीक से स्थानांतरित करने के लिए, ऊपर दिए गए निर्देशों द्वारा निर्देशित होना महत्वपूर्ण है।
अनुच्छेद को पहले सूचना प्रौद्योगिकी के लिए अनुच्छेद बनाने के लिए एक्सेल सेल में संदेश।
