ઘણા લોકો ફક્ત સેલ્ફી અને ઝડપી વિડિઓઝ માટે ચેમ્બરનો ઉપયોગ કરે છે, અને તેથી લગભગ તેની સંભવિતતાને જાહેર કરતું નથી. માલિક પણ શ્રેષ્ઠ સ્માર્ટફોન "સ્ટાર્ટ" બટન પર ક્લિક કરતાં થોડું વધારે કરી શકતું નથી.
શું કરી શકાય છે
કાર્યોનો ચોક્કસ સમૂહ કેમેરા સૉફ્ટવેર પર આધારિત છે જેનો ઉપયોગ તેમજ ગેજેટના હાર્ડવેરથી થાય છે. આવા લોકપ્રિય મોડલ્સને ધ્યાનમાં લો:- Android માટે Google કૅમેરો;
- આઇફોન પર આઇઓએસ સિસ્ટમ માટે એપલ કેમેરા.
મદદ વિના મદદ
વર્ચ્યુઅલ સ્માર્ટફોન હેલ્પર કૅમેરા સાથે કામ કરવાનો ભાગ લઈ શકે છે. ઉદાહરણ તરીકે, ગૂગલ સહાયક માટે, તે "ઠીક છે, Google, એક ચિત્ર લે છે" અથવા "ઠીક, Google, સેલ્ફિ બનાવે છે" કહેવું પૂરતું છે. આદેશ પછી:
- ગૂગલ કેમેરા ખોલે છે;
- કાઉન્ટડાઉન પ્રદર્શિત થશે;
- કૅમેરો એક ચિત્ર લેશે.
વર્ચુઅલ સહાયક મેલ દ્વારા અથવા મેસેન્જરમાં ફોટા શેર કરી શકે છે, વિડિઓ રેકોર્ડિંગ શરૂ કરી શકે છે. ગૂગલ સહાયકનો ઉપયોગ Android અને iOS પર થાય છે.
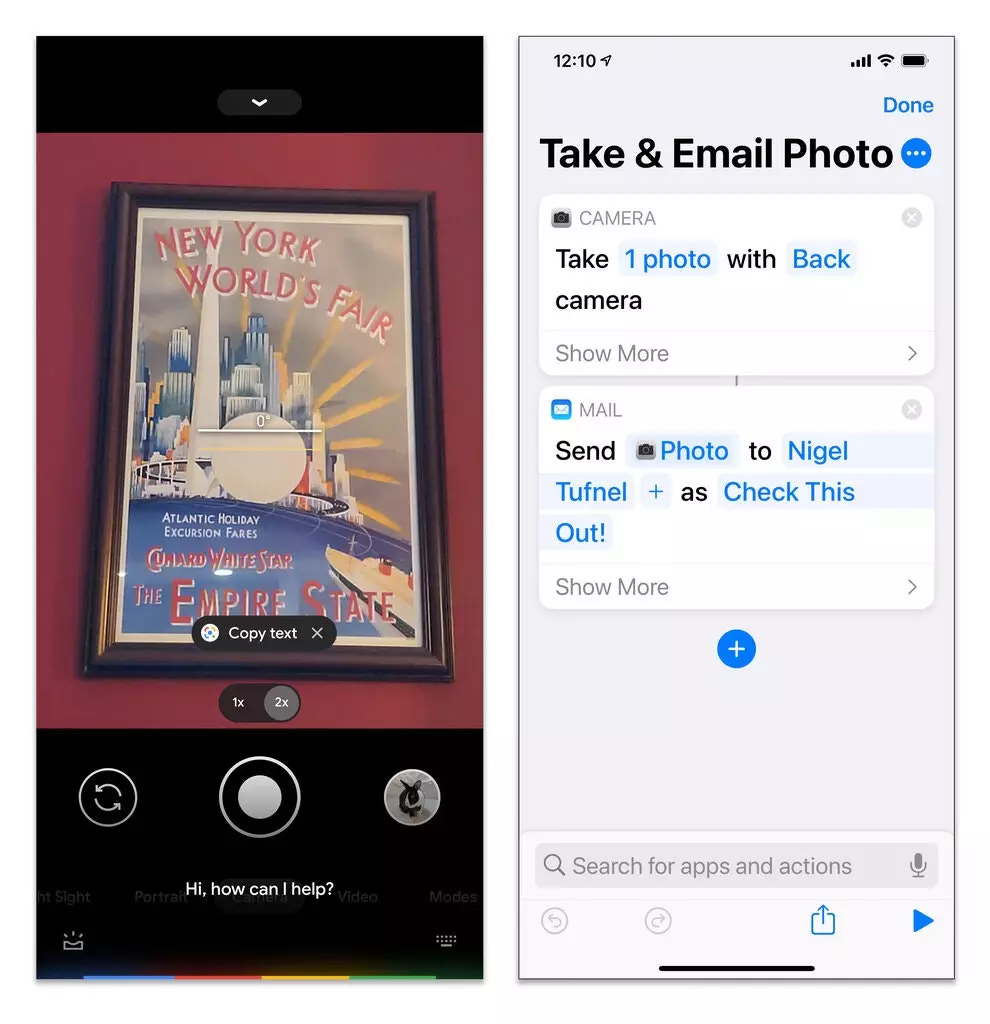
એપલ સિરી સહાયક પણ ઘણા કાર્યોને ઉકેલે છે. ઉદાહરણ તરીકે, આઇફોન પર એપ્લિકેશન "કૅમેરો" ખોલે છે, જો તમે "હાય, સિરી, એક ચિત્ર લો." પરંતુ "સ્ટાર્ટ" બટનનો વાસ્તવિક પ્રેસ માલિકના વિવેકબુદ્ધિથી રહે છે. સેમસંગ ગેલેક્સી સ્માર્ટફોન્સ પર, તે જ લક્ષણ એક બક્સબી વર્ચ્યુઅલ સહાયક કરે છે.
પેનોરેમિક શોટ
જો તમારે કૅમેરા સ્ક્રીન કરતાં વિશાળ ચિત્ર લેવાની જરૂર હોય, તો તમે વિશાળ-એંગલ સ્માર્ટફોન વિના કરી શકો છો. આ કરવા માટે, પેનોરેમિક મોડનો ઉપયોગ કરો. તે ફોટાની શ્રેણી બનાવે છે, અને પછી પ્રોગ્રામ તેમને એક મોટી છબીમાં જોડે છે.
સ્ક્રીનશૉટ્સમાં કે જે કૅમેરાના કાર્યને સમજાવે છે, ડાબી બાજુ Android માટે Google કૅમેરો છે. અધિકાર - આઇઓએસ માટે એપલ કેમેરા.
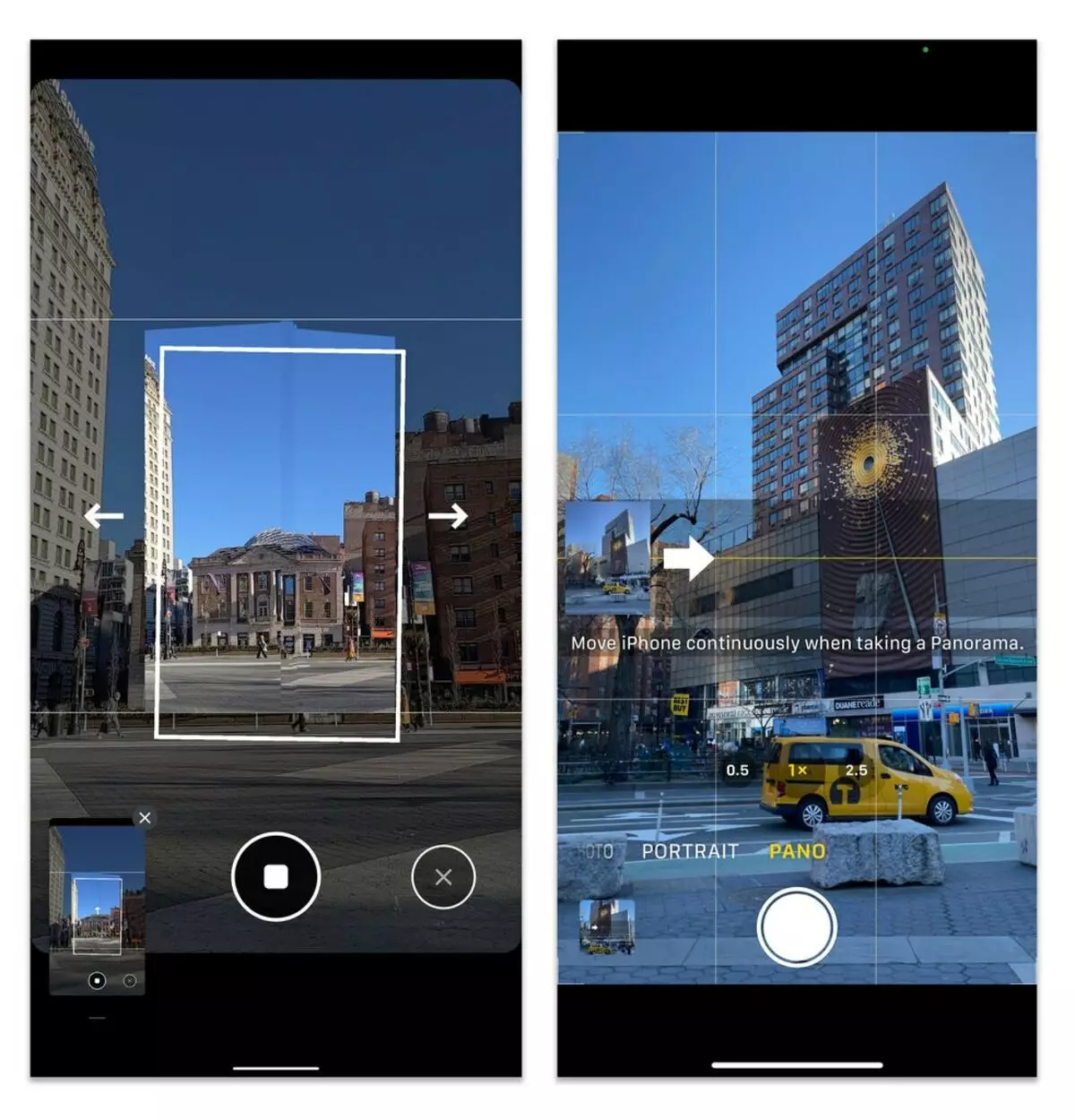
પેનોરેમિક સર્વેક્ષણો માટે, ગૂગલ કેમેરા ખોલો અને સ્ક્રીનની નીચે આડી મેનૂને ચલાવો. પછી "મોડ્સ" બટન દબાવો. "પેનોરમા" પસંદ કરો અને પ્રારંભ બટનને ક્લિક કરો. અને હવે ધીમે ધીમે સ્માર્ટફોનને એક ચિત્ર લેવા માટે ખસેડો.
એપલ કેમેરામાં, ડાબેથી ડાબે સ્વાઇપ કરો, પેનો પસંદ કરો અને સ્ક્રીન પરની સૂચનાઓનું પાલન કરો. તમે પેનોરેમિક મોડમાં તરત જ કૅમેરો ખોલવા માટે Google સહાયક અથવા SIRI માટે પણ પૂછી શકો છો.
ગૂગલ કેમેરા મોડ મેનૂમાં, 360 ડિગ્રી માટે સંપૂર્ણ વર્તુળ અને શૂટિંગ દ્રશ્યો માટે ફોટો ગોળા વિકલ્પ છે. આ કરવા માટે, ફોટો ગોળાકાર સ્ક્રીન પર, "પ્રારંભ કરો" બટન અને પ્રોગ્રામ પેનોરેમિક ફોટો બનાવે છે.
વિડિઓનો ઉપયોગ કરીને સમય બદલો
ગૂગલ અને એપલ સૉફ્ટવેર સૉફ્ટવેર તમારી વિડિઓ પર સિનેમેટિક ઇફેક્ટ્સ ઉમેરવા માટે મોડ્સથી સજ્જ છે. શૂટિંગ સેટ કરવું ધીમું ઘટનાઓ, જેમ કે સૂર્યાસ્ત અથવા રોલિંગ તોફાનની પ્લેબેકની ગતિ કરે છે. ધીમી ગતિને સામાન્ય રીતે ગોઠવવાનું સામાન્ય રીતે લખે છે, અને પછી ક્લિપમાં ઝડપ ઘટાડે છે. તે ખાસ કરીને પ્રભાવશાળી લાગે છે જો તે રમતો ફ્રેમ અથવા પાળતુ પ્રાણીના રમુજી પાલતુની વાત આવે છે.
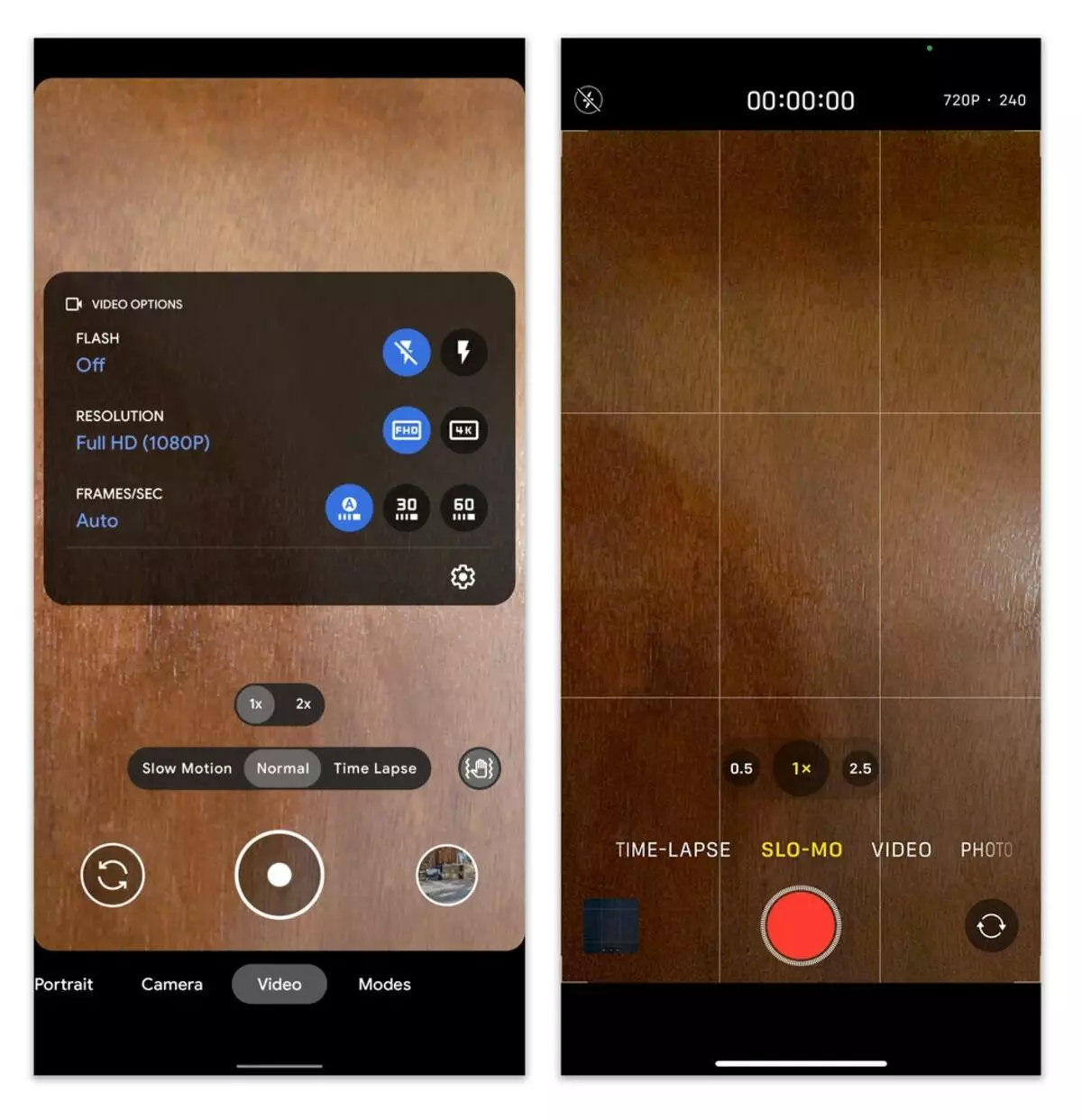
ગૂગલ કેમેરા પર ધીમી ગતિ અને ફ્રેમ વિડિઓની સેટિંગ્સ પર જાઓ અને આઇઓએસ કૅમેરા માટે એપલ એપ્લિકેશનમાં, તમે રીઝોલ્યુશન અને આવર્તનને ગોઠવવા માટે સ્ક્રીનની ટોચને સ્પર્શ કરી શકો છો. ઇચ્છિત ગતિ સાથે રેકોર્ડિંગ મોડ પર સ્વિચ કરો. એપલ કેમેરામાં, જ્યાં સુધી તમે સમય-વિરામ અથવા ધીમી-મો સુધી પહોંચો નહીં ત્યાં સુધી તમારી આંગળીને મેનૂ પર સ્વાઇપ કરો. રિઝોલ્યુશન અને સ્પીડને સેટ કરવા માટે ઉપલા ખૂણામાં ક્વિક સ્વીચ બટનને ટચ કરો.
સ્માર્ટફોન કૅમેરાથી વધુ મેળવવાની રીત 3 રીતો: શૂટિંગમાં કેવી રીતે સુધારો કરવો તે માહિતી તકનીકમાં પ્રથમ દેખાય છે.
