સ્માર્ટફોનનો લાંબા સમયથી ઉચ્ચ ગુણવત્તાની ફોટા અને વિડિઓ બનાવવા માટે લાંબા સમયથી ઉપયોગમાં લેવાય છે - આધુનિક કૅમેરોનો લાભ તમને આ કરવા દે છે, અને ખૂબ જ સારા રીઝોલ્યુશનમાં છે. પરંતુ સ્માર્ટફોન પરની બધી છબીઓ સંગ્રહિત કરવા માટે - સૌથી સફળ વિકલ્પ નહીં, કારણ કે મોટી સંખ્યામાં છબીઓ, મફત જગ્યા ઝડપથી સમાપ્ત થશે. આ કારણોસર, વપરાશકર્તાઓ Android માંથી ફોટાને કમ્પ્યુટર પર ફોટા બનાવવા રસ ધરાવે છે. અને આ એક USB કેબલનો ઉપયોગ કરીને અને મફત મેઘ સેવાઓનો ઉપયોગ કરીને શરૂ કરીને વિવિધ રીતે કરી શકાય છે. દરેક પદ્ધતિ વિશે અમે વિગતવાર વિગતવાર વર્ણન કરીશું, તેથી કાળજીપૂર્વક સામગ્રીનો અભ્યાસ કરો.
પદ્ધતિ 1: યુએસબી કેબલ દ્વારા
અને હું પ્રથમ સૌથી ઍક્સેસિબલ વિકલ્પને ધ્યાનમાં લઈશ જેના માટે USB કેબલ ફક્ત આવશ્યક છે (અમે ઉપકરણ સાથે શામેલ ઉપકરણના ઉપયોગની મદદથી ભલામણ કરીએ છીએ). તમારે કોર્ડ દ્વારા મોબાઇલ ઉપકરણને પીસી પર કનેક્ટ કરવાની જરૂર પડશે, અને પછી ડ્રાઇવરોની આપમેળે ઇન્સ્ટોલેશન અને વિશિષ્ટ વિંડોની દેખાવની રાહ જોવી પડશે. તે "ઓપન ફાઇલ વ્યૂઅર" વિકલ્પ પર રોકવું આવશ્યક છે.
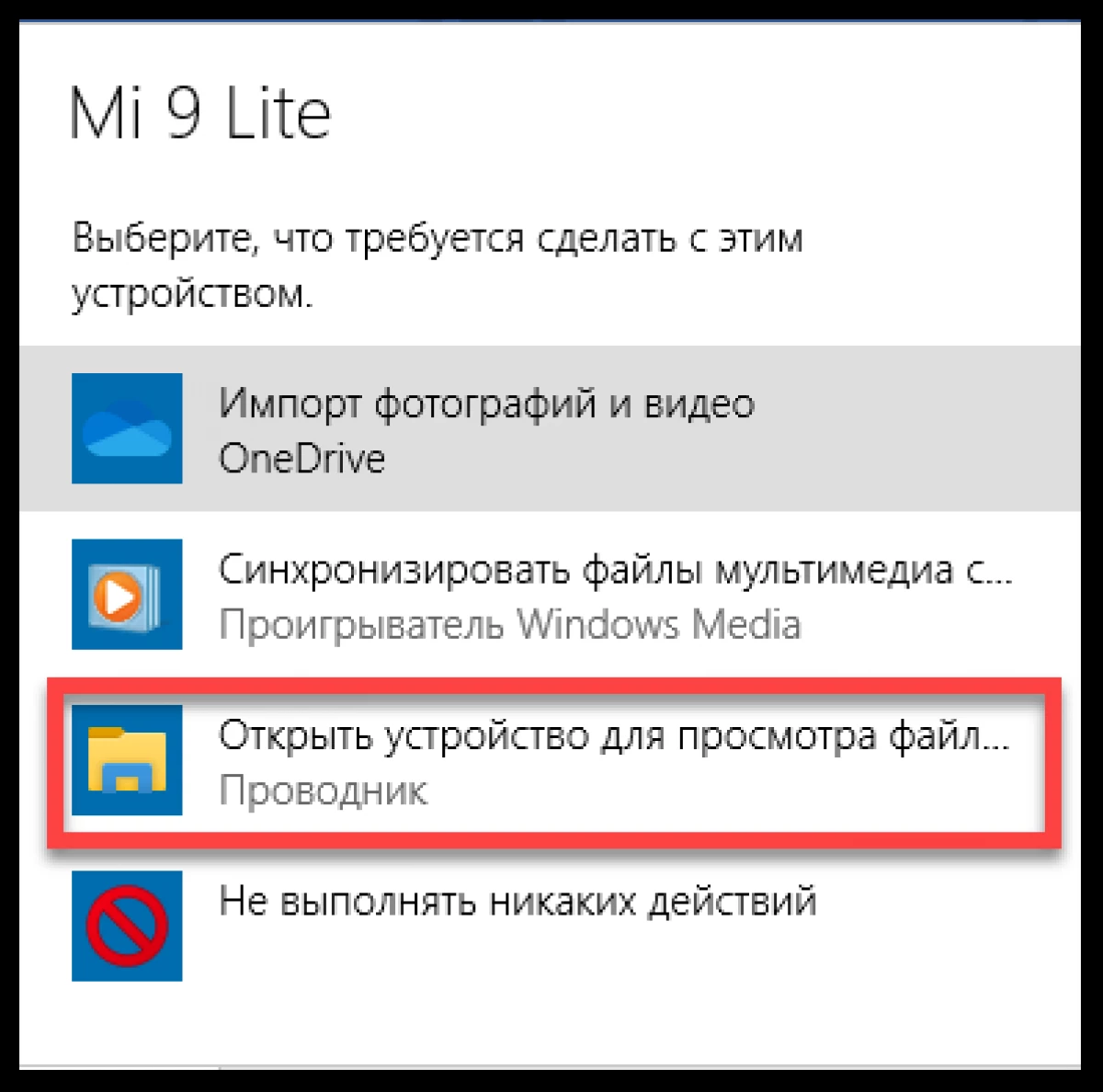
પછી શું કરવું? અને હવે તમારે કમ્પ્યુટર પર કંડક્ટર ખોલવાની જરૂર છે અને તમારા ફોનનું નામ ડાબે બ્લોકમાં શોધો. એકવાર અમે તેના પર ક્લિક કરીએ, અને પછી બધા ફોલ્ડર્સના ડાઉનલોડની રાહ જુઓ. તેમની વચ્ચે, તમારે એક શોધવાની જરૂર છે જ્યાં બધી છબીઓ બધા સ્થાનાંતરિત કરવાના હેતુથી છે. નિયમ પ્રમાણે, તે ડીસીઆઈએમનું નામ ધરાવે છે.
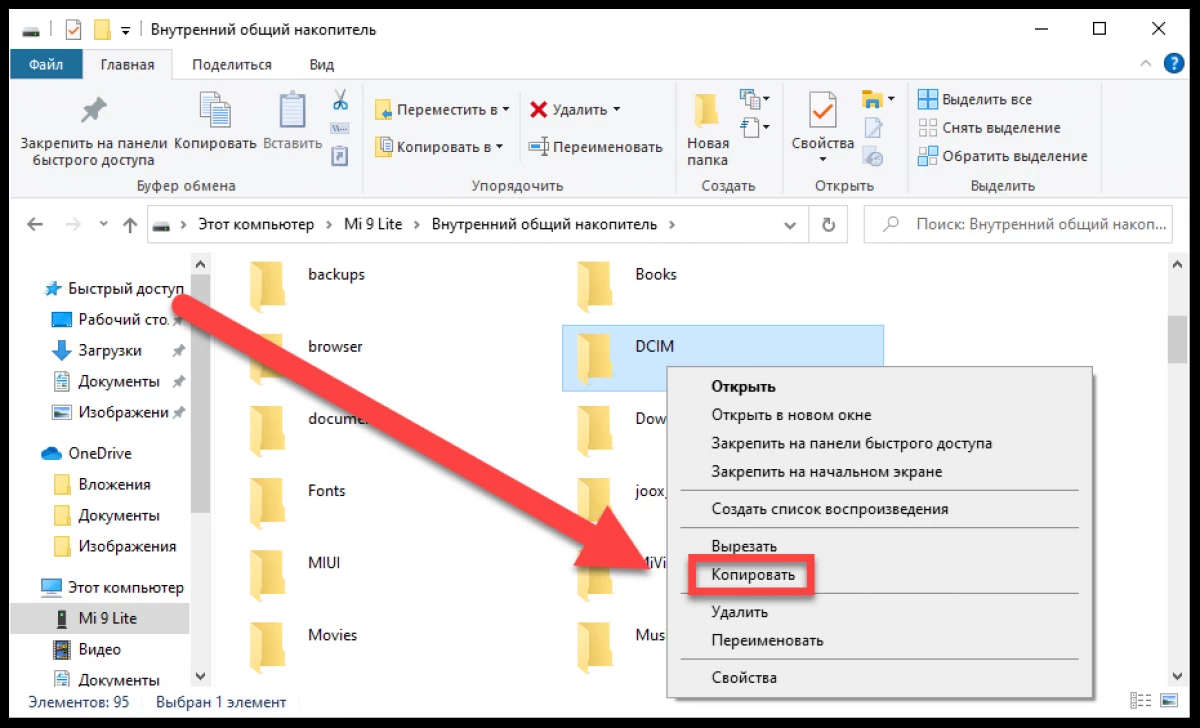
તે પીસીએમ ફોલ્ડર પર ક્લિક કરવાનું રહે છે, અને પછી દેખાય છે તે વિંડોમાં "કૉપિ" વિંડો પસંદ કરો. તમારે ફોટાના ભાવિ સંગ્રહની જગ્યા શોધવાની જરૂર છે, અને અગાઉ કૉપિ કરેલ ફોલ્ડર શામેલ કર્યા પછી. આ કરવા માટે, તમે Ctrl + V કી સંયોજનનો ઉપયોગ કરી શકો છો. જો ત્યાં ઘણી બધી છબીઓ હોય, તો કૉપિમાં થોડી મિનિટો લેશે.
પદ્ધતિ 2: મેઘ સંગ્રહ સાથે
દરેક વ્યક્તિને ખબર છે કે ક્લાઉડ સેવાઓ તમને અન્ય લોકોના સર્વર્સ પર મોટી સંખ્યામાં માહિતી સંગ્રહિત કરવાની મંજૂરી આપે છે, અને તેને ઍક્સેસ કરવા માટે ફક્ત ઇન્ટરનેટ અને કોઈપણ ઉપકરણ (સ્માર્ટફોન અથવા કમ્પ્યુટર) ની જરૂર છે. જો આપણે એક સરળ વિકલ્પ વિશે વાત કરીએ છીએ, તો અમે પ્રી-ઇન્સ્ટોલ કરેલ Google ફોટો એપ્લિકેશનનો ઉપયોગ કરીને ભલામણ કરીએ છીએ. અહીં સૂચના છે, ક્લાઉડ સ્ટોરેજ પર બધી છબીઓના સ્વચાલિત સ્થાનાંતરણને કેવી રીતે સક્રિય કરવું:
- અમે ફોન પર એપ્લિકેશન ખોલીએ છીએ અને ઉપયોગની શરતોથી સંમત છીએ, અને બધી વિનંતિ કરેલી પરવાનગીઓ પણ પ્રદાન કરીએ છીએ.
- સ્ક્રીનના ખૂણામાં સ્થિત પ્રોફાઇલ આયકનને ક્લિક કરો.
- સેવાની સાથે કામ કરવા માટે કયા Google એકાઉન્ટનો ઉપયોગ કરવામાં આવશે તે પસંદ કરો (જો તમારી પાસે તેમાંથી ઘણાને ઉપકરણ પર હોય).
- "ગૂગલ ફોટો સેટિંગ્સ" વિભાગ પર જાઓ.
- "ઑટો-લોડિંગ અને સિંક્રનાઇઝેશન" આઇટમ પર ક્લિક કરો, જેના પછી અમે આ જ નામની લાઇનની નજીક સ્લાઇડરને જમણી બાજુએ અનુવાદિત કરીએ છીએ.
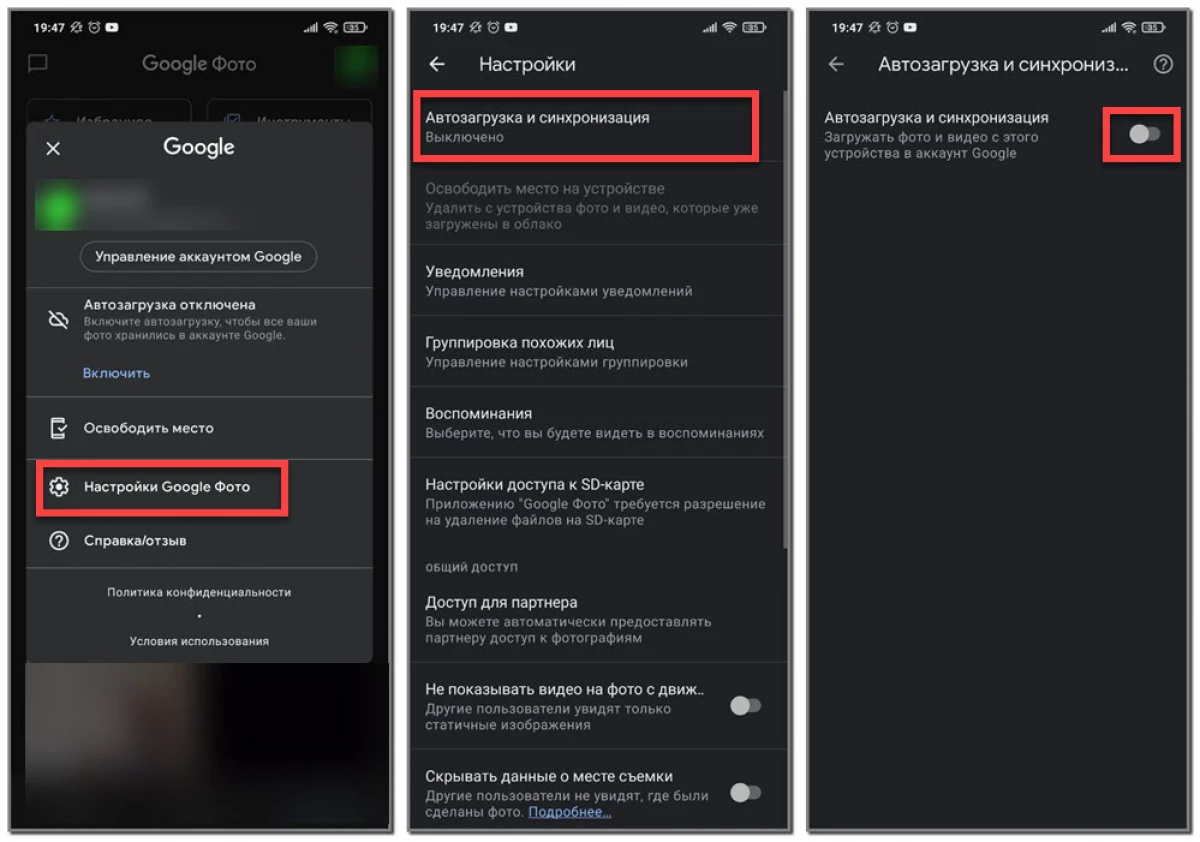
પરિણામે, ફોન પર ઉપલબ્ધ તમામ ફોટા આપમેળે ક્લાઉડ સ્ટોરેજમાં બુટ થશે. અને કમ્પ્યુટરથી તેમને ઍક્સેસ કરવા માટે, તમારે સેવાની સત્તાવાર વેબસાઇટ પર જવાની જરૂર પડશે અને તમારા ખાતામાં અધિકૃતતા એક્ઝેક્યુટ કરવી પડશે. પીસી પર ચિત્રો સાચવવાની તક પણ રજૂ કરે છે.
મહત્વનું! જો તમારે ચોક્કસ ફોટા સ્થાનાંતરિત કરવાની જરૂર છે, તો તેમને ફોન ગેલેરીમાં પસંદ કરો, "મોકલો" ક્લિક કરો અને પછી "Google પર ડાઉનલોડ કરો" વિકલ્પને ચિહ્નિત કરો.આમ, અમે એન્ડ્રોઇડથી કમ્પ્યુટર પર ફોટાને કેવી રીતે સ્થાનાંતરિત કરવી તેની સમીક્ષા કરી. તમે તમારી જાતને છબીઓ મોકલીને કોઈપણ મેસેન્જર અથવા સોશિયલ નેટવર્કનો પણ ઉપયોગ કરી શકો છો. ઉદાહરણ તરીકે, તારમાં, "મનપસંદ" ચેટનો ઉપયોગ આ માટે થાય છે. વધારાના પ્રશ્નો છે? ઠીક છે, પછી હિંમતથી તેમને નીચેની ટિપ્પણીઓમાં પૂછો!
