Yn Microsoft Office Excel, yn 2007 begjinnend, hat it de mooglikheid om de sellen fan 'e tafel te sortearjen en te filterjen yn kleur. Dizze funksje lit rapper yn 'e tabel navigearje, nimt syn presintaasje en estetyk op. Dit artikel sil de basis manieren beskôgje om ynformaasje yn Excel yn kleur te filterjen.
Filtering filterje
Foardat jo oerskeakelje nei de konsideraasje fan 'e metoaden fan gegevens yn kleur filterjen, is it nedich om de foardielen te analysearjen dat dizze proseduere jout:- Strukturing- en streamline ynformaasje, wêrtroch jo kinne selektearje it winske fragmint fan 'e plaat en fyn it gau yn in grut oanbod fan sellen.
- Cell-markearre sellen mei wichtige ynformaasje kin yn 'e takomst wurde analysearre.
- Filtering yn Courn Turocates Ynformaasje dy't de oantsjutte kritearia foldogge.
Hoe kinne jo de kleurgegevens útbrekt mei de ynboude Excel-opsjes
De kleur filterjen fan algoritme yn 'e Excel-tabel-array is ferdield yn' e folgjende stappen:
- Selektearje it winske oanbod fan sellen mei de linker kaai fan 'e manipulator en ferhúzje nei it ljepper "Thús" yn' e boppekant fan it programma-arkbalke.
- Yn it gebiet dat ferskynt yn 'e ûnderdiel, bewurkje, moatte jo de knop "Sortearje en filter" fine en it ynset troch te klikken op' e pylk hjirûnder.
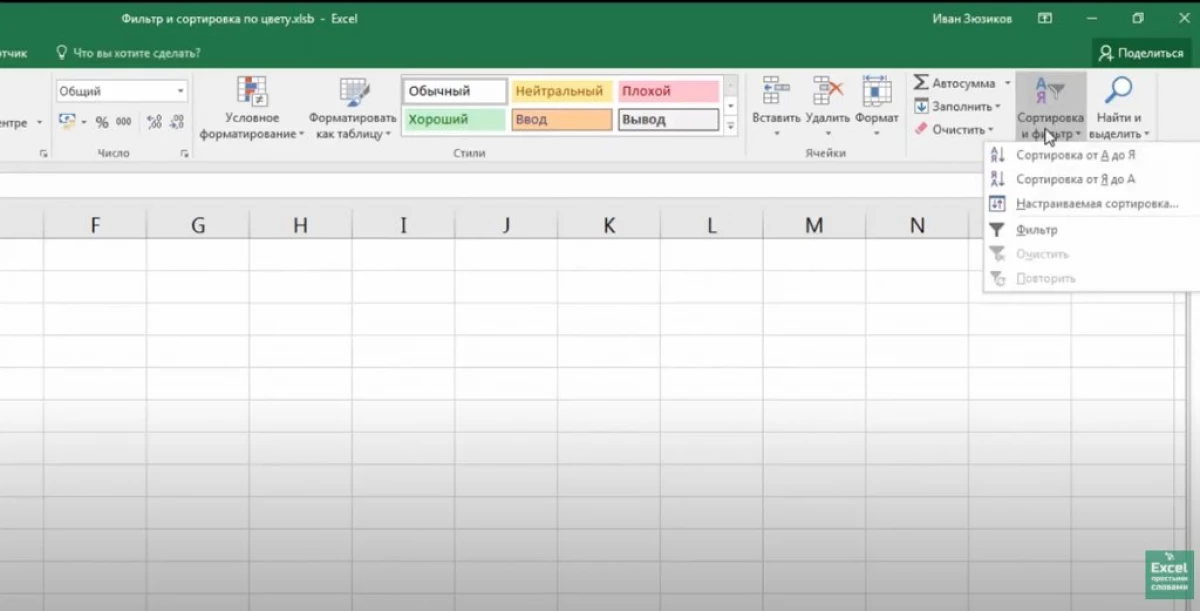
- Klikje yn it werjûn menu, klikje op de filterline.
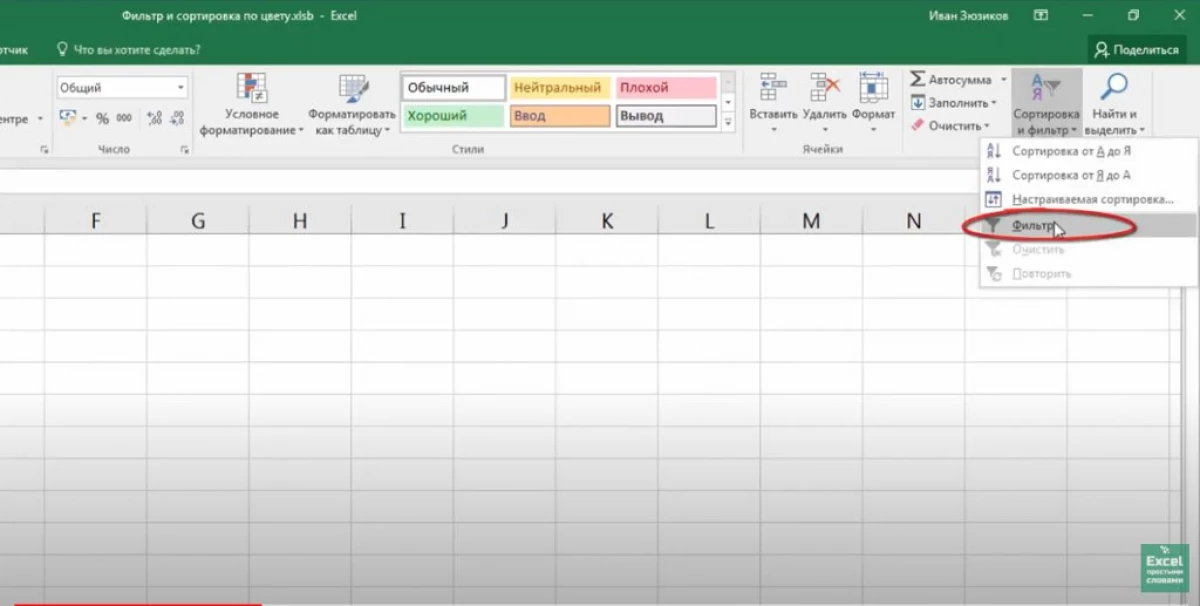
- As it filter wurdt tafoege, dan sille lytse pylken ferskine yn 'e tabelkolommen. Op dit stadium, troch ien fan 'e pylken moatte de brûker klikje op LKM.
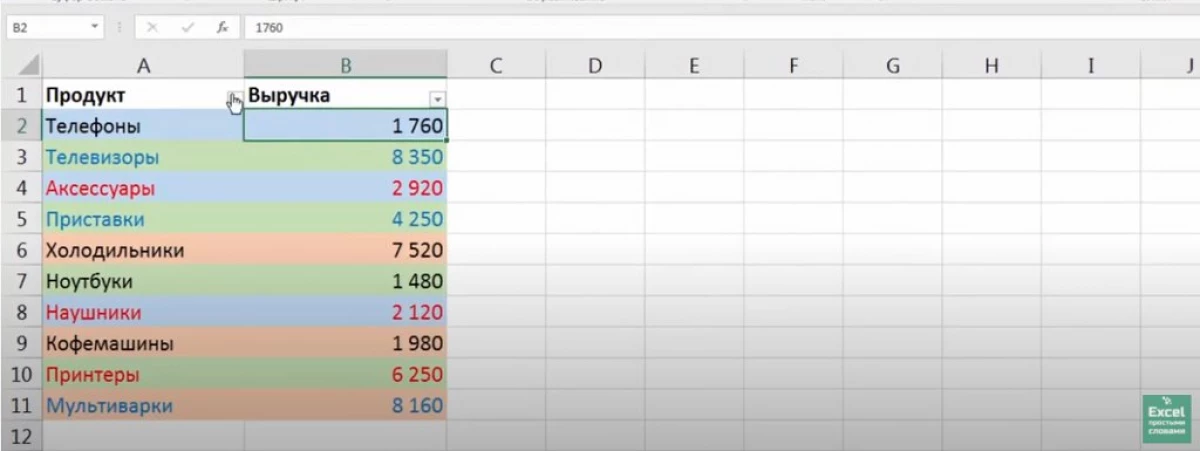
- Nei it drukken op de pylk yn 'e namme fan' e kolom, wurdt in ferlykbere menu werjûn, wêryn jo moatte klikke op de line filterstring. In ekstra ljepper mei twa beskikbere funksjes sille wurde iepenbiere: "Cell Flower Filter" en "Font Color Filter".
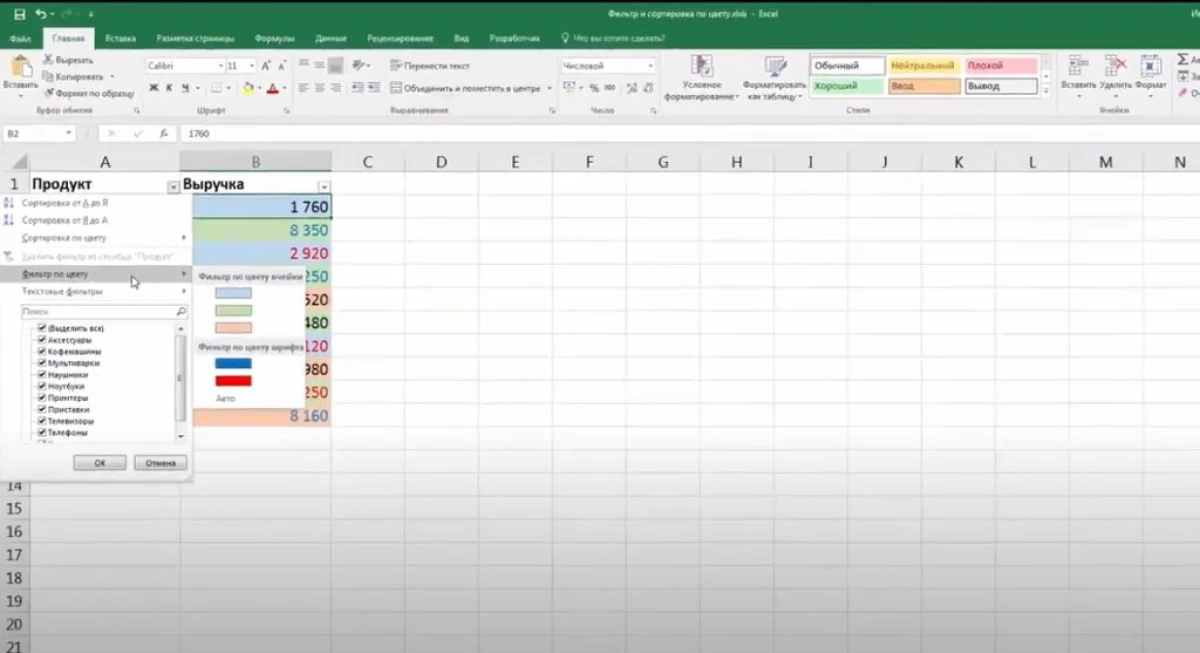
- Selektearje de seksje "Cell Color Filter" Selektearje de skaad wêrfoar jo de boarnetafel moatte filterje troch de LKM op te drukken.
- Kontrolearje it resultaat. Nei it trochbringen fan 'e boppesteande manipulaasjes, allinich sellen mei de earder oantsjutte kleur yn' e tabel bliuwe. De oerbleaune eleminten sille ferdwine, en de plaat wurdt fermindere.
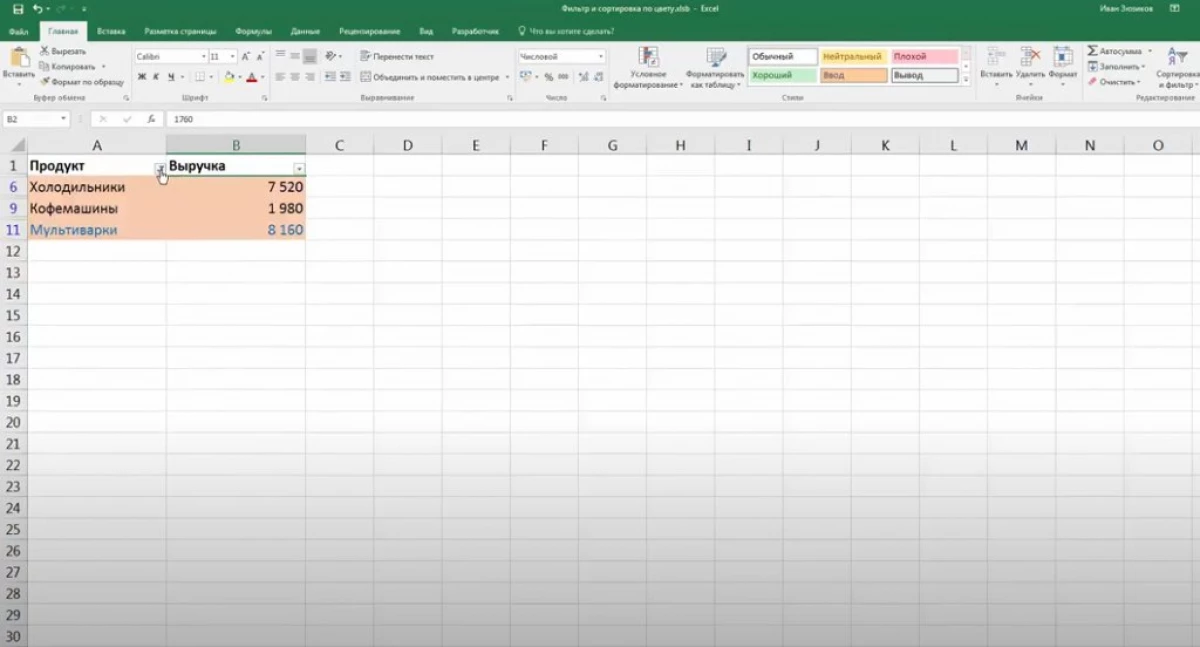
Filtergegevens yn in Excel-array kinne manuell wêze, snaren en kolommen wiskje mei unnedige kleuren. De brûker sil lykwols ekstra tiid moatte trochbringe foar dit proses.
As jo de winske skaad selektearje yn 'e lettertypoperfilter seksje, sille allinich rigels yn' e tabel bliuwe, de lettertype-tekst yn dat is registrearre by de selekteare kleur.
Hoe sortearje gegevens op meardere kleuren yn Excel
Mei sortearjen yn kleuren yn Excel binne d'r normaal gjin problemen. It wurdt útfierd op deselde manier:
- By analogy mei it foarige punt, foegje in filter ta oan in tabelarray.
- Klikje op 'e pylk dy't ferskynde yn' e kolomnamme, en yn it dellûk menu Select "Sortearje op kleur".
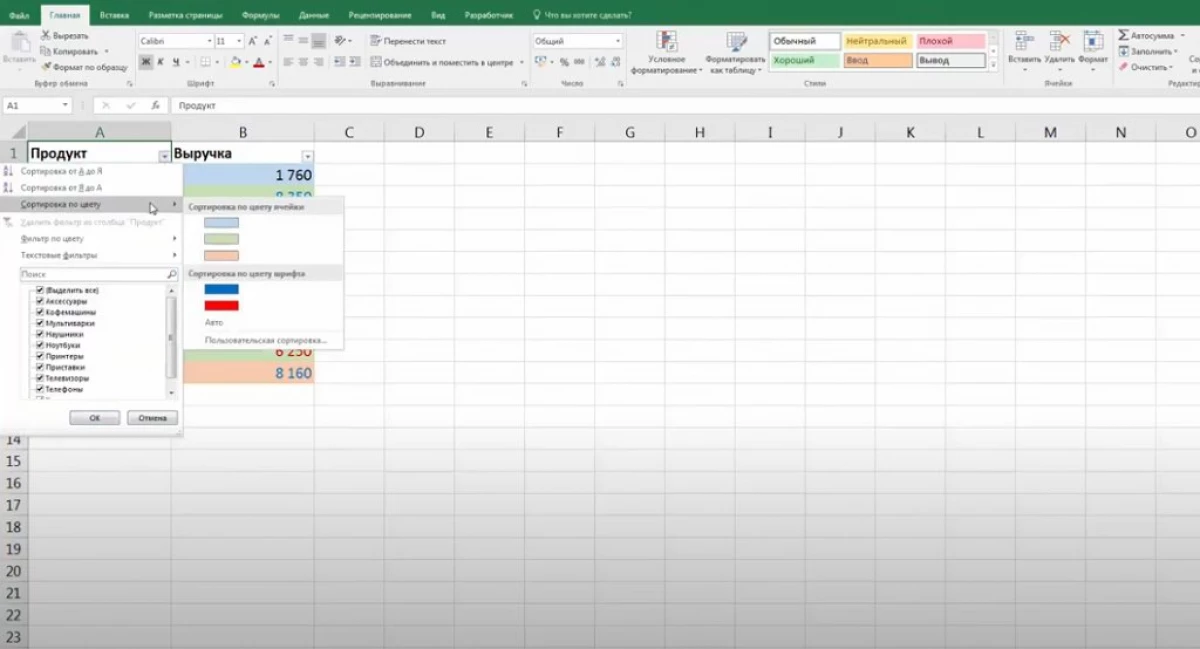
- Spesifisearje it winske type sortearjen, selektearje bygelyks de winske skaad yn 'e kolom "Cell-kolom".
- Nei it foltôgjen fan 'e foarige manipulaasjes, sil de tafellinen mei de earder selekteare tint yn it earste plak fan' e array yn oarder lizze. Jo kinne ek de oerbleaune kleuren sortearje.
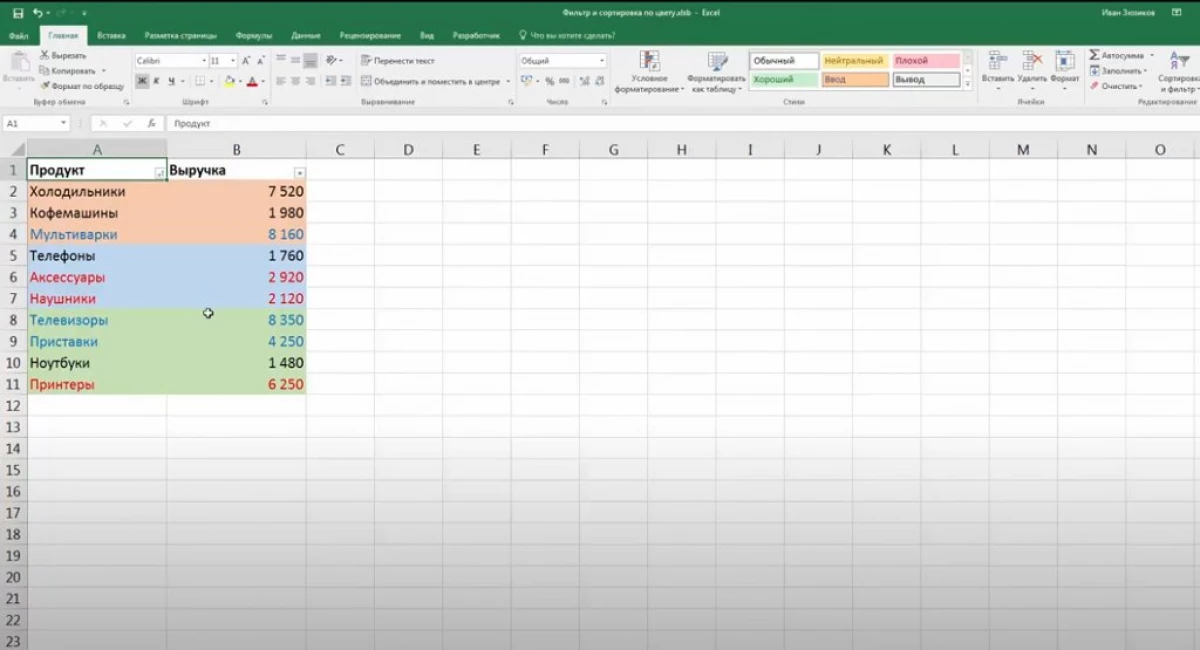
Hoe kinne jo ynformaasje yn 'e tafel filterje troch kleuren mei de brûkersfunksje
Om in filter te selektearjen yn Microsoft Office Excel om ferskate kleuren tagelyk yn 'e tabel te werjaan, moatte jo ekstra parameters meitsje mei in skaad fan fol. Neffens de oanmakke skaad sil de gegevens yn 'e takomst wurde filtere. De brûkerfunksje yn Excel is makke neffens de folgjende ynstruksjes:
- Gean nei de seksje "ûntwikkelder", dat boppe op it haadmenu leit leit.
- Klikje op it op it stuit iepene Tab, klikje op de knop "VISUALE BASIC".
- It ynboude programma sil iepenje, wêryn jo in nije module moatte oanmeitsje en de koade registrearje.
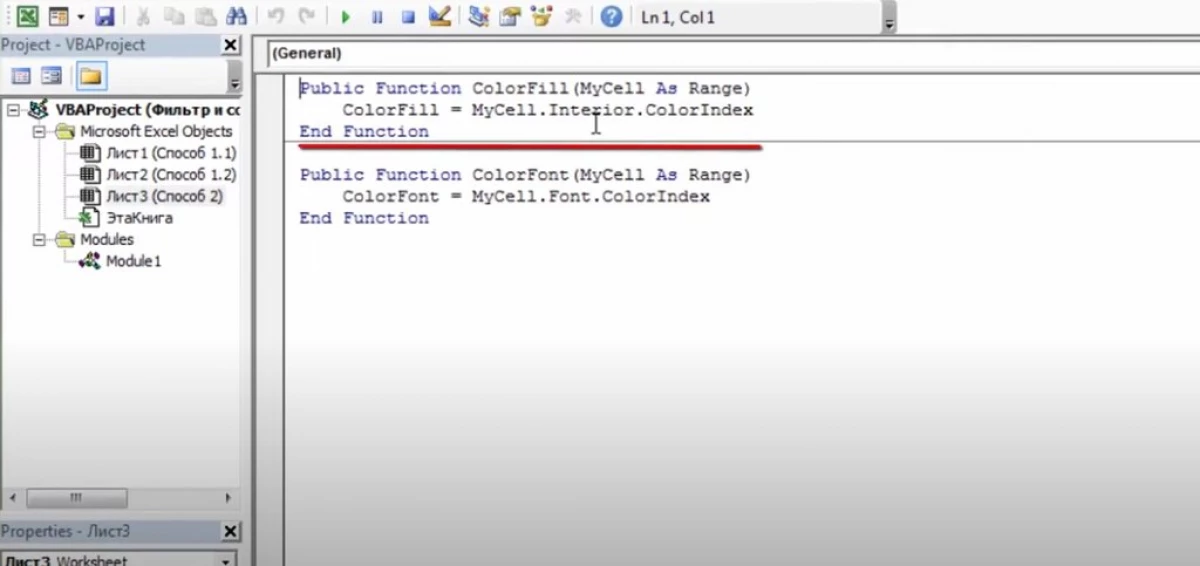
Om de oanmakke funksje oan te passen, hawwe jo nedich:
- Werom nei it Excel Wurkblêd en meitsje twa nije kolommen neist de boarnetafel. Se kinne respektivelik "Cell Klean" wurde neamd wurde en "tekstkleur".
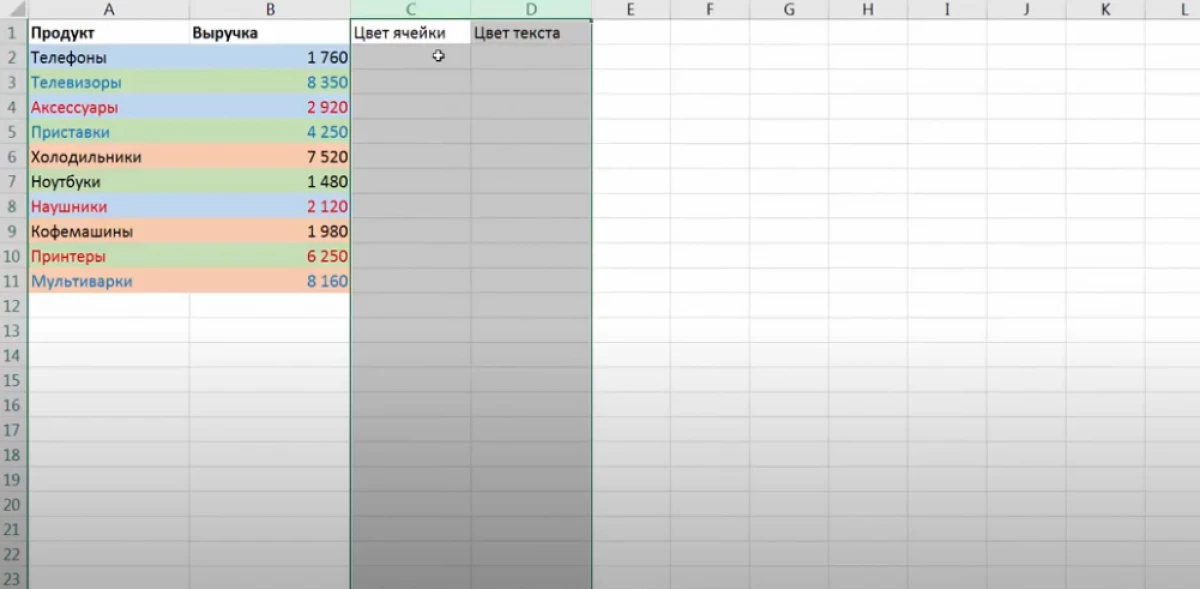
- Skriuw de Formule 'yn' e earste kolom, skriuw de Formule "= ColorFill ()". De heakjes jouwe it argumint oan. Jo moatte klikje op de sel mei elke kleur yn 'e plaat.
- Spesifisearje yn 'e twadde kolom, spesifisearje itselde argumint, mar allinich mei it funksje "= ColorFont ()".
- Strek de resultearjende wearden oan 'e ein fan' e tabel, útbliuwe de formule foar it heule berik. De krigen gegevens binne ferantwurdelik foar de kleur fan elke sel yn 'e tabel.
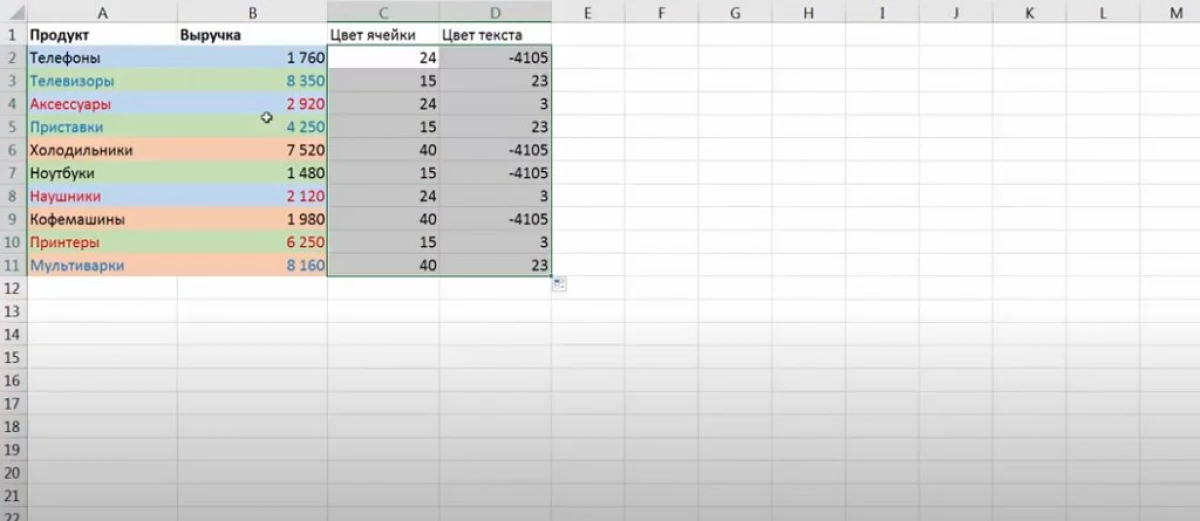
- Foegje in filter ta oan in tabel-array neffens it boppesteande skema. De gegevens sille wurde sorteare troch kleur.
Konklúzje
Dat, yn MS Excel, kinne jo de boarnetafel-array fluch filterje yn 'e kleur fan' e sellen yn ferskate metoaden. De wichtichste metoaden fan filterjen en sortearjen, dy't oanrikkemandearre binne om te brûken by it útfieren fan 'e taak, waarden hjirboppe beskôge.
Berjocht hoe't gegevens yn Exporter yn Excel yn kleur ferskine ferskynde earst foar ynformaasje technology.
