Groetnis jo, leave freonen! Dat maitiid kaam, en mei har blommen, leafde en magy. Dêrom stel ik foar my foar om te setten. Mar wy sille Kolden net wêze troch it wand fan Harry Potter, en wy binne net yn Hogwarts. En dit betsjut dat hjoed ik sil jo sjen litte hoe't ik in magyske wand yn Photoshop brûke.
Aza
Dat, litte wy begjinne mei it feit dat de "Magic Wand" ("Magic Wand-ark") is in basisfoto Strome-ark dy't de seleksjefunksjes útfiert. Lizzend oan 'e sydline oan' e lofterkant, yn ien komposysje mei de "snelle allocaasje" ark.
It is it meast handich om te feroarsaakjen troch it gebrûk fan Hot Keys "Shift + W". It ikoan fan dit ark wurdt fertsjintwurdige troch de stjerren mei de stjerren. Foar dit artikel yntrodusearje wy de betingstlike oantsjutting "VP" - in toverstaf.
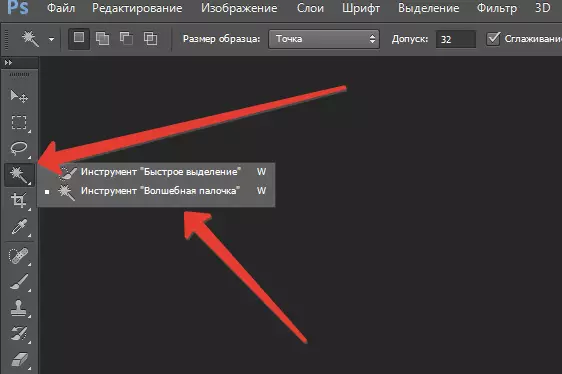
Nuances
Spesjalisten mei lytse ûnderfining erkenne dit ark net, om't d'r ferskate nuânsen binne yn har gebrûk. Litte wy in foto ride en se beskôgje. (Bestân → iepenje as → ok).
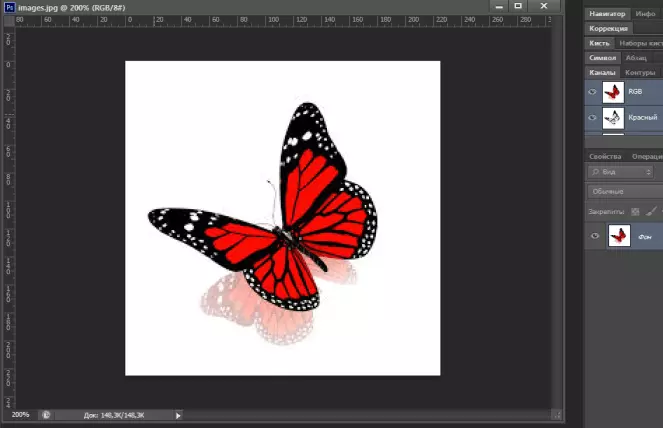
Klikje op it vi-ark, klikje jo op elk gebiet fan 'e ynladen ôfbylding. Wy konstatearje dat ferlykbere pixels fan ien tonaliteit de frijlitting ûndergie.
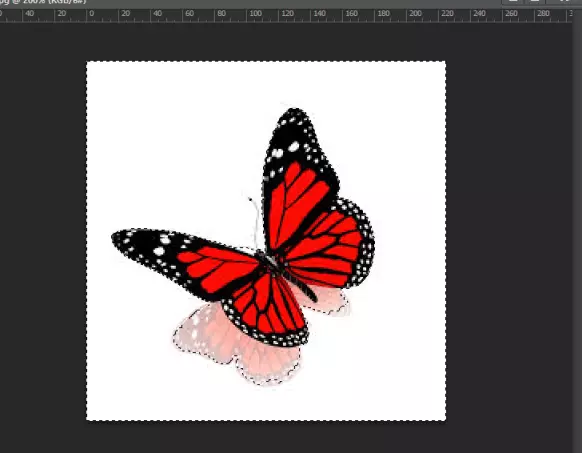
Dit wurdt beynfloede troch it eigendom fan dizze ark "tolerânsje". Utwreiding fan dit pân fan 0 oant 255. Wat betsjuttet dit? Dit is de betsjutting fan ferlykbere kleuren dat it programma sil sykje op 'e foto.
De tolerânsje omfettet alle skaden út absolút wyt om absolút swart te wurden. Dit nûmer is direkt proporsjoneel oan it oantal skaden, dat is, hoe heger de tolerânsjeparameter, de mear kleuren bedutsen piksels. As wy bygelyks in wearde fan 125 sette, sil it programma mear keart op 125 skaden mear.
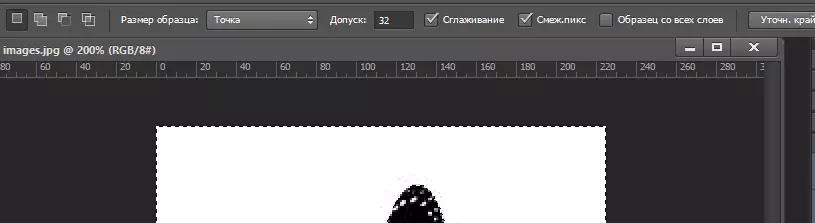
Litte wy sjen hoe't it yn 'e praktyk sjocht. No is de tolerânsje 32, wy sille it twa kear ferheegje, dat is, oant 64. Dit is it resultaat dat wy krije. It skaad út 'e flinter, dy't oarspronklik waard markearre lâns de kontant-underwurke feroarings.
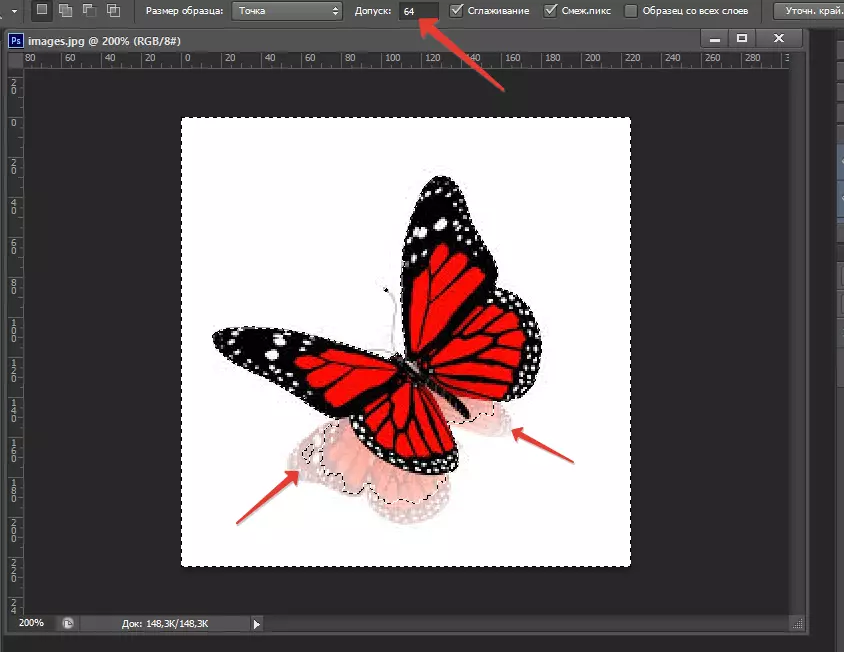
Ek, as jo de VP brûke, kinne de "neistlizzende piksels" yn 'e boppeste line wurde sjoen. Dizze funksje kinne jo allinich neistlizzende piksels kieze, wylst jo net ynfloed hawwe op de oerbleaune eleminten fan 'e yllustraasje fan deselde kleur.
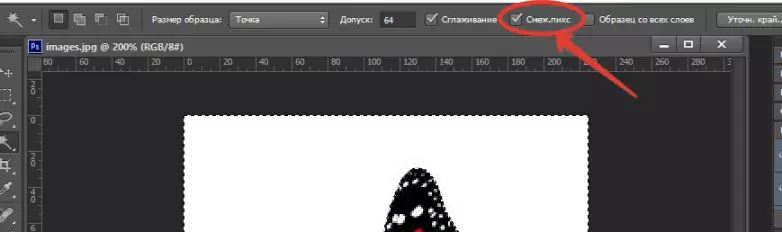
Wy testen dizze funksje op it foarbyld. Wy hawwe in flinter op in wite eftergrûn. En oan 'e flinter binne d'r wite patroanen, punten. As dizze funksje wurdt loskeppele, wurde de patroanen markearre tegearre mei de eftergrûn.
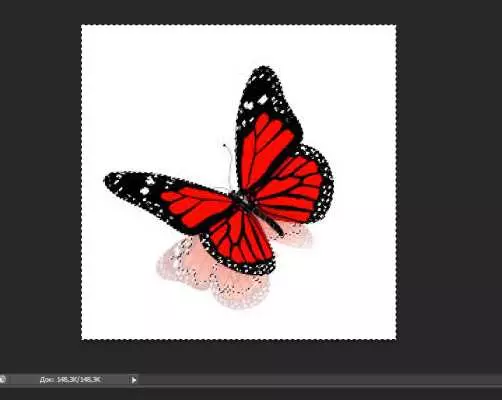
En as ferbûn geheid is, en de eftergrûn wurdt ferwurke. D'r is in oare funksje wêrtroch jo it wurk kinne fasilitearje. Dizze funksje wurdt "stekproef neamd fan alle lagen".
Wat docht se en hoe wurket it? It stekproef lit jo skaden markearje dy't net allinich markearje net allinich út 'e aktive laach, mar ek fan alle oare lagen. No't jo de basisfunksjes kenne en hoe't jo oanfreegje, tink ik, tink ik dat de magyske wand net sa ûnnedich liket.
Oefenje
Mei de help fan in magyske wand, kinne jo de folgjende aksjes ymplementearje:
- snij de eftergrûn;
- Snij objekt.
Litte wy it yn 'e praktyk sjen. Litte wy de boarne iepenje. Ik haw sa'n hûn op in wyt blêd.
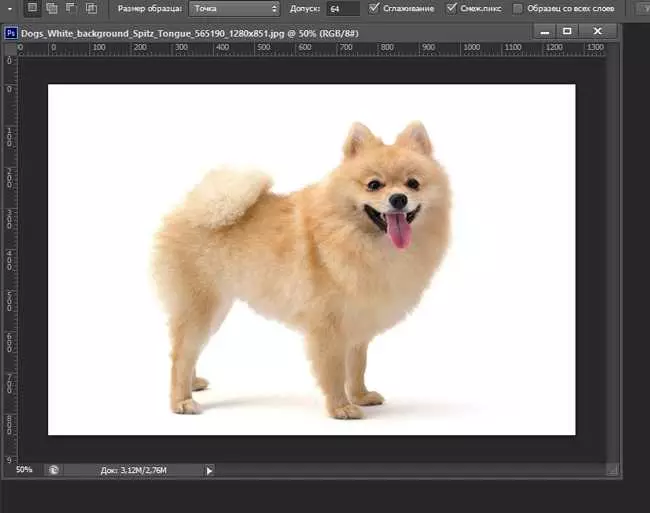
Wy transformearje de eftergrûn yn 'e laach, troch it te ûntsluten - Klikje op it slot neist de eftergrûn.
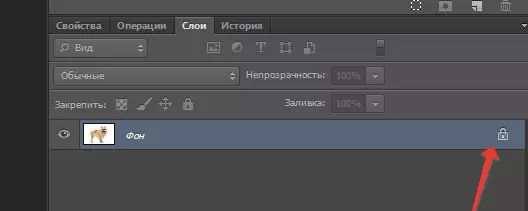
De folgjende stap sil de ark nimme Va, en markearje de eftergrûn.
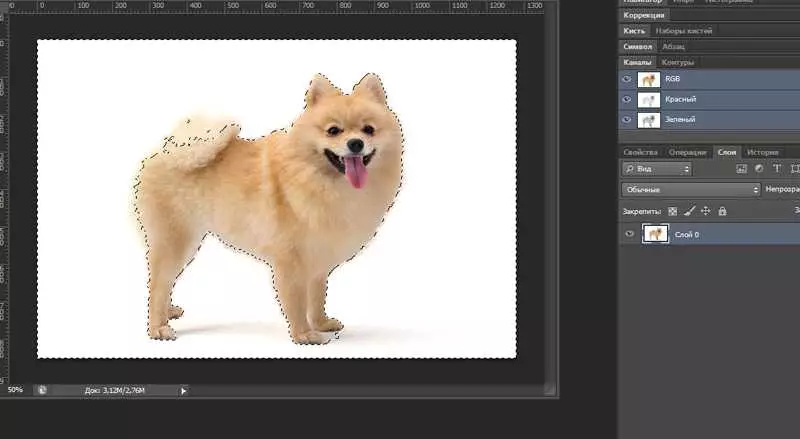
Dat, it kin opmurken wurde dat dit resultaat ús net foldocht, as diel fan 'e hûn sil wurde snien. Feroarje de tolerânsjeparameters fan 64 oant 32. Al better.
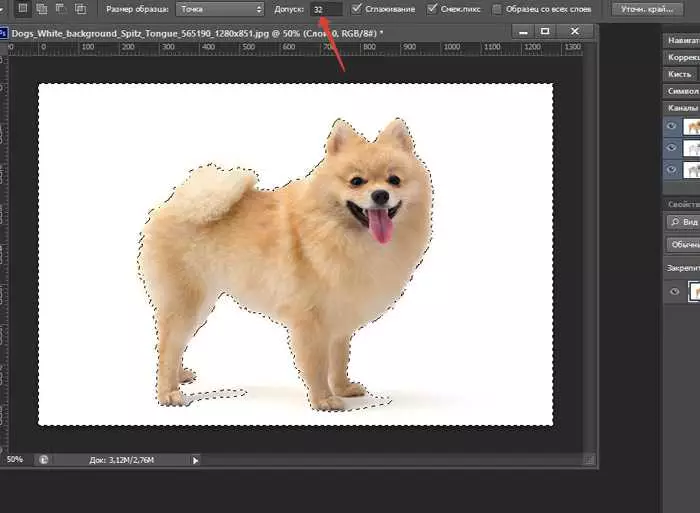
Wy brûke de "Shift" en "Alt" kaaien. Se sille helpe om wat eleminten te foegjen / ferwiderje mei yllustraasje. Dêrnjonken foeget it earste kommando ta, en Alt ferwideret. Wy berikke it bêste resultaat.
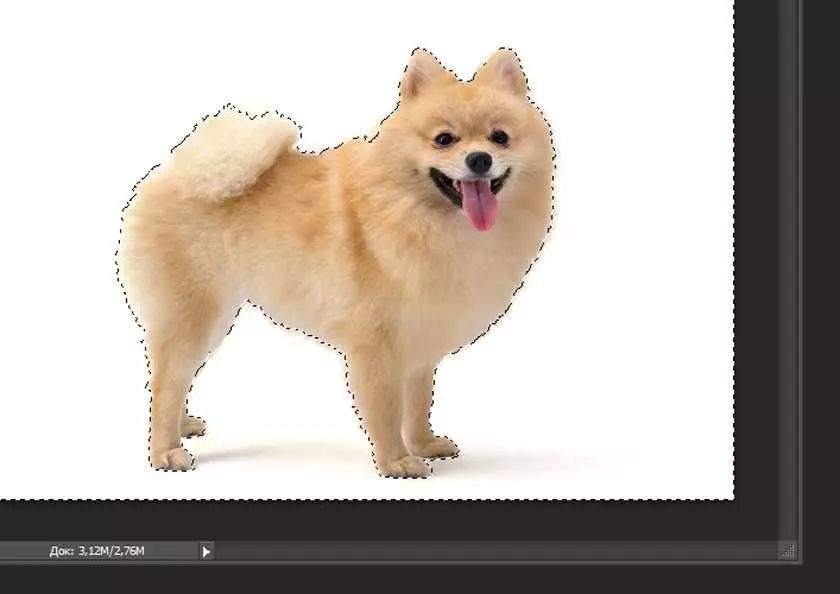
De lêste stap sil it snijwurk wêze fan in wite eftergrûn, troch Hot Keys "Ctrl + X", of "bewurkjen → snije". Klear!
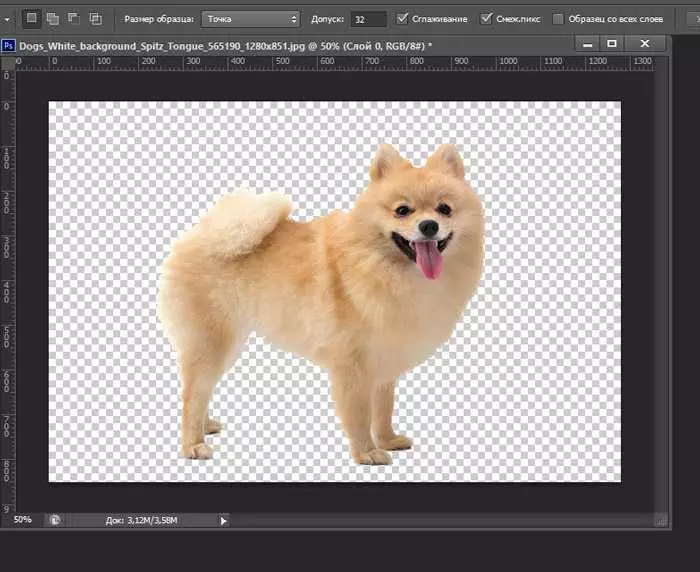
As jo de hûn ferheegje, kinne jo uneven, net-krekte kanten sjen - se kinne maklik oanpast wurde troch it smoothing-eigendom.
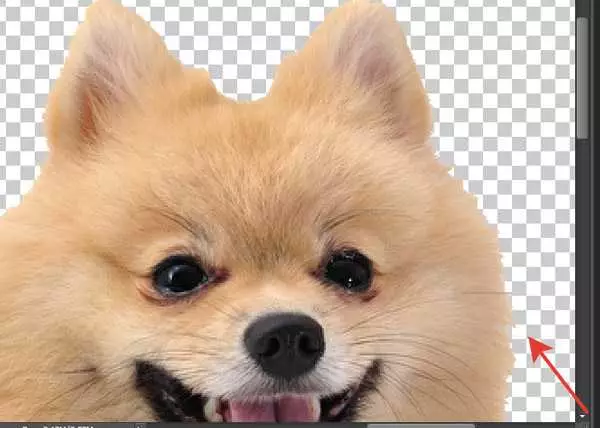
It brûke, sille jo mear rûne rânen berikke.
Wy observearje it definitive resultaat.
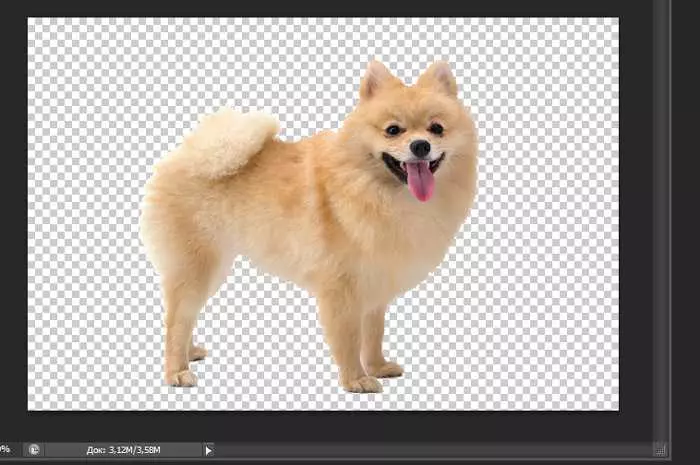
Úteinlik
Op dit, leave freonen, magy einiget! Lit wy en wurde wizards wurden, mar doe waarden se begrepen troch noch ien kennis neffens Photoshop. Ik hoopje dat jo nuttich west hawwe. LJOCHTSJOCHTEN EN FERGESE FRAGEN. Ferjit net te dielen mei freonen. Súkses!
Mei jo wie Oksana.
