Deistige miljoenen minsken wurkje mei PDF-formaat. Se lêze boeken, blêdzje dokuminten, oare printsjenprodukten. De populariteit fan it elektroanyske dokumint is te tankjen oan 'e ienfâld en gemak fan gebrûk. Mar faaks hawwe jo in bytsje mear nedich, in bytsje rapper en mear folslein - Abby- Finereader 15 sil nei de rêding komme.
Abby- Finereader 15 - Utwreide wurkfunksjes mei PDF
Abby- Finereader 15 Software is net nij, mar heul suksesfol bedriuwûntwikkeling. Software fasiliteart sterk wurket mei PDF-formaatbestannen, kinne jo om prosessen opname, automatisearje, direkte konverzje rinne, Teksten erkenne, ensfh.
Abby- Finereader 15 wurdt yn 'e merke presinteare yn trije ferzjes. Foar húslik gebrûk is standartformaat geskikt. Mall, middelgrutte bedriuwen wurde maklik brûkt troch saaklike ferzje, bedriuwen biede Corporate formaat. Lisinsearre software fertelt it apparaat net, wurket mei elk OS, garandeart meardere-poadiumynformaasjebeskerming. Lês mear op it portal: https://ornor.softline.ru/abbyy/abbyy-finereader-15-business/.
En om derfoar te soargjen dat jo moatte keapje, moatte jo de mooglikheid wurdearje nei Abbyy FINEREADER 15.

1: Bewurkers fan elke teksten
Abby- Finereader 15 Software lit jo wurkje mei PDF as in gewoane tekstdokumint. Druk op de bewurking te begjinnen, druk op de bewurking of klikje op Ctrl + E-kombinaasje - de arkbalke sil ferskine oan 'e boppekant fan it skerm.2: Funksjes fan 'e konverzje fan pdf-formaat bestannen yn tekst as foto
Begjin it iepen ljepper, kies de taak om dokuminten te konvertearjen. Software-problemen mooglike bewurkbere formaten, se kieze dejinge dy't jo nedich binne en in bestân stjoere yn ferwurking. Jo kinne ferskate dokuminten tagelyk konvertearje. It programma stipet 11 bewurkbere en 2 unreactibele formaten.
3: Konvertearje nei PDF-ôfbyldings en scan kopyen
Alles is hjir ienfâldich:- Bestannen op in digitale media wurde omboud troch it iepen ljepper. Kies it winske dokumint fan 'e dellûklist, bepale de ôfbyldingskwaliteit. As jo wichtich binne om de tekst te erkennen nei de transformaasje, selektearje dan it item "As yn it boarne-dokumint" As de tekst yn it definitive formaat net wichtich is, selektearje "Sykje is ûnmooglik".
- Foto's en dokuminten op papiermedia wurde omboud troch de scan knop. Begjin de "Scan PDF" taak en folgje de ynstruksjes.
4: Hoe kinne jo in nij PDF-bestân gearstalle fan in protte âlde
En opnij gjin problemen: iepenje de pagina -paniel, selektearje de nedige bestannen, rinne de "Create PDF ..." knop.
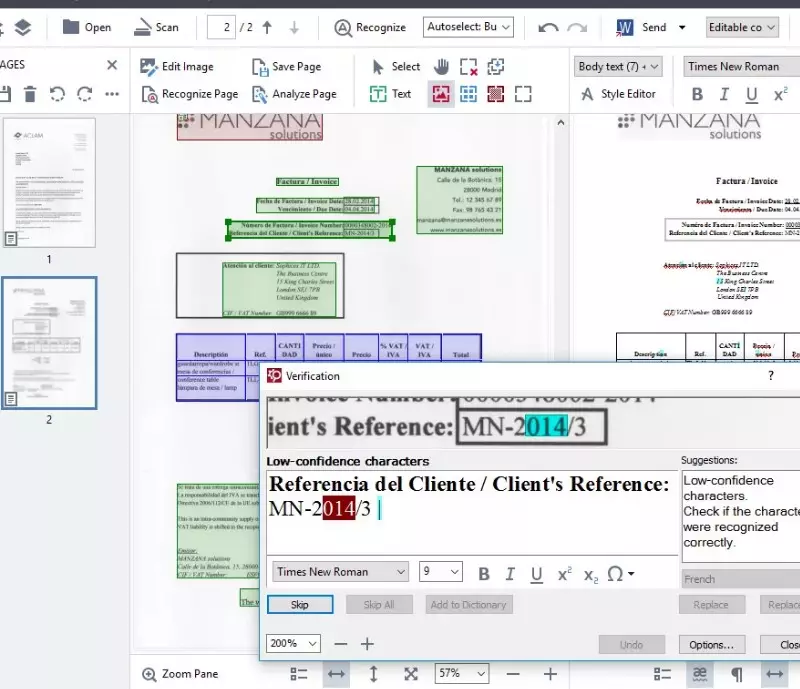
5: In hantekening tafoegje yn dokuminten
It programma makket it mooglik om op trije manieren in dokumint te ûndertekenjen. Iepenje it tabblêd Hântekening, selektearje dan it winske yndieling:
- Digitale ferzje. It sertifikaat wurdt fûn yn it finster, jouwe de oarsaak fan 'e hantekening oan, folgje dúdlike ynstruksjes.
- Tekstformaat. It finster yntroduseart de tekst fan 'e hantekening, kies de styl en befêstigje.
- Ofbylding. Druk yn it finster, druk op de iepen knop (ynfoegje fan it klamboerd), selektearje it bestân en bewarje it.
Abby-finereader 15 Software kinne jo de echtheid kontrolearje fan 'e hantekening dy't al yn it dokumint is. Om dit te dwaan, klikje jo op 'e EDS mei de rjochter mûsknop, se sjogge nei de "Show Hantekening Properties".
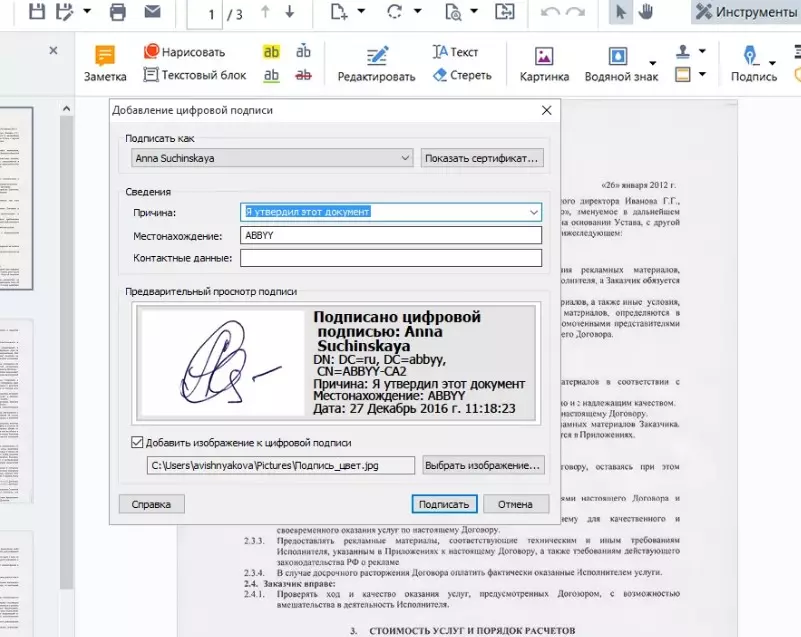
6: it dielen fan dokumint oanpasse
Om wizigingen te meitsjen, brûk de arkbalke. Jou bygelyks in ûnderstreke flater oan, lit notysjes ferlitte, stelle jo as pylken selektearje as pylken.
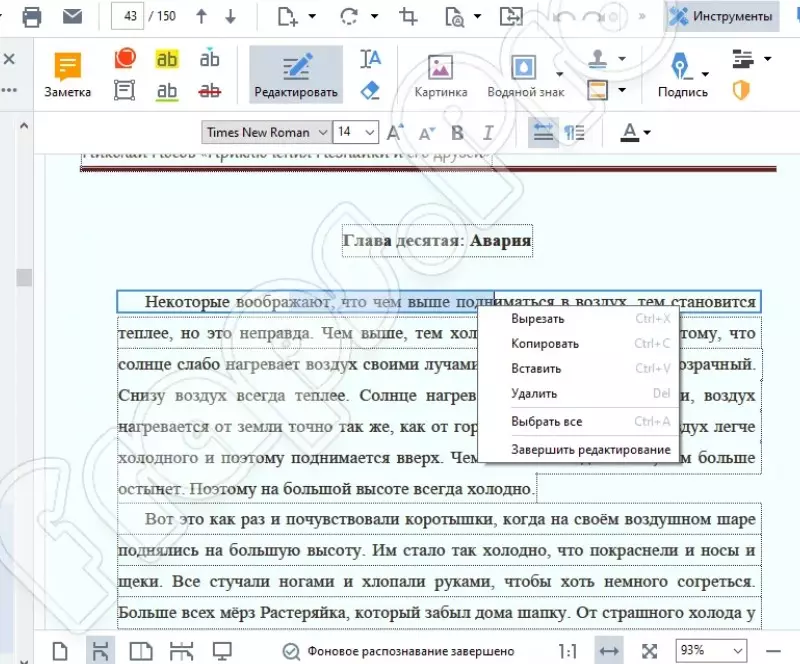
7: Fergeliking fan bestân
Om bestannen te fergelykje, iepenje it nije taak ljepblêd, dan fergelykje. Nei it selektearjen fan de nedige bestannen en rin de opsje om de ferskillen te finen. It programma sels sil deselde tekst fan tekst, foto tawize.8: DOPERIKSKOCHT
De nuttige funksje sil iepen wêze as jo op de knop "Wachtwurd" drukke. Kies in dokumint, Fier in koadewurd yn as in kombinaasje, befêstigje. Ek te krijen om beheiningen te meitsjen foar kopiearjen, wizigje op tekst.
9: It feroarjen fan it bestângrutte yn PDF-formaat
De opsje is handich foar ynhâld mei in soad ljepblêden, ôfbyldings. Ferminderje it bestân fia it ljepblêd Bestân, Grutte ferminderje. Nei it selektearjen fan it oantal yllustraasjes, befêstigje jo de opsje fan kompresje-ôfbyldings mei MCR.10: Taheakke oan PDF-bestânbestân, lûd, fideo
De opsje is te krijen fia it ljepper View (Clip), seleksje fan 'e taheakke bestannenitem. Ynhâld is beskikber foar foarbyld.
11: it ynfoljen fan in ynteraktive foarm
As it dokumint ynteraktive fjilden is, nei it klikken yn 'e tekenrige, dan sil in dellûklist mei in set fan opsjes ferskine - jo moatte ien selektearje. Om selsstannich in ynteraktive foarm te meitsjen, bygelyks de fragelisten, pollen yn te foljen, doch dit:
- Druk yn 'e arkbalke, drukke op de FORMANSKURSOCTOR BUTSIT;
- Kies ien type (allegear 7), bygelyks, karfakje;
- Pleats it formulier yn 'e selekteare winske lokaasje op' e pagina;
- Slút de bewurker en befêstigje it opslaan.
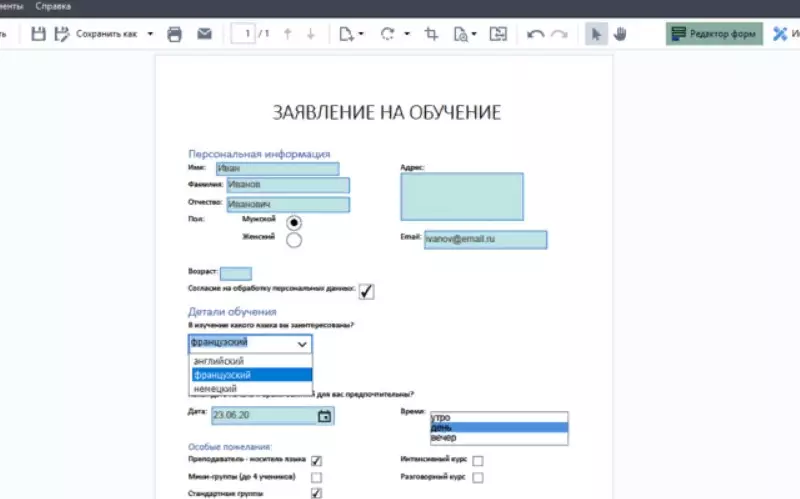
MESSAGE 11 LYFHAKOV foar handige operaasje mei PDF ferskynde earst foar ynformaasje technology.
