By it wurkjen mei lange tafels dy't net op it skerm wurde pleatst en in grut oantal kolommen hawwe, hawwe de needsaak om it skerm te rôljen om de boppeste line mei de kopers te outfinearjen. Foar gemak yn it Excel-programma is it mooglik om de tabelkappen op 'e top fan it skerm te reparearjen foar alle tiid oant it bestân iepen is. Hjirûnder binne de opsjes foar it berikken fan dit.
It is needsaaklik om mar ien boppeste tekenrige te befeiligjen.
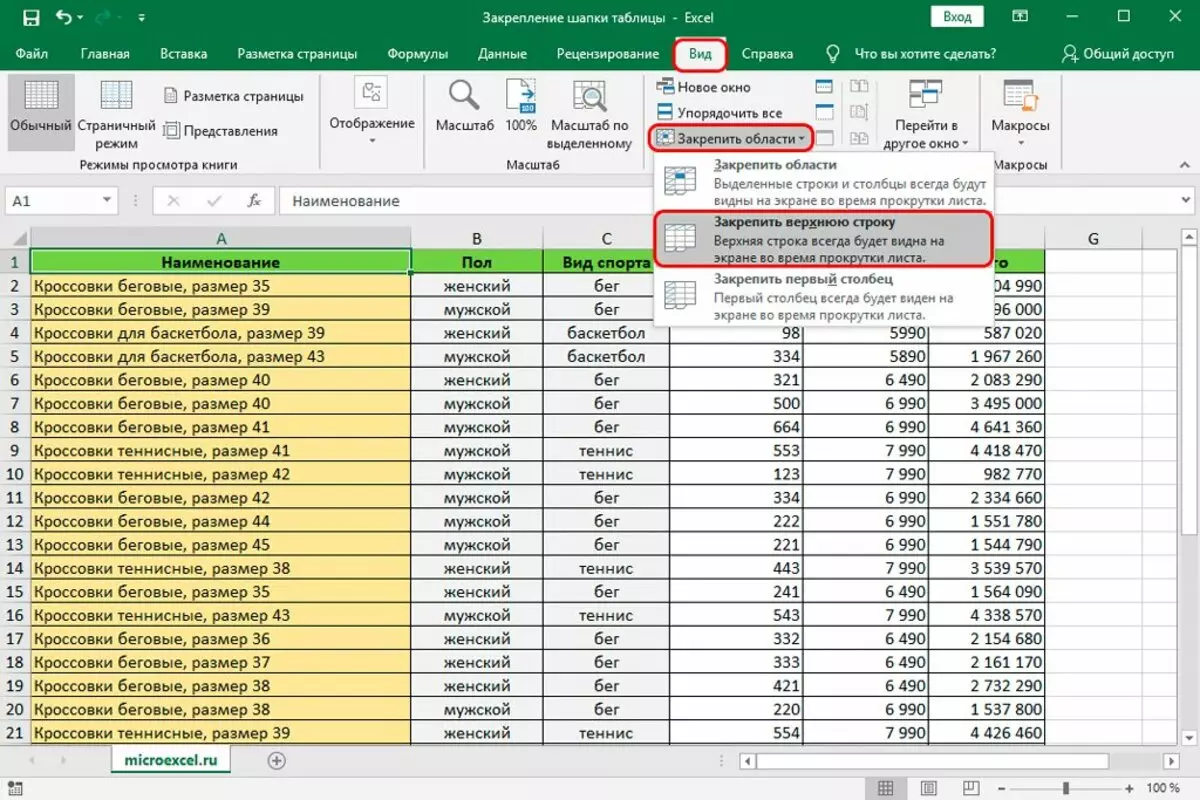
- Yn 'e boppeste rift fan it programma moatte jo nei it ljepblêd "View" gean.
- Yn 'e seksje "finster" (Partingnammen wurde oan' e ûnderste rigel fan 'e oan' e ein fan 'e tape neamd) om it artikel te finen "Befestigje it gebiet" en klikje op de trijehoek yn it rjochtdiel.
- Yn 'e list dy't iepenet, selektearje "Befeiligje" Befeiligje de boppeste string "troch te drukken op de linkermûsknop. It resultaat sil in permaninte oanwêzigens wêze op it skerm fan 'e Tafel Header, bewarre en nei it sluten fan it bestân.
Fixapkappen yn ferskate rigels
As meardere rigels ferplicht binne, dan is it hanneling oars:- Klikje yn 'e ekstreme lofter-kolom fan' e tafel, klikje jo op de sel fan 'e earste tekenrige dy't gjin diel is fan' e kap. Yn dit gefal is dit in A3-sel.
- Gean nei it ljepper "View", Klikje op de "Fix it gebiet" Fix it gebiet "en yn 'e stoplinde list Selektearje it sjoen item om" it gebiet te befestigjen ". As resultaat fûnen alle rigels boppe dejinge dy't de selekteare sel hat, wurdt opnommen oan 'e boppekant fan it skerm.
"Smart Tabel" - In oare opsje om de hoed te befestigjen
Dejinge dy't bekend is mei de Smart Tables Excel kin profitearje fan in oare nuttige manier fan konsolidaasje. TRUE, Dizze opsje is allinich fan tapassing yn gefal yn it gefal fan in ien-rigel hoed.
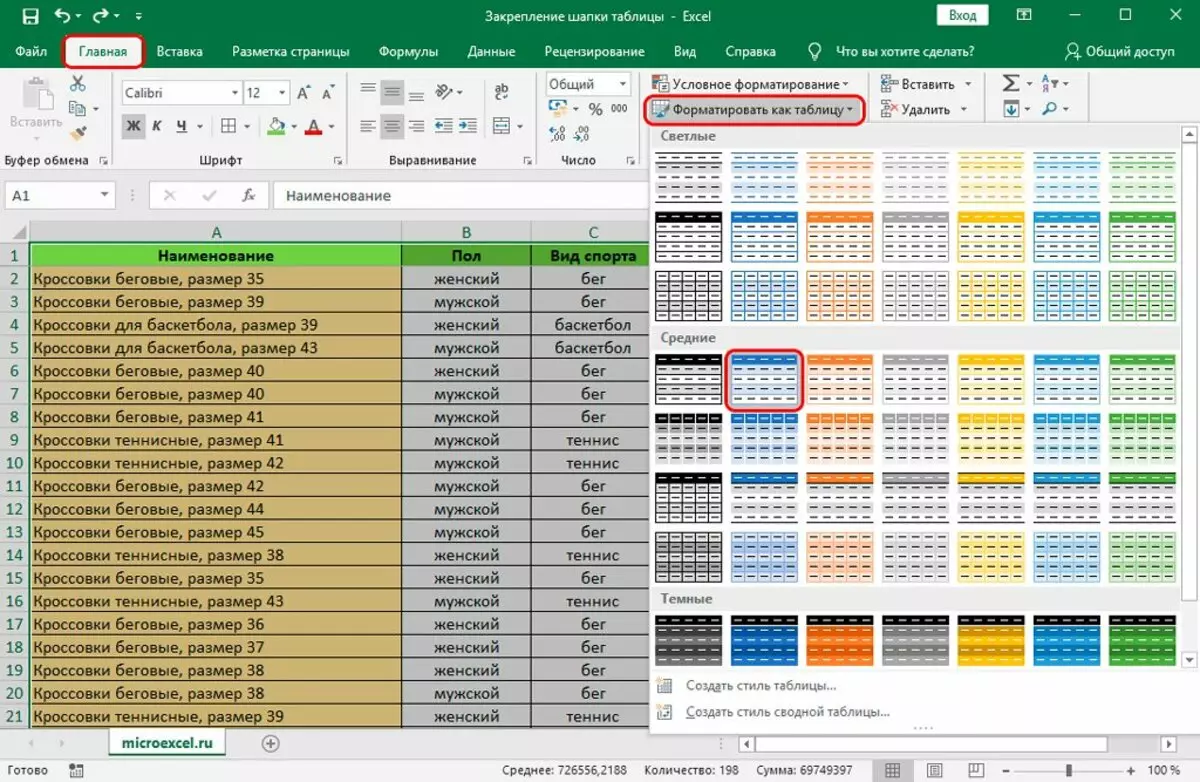
- Op it ljepblêd "Thús" markearje de heule tafel.
- Yn 'e seksje "Styles" (op' e ûnderste line fan 'e tape) Klikje op it artikel "Formaat as Tabel". In finster iepent mei in set tabel stilen. It moat klikke op de meast geskikte opsje.
- De finster "Opmaak Tabel" ferskynt, wêryn de grinzen fan 'e takomstige tabel wurde oanjûn, en de karfakje "tafel mei kopteksten" leit. Jo moatte derfoar soargje dat dat lêste in tick is.
- Slút it finster troch te drukken op de knop "OK".
Meitsje in smart tafel op in oare manier:
- Nei it selektearjen fan it winske gebiet, gean nei it tabblêd Insert Rint en klikje op de item "Tabel".
- Yn 'e pop-up list, klikje op de "Tabel" Point.
- Nei it uterlik fan 'e finster "oan it meitsjen fan' e" it meitsjen fan 'e finster ferskynt mei deselde ynhâld as de finster "Form" fan' e wrâld ", moatte jo aksjes dwaan ferlykber mei it al hjirboppe útskeakele. Uteinlik sil de "Smart Tabel" ferskine mei de kappe fêst oan 'e boppekant.
Hoe kinne jo in tafel mei in kap printsjen op elke pagina
As jo in tafel ôfdrukke dy't ferskate siden beset, is it handich om syn koptekst te hawwen op elke pagina. Hjirmei kinne jo apart mei elke printe pagina wurkje. Yn it Excel-programma wurdt dizze funksje levere en útfierd as folget.
- Gean nei it ljepblêd fan Libba-tape fan 'e pagina-ynstellingen "(yn' e side-ynstellingen" (yn 'e ûnderste rekke) klikje op it finster mei in pylk nei rjochts fan' e ynskripsje.
- Yn 'e finster "pagina-parameters" dy't iepent, gean nei it ljepblêd "wurkblêd".
- Klikje op 'e finster "Thrink Lines" (twadde hjirboppe).
- Gean werom nei de tafel en, de rinnerke ferpleatse dy't it útsjoch beweecht op 'e swarte pylk nei rjochts, op' e line, op 'e line, markearje de tekenrige of snaren wêryn de tafel hoed leit.
- Op dizze binne alle aksjes foltôge, wurdt har resultaat lykwols net werjûn op it skerm.
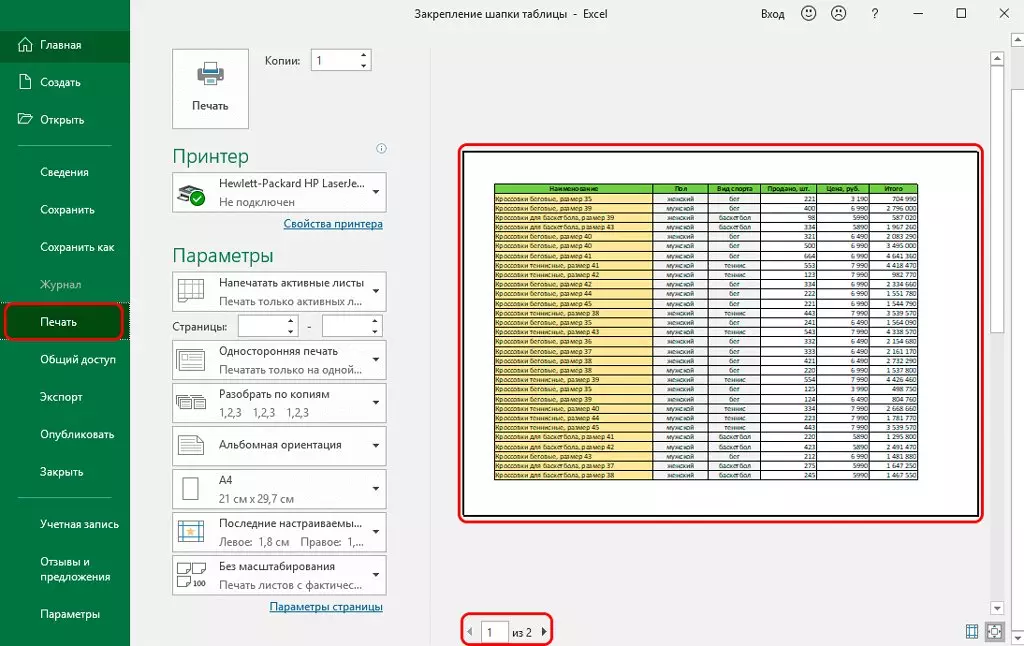
Hjir troch op 'e trijehoeken te drukken yn' e ûnderste line fan it finster of it mûswiel rôlje, doe't de rinnerke ynstalleare op 'e tafelpagina, kinne jo alle siden besjen om de hoeden te kontrolearjen op elk fan har.
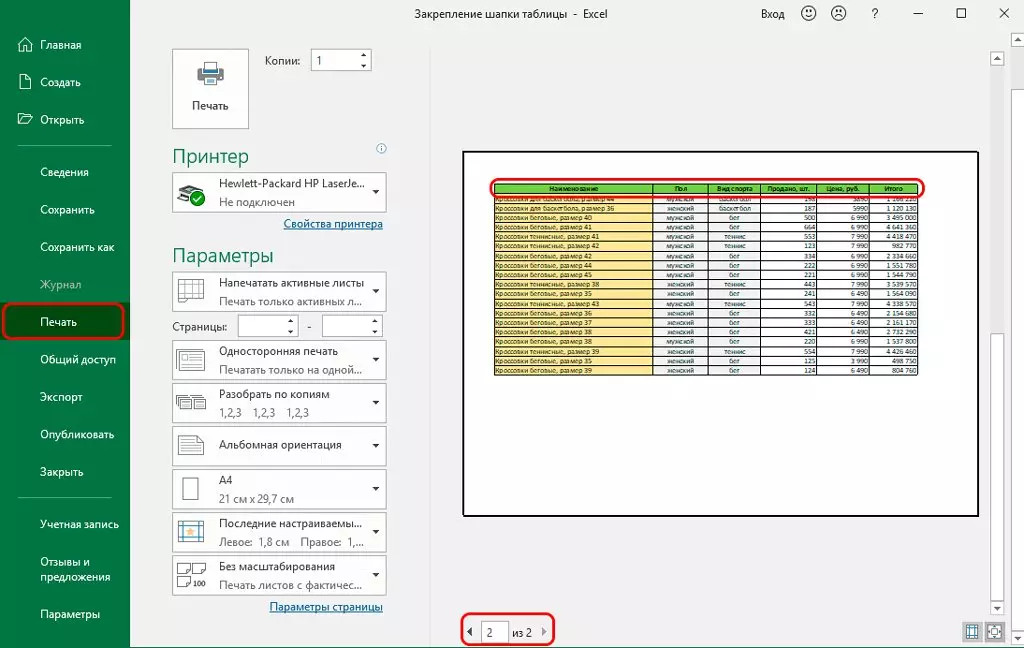
konklúzjes
Yn Excel binne d'r twa manieren om konstant te werjaan op 'e tafelappen fan' e tafel. Ien fan har giet oer it gebrûk fan 'e befestiging fan' e regio, de twadde is om de tafel yn 'e "Smart" te draaien mei it opmaak fan it selekteare gebiet fan' e ynfoeging. Beide manieren meie ien rigel reparearje, mar allinich de earste kinne it dwaan mei in kap besteande út mear rigels. Excel hat ekstra gemak - de mooglikheid om in dokumint te printsjen mei in kap mei in kap op elke pagina, dat, fansels nimt de effisjinsje om mei it te wurkjen.
Berjocht Hoe kinne jo de tafelkop yn Excel reparearje. De boppeste line fixearje, in komplekse hoed ferskynde earst foar ynformaasje technology.
