سلام شما، دوستان عزیز! بنابراین بهار آمد، و با گل، عشق و سحر و جادو. بنابراین، من پیشنهاد می کنم. اما ما توسط هری پاتر، کلمن نخواهیم بود، و ما در هاگوارتز نیستیم. و این بدان معنی است که امروز به شما نشان خواهم داد که چگونه از یک جادوگر جادویی در فتوشاپ استفاده کنم.
عصر
بنابراین، بیایید با این واقعیت شروع کنیم که "جادوگر جادویی" ("Magic Wand Tool") یک ابزار اساسی عکس است که توابع انتخاب را انجام می دهد. واقع در خط جانبی در سمت چپ، در یک ترکیب با ابزار "تخصیص سریع" واقع شده است.
این راحت تر از استفاده از کلید های داغ "Shift + W" ایجاد می شود. آیکون این ابزار توسط ستاره ها با ستاره ها نشان داده شده است. برای این مقاله، ما تعیین مقررات شرطی "VP" - یک جادوگر جادویی است.
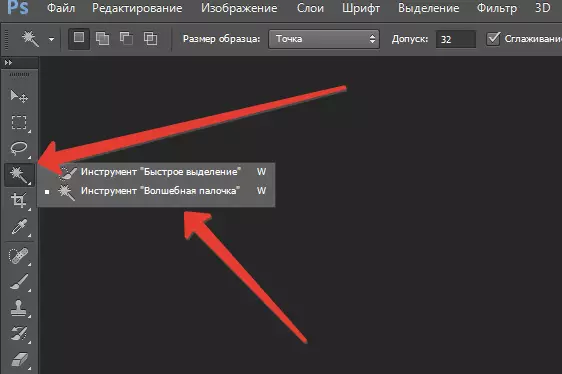
ظرافت
متخصصان با تجربه کوچک این ابزار را تشخیص نمی دهند، زیرا چندین تن از آنها در استفاده از آن وجود دارد. بیایید یک عکس را رانندگی کنیم و آنها را در نظر بگیریم. (فایل → باز کردن به عنوان OK).
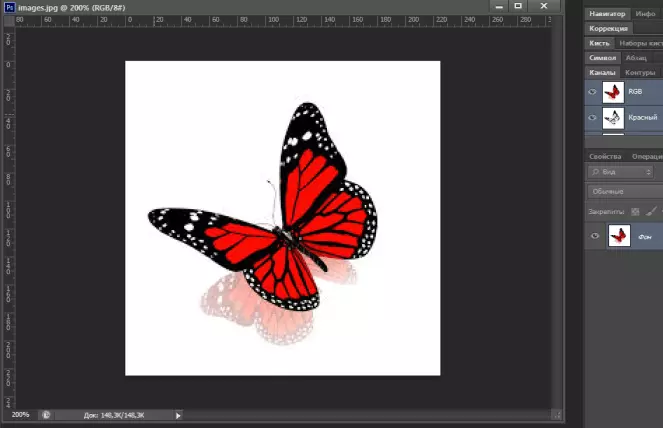
با استفاده از ابزار VI، بر روی هر منطقه از تصویر دانلود شده کلیک کنید. ما یادآوری می کنیم که پیکسل های مشابه یک تونیلیت تحت آزادی قرار گرفتند.
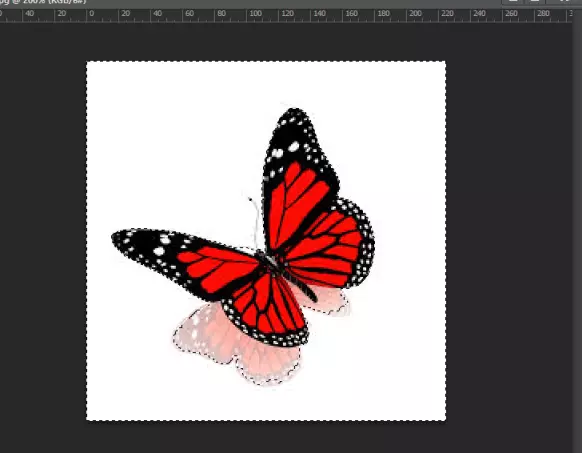
این تحت تأثیر مالکیت این ابزار "تحمل" قرار دارد. گسترش این اموال از 0 تا 255. این معنی چیست؟ این معنای رنگ های مشابه است که برنامه در عکس جستجو خواهد کرد.
تحمل شامل تمام سایه ها از کاملا سفید تا کاملا سیاه و سفید است. این شماره به طور مستقیم با تعداد سایه ها متناسب است، یعنی پارامتر تحمل بالاتر، رنگ های بیشتر پیکسل ها را پوشش می دهد. به عنوان مثال، اگر ما مقدار 125 را تعیین کنیم، این برنامه در 125 سایه بیشتر تخصیص خواهد یافت.
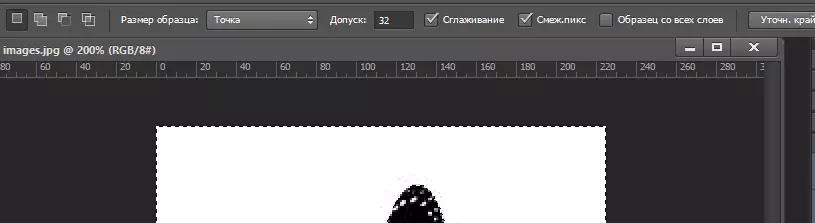
بیایید ببینیم که چگونه در عمل به نظر می رسد. در حال حاضر تحمل 32 است، ما آن را دو بار افزایش می دهیم، یعنی تا 64. این نتیجه ما دریافت می کنیم. سایه از پروانه، که در ابتدا در امتداد کانتور برجسته شد، تغییرات را تحت تاثیر قرار داد.
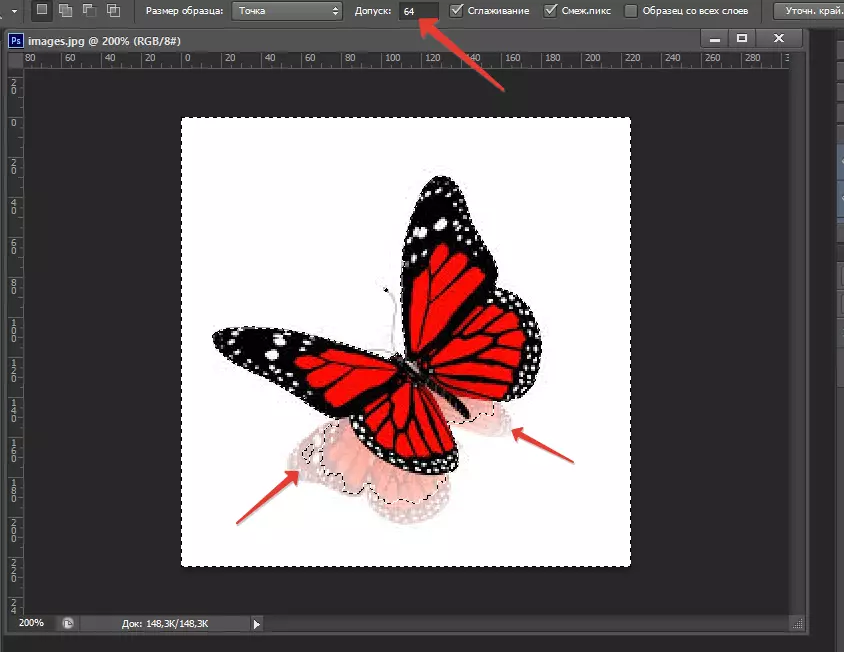
همچنین، هنگام استفاده از VP، "پیکسل های مجاور" را می توان در خط بالا مشاهده کرد. این ویژگی به شما اجازه می دهد فقط پیکسل های مجاور را انتخاب کنید، در حالی که بر عناصر باقی مانده تصویر از همان رنگ تاثیر نمی گذارد.
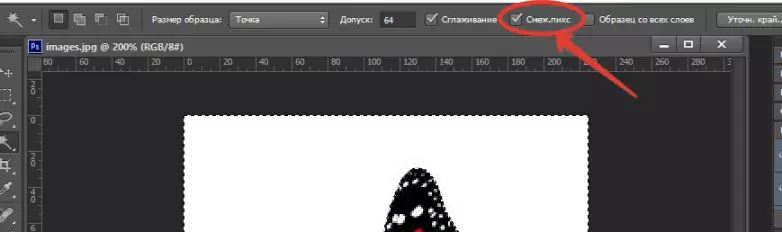
ما این ویژگی را در مثال آزمایش می کنیم. ما یک پروانه بر روی یک پس زمینه سفید داریم. و در پروانه الگوهای سفید وجود دارد، نقاط. هنگامی که این تابع قطع می شود، الگوهای همراه با پس زمینه برجسته می شوند.
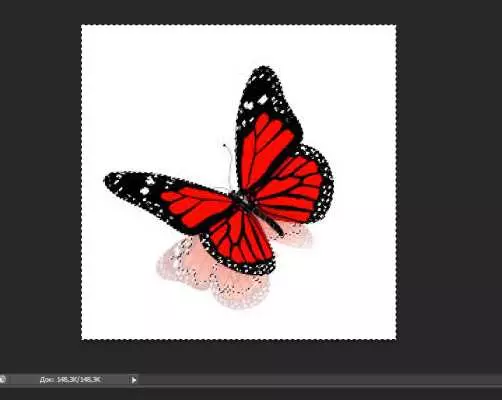
و هنگامی که متصل باقی می ماند دست نخورده، و پس زمینه پردازش شده است. یکی دیگر از ویژگی های دیگری وجود دارد که به شما امکان می دهد تا کار را تسهیل کنید. این ویژگی "نمونه از تمام لایه ها" نامیده می شود.
او چه کار می کند و چگونه کار می کند؟ نمونه به شما اجازه می دهد سایه ها را نه تنها از لایه فعال، بلکه از همه لایه های دیگر برجسته کنید. حالا که شما می دانید که توابع اساسی و نحوه اعمال، من فکر می کنم جادوگر جادویی به نظر نمی رسد خیلی غیر ضروری نیست.
در عمل
با کمک یک جادوگر جادویی، می توانید اقدامات زیر را اجرا کنید:
- برش پس زمینه؛
- برش شی
بیایید به آن نگاه کنیم. بیایید منبع را باز کنیم من چنین سگی روی ورق سفید دارم
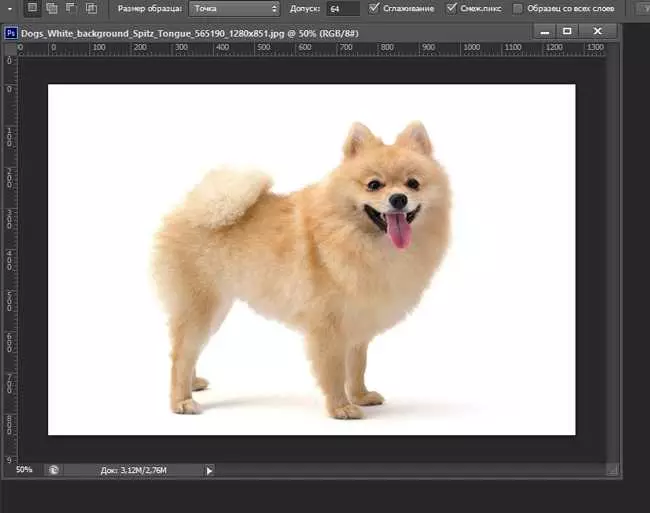
ما پس زمینه را در لایه تغییر می دهیم، با باز کردن قفل آن - روی قفل کنار پس زمینه کلیک کنید.
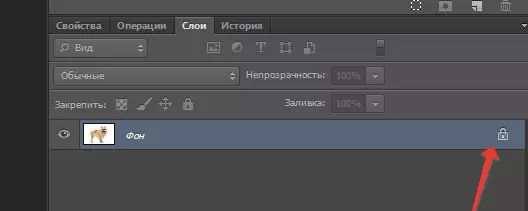
گام بعدی ابزار VA را می گیرد و پس زمینه را برجسته می کند.
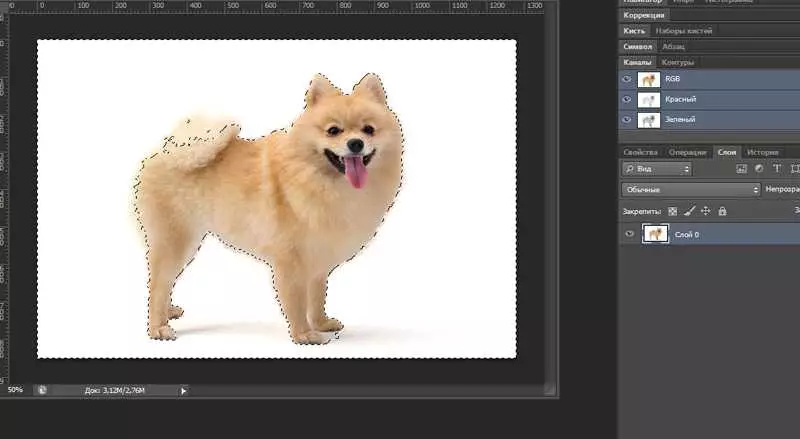
بنابراین، می توان اشاره کرد که این نتیجه ما را برآورده نمی کند، به عنوان بخشی از سگ بریده خواهد شد. پارامترهای تحمل را از 64 تا 32 تغییر دهید. در حال حاضر بهتر است.
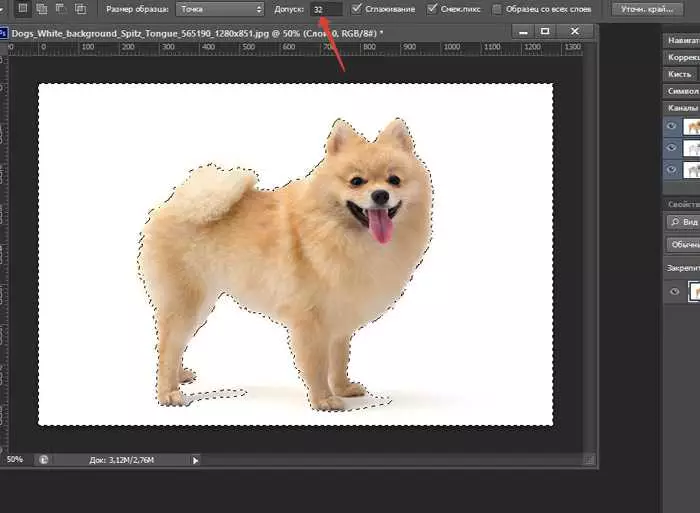
ما از کلید های "Shift" و "ALT" استفاده می کنیم. آنها به اضافه کردن / حذف برخی عناصر با تصویر کمک می کنند. بر این اساس، اولین فرمان اضافه می کند، و ALT حذف می شود. ما بهترین نتیجه را به دست می آوریم.
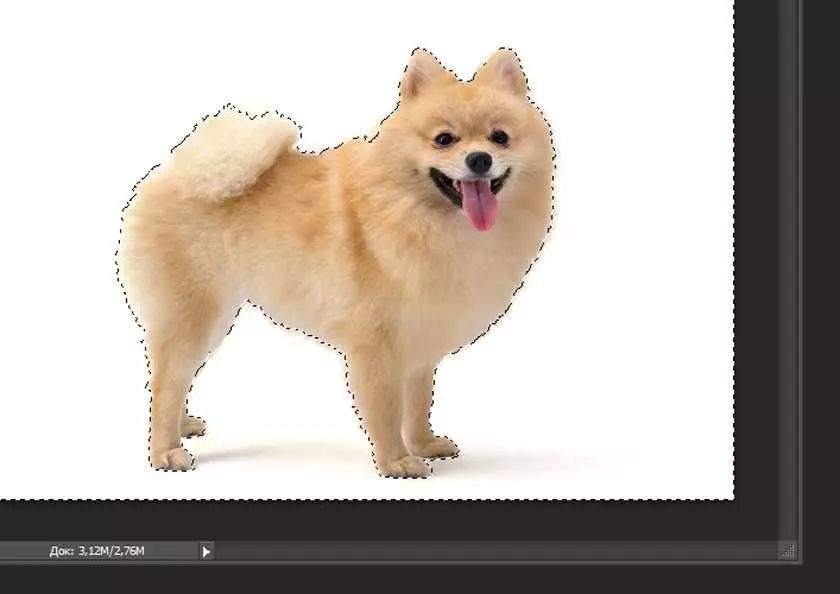
آخرین مرحله، برش یک پس زمینه سفید، توسط کلید های داغ "Ctrl + X" یا "ویرایش → برش" خواهد بود. آماده!
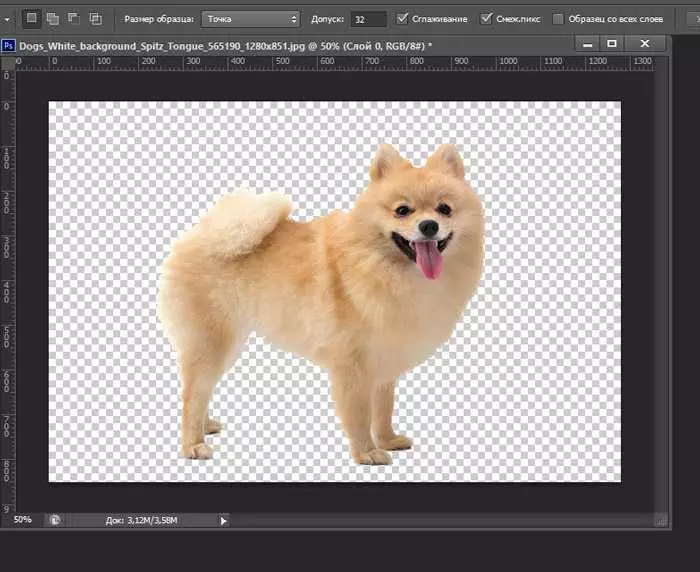
اگر سگ را افزایش دهید، می توانید لبه های ناهموار و غیر دقیق را ببینید - آنها به راحتی می توانند توسط اموال صاف تنظیم شوند.
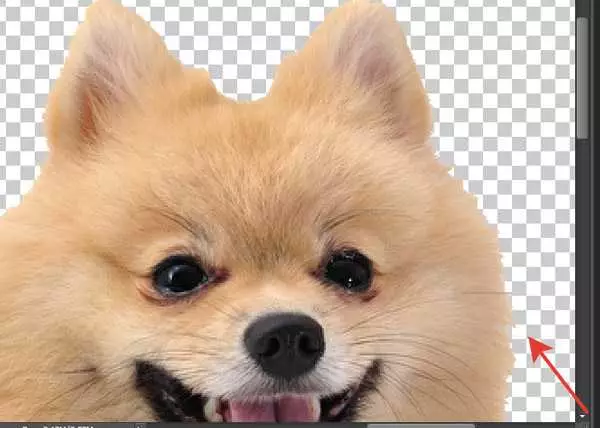
با استفاده از آن، لبه های گرد بیشتری را به دست خواهید آورد.
ما نتیجه نهایی را مشاهده می کنیم.
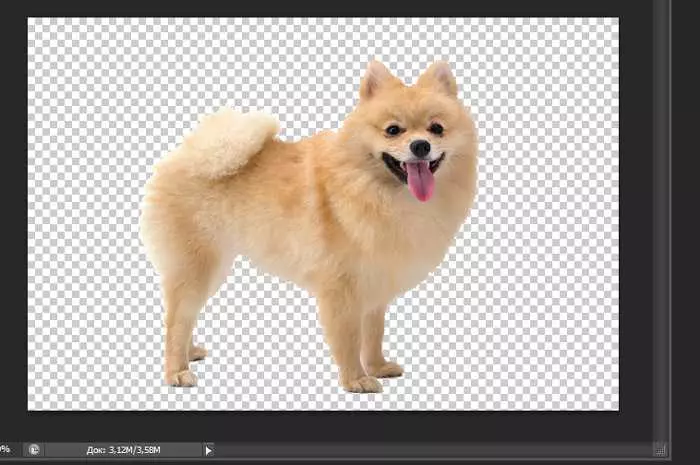
در نهایت
در این، دوستان عزیز، سحر و جادو به پایان می رسد! اجازه دهید ما و تبدیل به جادوگران نشدیم، اما پس از آن آنها با یک دانش دیگر با توجه به فتوشاپ درک شد. امیدوارم مفید باشد نظرات را ترک کنید و سوالات را بنویسید فراموش نکنید که با دوستانتان به اشتراک بگذارید. موفق باشید!
با شما Oksana بود.
