هر کسی که برای مدت زمان طولانی با جداول اکسل کار می کند، زمانی که شما نیاز به انتقال یک یا چند ستون پایین را دارید، با شرایط مواجه می شوید. این ممکن است به دلیل این واقعیت است که تعداد زیادی از داده ها باید به منطقه کاری انجام شود یا شما نیاز به مقایسه جداول هتل (ستون) در میان خود دارید. هیچ ابزار جداگانه ای برای انجام این اقدام در اکسل وجود ندارد. با این حال، این را می توان با ترکیب قابلیت های این برنامه در میان خود انجام داد. در روش های اثبات شده حرکت جدول بیشتر در این مقاله بیشتر است.
حرکت یک یا چند ستون از طریق "برش" و "کپی" عملکرد + "Paste"
روش ثابت شده و محبوب ترین حرکت جدول یا سایر احزاب - از طریق عملکرد "برش" و "Paste". با این حال، مهم است که توجه داشته باشید که این روش تا حدودی متفاوت خواهد بود بسته به یک ستون یا کل جدول تغییر خواهد کرد. روش برای حرکت یک ستون:
- در ابتدا، شما باید یک ستون کامل را با اطلاعات برجسته کنید. برای انجام این کار، روی نامه لاتین در عنوان آن کلیک کنید.
- برای برش ستون، می توانید ترکیب کلید را فشار دهید - Ctrl + X. گزینه دوم این است که با فشار دادن دکمه سمت راست ماوس در امتداد هدر ستون، از منوی زمینه تماس بگیرید، عملکرد "برش" را انتخاب کنید.
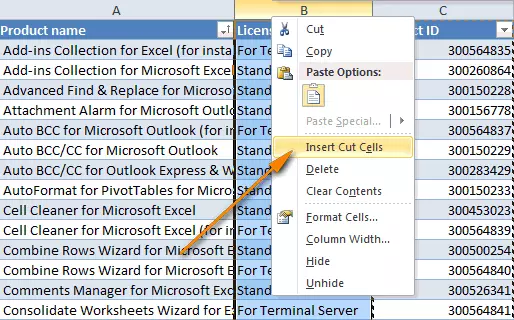
- ماوس برجسته شده است که در آن شما باید ستون را حرکت دهید. روی PKM کلیک کنید، عملکرد "برش برش برش" را انتخاب کنید.
- عنصر انتخاب شده در ابتدا جدول کاری به محل انتخاب شده منتقل می شود.
برای تغییر چند ستون مجاور در یک بار، می توانید از یکی از 3 راه استفاده کنید:
- با استفاده از توابع - "کپی" + "Insert" + "Delete" (مورد باقی مانده باقی مانده).
- با استفاده از دستورات - "برش" + "insert".
- کشیدن ماوس
فرآیند حرکت یک یا چند ستون جدول از طریق دستورات "کپی" + "insert" + "delete":
- اول از همه، شما باید یک یا چند ستون را که نیاز به حرکت دارید را برجسته کنید. شما می توانید آن را موس و یا از طریق کلیدها بر روی صفحه کلید (Shift - شما باید از این دکمه صعود، بر روی هدر ستون اول، بدون انتشار کلید ها کلیک کنید، بر روی هدر آخرین ستون از محدوده محدوده کلیک کنید) .
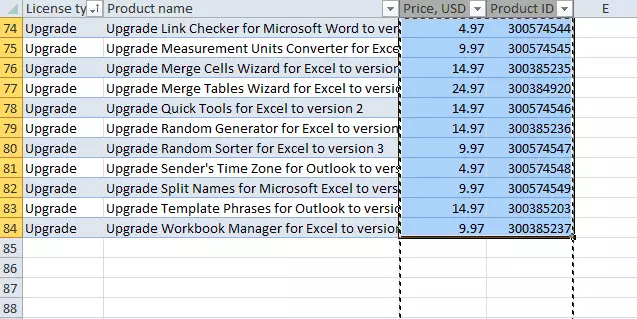
- بعد، لازم است که مکان را در جدول قرار دهید که در آن شما می خواهید محدوده اختصاصی را با داده ها حرکت دهید (با فشار دادن دکمه سمت چپ ماوس). روی PCM روی مکان انتخاب شده کلیک کنید، از منوی زمینه، عملکرد "وارد کردن سلول های کپی شده" را انتخاب کنید.
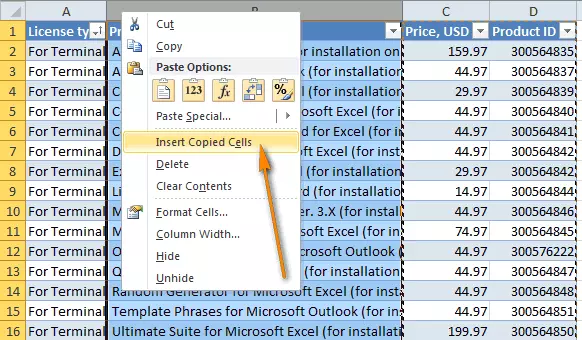
- اقدام دوم شما باید ستون اولیه را دوباره انتخاب کنید، روی PCM کلیک کنید تا با منوی زمینه تماس بگیرید، روی دکمه «Delete» کلیک کنید.
ساده ترین راه برای حرکت ستون های فردی یا بلافاصله چندگانه در جدول اکسل - کشیدن ماوس. روش:
- ماوس یک یا چند ستون اختصاص داده شده است. اگر LKM را با دکمه Shift ترکیب کنید، می توانید به سرعت دامنه را علامت بزنید.
- نشانگر ماوس را به مرز ستون یا محدوده مشخص شده برسانید، که در آن جهت آن تغییر خواهد کرد. مهم است که منتظر ظهور یک تصویر از صلیب با فلش ها در جهات مختلف باشد.
- بعد، شما باید کلید Shift را نگه دارید، محدوده محدوده ای را که در آن شما باید آن را برای مرز انتخاب شده تغییر دهید، بکشید.
هنگامی که 1 یا چند ستون به محل مورد نظر منتقل می شود، شما باید دکمه ماوس و کلید Shift را آزاد کنید.
استفاده از ماکروکاربرانی که دارای سطح بالایی از کار با جداول اکسل هستند، به سادگی به سادگی از یک ماکرو ویژه برای حرکت عناصر فردی جدول، محدوده اختصاصی به مناطق مشخص شده استفاده می کنند. برای پیاده سازی این روش، شما باید به طور مستقل یک ماکرو VBA را بنویسید. با این حال، این روش دارای نقص قابل توجهی است. مدت زمان طولانی برای پیکربندی ماکرو به ستون یا محدوده مشخص شده به محل جدول مورد نظر منتقل می شود.
یک یا چند خط جدول را حرکت دهیدتوجه ویژه باید به یک روش به اندازه کافی رایج داده شود - یک یا چند ردیف جدول را جبران کنید. روند حرکت یک خط:
- دکمه سمت چپ ماوس را با تعداد خطی که باید منتقل شود، فشار دهید (مقیاس با اعداد در سمت چپ جدول قرار دارد).
- پس از انتخاب فیلد انتخاب شده، ماوس را با LKM محکم به تعداد دلخواه ردیف ها رها کنید.
هنگامی که خط انتخاب شده در محل مورد نظر قرار دارد، شما باید دکمه ماوس را آزاد کنید. روش برای حرکت خطوط مجاور:
- چپ بر روی شماره خط اول از محدوده کلیک کنید. روی کلید Shift کلیک کنید.
- ماوس را حرکت دهید تا جدول را پیمایش کنید.
- دکمه SHIFT را پس از طیف مورد نیاز خطوط برجسته کنید.
پس از آن، LKM را در هر تعداد خطوط انتخاب شده نگه می دارد، کل محدوده را تغییر دهید. فرایند جابجایی چندین خط را به طور جداگانه از یکدیگر جدا می کند:
- روی دکمه CTRL کلیک کنید.
- دکمه سمت چپ مارک تمام خطوطی که باید منتقل شوند، علامت گذاری کنید.
LKM را بر روی هر تعداد خطوط انتخاب شده فشار دهید، آنها را به یک مکان خاص منتقل کنید، از دکمه ماوس بروید.
نتیجه
فرآیند حرکت یک جدول کاری یا محدوده اختصاصی بسیار پیچیده است، اگر شما نمی دانید چگونه توابع اساسی اکسل را ترکیب کنید. عناصر فردی جابجایی عنصر کار در سمت چپ یا راست بسیار ساده تر است. با این حال، با درک روش های حرکت بیشتر در این نظریه، در عمل، هیچ مشکلی وجود ندارد.
یک پیام به عنوان در اکسل حرکت جدول پایین به نظر می رسد برای اولین بار به فناوری اطلاعات ظاهر شد.
