Saludos, queridos amigos! Así llegó la primavera, y con sus flores, amor y magia. Por lo tanto, propongo ponerme. Pero no seremos Kolden por la varita de Harry Potter, y no estamos en Hogwarts. Y esto significa que hoy te mostraré cómo usar una varita mágica en Photoshop.
Aza
Entonces, comencemos con el hecho de que la "Wand Magic Wand" ("Magic Wand Tool") es una herramienta básica de trazo de fotos que realiza las funciones de selección. Ubicado en la línea lateral de la izquierda, en una composición con la herramienta "Asignación rápida".
Es más conveniente ser causado por el uso de las teclas de acceso rápido "Shift + W". El icono de esta herramienta está representado por las estrellas con las estrellas. Para este artículo, presentamos la designación condicional "VP", una varita mágica.
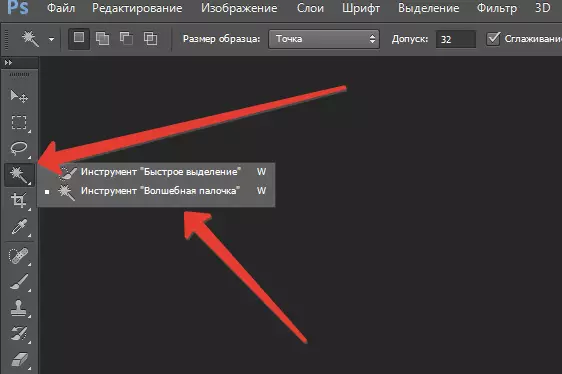
Matices
Los especialistas con una pequeña experiencia no reconocen esta herramienta, ya que hay varios matices en su uso. Vamos a conducir una foto y considerarlos. (Archivo → Abierto como → OK).
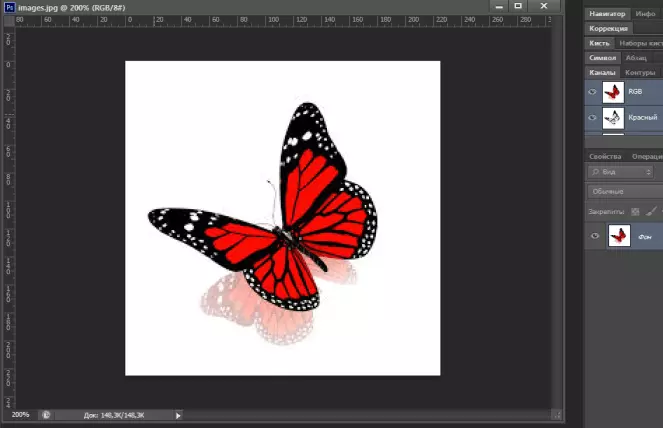
Uso de la herramienta VI, haga clic en cualquier área de la imagen descargada. Notamos que los píxeles similares de una tonalidad sufrieron la liberación.
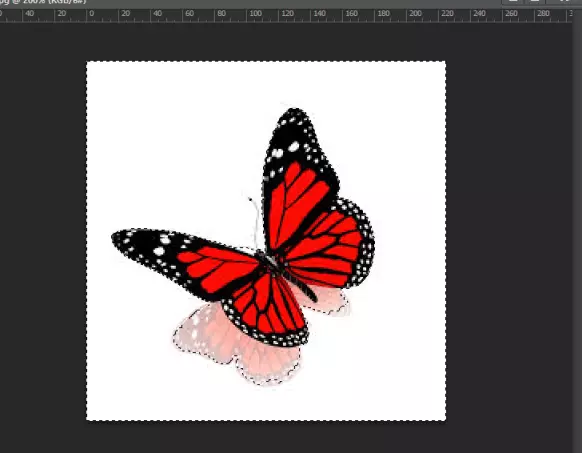
Esto está influenciado por la propiedad de esta herramienta "Tolerancia". Expansión de esta propiedad de 0 a 255. ¿Qué significa esto? Este es el significado de colores similares que el programa buscará en la foto.
La tolerancia incluye todos los tonos de absolutamente blanco a absolutamente negro. Este número es directamente proporcional al número de tonos, es decir, mayor será el parámetro de tolerancia, más colores cubrieron los píxeles. Por ejemplo, si ponemos un valor de 125, el programa asignará más de 125 tonos más.
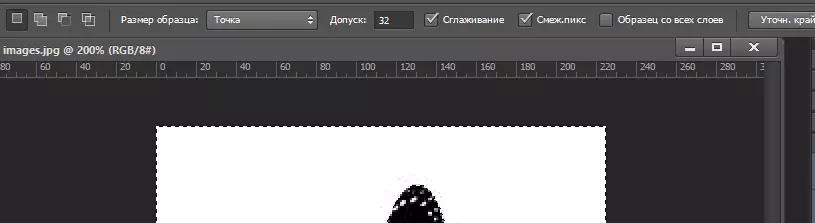
Veamos cómo se ve en la práctica. Ahora la tolerancia es de 32, lo aumentaremos dos veces, es decir, hasta 64. Este es el resultado que obtenemos. La sombra de la mariposa, que originalmente se destacó a lo largo del contorno se sometió a cambios.
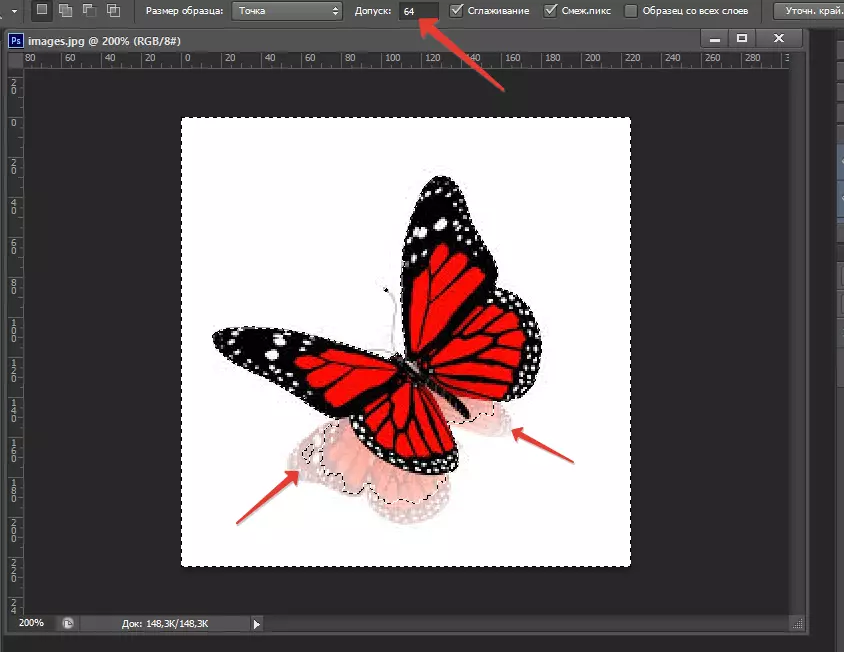
Además, cuando se utiliza el VP, los "píxeles adyacentes" se pueden ver en la línea superior. Esta característica le permite elegir solo píxeles adyacentes, mientras que no afecta los elementos restantes de la ilustración del mismo color.
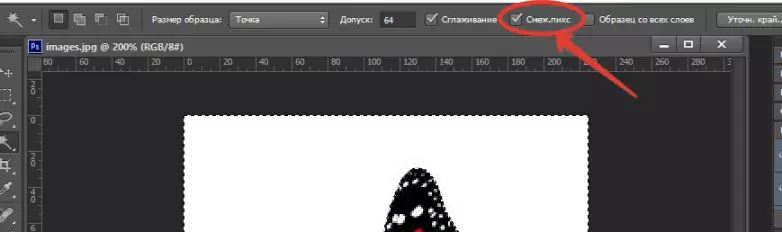
Probamos esta característica en el ejemplo. Tenemos una mariposa sobre un fondo blanco. Y en la mariposa hay patrones blancos, puntos. Cuando esta función está desconectada, los patrones se resaltan junto con el fondo.
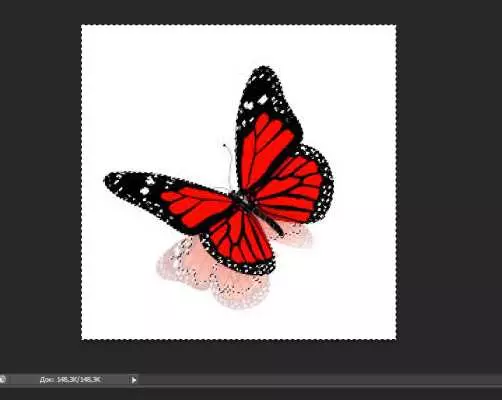
Y cuando se conectan intacto, y se procesa el fondo. Hay otra característica que le permite facilitar el trabajo. Esta característica se llama "Muestra de todas las capas".
¿Qué hace ella y cómo funciona? La muestra le permite resaltar las sombras no solo de la capa activa, sino también de todas las demás capas. Ahora que conoces las funciones básicas y cómo aplicar, creo que la varita mágica no parece tan innecesaria.
En la práctica
Con la ayuda de una varita mágica, puede implementar las siguientes acciones:
- Cortar el fondo;
- Cortar objeto.
Vamos a mirarlo en la práctica. Abramos la fuente. Tengo un perro de este tipo en una hoja blanca.
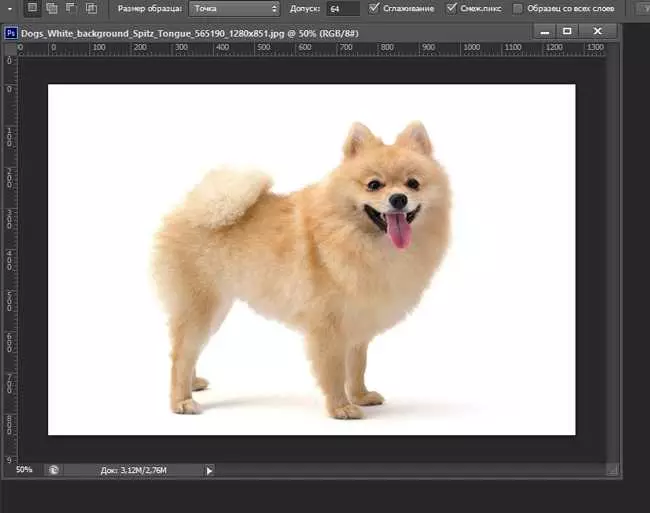
Transformamos el fondo en la capa, al desbloquearlo: haga clic en la cerradura junto al fondo.
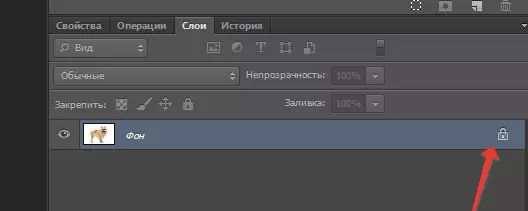
El siguiente paso tomará la herramienta VA, y resaltará el fondo.
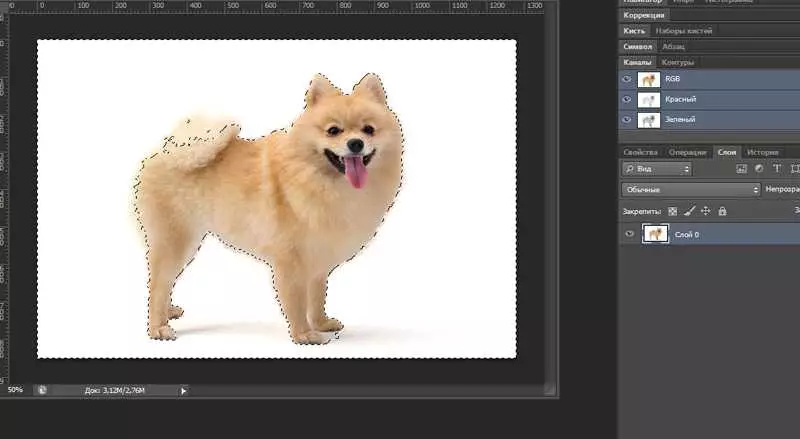
Por lo tanto, se puede observar que este resultado no nos satisface, como se reducirá parte del perro. Cambie los parámetros de tolerancia de 64 a 32. Ya mejor.
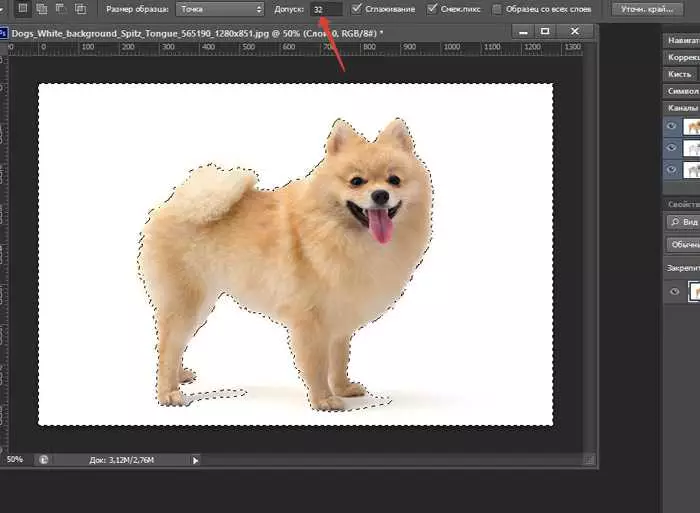
Utilizamos las teclas "Shift" y "Alt". Ayudarán a agregar / eliminar algunos elementos con ilustración. En consecuencia, el primer comando agrega, y se elimina alt. Logramos el mejor resultado.
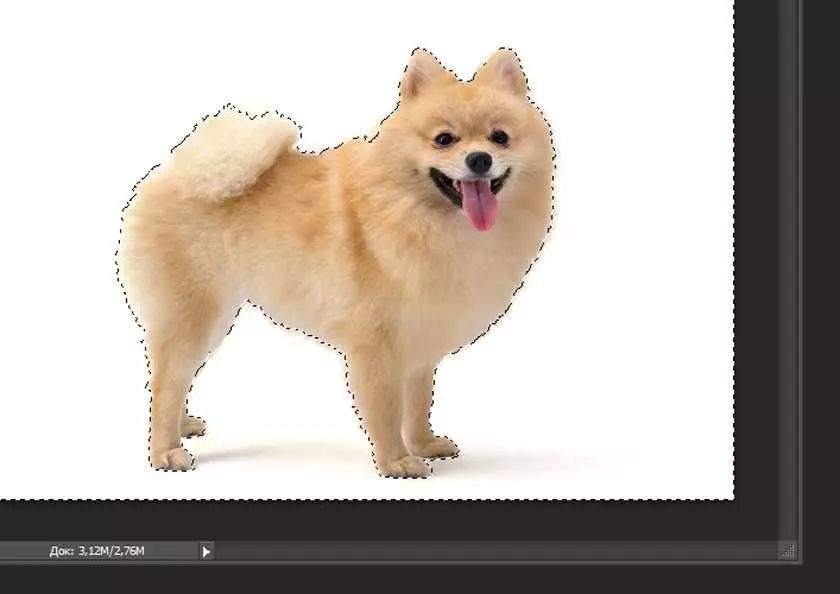
El último paso será el corte de un fondo blanco, por las teclas de acceso rápido "Ctrl + X", o "Edición → Corte". ¡Listo!
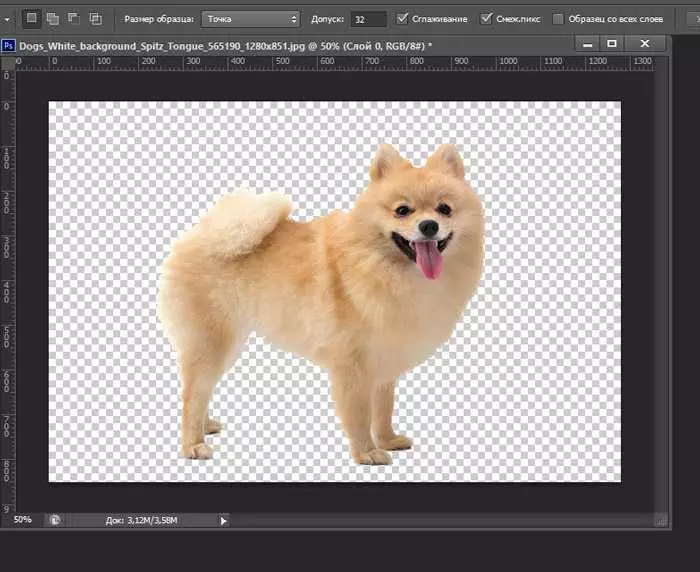
Si aumenta el perro, puede ver bordes irregulares, no precisos, pueden ajustarse fácilmente por la propiedad de suavizado.
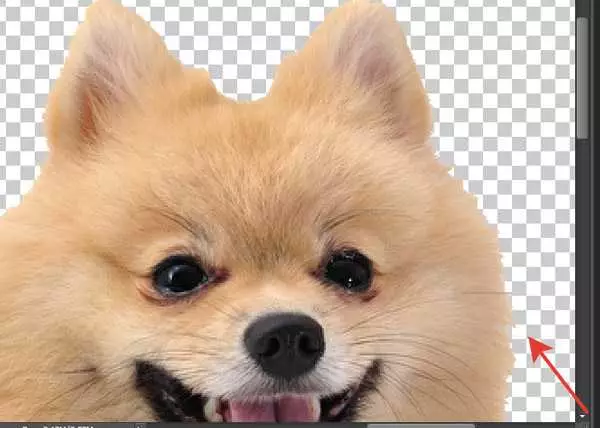
Usándolo, lograrás bordes más redondeados.
Observamos el resultado final.
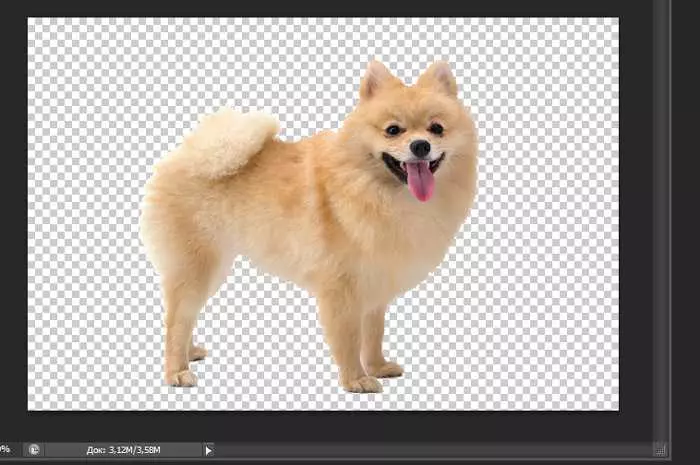
Finalmente
En esto, queridos amigos, mágica termina! Deje que nos hagamos y no nos hagamos magos, pero luego fueron comprometidos por un conocimiento más según Photoshop. Espero que hayas sido útiles. Deja comentarios y escribe preguntas. No te olvides de compartir con amigos. ¡Buena suerte!
Con usted estaba Oksana.
