Greetings you, dear friends! So spring came, and with her flowers, love and magic. Therefore, I propose to put. But we will not be kolden by Harry Potter's wand, and we are not in Hogwarts. And this means that today I will show you how to use a magic wand in photoshop.
Aza
So, let's start with the fact that the "magic wand" ("Magic Wand Tool") is a basic photo stroke tool that performs the selection functions. Located on the side line on the left, in one composition with the "Fast allocation" tool.
It is most convenient to be caused by the use of hot keys "SHIFT + W". The icon of this tool is represented by the stars with the stars. For this article, we introduce the conditional designation "VP" - a magic wand.
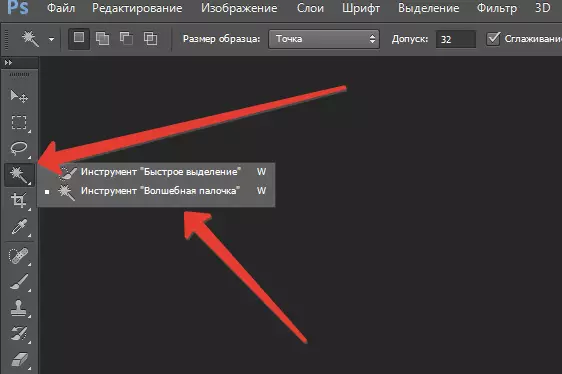
Nuances
Specialists with small experience do not recognize this tool, as there are several nuances in its use. Let's drive a photo and consider them. (File → Open as → OK).
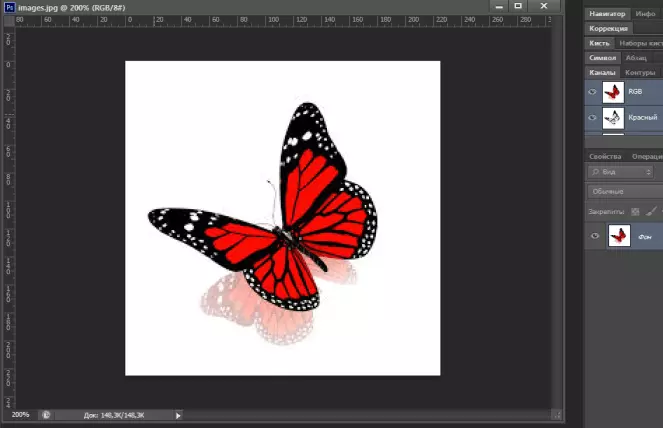
Using the VI tool, click on any area of the downloaded picture. We note that similar pixels of one tonality underwent the release.
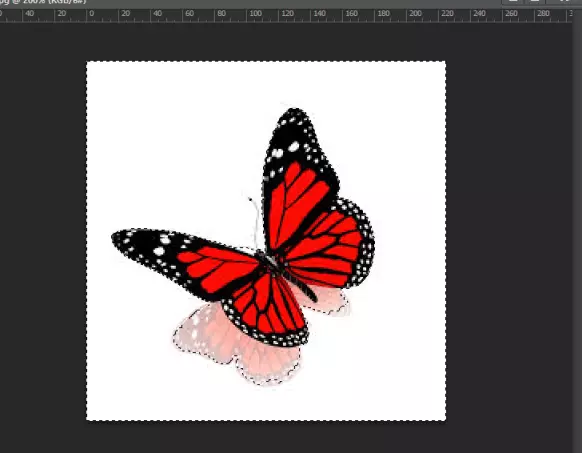
This is influenced by the property of this tool "tolerance". Expansion of this property from 0 to 255. What does this mean? This is the meaning of similar colors that the program will search in the photo.
The tolerance includes all shades from absolutely white to absolutely black. This number is directly proportional to the number of shades, that is, the higher the tolerance parameter, the more colors covered pixels. For example, if we put a value of 125, the program will allocate on 125 shades more.
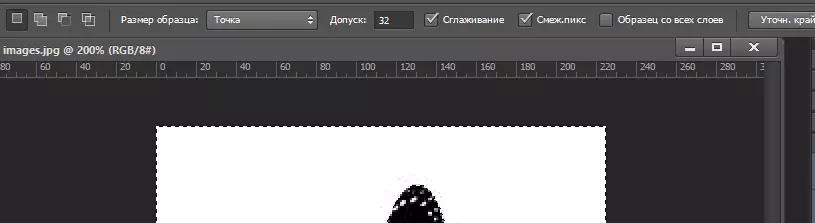
Let's see how it looks in practice. Now the tolerance is 32, we will increase it twice, that is, up to 64. This is the result we get. The shadow from the butterfly, which was originally highlighted along the contour underwent changes.
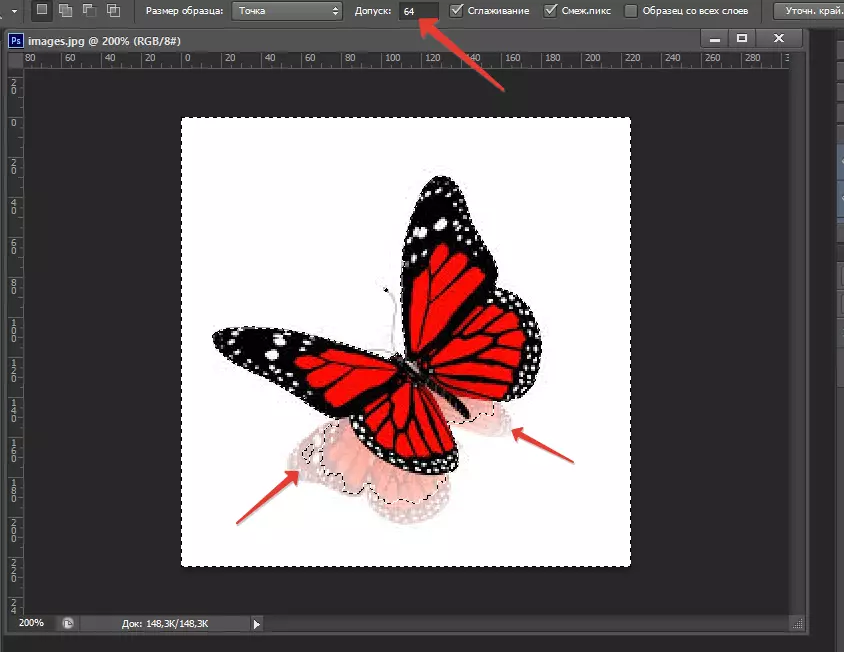
Also, when using the VP, the "adjacent pixels" can be seen in the top line. This feature allows you to choose only adjacent pixels, while not affecting the remaining elements of the illustration of the same color.
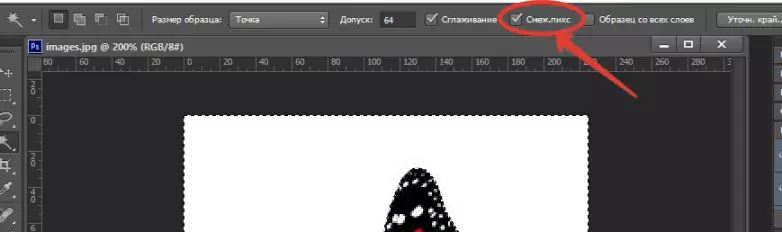
We test this feature on the example. We have a butterfly on a white background. And on the butterfly there are white patterns, points. When this function is disconnected, the patterns are highlighted along with the background.
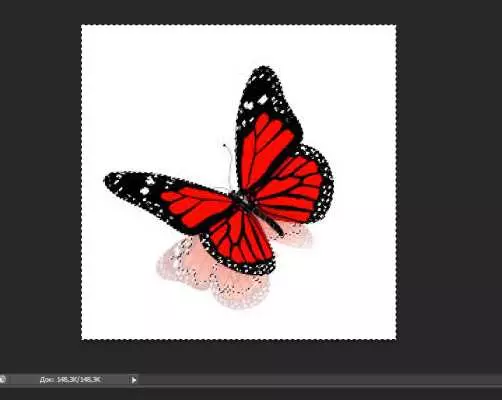
And when connected remain intact, and the background is processed. There is another feature that allows you to facilitate work. This feature is called "sample from all layers".
What does she do and how does it work? The sample allows you to highlight shades not only from the active layer, but also from all other layers. Now that you know the basic functions and how to apply, I think the magic wand does not seem so unnecessary.
On practice
With the help of a magic wand, you can implement the following actions:
- Cut the background;
- Cut object.
Let's look at it in practice. Let's open the source. I have such a dog on a white sheet.
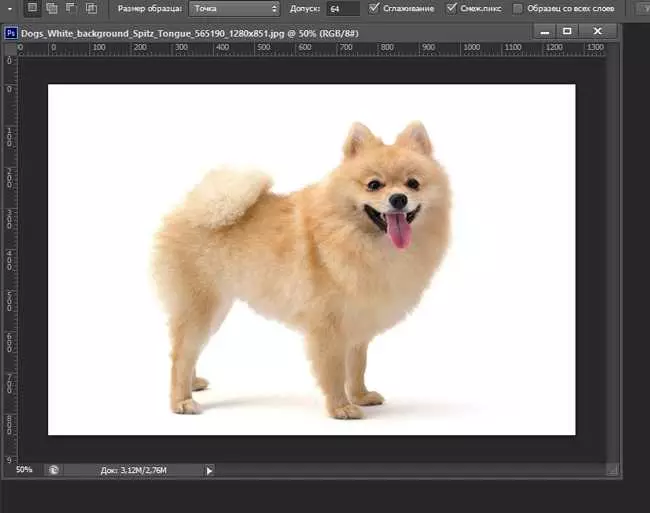
We transform the background in the layer, by unlocking it - click on the lock next to the background.
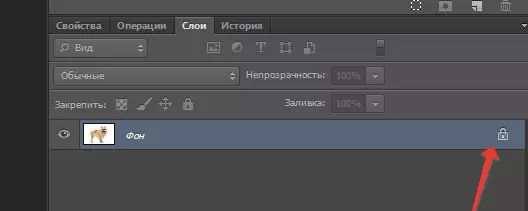
The next step will take the tool VA, and highlight the background.
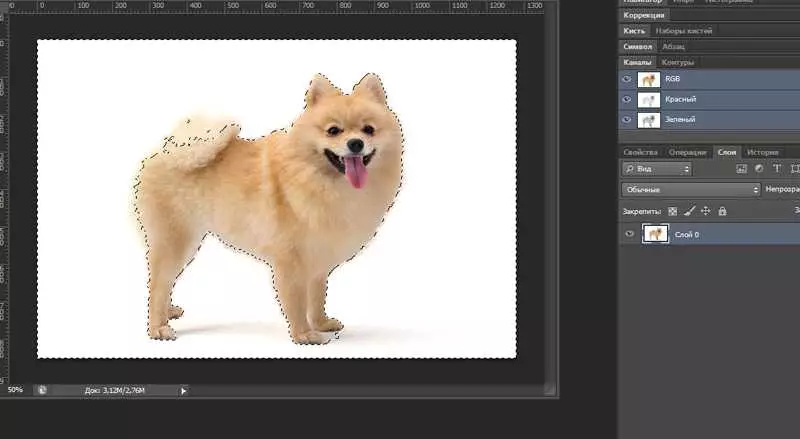
So, it can be noted that this result does not satisfy us, as part of the dog will be cut. Change the tolerance parameters from 64 to 32. Already better.
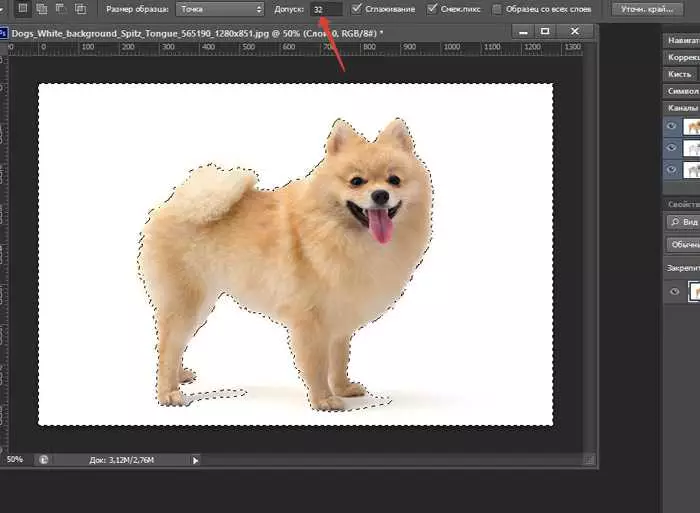
We use the "SHIFT" and "ALT" keys. They will help add / remove some elements with illustration. Accordingly, the first command adds, and Alt removes. We achieve the best result.
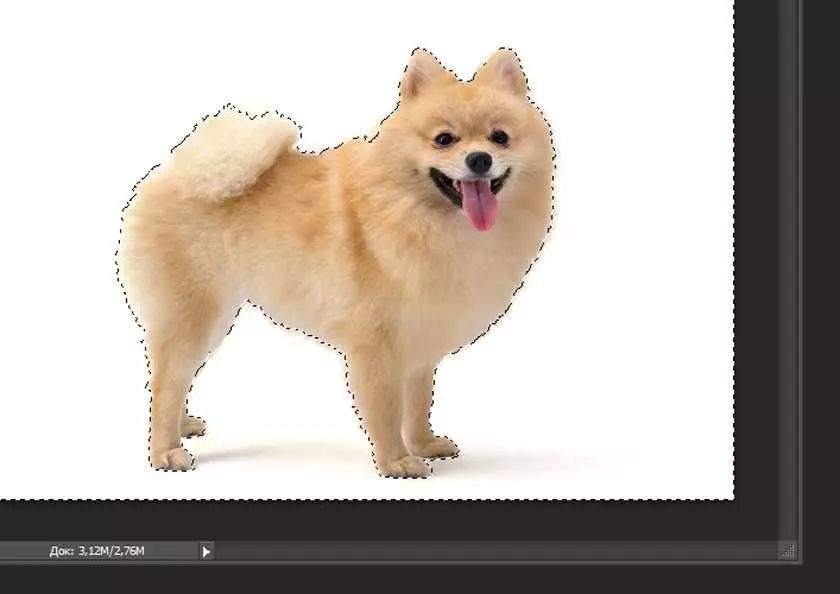
The last step will be the cutting of a white background, by hot keys "Ctrl + X", or "Editing → Cut". Ready!
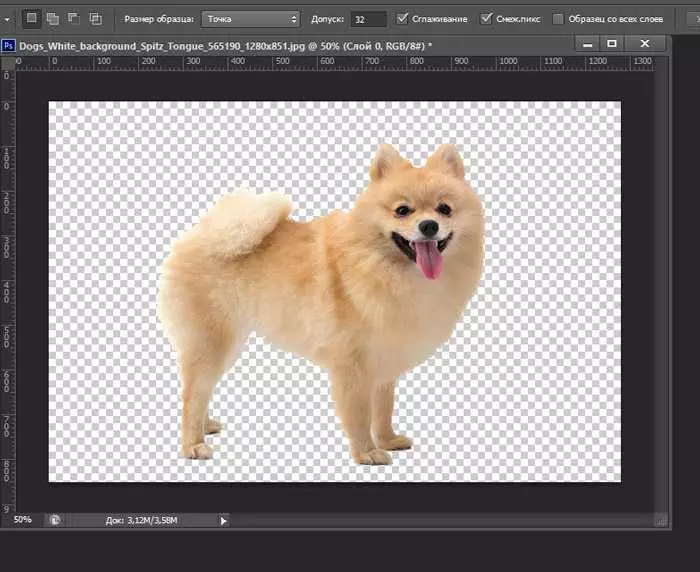
If you increase the dog, you can see uneven, non-accurate edges - they can easily be adjusted by the smoothing property.
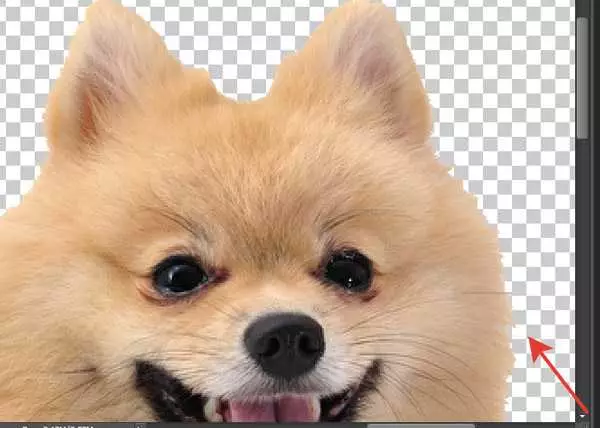
Using it, you will achieve more rounded edges.
We observe the final result.
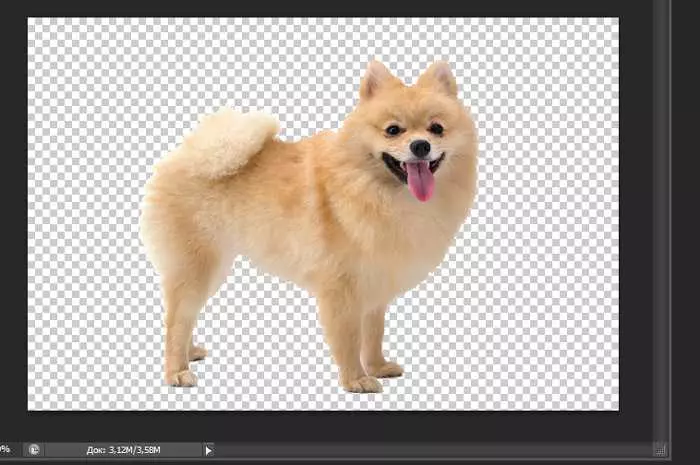
Eventually
On this, dear friends, magic ends! Let we and did not become wizards, but then they were comprehended by one more knowledge according to Photoshop. I hope that you have been useful. Leave comments and write questions. Do not forget to share with friends. Good luck!
With you was Oksana.
