Το smartphone χρησιμοποιείται καιρό για τη δημιουργία φωτογραφιών και βίντεο υψηλής ποιότητας - το πλεονέκτημα της σύγχρονης φωτογραφικής μηχανής σας επιτρέπει να το κάνετε αυτό και αρκετά σε καλή ανάλυση. Αλλά για να αποθηκεύσετε όλες τις εικόνες στο smartphone - όχι η πιο επιτυχημένη επιλογή, αφού με μεγάλο αριθμό εικόνων, ο ελεύθερος χώρος θα τελειώσει γρήγορα. Για το λόγο αυτό, οι χρήστες ενδιαφέρονται να κάνουν φωτογραφίες από το Android σε έναν υπολογιστή. Και αυτό μπορεί να γίνει με διαφορετικούς τρόπους, ξεκινώντας από τη χρήση ενός καλωδίου USB και να τελειώσετε με δωρεάν υπηρεσίες σύννεφων. Σχετικά με κάθε μέθοδο θα περιγράψουμε λεπτομερώς περαιτέρω, έτσι μελετώντας προσεκτικά το υλικό.
Μέθοδος 1: Μέσω καλωδίου USB
Και εξετάζω πρώτα την πιο προσβάσιμη επιλογή για την οποία το καλώδιο USB απαιτείται μόνο (συνιστούμε τη χρήση της χρήσης της συσκευής που περιλαμβάνεται στη συσκευή). Θα χρειαστεί να συνδέσετε την κινητή συσκευή στον υπολογιστή μέσω του καλωδίου και, στη συνέχεια, να περιμένετε την αυτόματη εγκατάσταση των προγραμμάτων οδήγησης και την εμφάνιση ενός ειδικού παραθύρου. Πρέπει να σταματήσει στην επιλογή "Open File Viewer".
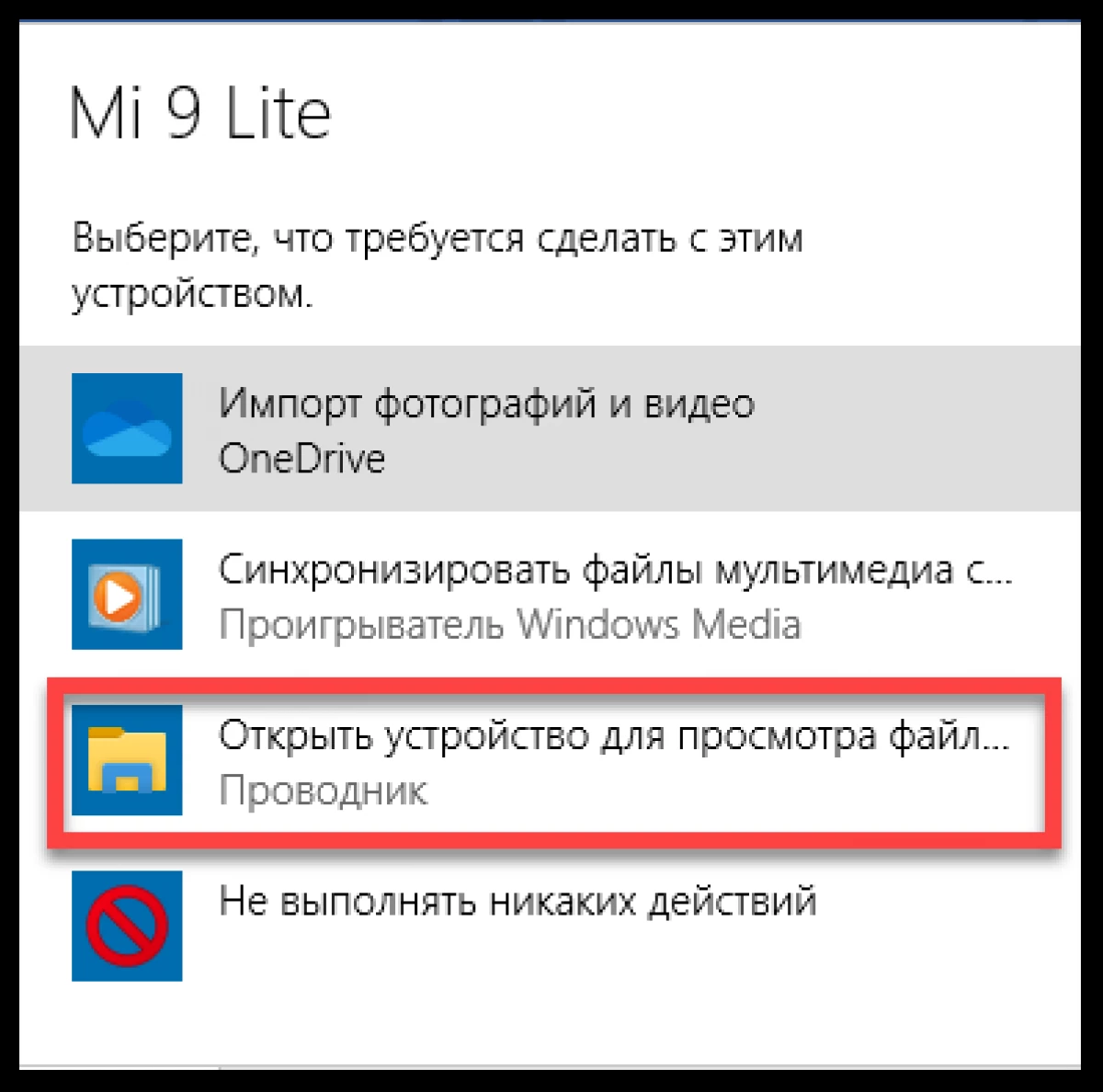
Τι να κάνω μετά? Και τώρα πρέπει να ανοίξετε τον αγωγό στον υπολογιστή και να βρείτε το όνομα του τηλεφώνου σας στο αριστερό μπλοκ. Μόλις κάνουμε κλικ σε αυτό, και στη συνέχεια περιμένετε τη λήψη όλων των φακέλων. Μεταξύ αυτών, πρέπει να βρείτε αυτό που όλες οι εικόνες είναι όλες που προορίζονται να μεταφερθούν. Κατά κανόνα, έχει όνομα DCIM.
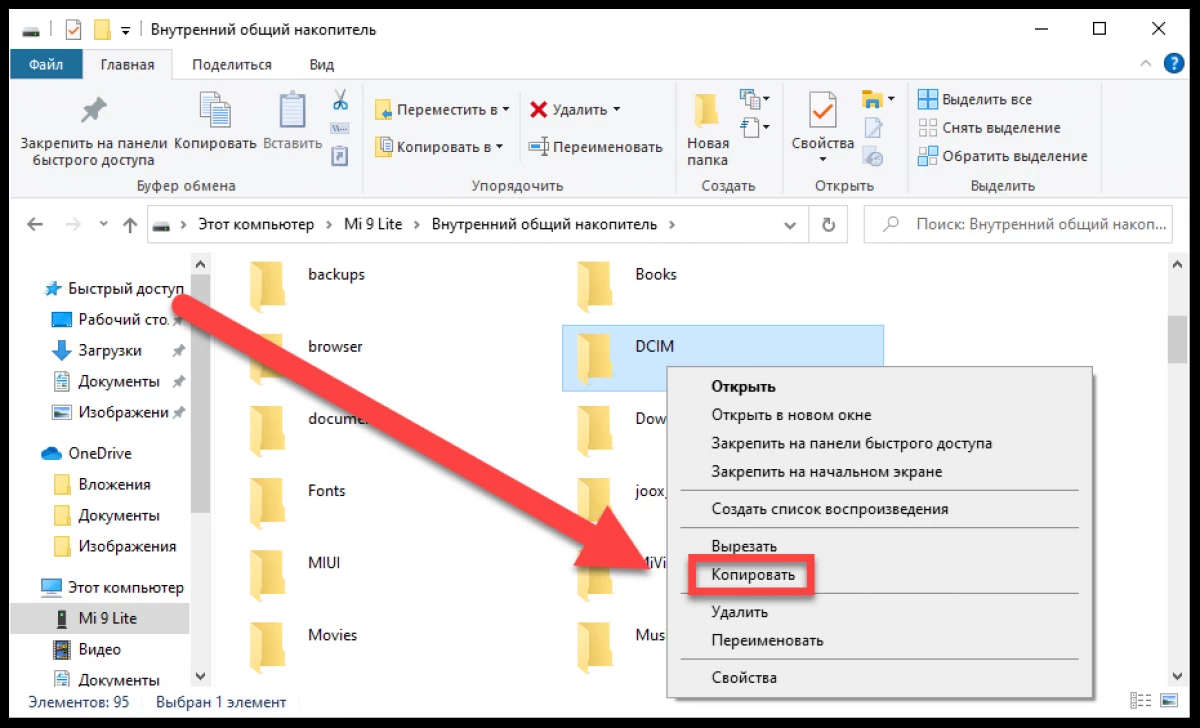
Παραμένει να κάνετε κλικ στο φάκελο PCM και, στη συνέχεια, επιλέξτε το παράθυρο "Αντιγραφή" στο εμφανιζόμενο παράθυρο. Θα χρειαστεί να βρείτε τον τόπο της μελλοντικής αποθήκευσης φωτογραφιών και αφού εισαγάγετε τον φάκελο που προηγουμένως αντιγράφεται. Για να το κάνετε αυτό, μπορείτε να χρησιμοποιήσετε τον συνδυασμό κλειδιού Ctrl + V. Εάν υπάρχουν πάρα πολλές εικόνες, το αντίγραφο θα διαρκέσει λίγα λεπτά.
Μέθοδος 2: Με την αποθήκευση Cloud
Όλοι γνωρίζουν ότι οι υπηρεσίες Cloud σας επιτρέπουν να αποθηκεύετε μια τεράστια ποσότητα πληροφοριών σχετικά με τους διακομιστές άλλων ανθρώπων, και μόνο το Διαδίκτυο και οποιαδήποτε συσκευή (smartphone ή υπολογιστή) χρειάζονται για πρόσβαση σε αυτό. Εάν μιλάμε για μια εύκολη επιλογή, συνιστούμε να χρησιμοποιήσετε την προκαθορισμένη εφαρμογή φωτογραφίας Google. Εδώ είναι η εντολή, πώς να ενεργοποιήσετε την αυτόματη μεταφορά όλων των εικόνων στην αποθήκευση σύννεφων:
- Ανοίγουμε την εφαρμογή στο τηλέφωνο και συμφωνούμε με τους όρους χρήσης και επίσης παρέχουμε όλα τα απαιτούμενα δικαιώματα.
- Κάντε κλικ στο εικονίδιο προφίλ που βρίσκεται στη γωνία της οθόνης.
- Επιλέξτε ποιο λογαριασμό Google θα χρησιμοποιηθεί για να συνεργαστεί με την υπηρεσία (εάν έχετε αρκετές από αυτές στη συσκευή).
- Μεταβείτε στην ενότητα "Ρυθμίσεις φωτογραφιών Google".
- Κάντε κλικ στο στοιχείο "Αυτόματη φόρτωση και συγχρονισμό", μετά την οποία μεταφράζουμε το ρυθμιστικό προς τα δεξιά κοντά στη γραμμή του ίδιου ονόματος.
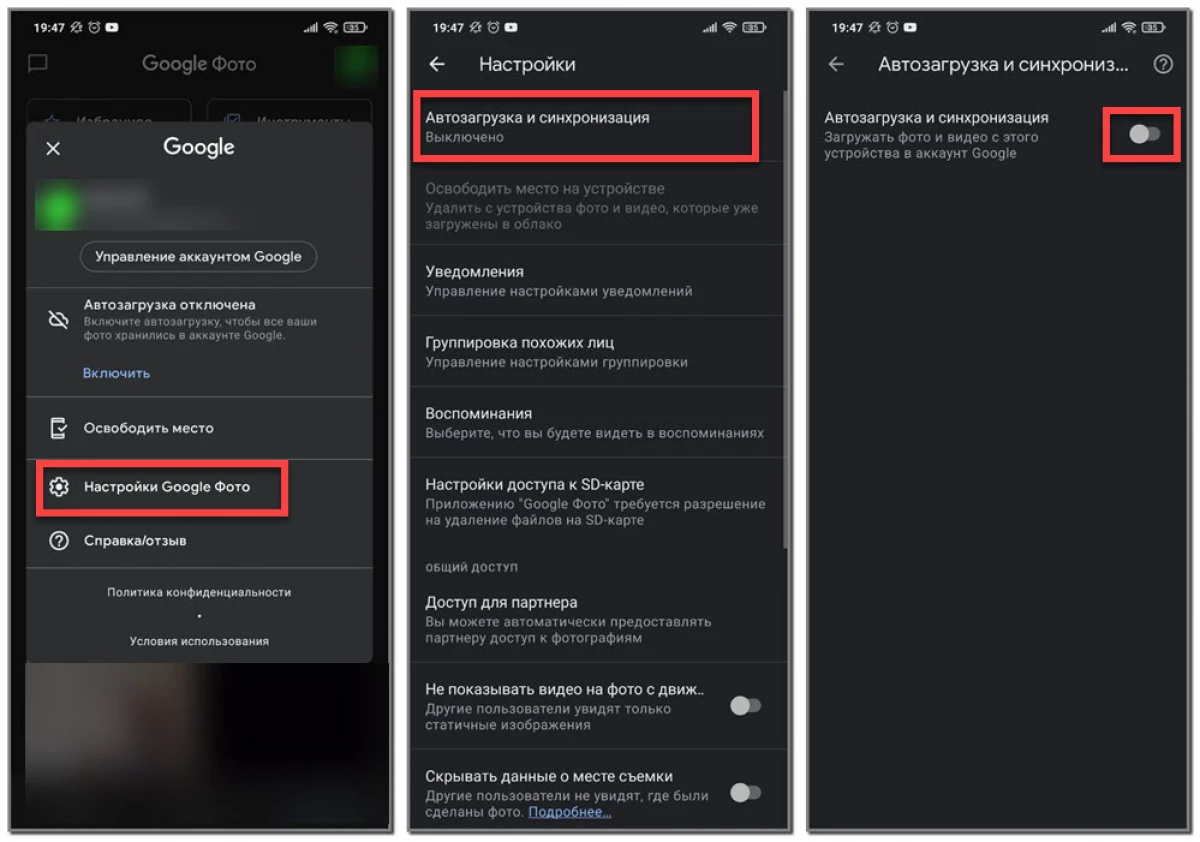
Ως αποτέλεσμα, όλες οι διαθέσιμες φωτογραφίες που διατίθενται στο τηλέφωνο θα ξεκινήσουν αυτόματα εκκίνηση στην αποθήκευση νέφους. Και για να αποκτήσετε πρόσβαση τους από τον υπολογιστή, θα χρειαστεί να μεταβείτε στην επίσημη ιστοσελίδα της υπηρεσίας και να εκτελέσετε εξουσιοδότηση στο λογαριασμό σας. Παρουσιάστε επίσης την ευκαιρία να αποθηκεύσετε φωτογραφίες στον υπολογιστή.
Σπουδαίος! Αν χρειαστεί να μεταφέρετε ορισμένες φωτογραφίες, επιλέξτε τα στη συλλογή τηλεφώνου, κάντε κλικ στην επιλογή "Αποστολή" και, στη συνέχεια, σημειώστε την επιλογή "Λήψη στο Google".Έτσι, αναθεωρήσαμε πώς να μεταφέρετε φωτογραφίες από το Android στον υπολογιστή. Μπορείτε επίσης να χρησιμοποιήσετε οποιοδήποτε αγγελιοφόρο ή κοινωνικό δίκτυο στέλνοντας εικόνες στον εαυτό σας. Για παράδειγμα, στο τηλεγράφημα, η συνομιλία "Αγαπημένα" χρησιμοποιείται για αυτό. Έχουν πρόσθετες ερωτήσεις; Λοιπόν, τότε τα ρωτάτε με τα σχόλια παρακάτω!
