Komponere tabellen i Microsoft Office Excel, kan brugeren øge størrelsen af arrayet for at udvide oplysningerne i cellerne. Dette er nyttigt, når størrelserne af de oprindelige elementer er for små, og det er ubelejligt at arbejde sammen med dem. Denne artikel vil indeholde funktioner i de stigende tabeller i Excel.
Sådan øger du størrelserne af tegnene i Excel
Der er to hovedmetoder, der giver dig mulighed for at nå målet: at udvide individuelle celler af navnene manuelt, for eksempel kolonner eller linjer; Anvend skærmens skaleringsfunktion. I sidstnævnte tilfælde bliver arbejdsslagskalaen mere, som et resultat af hvilket alle tegnene på det vil stige. Dernæst vil begge metoder blive overvejet i detaljer.
Metode 1. Sådan hæver du størrelsen af individuelle tabeller af bord arrayRækker i bordet kan forstørres som følger:
- Sæt musemarkøren i bunden af linjen, der skal øges ved grænsen til den næste linje.
- Kontrollerer, at markøren er blevet en dobbeltsidet pil.
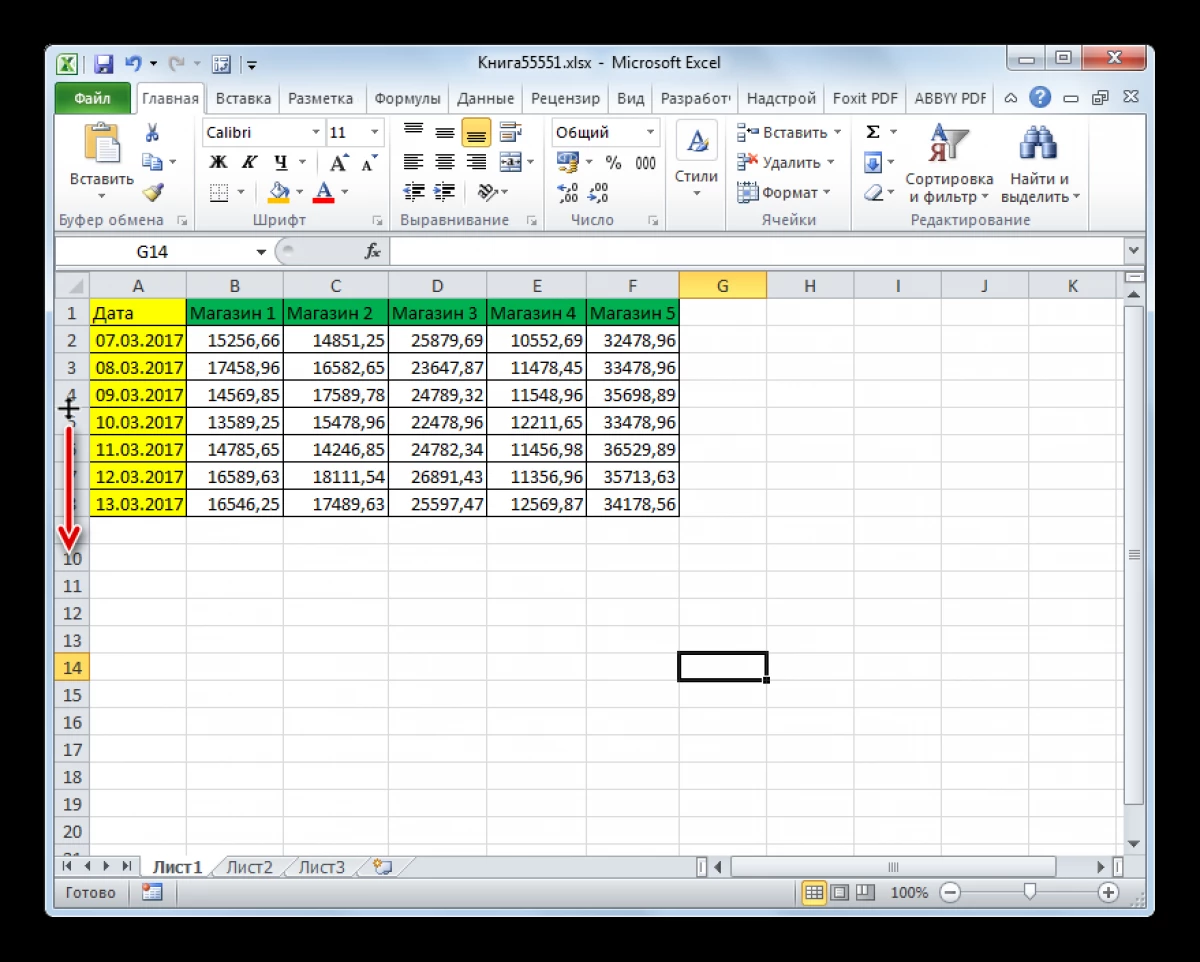
- Rør LKM og flyt musen ned, dvs. Fra strengen.
- Udfyld udtrækningen, når linjen vil tage den brugervenlige størrelse.
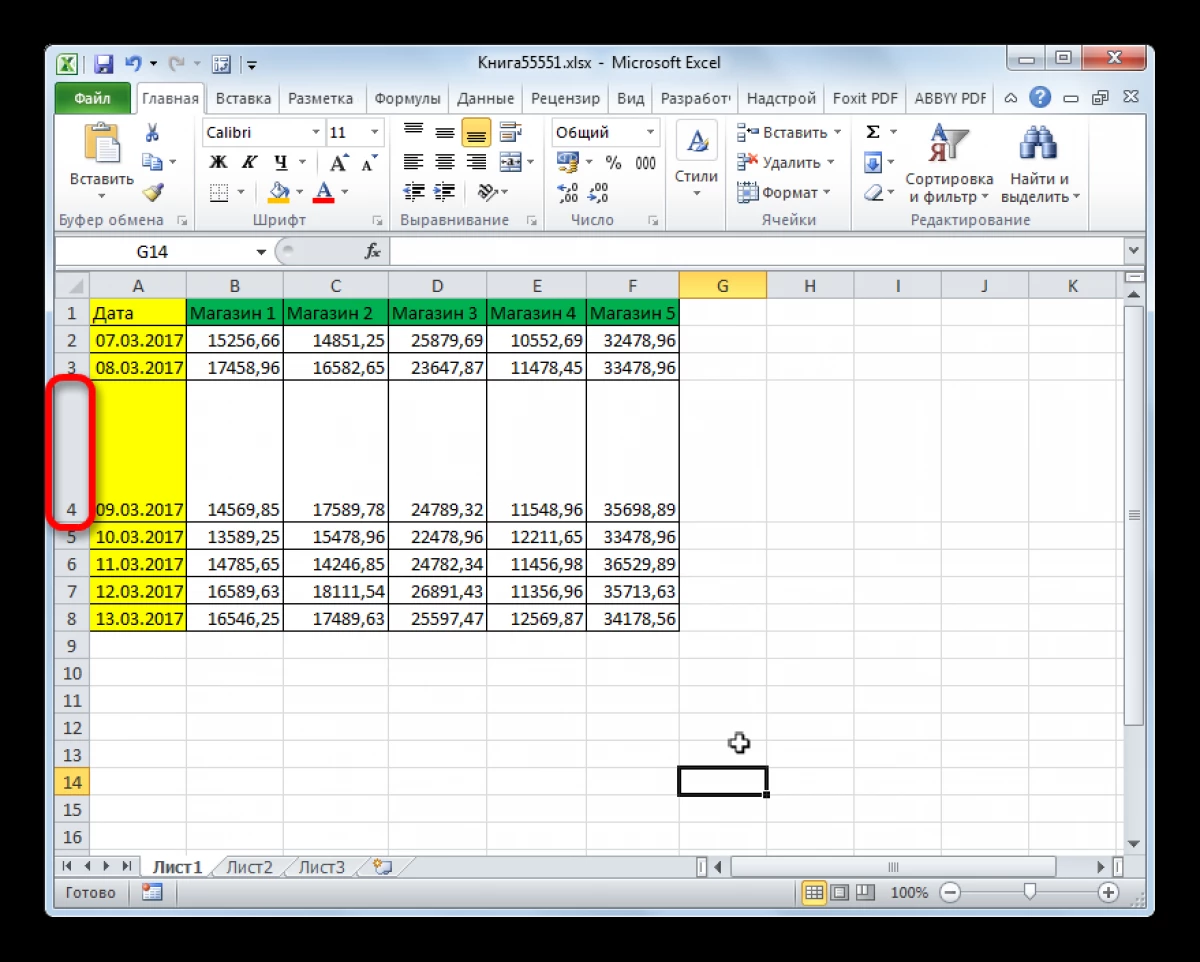
- Tilsvarende for at udvide enhver anden linje i nedenstående tabel.
Størrelsen af kolonnerne øges på samme måde:
- Installer musemarkøren med den højre side af en bestemt kolonne, dvs. Ved grænsen til den næste kolonne.
- Sørg for, at markøren tog den slags forked pile.
- Klik på den venstre tast på manipulatoren og flyt musen til højre for at øge størrelsen af kildekolonnen.
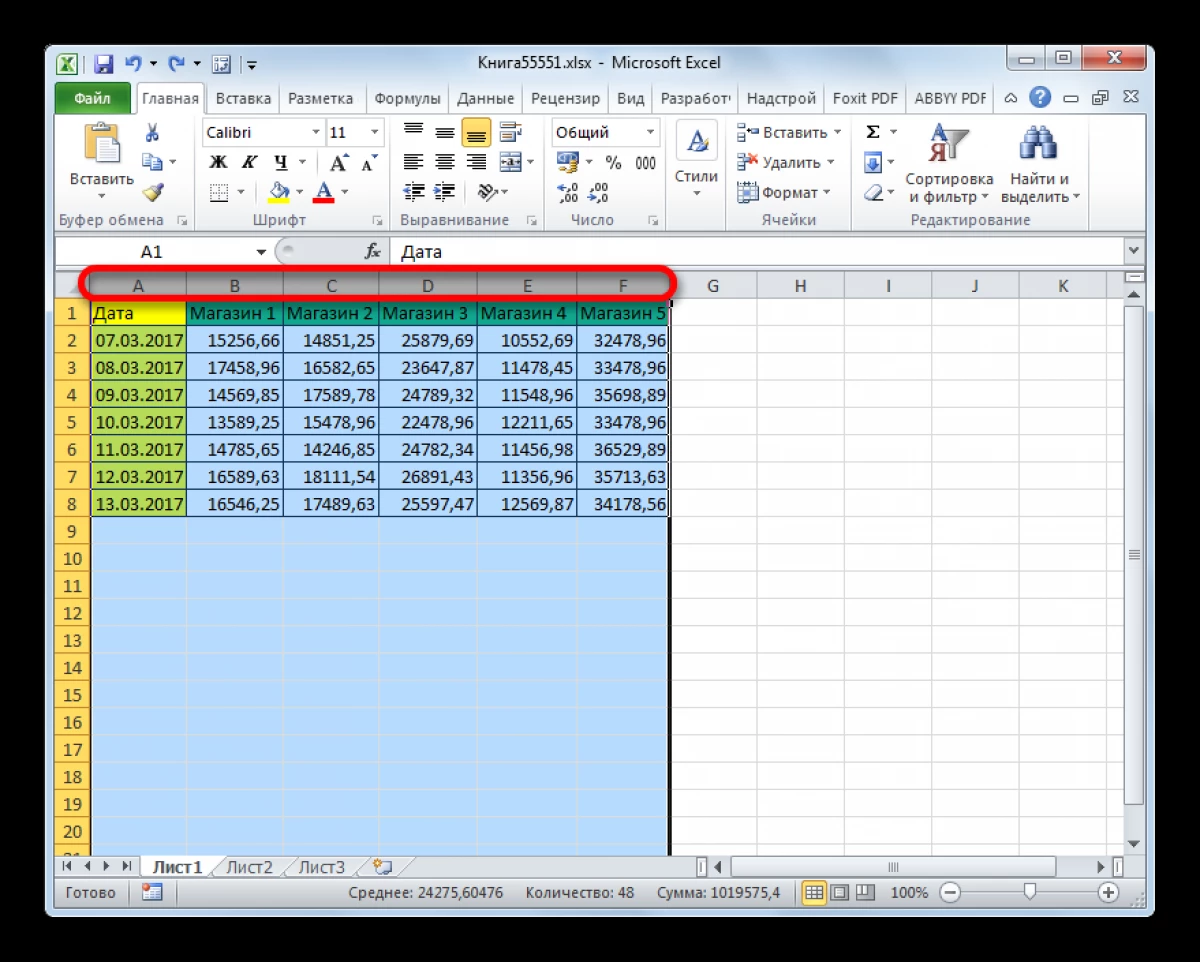
- Kontroller resultatet.
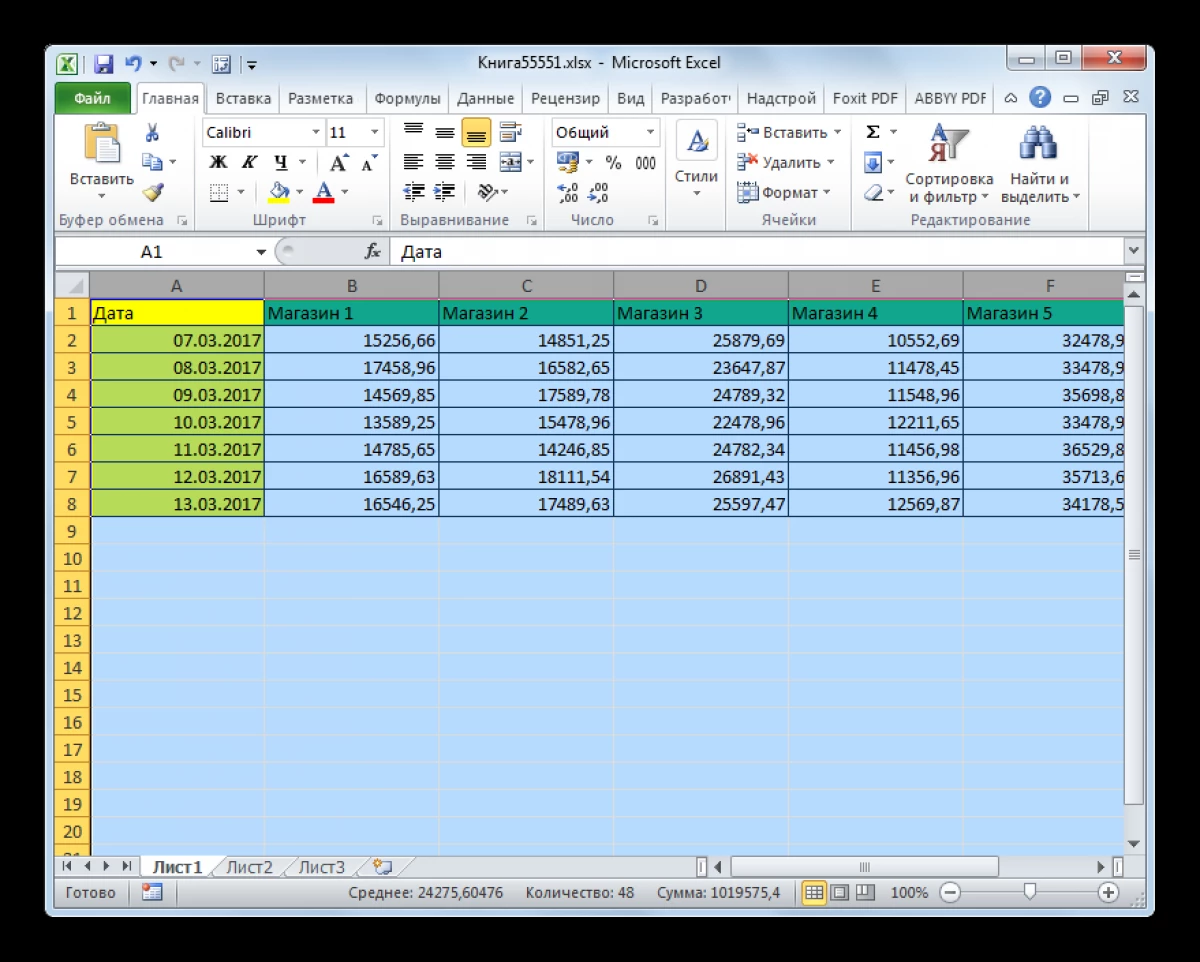
Den betragtede metode kan udvides af kolonner og linjer i tabellen til en ubestemt værdi, indtil arrayet tager hele rummet på arbejdsarket. Selvom grænserne for feltet i Excel ikke har grænser.
Metode 2. Brug af det indbyggede værktøj til at øge størrelsen af bordelementerneDer er også en alternativ måde at forbedre størrelsen af strenge i Excel, hvilket indebærer følgende manipulationer:
- Fremhæv en eller flere linjer af LKM, flyt arbejdsarket i retning af "top-down", dvs. lodret.
- Klik på PCM på det dedikerede fragment.
- I kontekstmenuen skal du klikke på strenghøjden ... ".
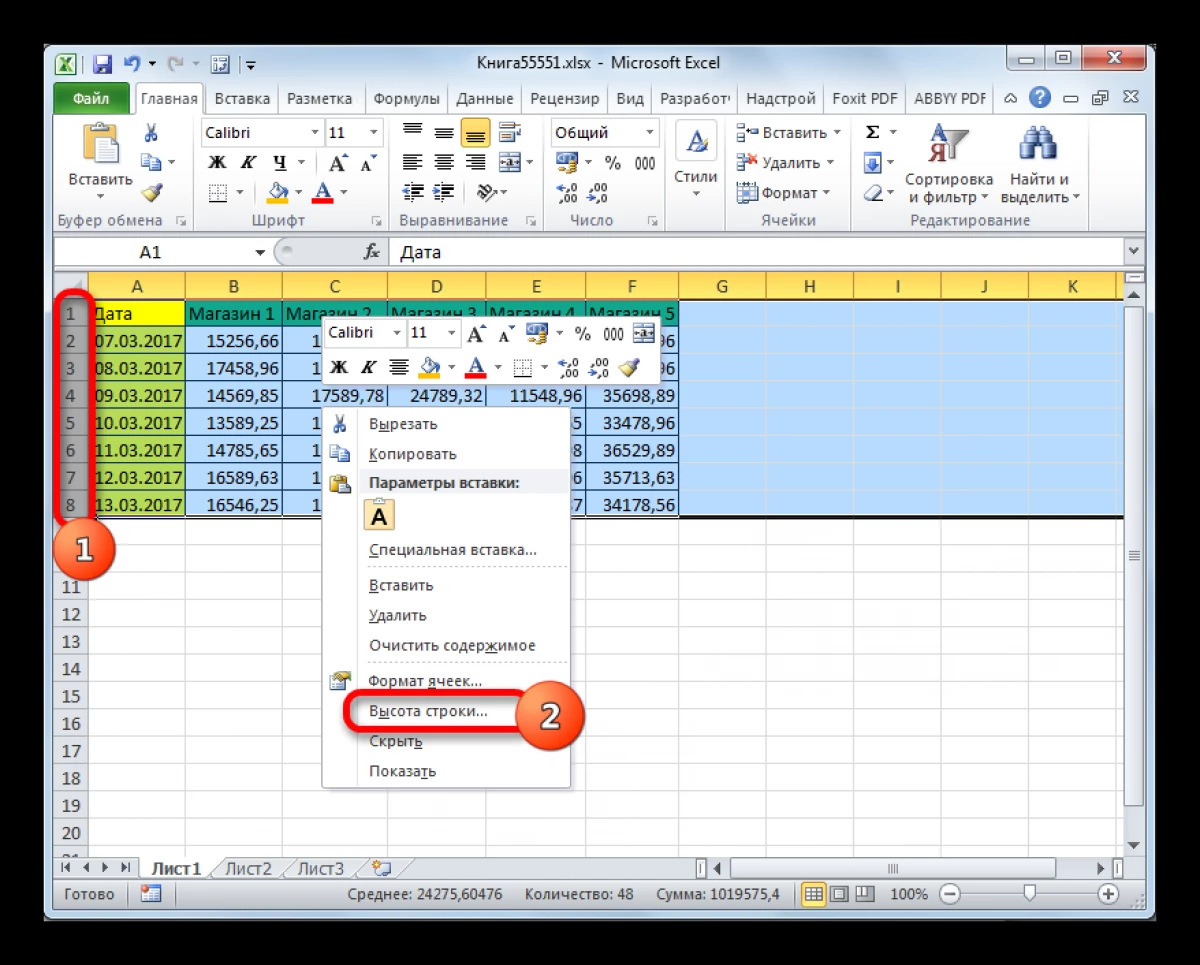
- I den eneste række af åbningsvinduet erstattede den foreskrevne værdi af højden af et stort antal og klik på "OK" for at anvende ændringer.
- Kontroller resultatet.
For at strække kolonner ved hjælp af det indbyggede værktøjsprogram, kan du bruge følgende instruktion:
- Vælg en bestemt kolonne i et bord, der kræver en stigning i vandret retning.
- På ethvert sted for den valgte del skal du klikke på PKM og vælge indstillingen "Kolonnebredde ...".
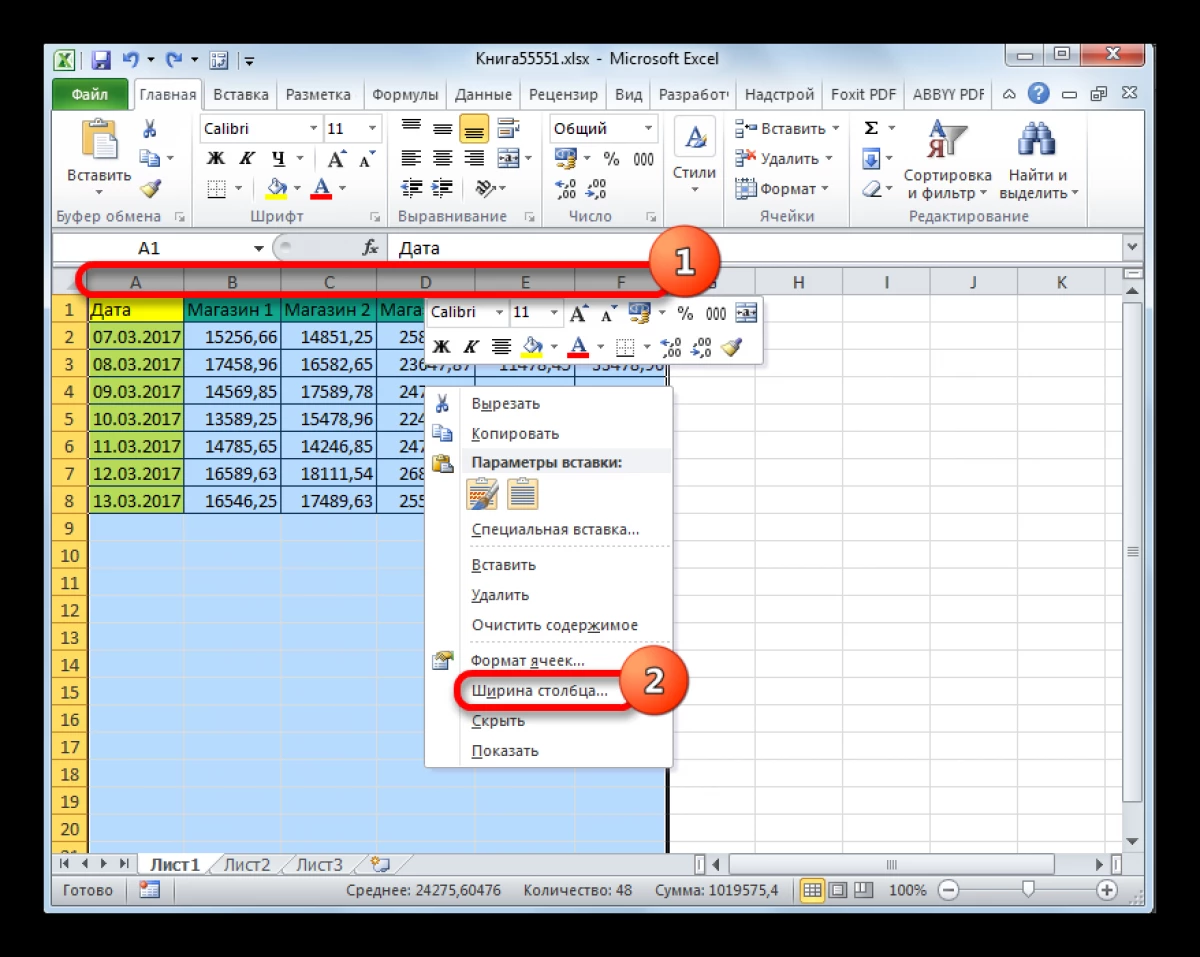
- Foreskriver værdien af den højde, der vil være mere end den nuværende.
- Sørg for, at elementet i bordet array er steget.
Stretch Logn i Excel Alt ark kan være, øge skærmens skalering. Dette er den nemmeste metode til at udføre opgaven, som er opdelt i følgende trin:
- Åbn det nødvendige Microsoft Excel-dokument ved at køre den gemte fil på din computer.
- Klik på knappen "CTRL" på pc-tastaturet og hold den nede.
- Uden frigivelse af "CTRL", skal du rulle mushjulet op, indtil skærmens skala øges til den størrelse, der kræves af brugeren. Således vil hele bordet stige.
- Du kan også øge skærmens skalering på en anden måde. For dette, at være på arbejdsslaget Excel, skal du flytte skyderen i nederste højre hjørne af skærmen fra - til +. Da det bevæger sig, vil skalering i dokumentet øges.
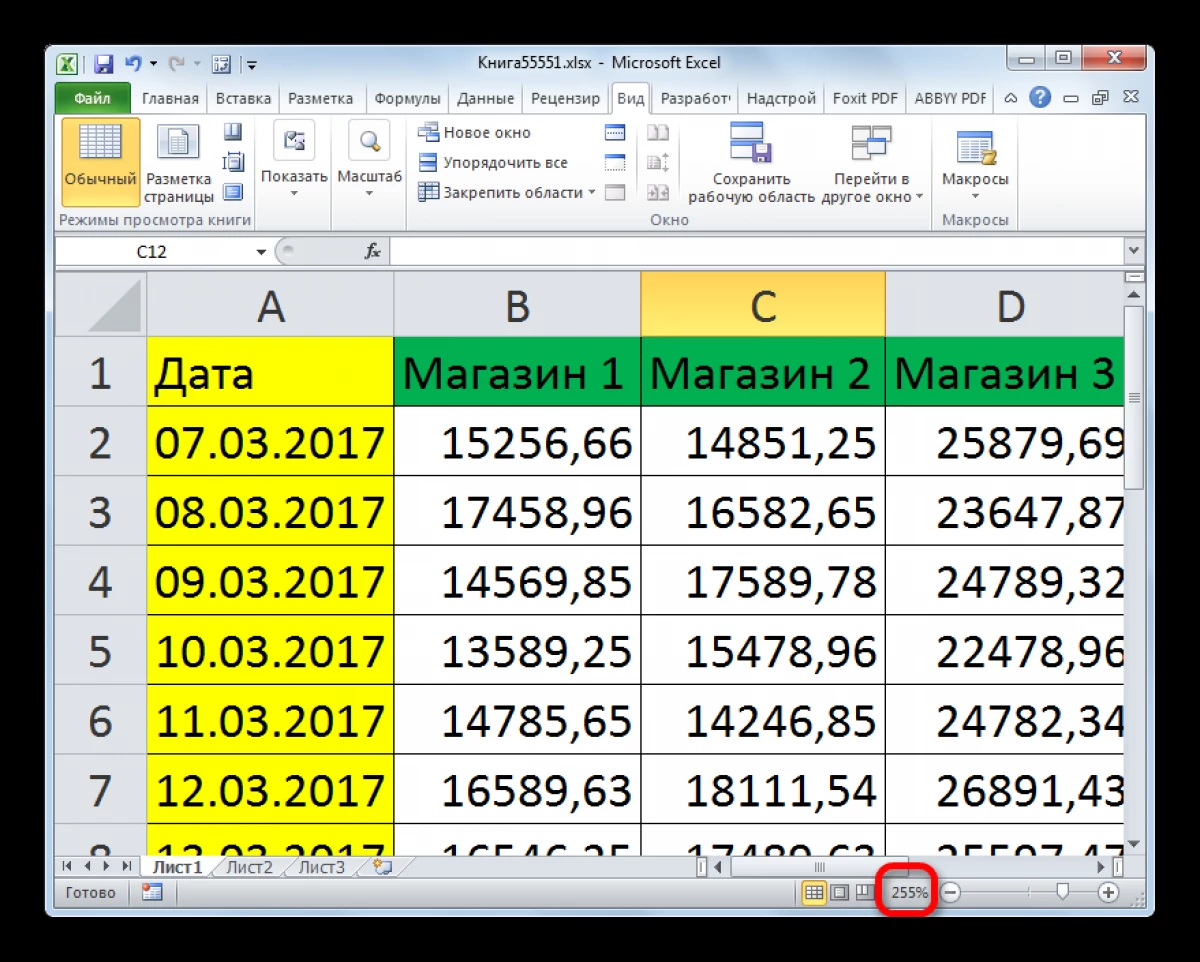
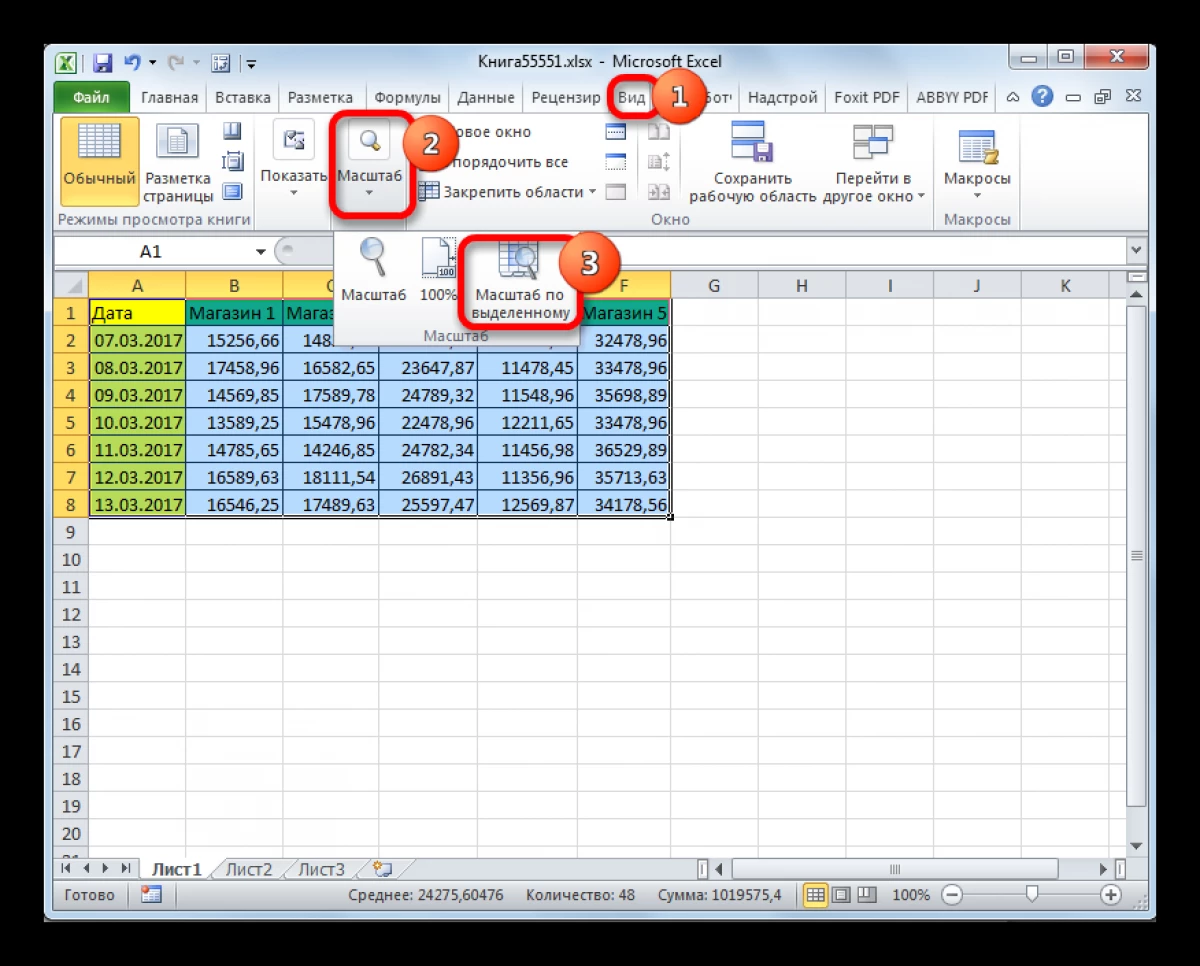
Før du udskriver et bord fra Excel, er det nødvendigt at kontrollere dets skala. Du kan også øge størrelsen på arrayet, så den optager hele A4-arket. Ændring af skala Pre-print varierer alt efter følgende skema:
- Klik på knappen "Fil" i øverste venstre hjørne af skærmen.
- Klik på LKM på linjen "Udskriv" i det kontekstuelle vindue.
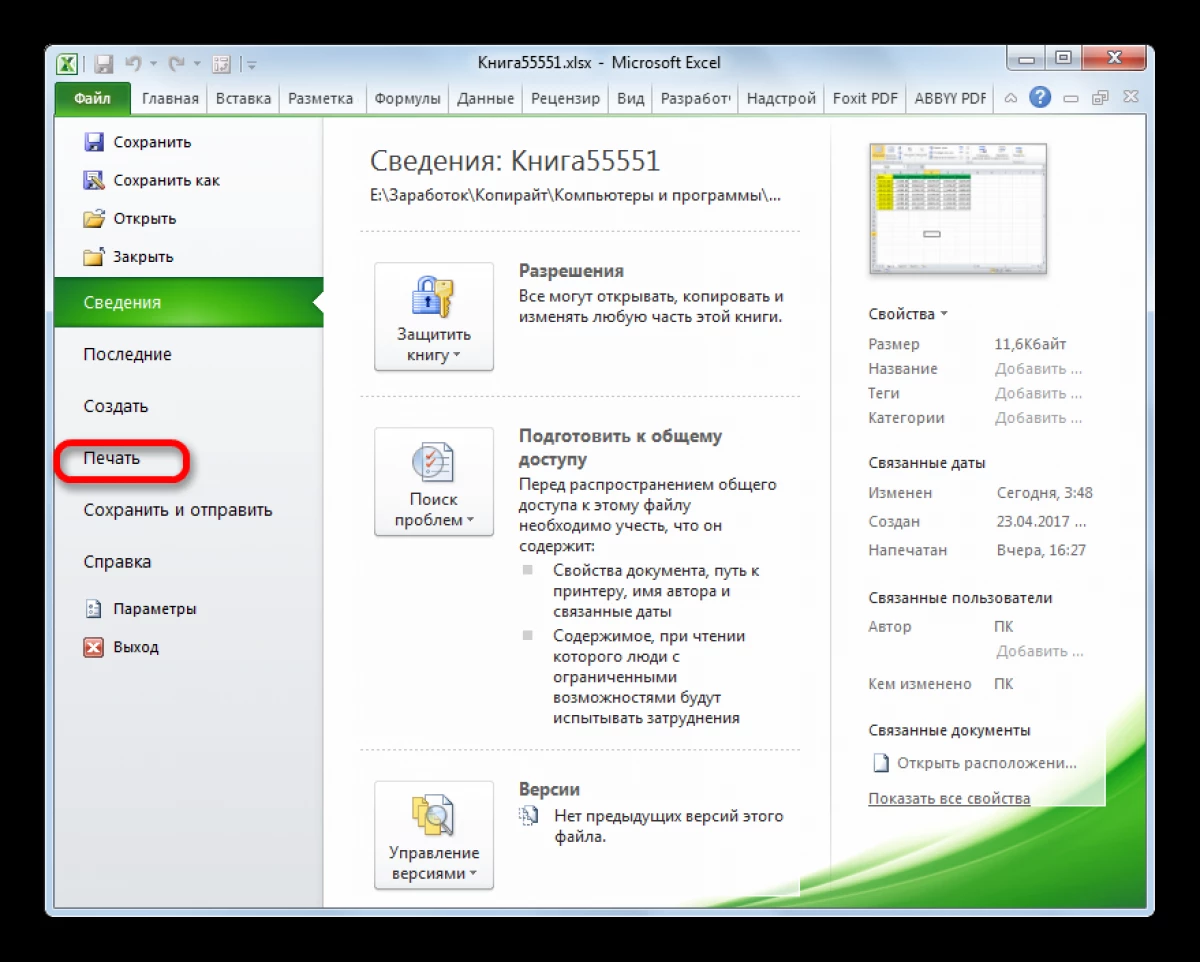
- I afsnittet "Setup" i den viste menu skal du finde knappen designet til at ændre skalaen. I alle versioner af Excel er den placeret på det sidste sted i listen og kaldes "nuværende".
- Udvid grafen med navnet "Aktuel" og klik på linjen "Indstillinger for den brugerdefinerede skalering ...".
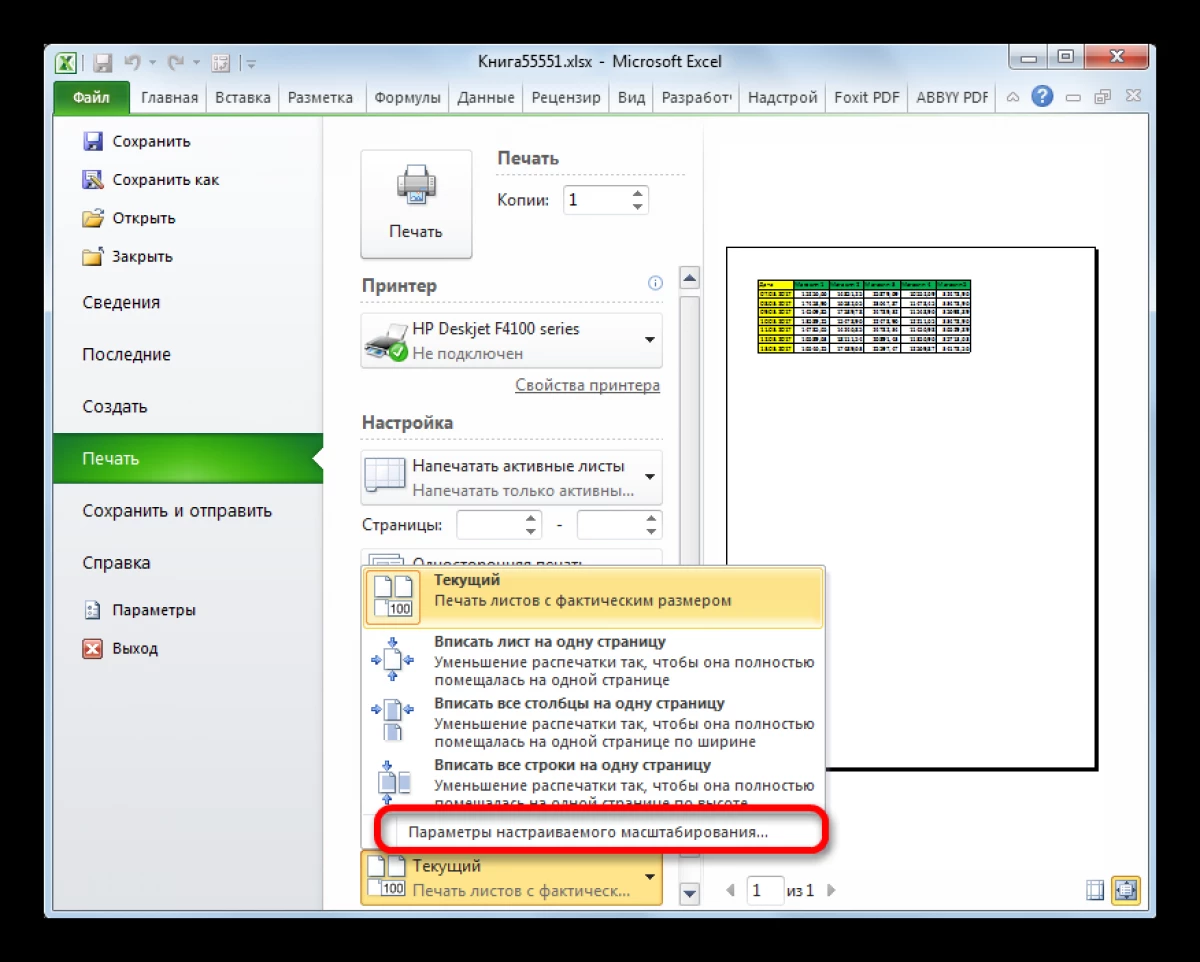
- I vinduet "Sideindstillinger" skal du gå til den første fane, i afsnittet "Scale" sætter skiftet i "Set" -strengen og registrere antallet af stigende, for eksempel 300%.
- Når du har klikket på "OK", skal du kontrollere resultatet i forhåndsvisningsvinduet.
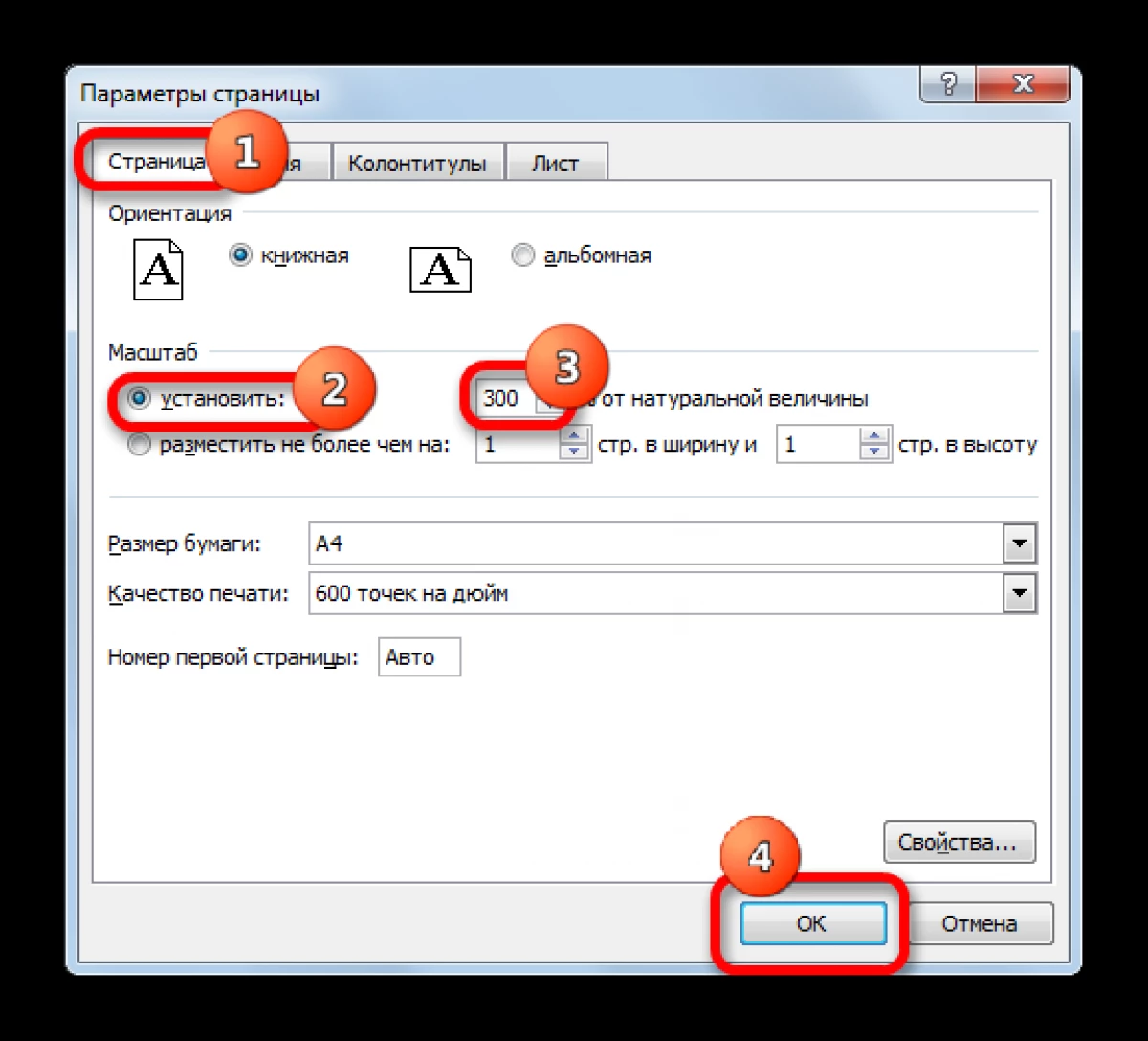
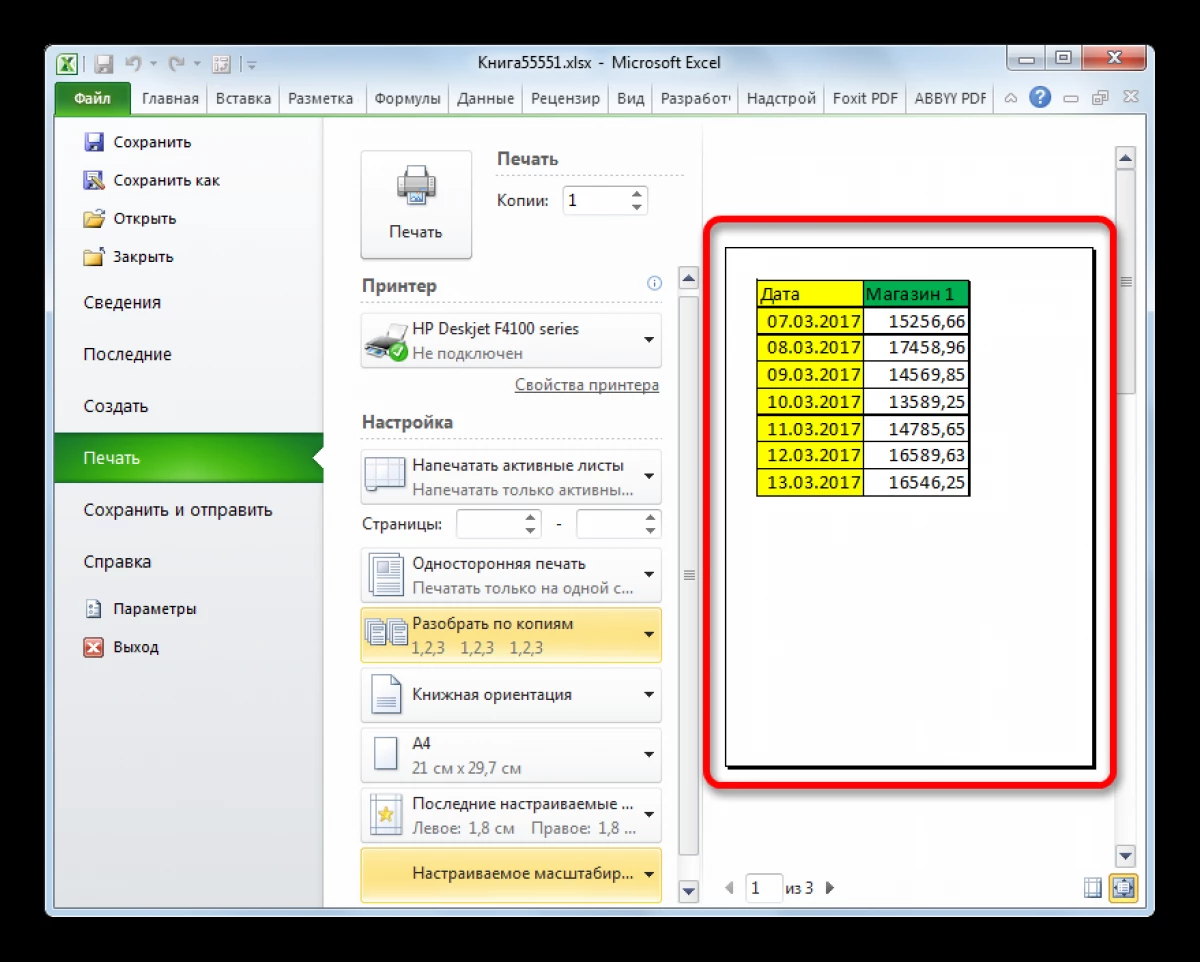
Konklusion.
Således strækker bordet i Excel lettere ved hjælp af skærmens skaleringsmetode. Læs mere Det blev beskrevet ovenfor.
Meddelelse som i Excel Stretch Bordet på hele arket optrådte først til informationsteknologi.
