USB-enheder er allerede helt udbetalt optiske medier fra arbejde. Dette omfatter opbevaring af distributioner af OS. USB-enheder overstiger stort set optiske hastighedsbærere og nem at bruge til at installere operativsystemer. I dag er de komfortable og ekstremt billige. Derudover er der mange værktøjer til at interagere med USB-drev og skabe distributioner af OS. Installer Windows Server 2019 fra et USB-drev er meget enkelt. I denne artikel vil vi studere nogle måder at oprette et USB-drev til at installere Windows Server 2019.
Hvorfor oprette Boot USB?Du kan montere ISO-billedet til den virtuelle maskine og installere Windows-serveren. Ja, det er muligt, men det gælder kun, når du bruger virtuelle miljøer. Du kan også, hvis du har, installer billedet i IDRAC - Dell er en komponent, der er i serveren, og gør det muligt for systemadministratorer at opdatere, overvåge og styre systemer, selv når OS'en er slukket. Forskellige producenter har forskellige funktioner og priser. En anden mulighed er at installere via netværket. Denne mulighed indebærer en yderligere installation af en separat PXE-server og dens indstilling. Endnu mere komplekse i opsætningen og den dyre valg - Brug SCCM-serveren til at installere. I små og mellemstore virksomheder nogle gange er der ingen sådanne funktioner, og de sætter os på den gamle måde. Oprettelse af en bootbar USB-disk er den hurtigste måde at installere Windows på den fysiske server.
Oprettelse af et USB Boot Flash Drive med Windows Server 2019Overvej tre forskellige metoder til oprettelse af en bootbar USB
- Ved hjælp af Rufus eller lignende software, der kan optage ISO-billede
- Manuelt forberede USB-disk og kopier filer med ISO-billede
- Brug OSDBuilder til at tilpasse Windows Server 2019 Distribution
Før du vælger installationsmetoden, skal du indlæse et diskbillede. Hvis Visual Studio Abonner er købt i virksomheden, kan du downloade ISO-billedet fra Microsoft Download og Evaluation Center.
Ved hjælp af rufus.Tidligere var det nødvendigt at bruge ethvert værktøj til at skrive et ISO-billede til et optisk medium. Nu giver Rufus stort set de samme funktioner, men giver dig mulighed for at skrive et ISO-billede til et USB-drev. Programmet har en simpel grænseflade på russisk og har en bærbar version. Du kan downloade programmet fra Rufus hjemmeside.
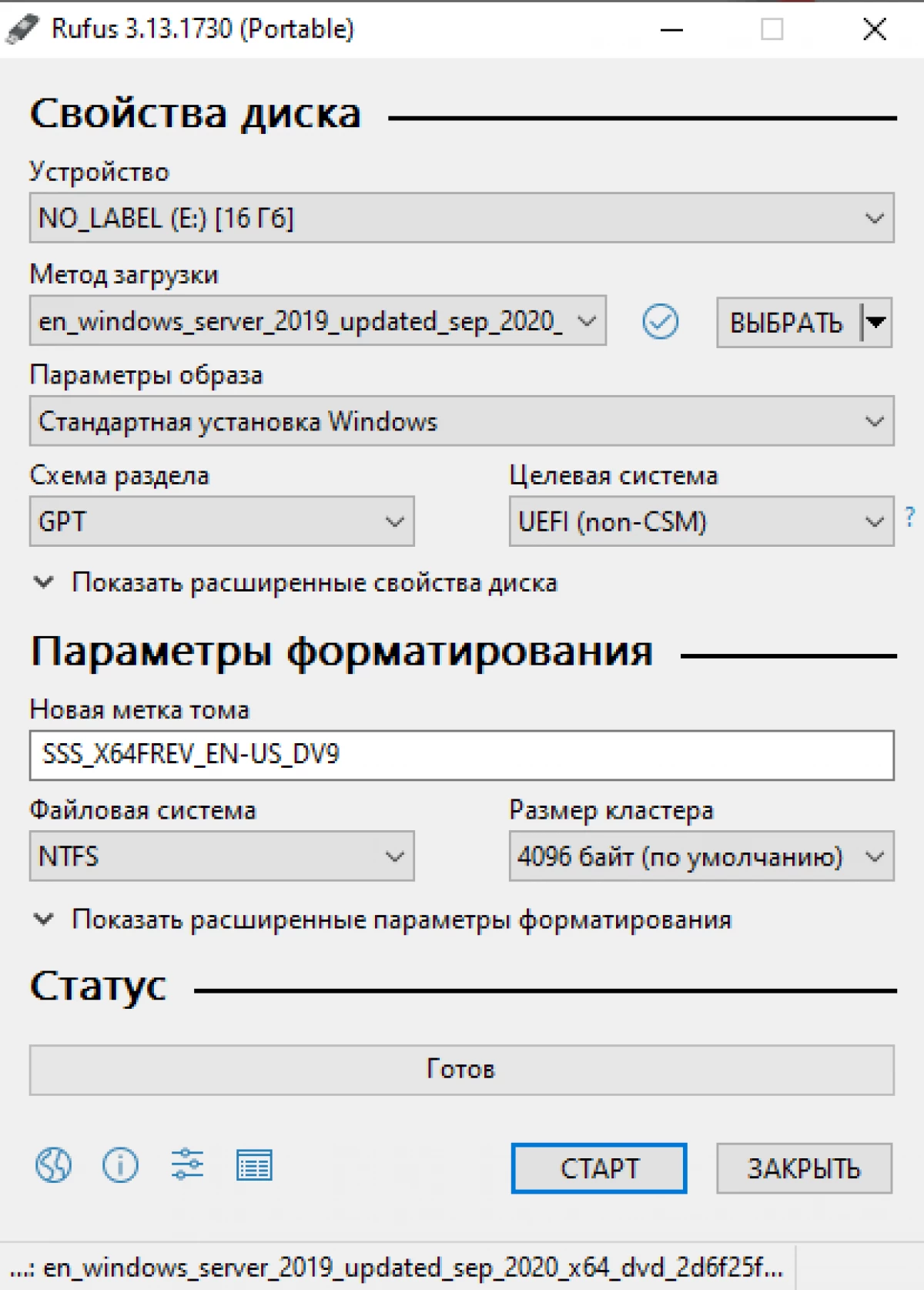
Når du skriver, vil programmet advare om, at alle data på USB-enheden vil blive slettet!
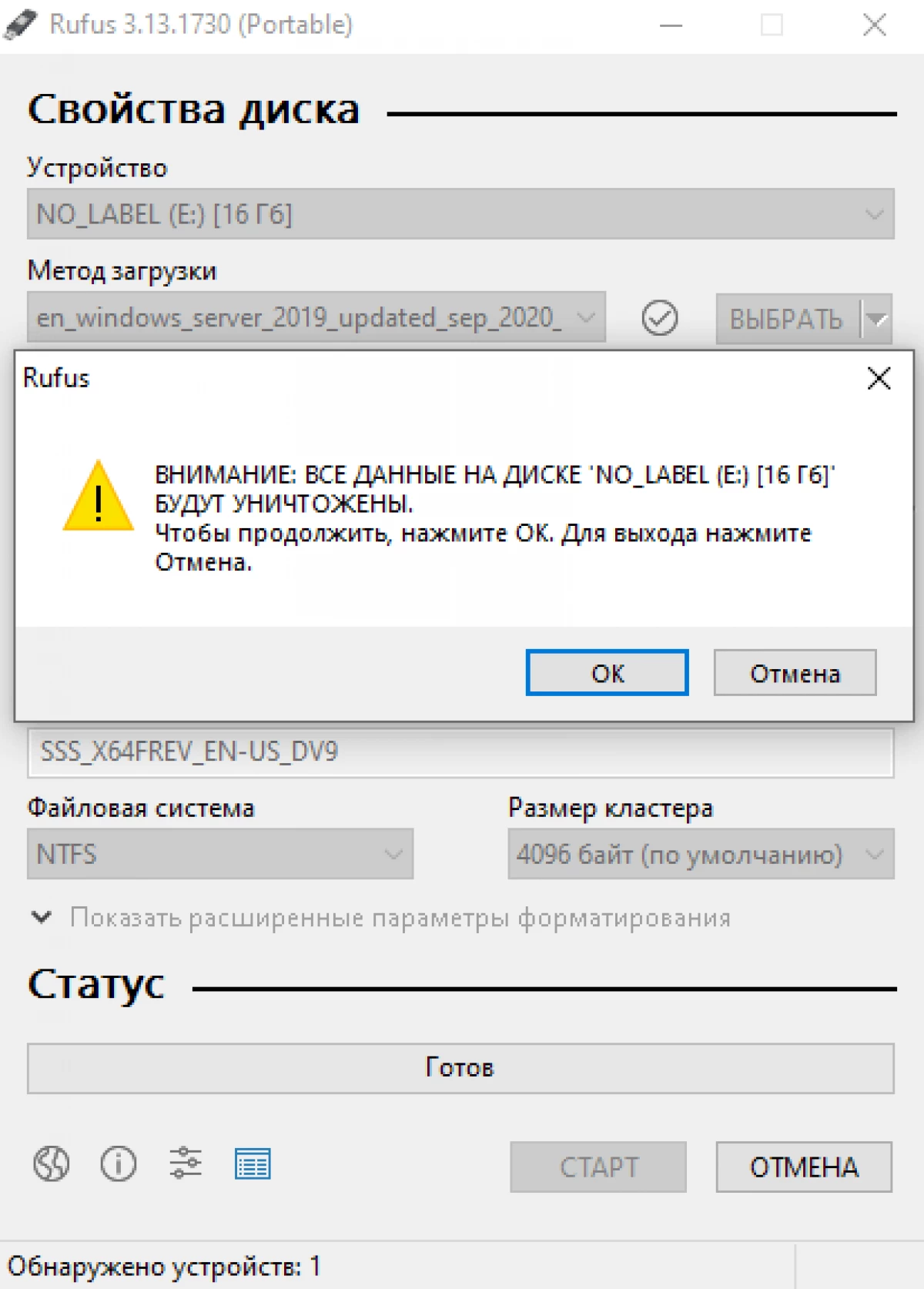
Du kan oprette et installationsdistributionssystem manuelt. Hele processen består af flere faser. Vi forbinder Flash Media ved hjælp af Diskpart. Rengør medierne, opret en ny FAT32 sektion. Kopier filerne.
Opmærksomhed! Alle data på USB-medier under DISKPART-processen slettes.
Det næste trin er at forbinde ISO-billedet til systemet. For at gøre dette skal du højreklikke på ISO-filen og vælge "Connect". Vælg derefter alle filer i det monterede billede og kopier dem til målet USB-drev.
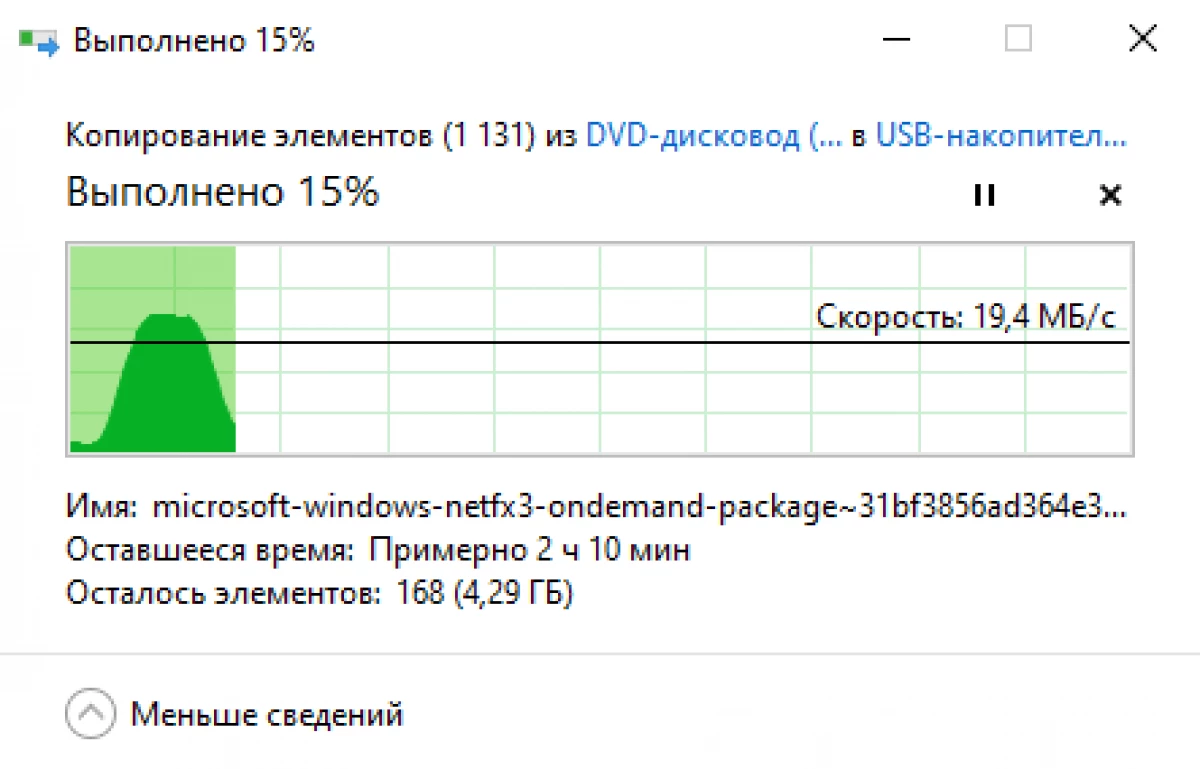
I processen vises en Installer.Wim File Copy-fejl, fordi Den maksimale mulige filstørrelse for det formaterede volumen i FAT32 er 4 GB. Spring nu over filen og løver dette problem nedenfor.
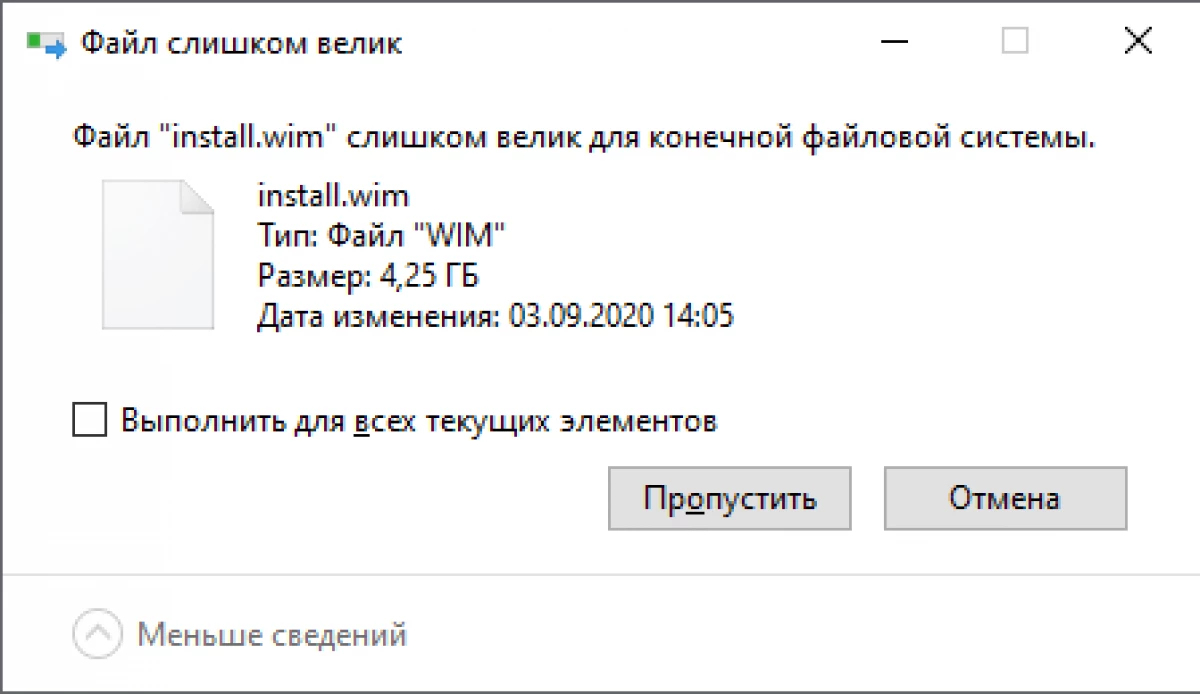
For at komme rundt på fejlen, der er forbundet med FAT32-filsystemets begrænsning, deler vi installations-filen i flere filer, der ikke overstiger 4 GB.
Og denne handling kan udføres på to måder. Den første, ved hjælp af det gratis Gimagex-program til at arbejde med WIM-filer. I den skal du gå til fanen Split, angiv installation. Wim-filen og den mappe, hvor du vil optage nye filer.
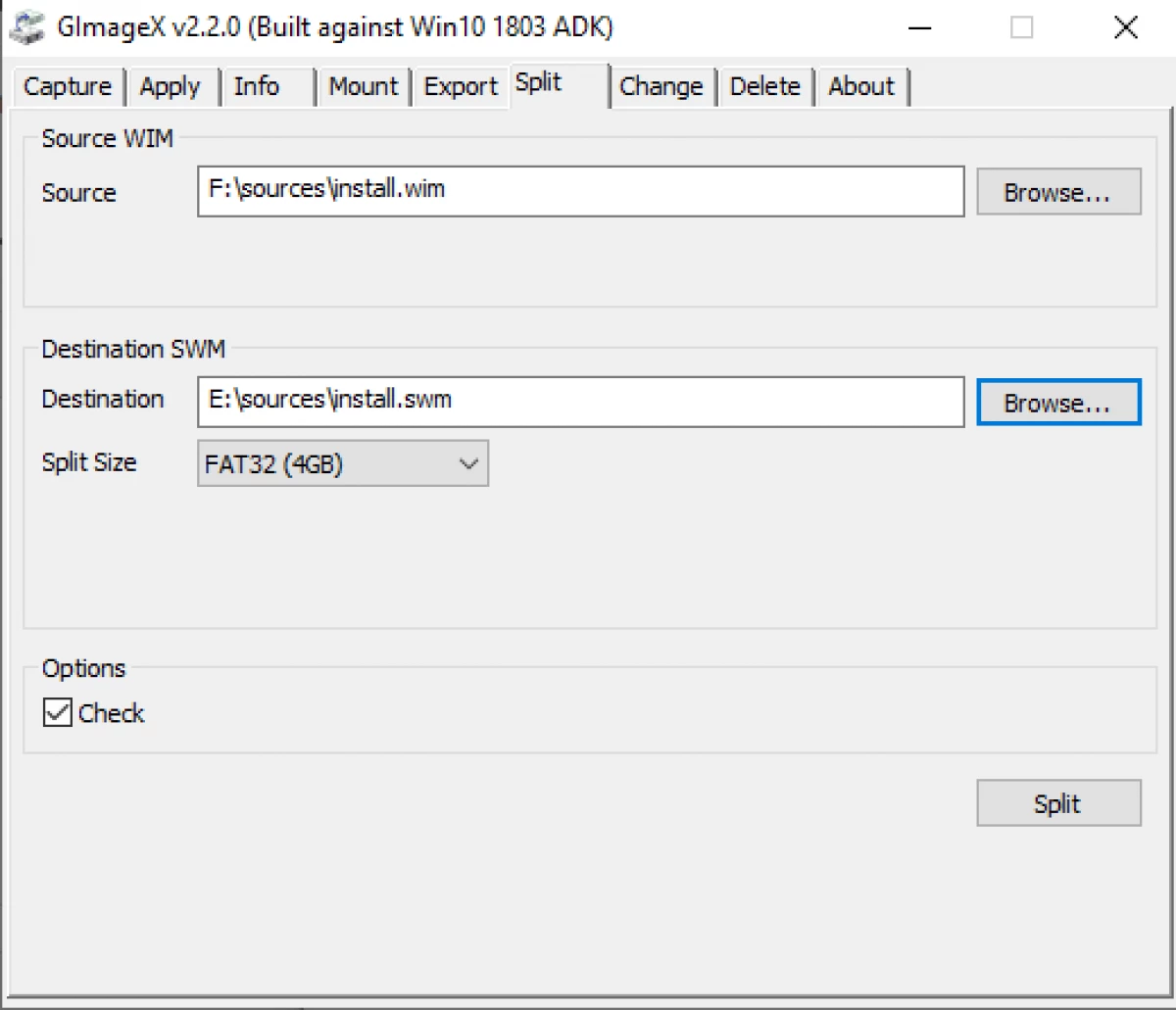
Den anden måde er at bruge DISM-programmet.
DISM / SPLIT-IMAGE / DIFCALL.WIM /SWMFILE:D:SODITYSInstall.swm / FilSize: 4096
- Silderinstall - Sti til Install.Wim
- Silderinstall - Sti til målet USB Disk
Hvis stien som SourcesInstall blev angivet som i eksemplet, umiddelbart på flashdrevet, et færdigt USB-drev til at installere Windows Server 2019. Hvis en anden sti blev angivet, skal du overføre de modtagne * .swm-filer til "Kilder" Mappe på flashdrevet, og du vil være et BOOT USB-drev for at installere Windows Server 2019.
Brug af DISM, du kan tilføje og slette: Roller og komponenter, opdateringer og drivere. Det er skrevet mere detaljeret i denne artikel.
Brug af OSDBuilder til tilpasningsbilledeOSDBuilder er PowerShell-modulet, det er muligt at oprette dine egne præparametre, ISO-billede. OSDBUILDER giver dig mulighed for at udføre offline vedligeholdelse af Windows-operativsystemet, herunder Windows Server 2019. Dette skaber svarfilen, kaldet den opgave, der giver dig mulighed for at automatisere det autonome billede. Ved hjælp af New-MediaUSB CMDlet oprettes en Boot USB-bærer.
Ved installation og import af OSDBUILDER-modulet kan der opstå en fejl, fordi Standard operativsystemet er forbudt at starte upålidelige PowerShell-scripts.
Install-modul OSDBUILDER Import-modul OSDBuilder
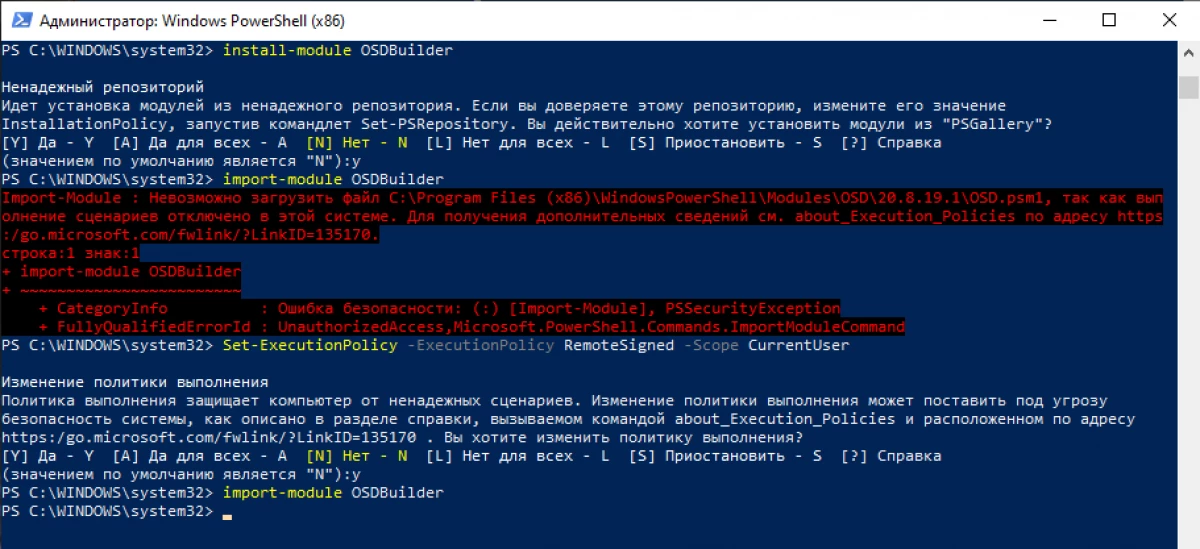
Ved at ændre scriptudførelsespolitikken slutter modulets importkommando uden fejl.
Med en komplet liste over hold og en række arbejde kan du finde projektets websted.
Konklusion.Der er flere måder at oprette et USB-drev til at installere Windows Server 2019. Den hurtigste måde er at bruge Rufus. Mere komplekse muligheder er at bruge DISH og OSDBUILDER.
