De, der arbejdede i MS Word Text Editor, har set, hvordan med den forkerte skrivning af ord eller antager, at typerne vises den nedre fremhævning af den røde farve. Desværre er denne funktionalitet i MS Excel-applikationen meget manglende. Det er klart, at alle mulige nedskæringer, forkortelser og andre skriveord i en ændret formular kan indtaste et vildledende program, og det viser automatisk forkerte resultater. På trods af dette er en sådan funktion til stede, og den kan bruges.
Installer russisk lille standard
Den automatiske udskrivning af typografier og forkert skrevne ord er som standard aktiveret, men der er problemer i en anden rækkefølge i programmet. Når dokumenterne kontrolleres i automatisk tilstand, svarer programmet i 9 ud af 10 tilfælde på forkert skrevet engelsk. Hvorfor dette sker, og hvordan man løser det, prøv at finde ud af yderligere:
- På toppen af panelet skal du klikke på knappen Filer og gå til linket "Parametre".
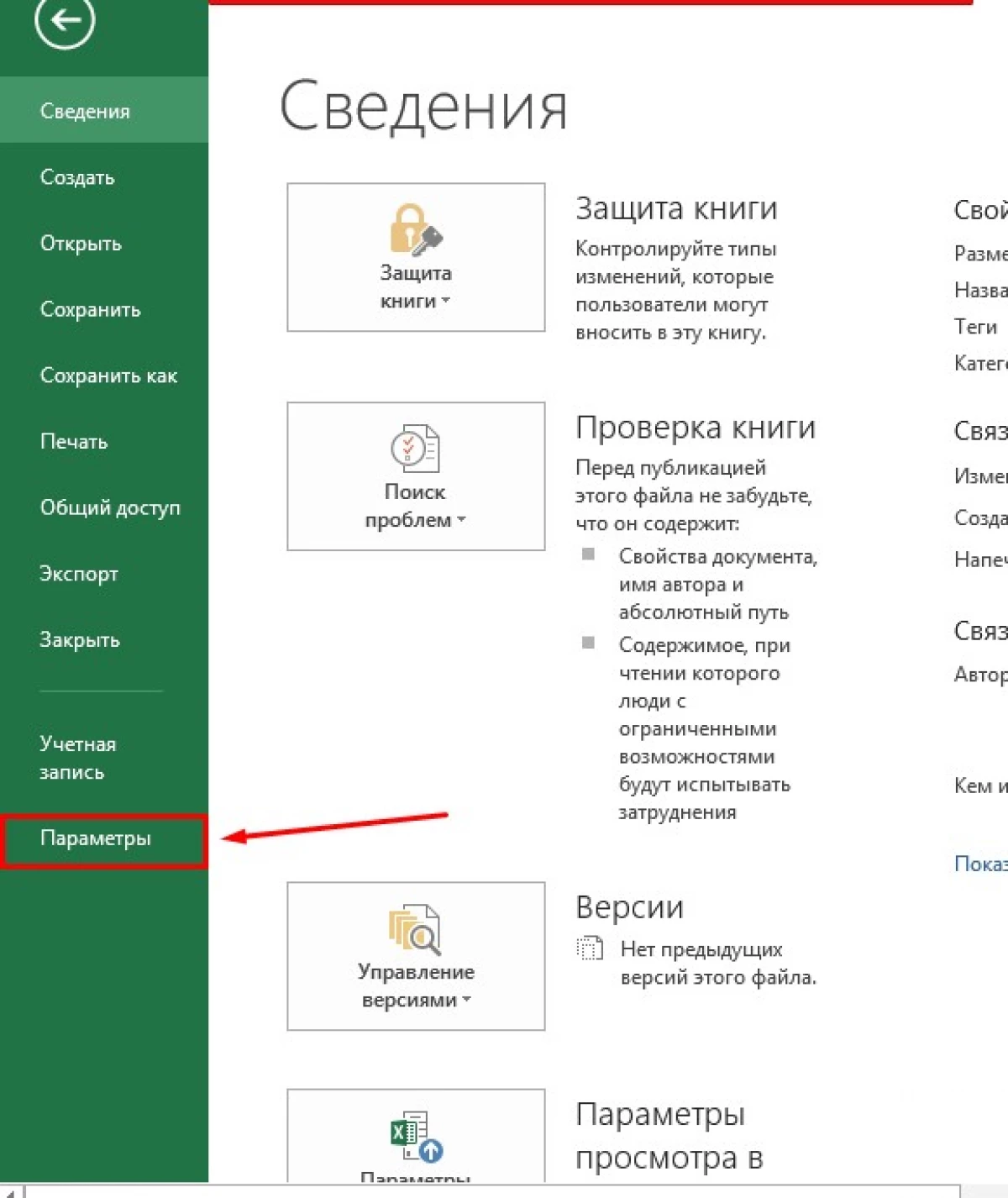
- På listen til venstre skal du vælge "Sprog".
- Vinduet næste sprogindstillinger har to indstillinger. I det første "udvalg af redigeringssprog" kan du se, at standard er det russiske sprog.
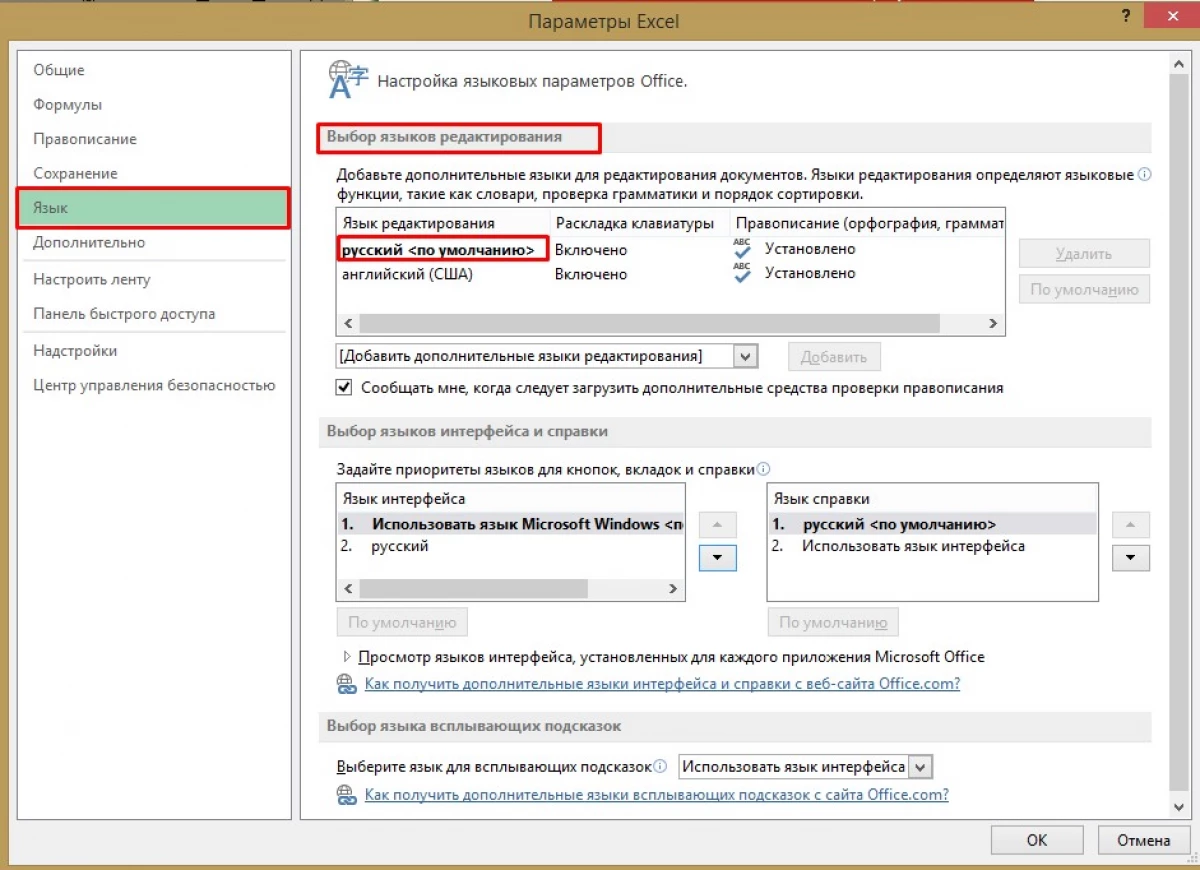
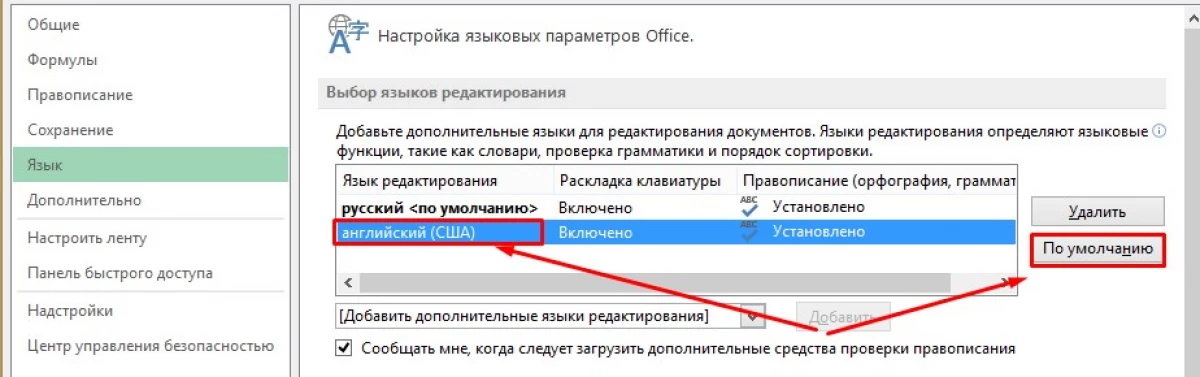
- Derefter kommer vi ned til "Valgt interfacessprog og Hjælp" -genstanden. Her som standard, som du kan se, er Microsoft Windows-sproget indstillet til grænsefladen, og grænsefladesproget er certificeret.
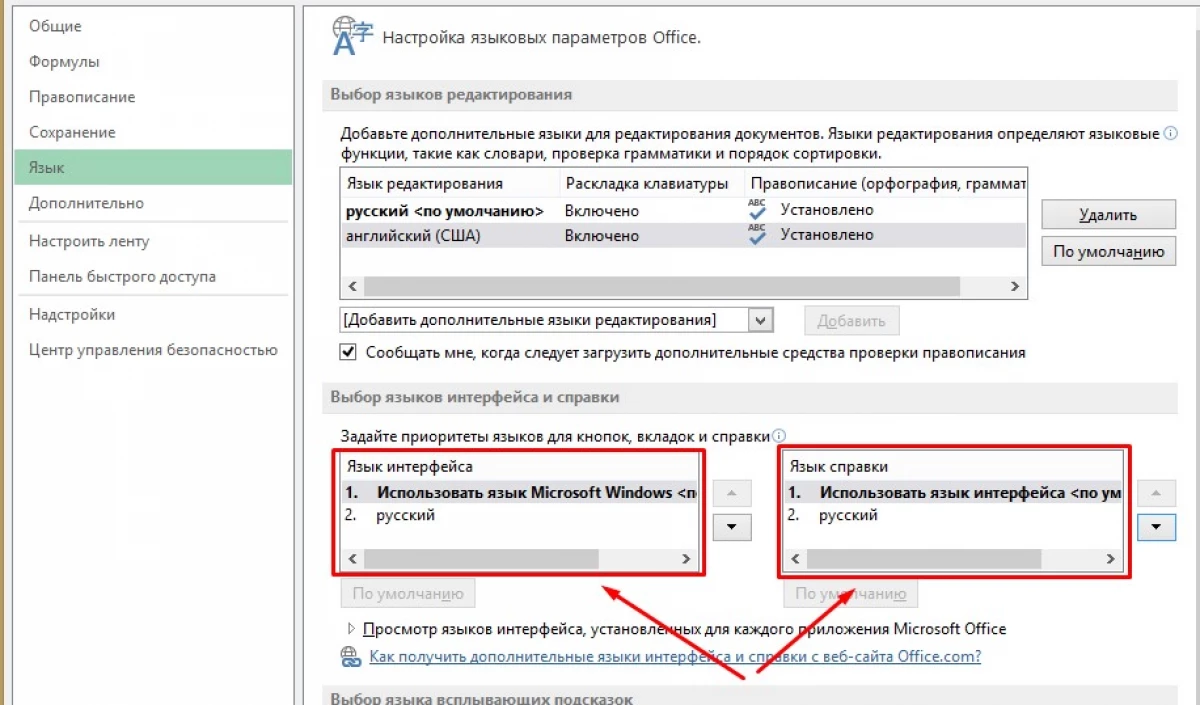
- Det er nødvendigt at erstatte den russiske. Du kan gøre en af følgende måder: Klik på den "russiske" linje og klik på "Standard" -knappen, eller klik på den aktive knap med pilen nedad.
- Det er kun at acceptere, klikke på "OK". Et vindue vises med anbefalingen om at genstarte programmet for at sikre, at ændringerne træder i kraft. Vi er enige og genstart i manuel tilstand.
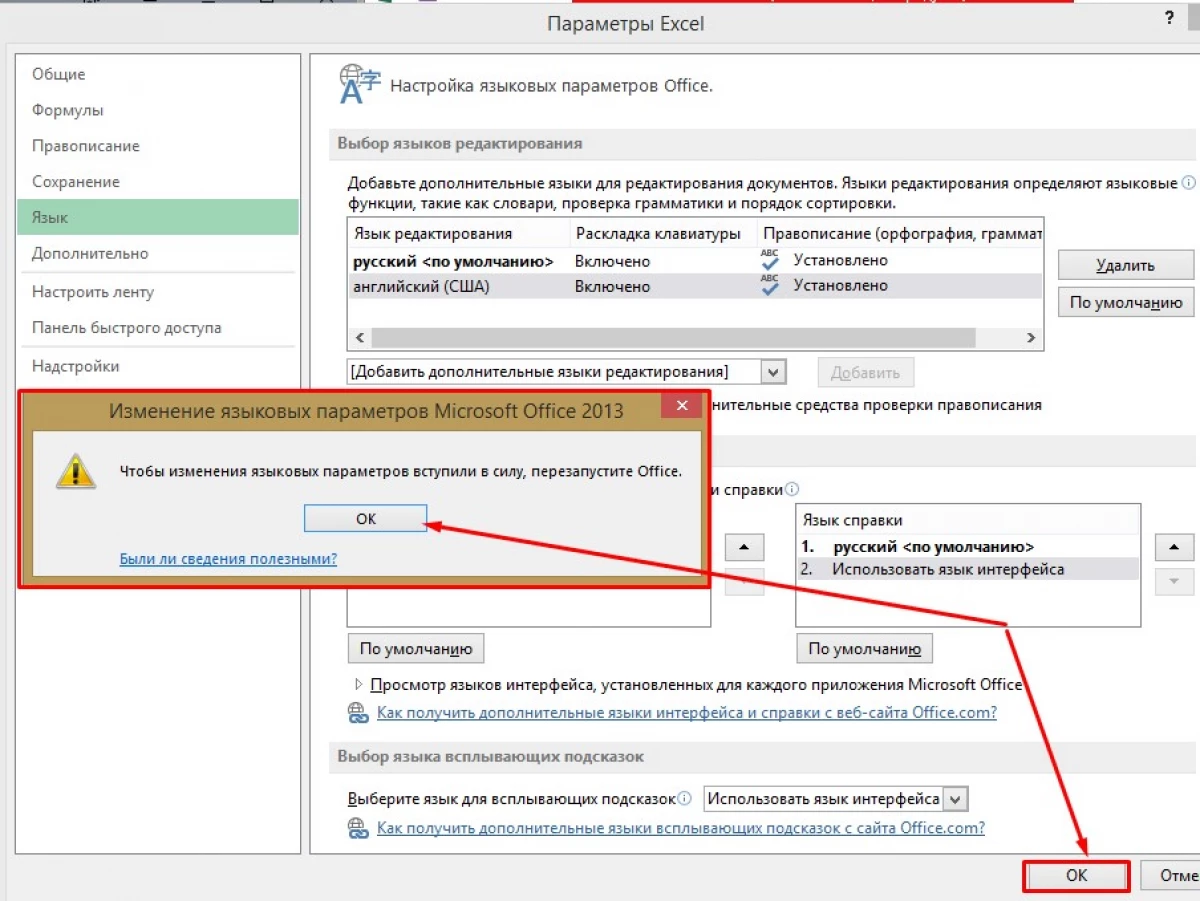
Efter genstart skal programmet automatisk gøre det russiske sprog hoved.
Hvad der er nødvendigt for at inkludere stavning i Excel
Dette er ikke afsluttet herpå, og du skal udføre nogle få handlinger:
- I den nyligt kørende applikation skal du gå til "fil" og åbne "parametre".
- Dernæst er vi interesserede i værktøjet "stavning". Aktivér vinduesåbningen ved at trykke på LKM-strengen.
- Vi finder strengen "Parametre for Auto Plant ..." og klik på det lkm.
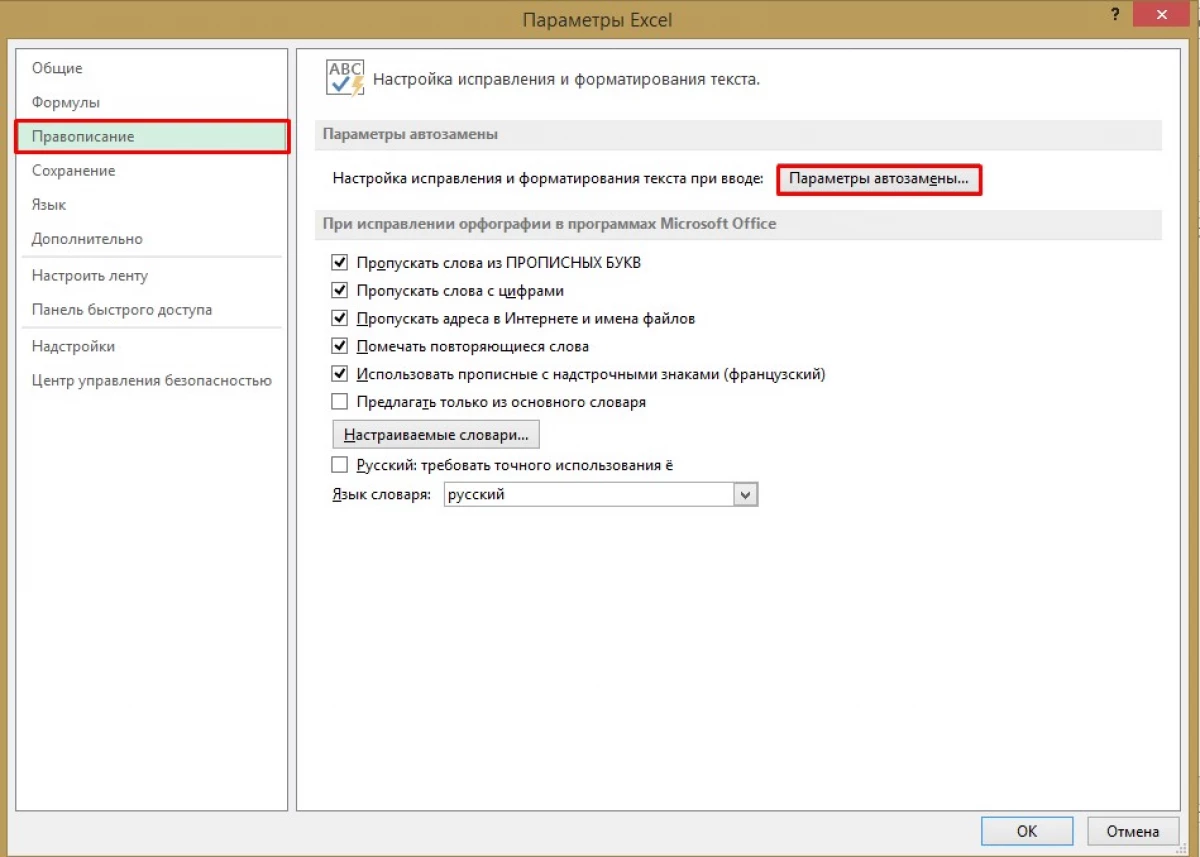
- Gå til det åbnede vindue, hvor du skal aktivere "Auto Plant" -grafen (som regel, den aktiveres sammen med vinduets åbning).
- I overskriften "Vis knapperne for OPPORTEN af OPPORTS" Vi finder den medfølgende funktionalitet. Her anbefales det for at fungere flere funktioner, for eksempel at deaktivere flere funktioner, for eksempel "foretage de første bogstaver af forslag med kapital" og "Skriv navnene på dage fra hovedbogstavet."
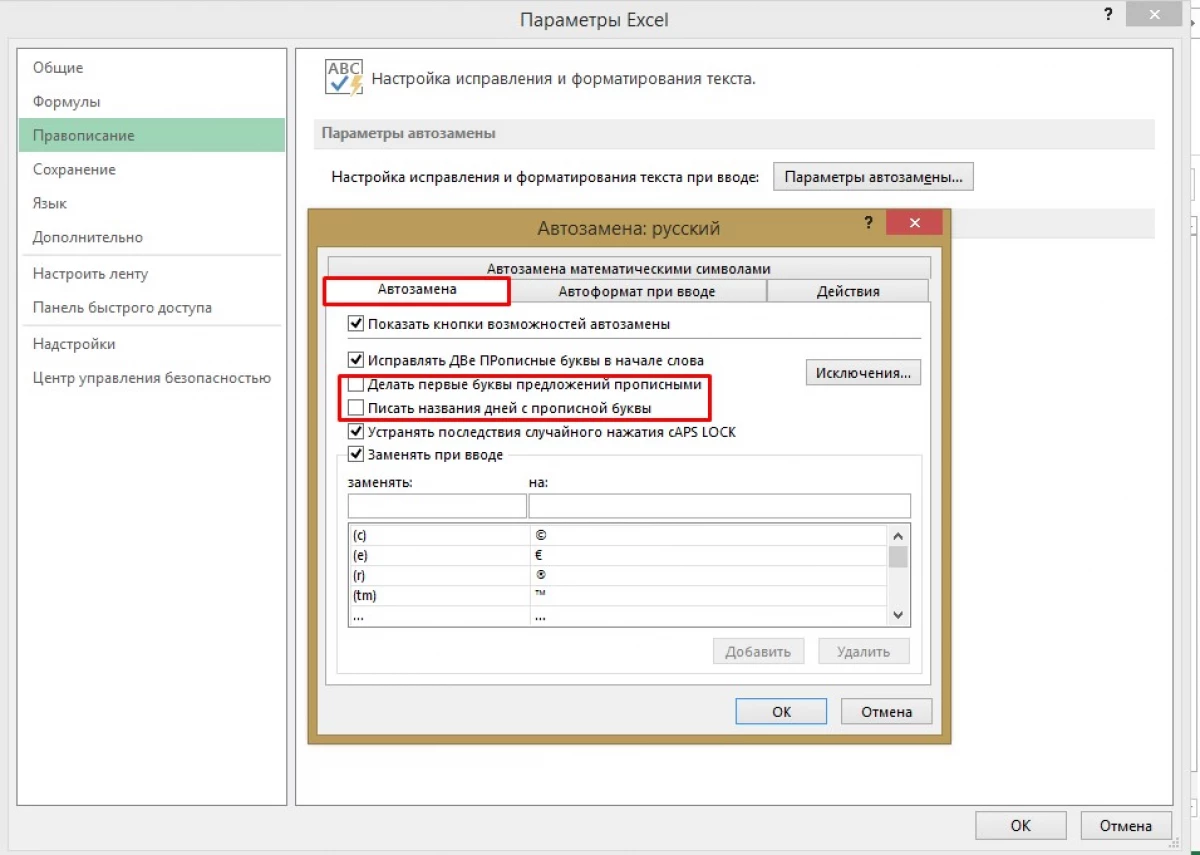
Vi kommer ned lavere og se, at i dette interface vindue indeholder også en liste over Word Auto Transactions. Den venstre del foreslog muligheder for forkert skrevne ord og i de rigtige muligheder for deres korrektioner. Selvfølgelig kan denne liste ikke kaldes fuldstændigt, men stadig er de vigtigste ord med fejl i denne liste til stede.
I den øverste del er der felter af passende ord til søgning. For eksempel vil vi skrive "Mashyna". Programmet automatisk i det venstre felt vil tilbyde et ord til AUTO-transaktion. I vores tilfælde er dette "bil". Det er muligt, at ordene i den foreslåede ordbog ikke vil være. Derefter vil det være nødvendigt at indtaste den korrekte skrivning manuelt og nederst på knappen Tilføj. Disse indstillinger er afsluttet, og du kan gå til lanceringen af automatisk stavekontrol i Excel.
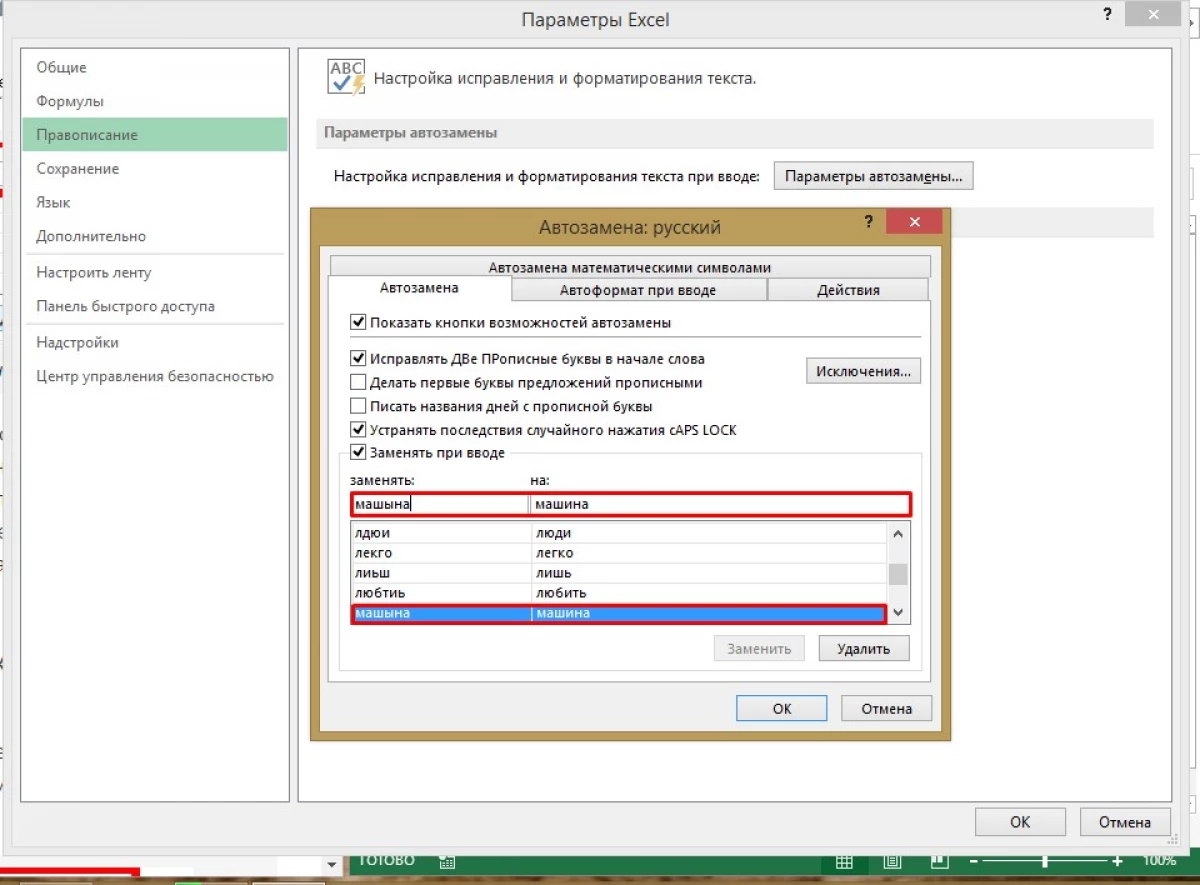
Kørsel Automatisk Stavekontrol
Efter bordet og optagelse af alle de nødvendige oplysninger opstår behovet for at teste stavningen af teksten. For at gøre dette skal du udføre følgende liste over handlinger:
- Hvis du har brug for at kontrollere kun en del af teksten, skal du markere den, der skal verificeres. Ellers er valgtekst ikke nødvendig.
- Øverst på programmet finder du "Review Tool".
- Næste, i afsnittet "Spelling", find "stavning" knappen og klik på det med LKM.
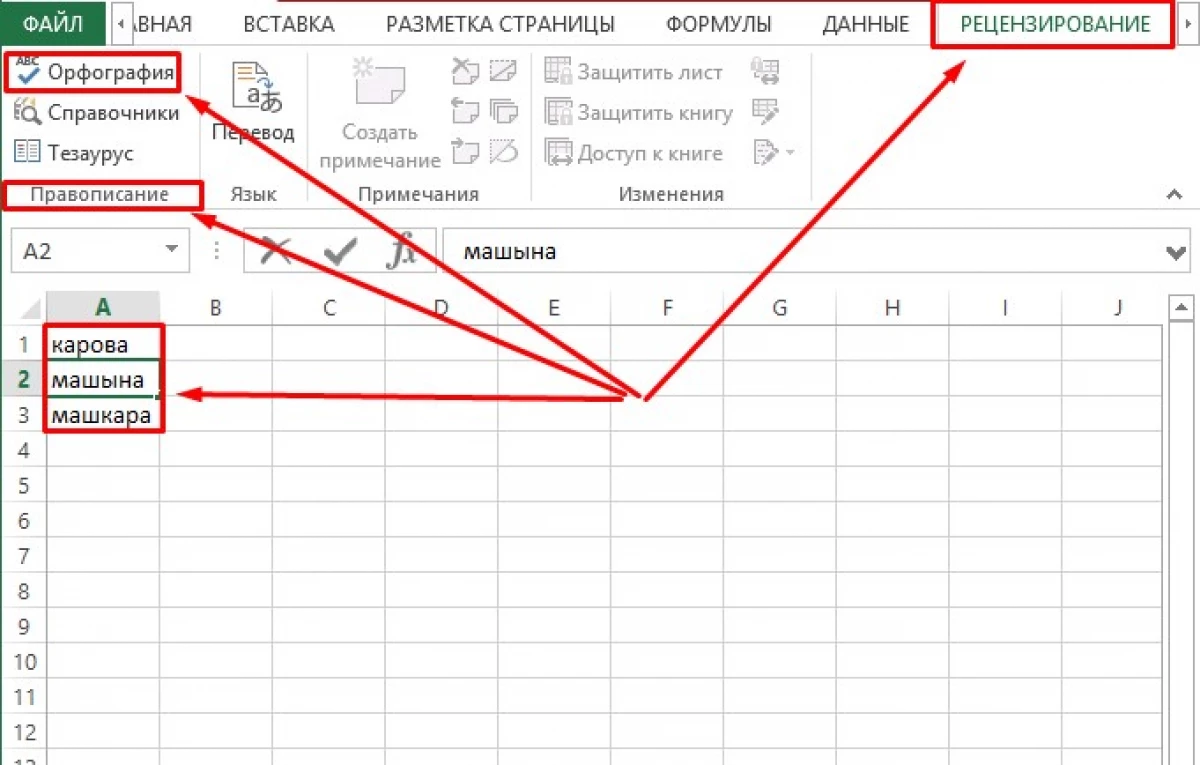
- Et vindue åbnes, hvor det bliver bedt om at fortsætte med at kontrollere stavning fra begyndelsen af arket. Klik på knappen Ja.
- Når værktøjet finder et ord med en fejl, vises en dialogboks med et ord, hvor der blev lavet en fejl af programmet.
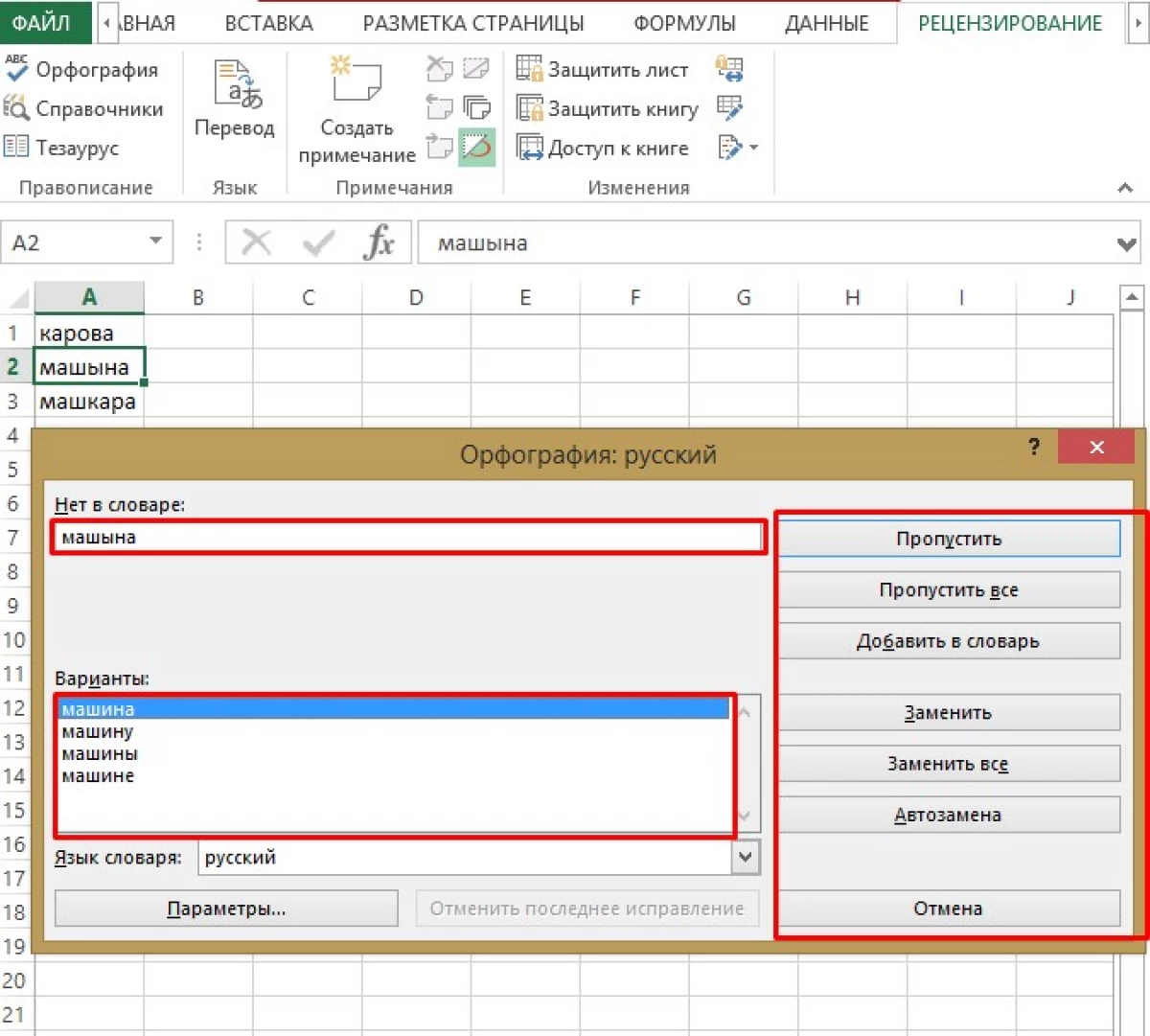
- I "Valg" -unktet skal du vælge det korrekte ord og klikke på "Erstat", hvis et sådant ord er en i teksten, eller "Udskift alt", hvis der er en chance for, at det valgte ord findes flere gange.
Konklusion.
Uanset hvilken ekspert på det russiske sprog du ikke er, kan du aldrig være fuldt sikker på rigtigheden af den skriftlige tekst. Den menneskelige faktor indebærer antagelse af fejl af forskellige slags. Især til et sådant tilfælde tilbyder MS Excel-programmet et stavetestværktøj, der kører, som du kan korrigere forkert skrevet ord.
Meddelelsen som i Excel omfatter stavetest, der blev vist først til informationsteknologi.
