Nogle gange skal brugere af Microsoft Office Excel registrere i en celle i bordarrayet på en gang flere tekstlinjer, hvilket gør stykket. En sådan mulighed i Excel kan implementeres på flere måder ved hjælp af standardprogramværktøjer. Om, hvordan du tilføjer et afsnit i MS Excel-tabelcellen, vil blive fortalt i denne artikel.
Tekstoverførselsmetoder i tabellerceller
I Excel er det umuligt at lave et afsnit ved at trykke på "Enter" -tasten fra computerens tastatur, som i Word. Her er det nødvendigt at bruge andre måder. De vil blive diskuteret.
Metode 1. Overførsel af tekst ved hjælp af justeringsværktøjerHele teksten i hele teksten i bordarrayet er ikke ligeledes placeret i hele cellen, så den skal overføres til en anden linje af samme vare. Den nemmeste måde at udføre opgaven er opdelt i følgende trin:
- Den venstre nøgle på manipulatoren er at fremhæve den celle, hvor stykket skal foretages.
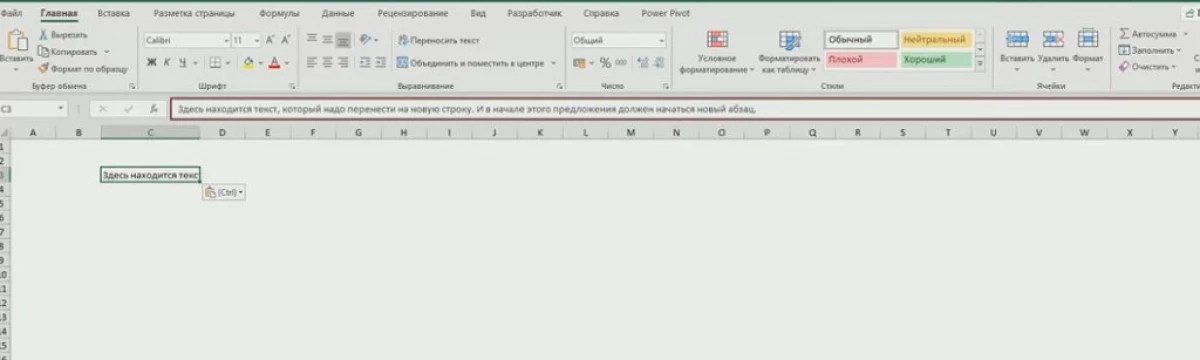
- Flyt til fanen "Home", som er placeret i øverste værktøjslinje i hovedprogrammenuen.
- Klik på knappen "Tekstoverførsel" i afsnittet "Justering".
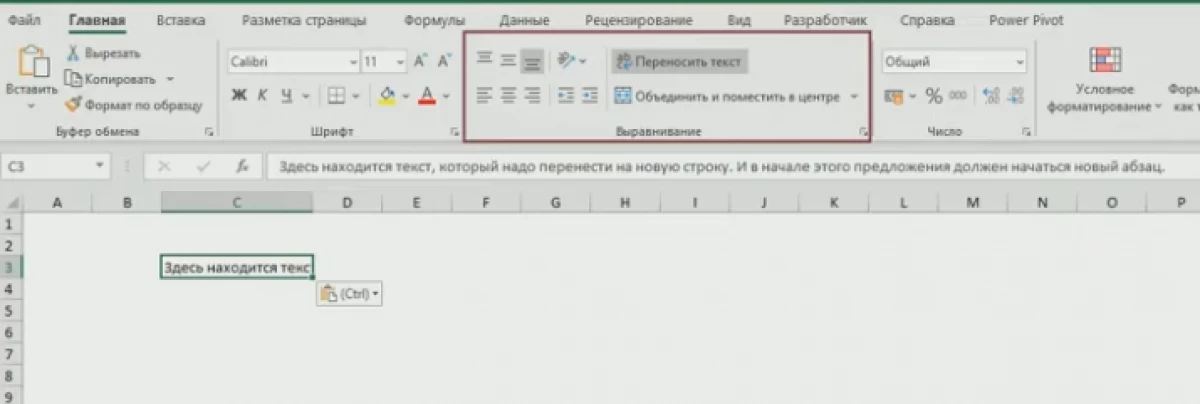
- Kontroller resultatet. Efter den tidligere handling vil størrelsen af den valgte celle stige, og teksten i den vil blive genopbygget i stykket, og tilsættes til flere linjer i elementet.
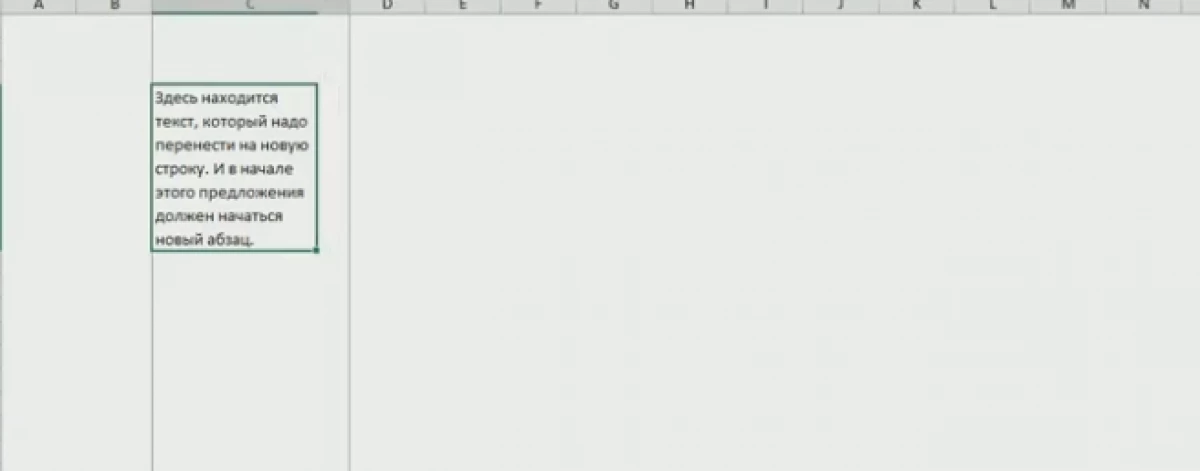
Hvis teksten, der er foreskrevet i et Excel Array-element, består af flere tilbud, kan de opdeles i hinanden, idet du starter hvert tilbud fra en ny linje. Dette vil øge æstetikken af designet, udseendet af pladen vil blive bedre. For at opnå en sådan partition er det nødvendigt at fungere som følger:
- Vælg den ønskede tabelcelle.
- Se en streng for at indtaste formler oven på Main Excel-menuen under området Standard Tools. I det vises teksten til det valgte element helt.
- Sæt musemarkøren mellem to tekstkontorer i indgangsrække.
- Skift pc-tastaturet til engelsk layout og samtidig klemme knapperne "Alt + Enter".
- Sørg for, at forslagene blev afgrænset, og en af dem flyttede til næste linje. Således er andet afsnit dannet i cellen.
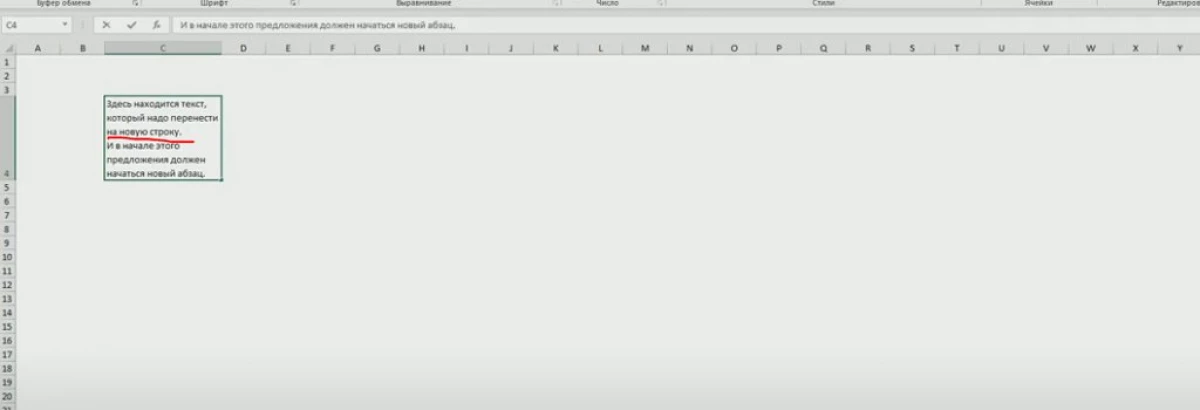
- Lignende handlinger med andre sætninger af foreskrevet tekst.
Denne metode til oprettelse af et afsnit i Microsoft Office Excel indebærer at ændre formatet af celler. For at gennemføre det er det nødvendigt at gøre enkle trin af algoritmen:
- LKM fremhæver cellen, hvor den opkaldte tekst ikke er placeret på grund af store størrelser.
- Ved ethvert område af elementet har du højreklik på manipulatoren.
- I åbningsvinduet for den kontekstuelle type skal du klikke på "celleformatet ..." -unktet.
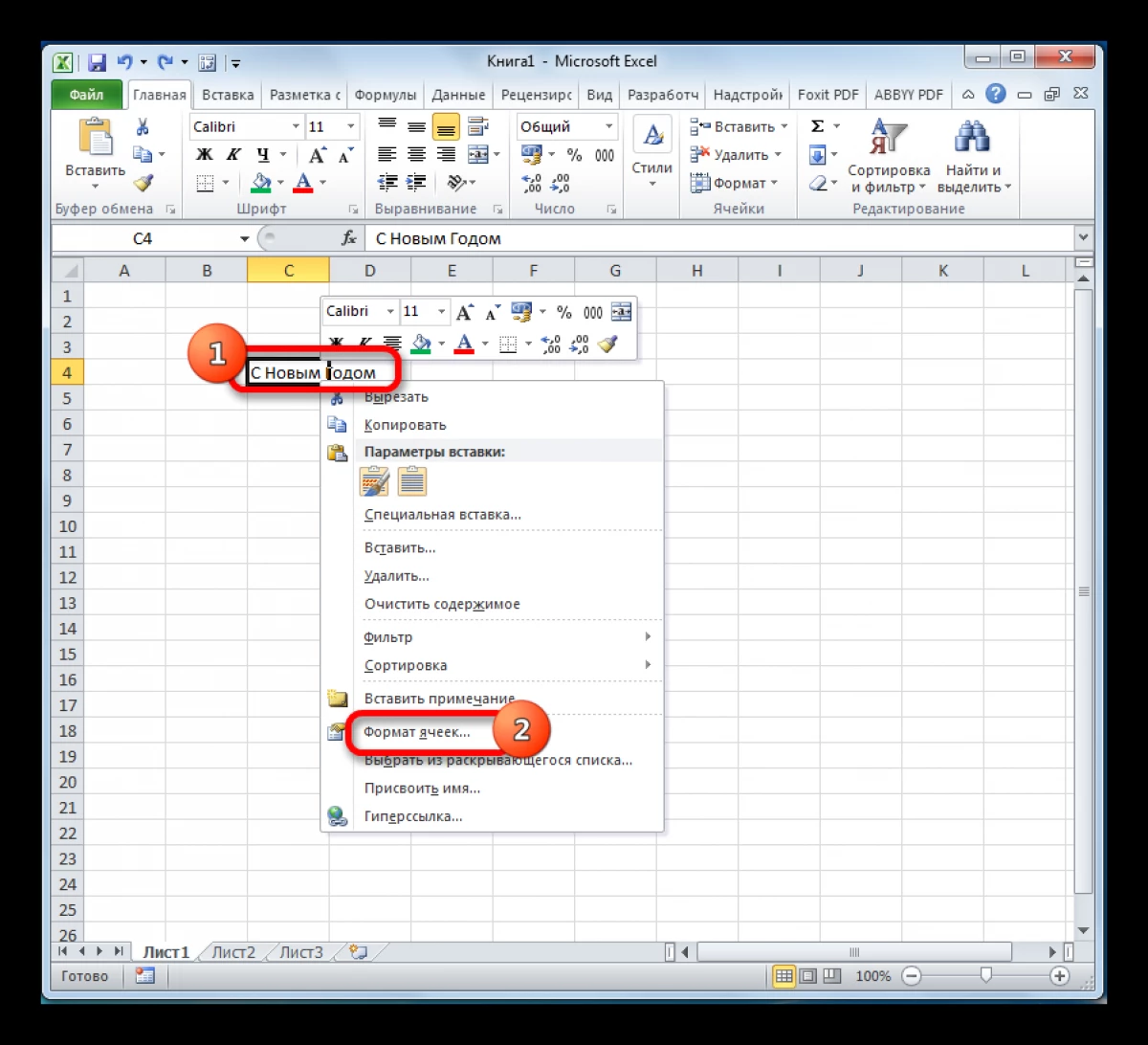
- I formateringsmenuen af de elementer, der vises efter at have udført den tidligere manipulation, skal du gå til afsnittet "Alignment".
- I en ny del af menuen finder du "Display" -blokken og sæt et kryds ved siden af parameteren "Overfør i henhold til".
- Klik på "OK" nederst i vinduet for at anvende ændringer.
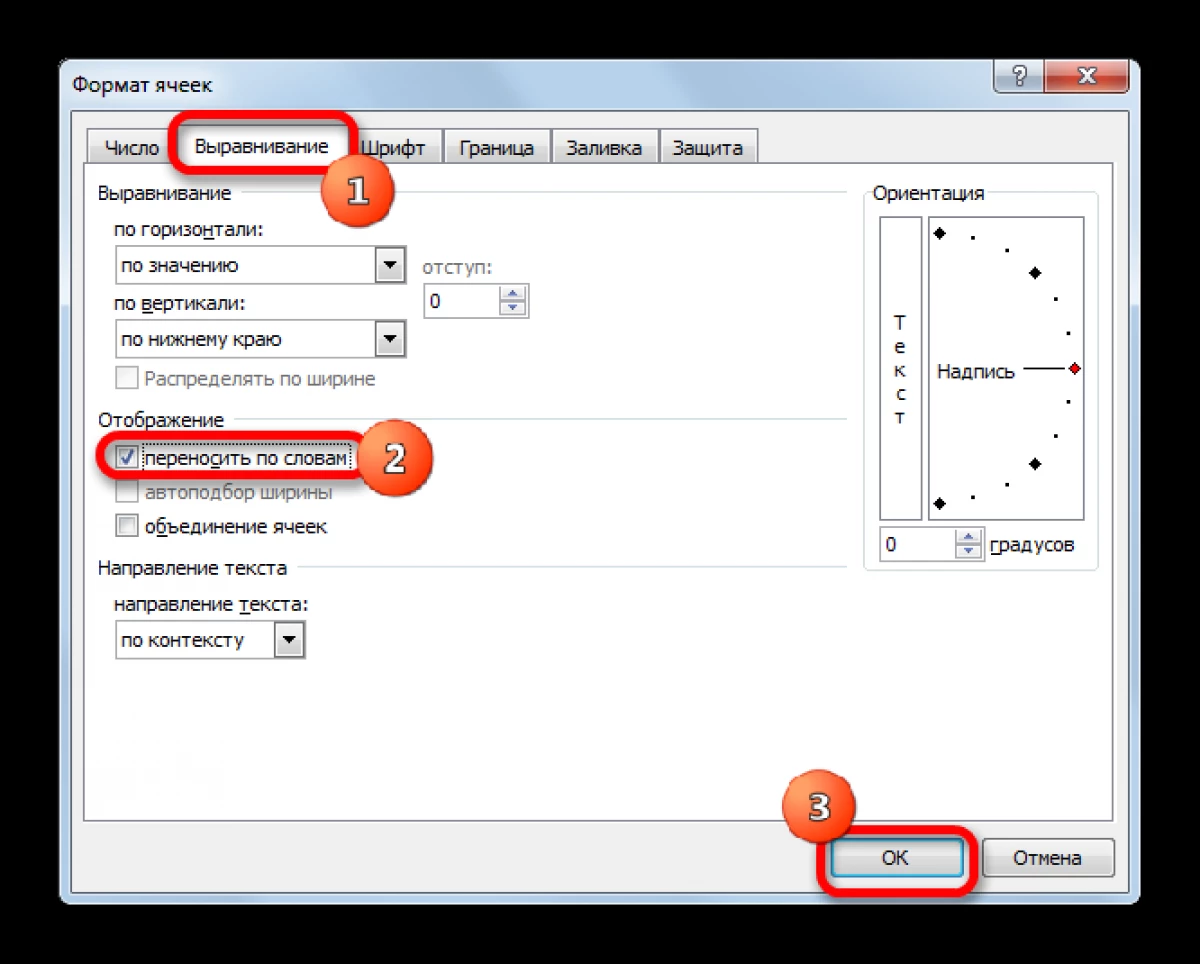
- Kontroller resultatet. Cellen vælger automatisk de ønskede dimensioner, så teksten ikke går ud over grænserne, og stykket oprettes.
Microsoft Office Excel har en speciel formel til oprettelse af afsnit, tekstoverførsel til flere linjer i bordets arrayceller. For at opfylde opgaven kan du bruge følgende algoritme af handlinger:
- Vælg en bestemt celle i LKM-tabellen. Det er vigtigt, at der i første omgang ikke var nogen tekst og andre tegn i elementet.
- Manuelt fra computerens tastatur Indtast formlen "= fangst (" TEXT1 "; symbol (10);" TEXT2 ")". I stedet for ordene "TEXT1" og "TEXT2" skal du køre konkrete værdier, dvs. Skriv de nødvendige tegn.
- Efter at have skrevet for at klikke på "Enter" for at afslutte formlen.
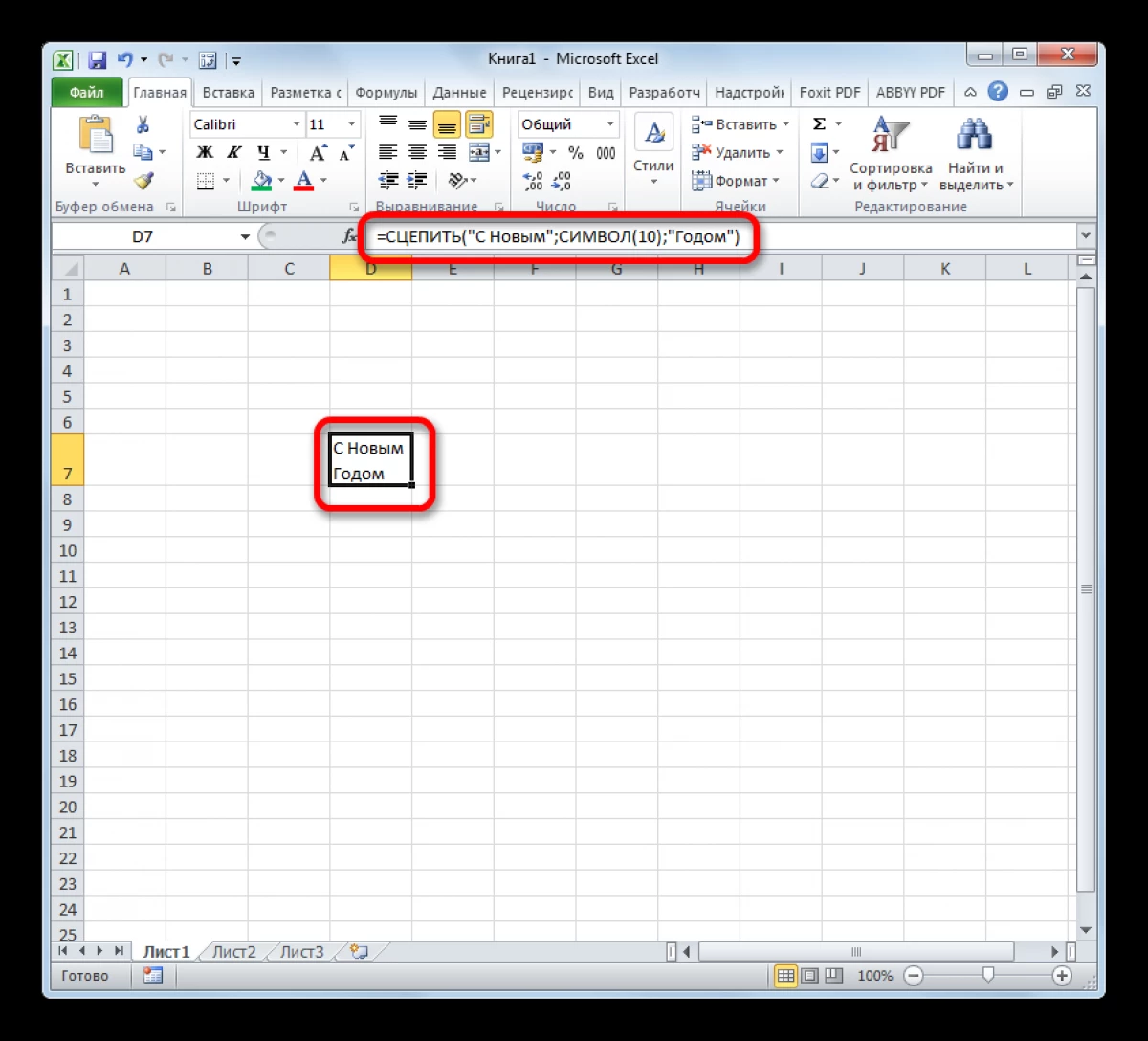
- Kontroller resultatet. Den angivne tekst vil være placeret på flere cellelinjer, afhængigt af dens lydstyrke.
Sådan udvides formlen til at skabe afsnit til det ønskede antal celler
Hvis brugeren skal overføre rækkerne på en gang i flere elementer i bordarrayet ved hjælp af den ovenfor beskrevne formel, er det nok at udvide funktionen til det specificerede område af cellerne. Generelt ser proceduren for fornyelse af formlen i Excel sådan ud:- Vælg den celle, hvor resultatet af formlen er registreret.
- Sæt musemarkøren til den nederste højre vinkel på det valgte element og klem LKM.
- Stræk cellen til det ønskede antal rækker af et bord array uden at frigive LKM.
- Slip den venstre tast af manipulatoren og tjek resultatet.
Konklusion.
Således forårsager oprettelsen af afsnit i Microsoft Office Excel-celler ikke problemer selv i uerfarne brugere. For at kunne overføre rækker korrekt, er det vigtigt at blive styret af instruktionerne ovenfor.
Meddelelse som i Excel-cellen for at gøre stykket først til orienteringsteknologi.
