V aplikaci Microsoft Office Excel počínaje v roce 2007, má možnost třídění a filtrování buněk pole tabulky v barvě. Tato funkce umožňuje rychleji navigovat v tabulce, zvyšuje svou prezentovatelnost a estetiku. Tento článek zváží základní způsoby filtrování informací v aplikaci Excel v barvě.
Filtrování filtruje
Před přechodem na metody filtrujících dat v barvě je nutné analyzovat výhody, které tento postup poskytuje:- Strukturování a zefektivnění informací, které vám umožní vybrat požadovaný fragment desky a rychle ho najít ve velkém rozsahu buněk.
- Buňky zvýrazněné buňky s důležitými informacemi lze analyzovat v budoucnu.
- Filtrování v barvě přiděluje informace, které splňují stanovená kritéria.
Jak odfiltrovat data barev pomocí vestavěných možností Excelu
Algoritmus filtrace barev v poli tabulky Excel je rozdělen do následujících kroků:
- Vyberte požadovaný rozsah buněk levým tlačítkem manipulátoru a přesuňte se na kartu "Domů" umístěná v horní části panelu nástrojů programu.
- V oblasti, která se objeví v pododdílu, editace, které potřebujete najít tlačítko "Seřadit a filtrovat" a nasadit jej kliknutím na šipku níže.
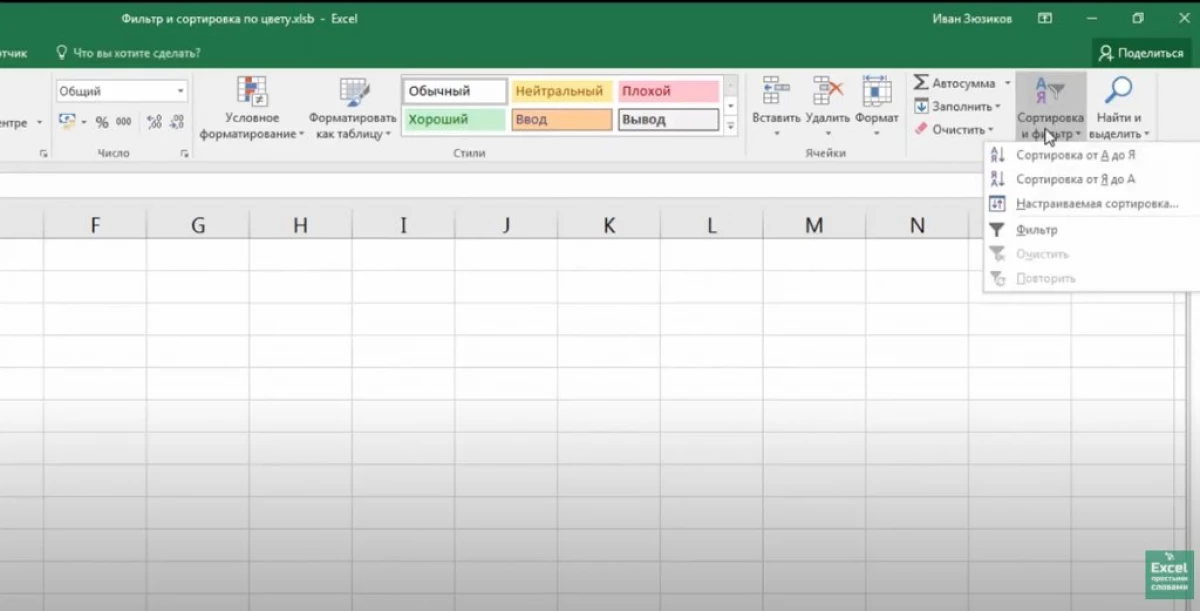
- V zobrazeném menu klikněte na řádek filtru.
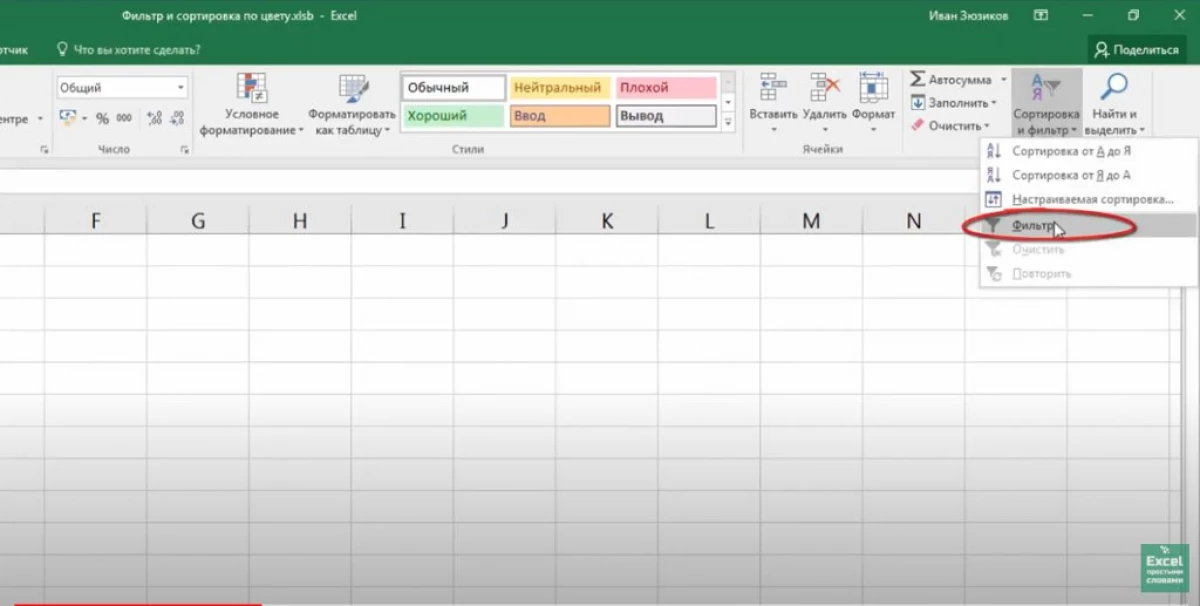
- Po přidání filtru se v sloupcích tabulky zobrazí malé šipky. V této fázi některým z šipek musí uživatel kliknout LKM.
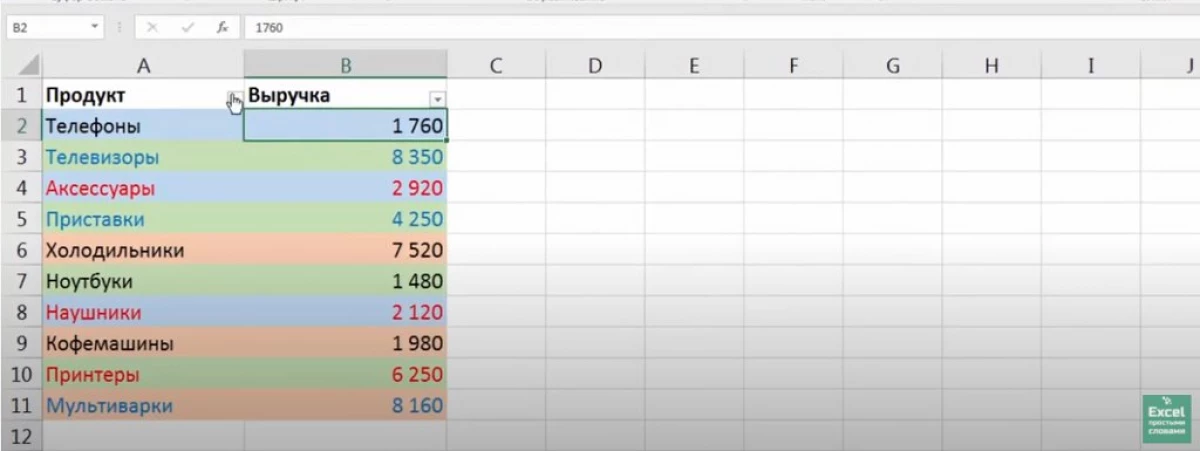
- Po stisknutí šipky ve jménu sloupce se zobrazí podobné menu, ve kterém je třeba kliknout na řetězec linky Filtr. Další záložka se dvěma dostupnými funkcemi bude odhaleno: "Filtr buněčných květů" a "Font Filter Font".
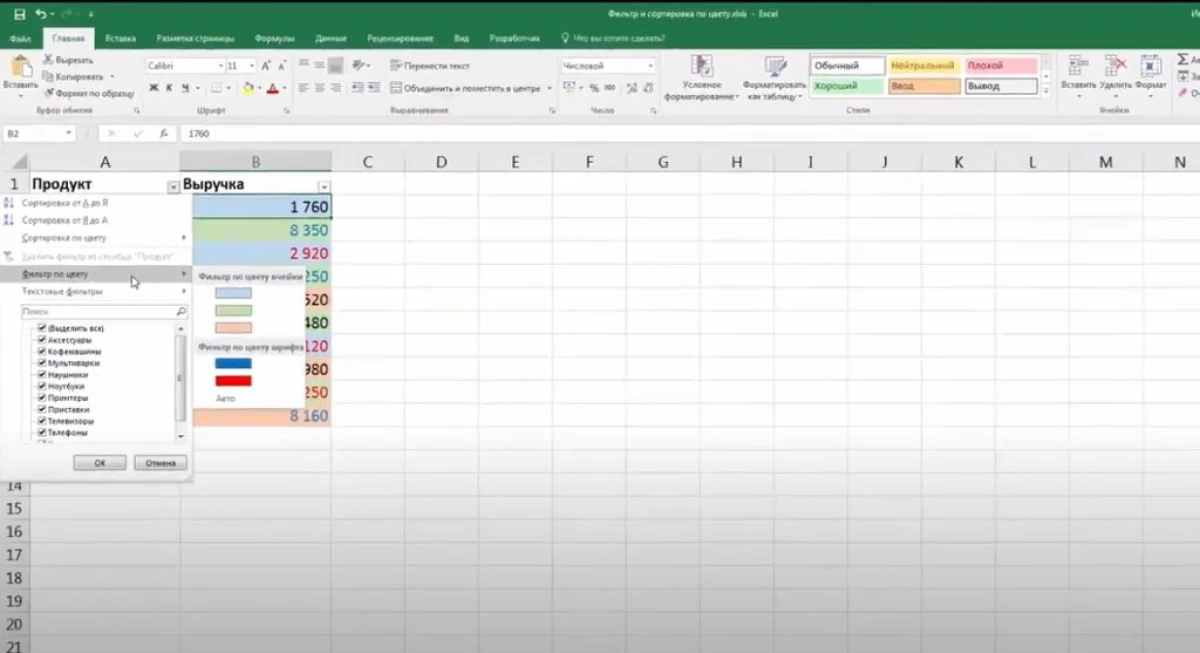
- V části "Cell Color Filter" vyberte stín, pro kterou potřebujete filtrovat zdrojovou tabulku stisknutím LKM na něm.
- Zkontrolujte výsledek. Po utrácení výše uvedených manipulací zůstanou v tabulce pouze buňky s dříve specifikovanou barvou. Zbývající prvky zmizí a deska se sníží.
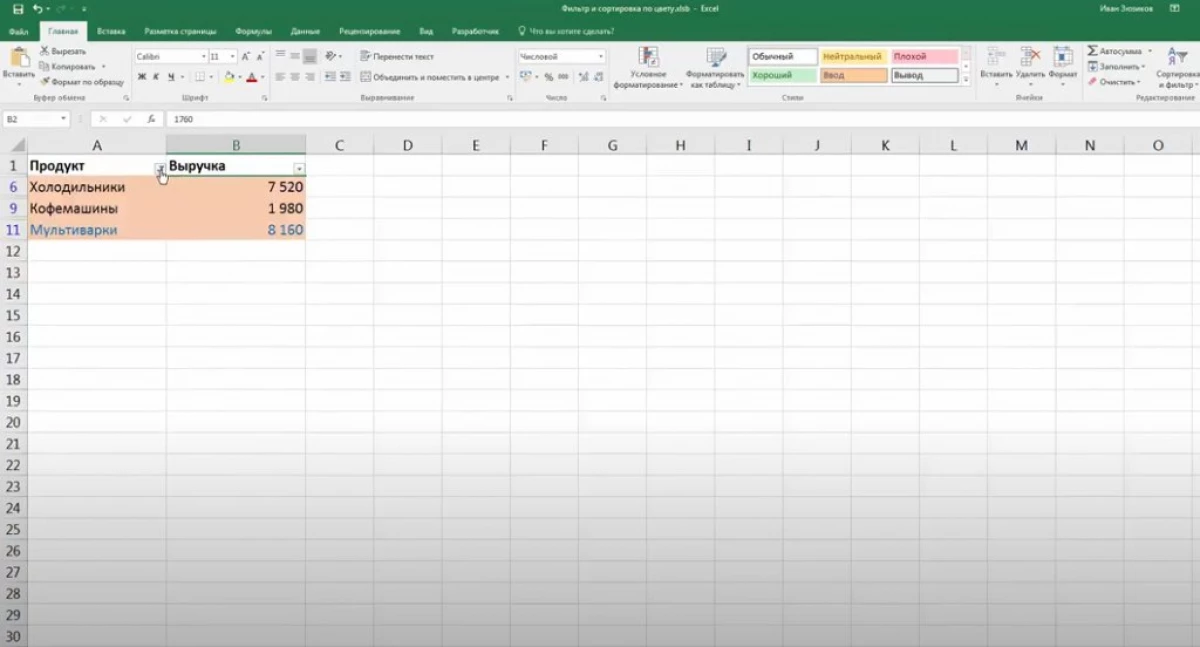
Filtrační data v poli Excel mohou být ručně, mazání řetězců a sloupců s zbytečnými barvami. Uživatel však bude muset pro tento proces strávit další čas.
Pokud vyberete požadovaný odstín v části barevného filtru fontu, zůstanou v tabulce pouze řádky, text písma, ve kterém je registrován s vybranou barvou.
Jak třídění dat na více barev v aplikaci Excel
S třídění v barvách v aplikaci Excel, obvykle nejsou žádné problémy. To se provádí stejným způsobem:
- Analogicky s předchozím bodem přidejte filtr na pole tabulky.
- Klikněte na šipku, která se zobrazila ve sloupci název a v rozevírací nabídce vyberte "Seřadit podle barvy".
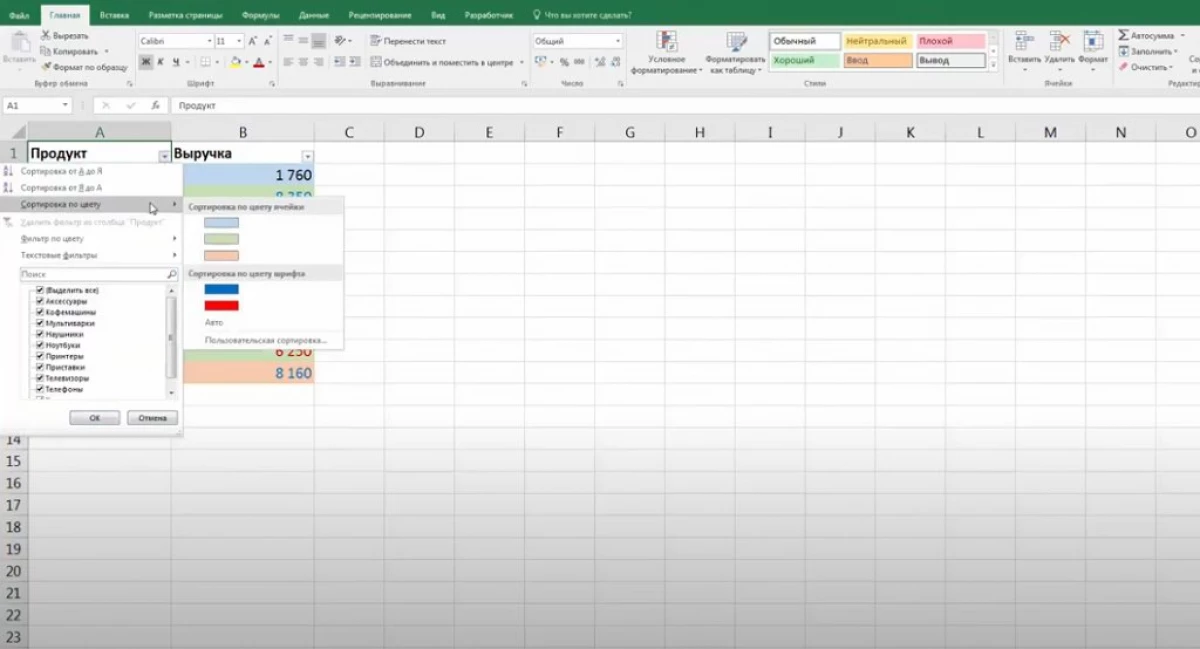
- Určete například požadovaný typ třídění, například vyberte požadovaný odstín v sloupci "buněčné sloupce".
- Po dokončení předchozích manipulací se tabulka řádky s dříve vybraným odstínem budou umístěny na prvním místě pole v pořadí. Můžete také třídit zbývající barvy.
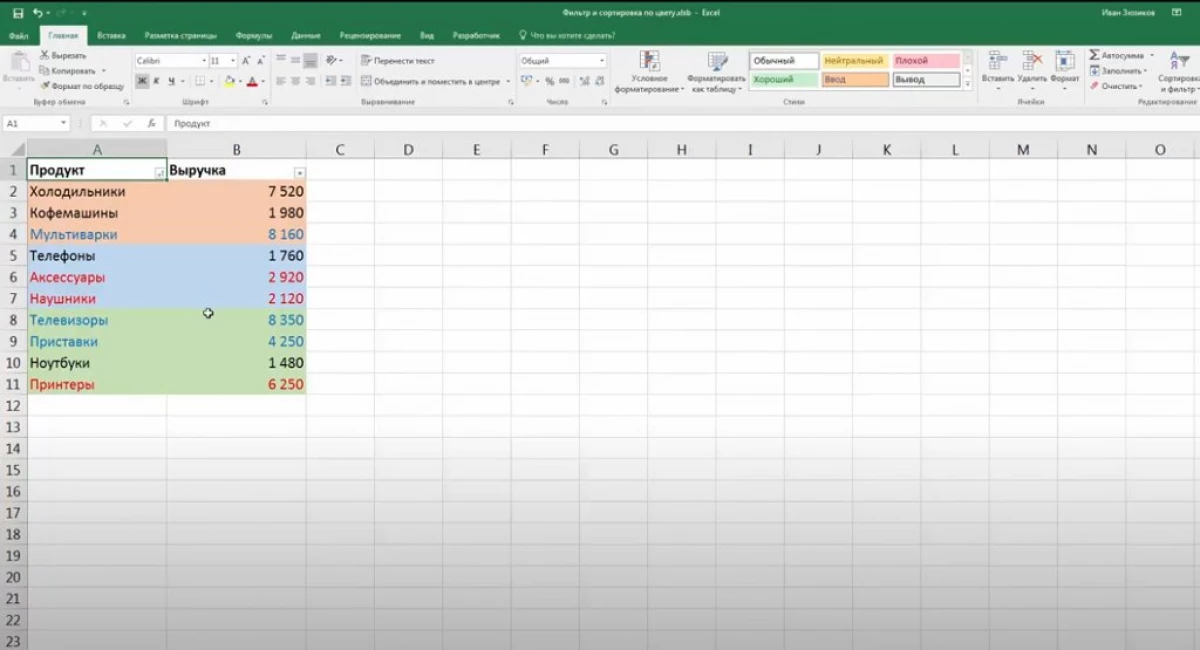
Jak filtrovat informace v tabulce podle barvy pomocí funkce uživatele
Chcete-li vybrat filtr v aplikaci Microsoft Office Excel zobrazit několik barev najednou v tabulce, musíte vytvořit další parametry se stínem výplně. Podle vytvořeného stínu budou data v budoucnu filtrována. Uživatelská funkce v aplikaci Excel je vytvořena podle následujících pokynů:
- Přejděte do sekce "Developer", která se nachází v horní části hlavního menu programu.
- V aktuálně otevřené kartě klikněte na tlačítko "Visual Basic".
- Vestavěný program se otevře, ve kterém budete muset vytvořit nový modul a zaregistrovat kód.
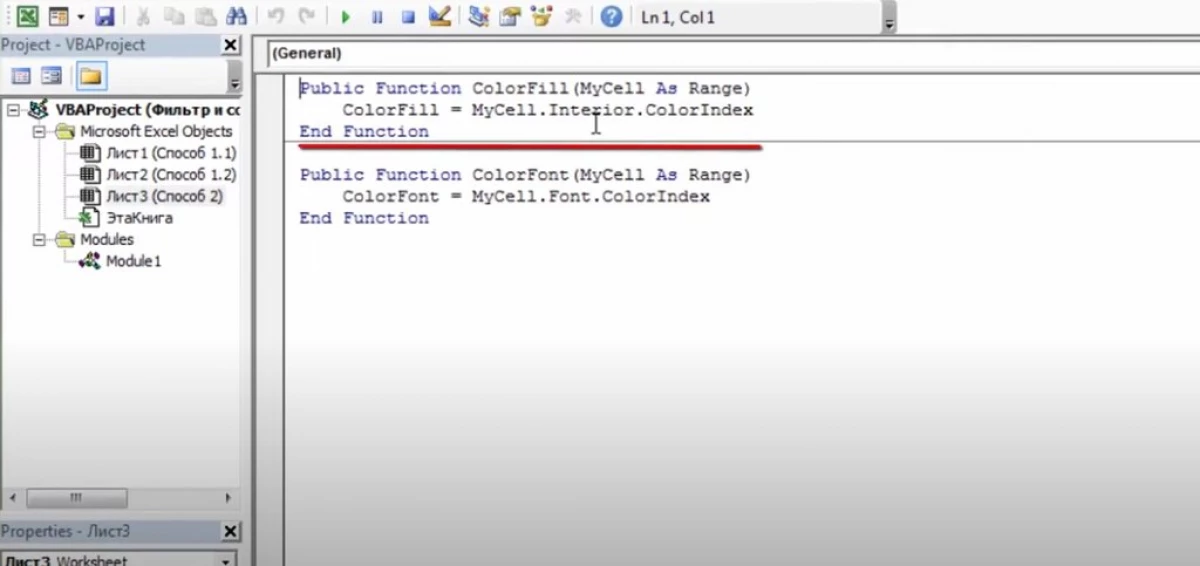
Chcete-li použít vytvořenou funkci, potřebujete:
- Vraťte se do pracovního listu aplikace Excel a vytvořte dva nové sloupce vedle zdrojové tabulky. Mohou být nazývány "Cell Color" a "Barva textu".
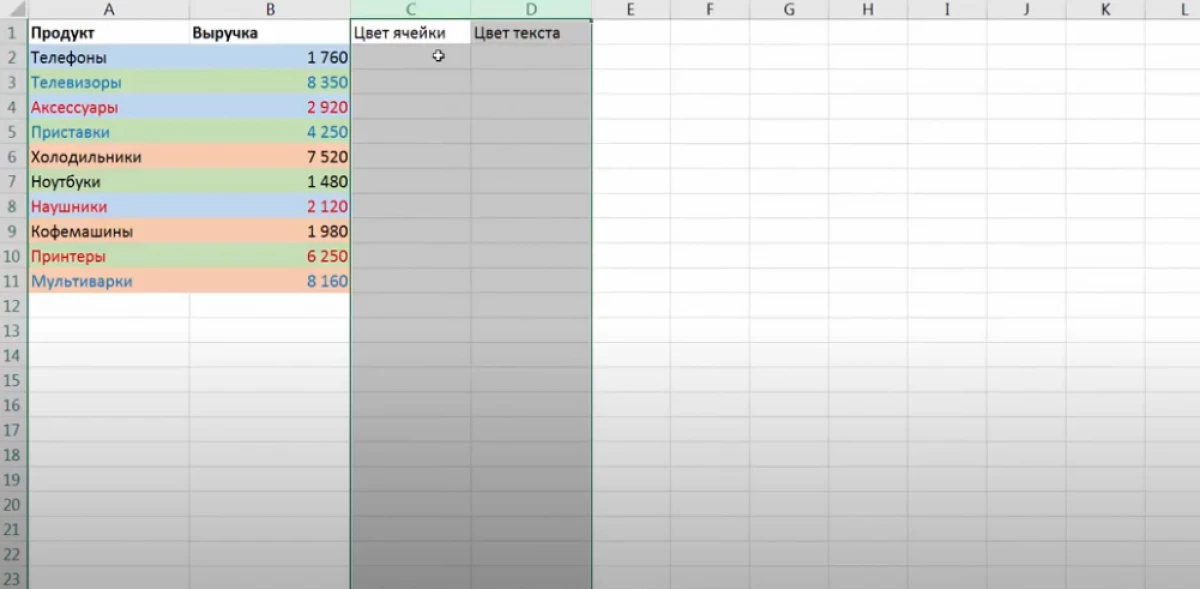
- V prvním sloupci napište vzorec "= ColorFill ()". Konzoly označují argument. Musíte kliknout na buňku jakoukoliv barvou v desce.
- Ve druhém sloupci určete stejný argument, ale pouze s funkcí "= colorfont ()".
- Natáhněte výsledné hodnoty na konec tabulky, hašení vzorce pro celý rozsah. Získaná data odpovídá za barvu každé buňky v tabulce.
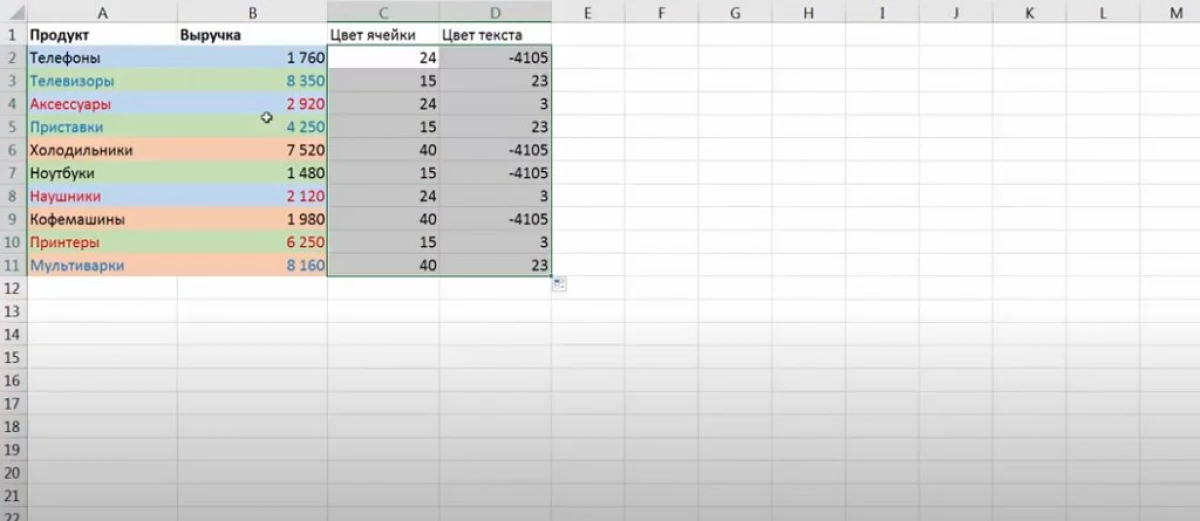
- Přidejte filtr na pole tabulky podle výše uvedeného schématu. Data budou řazena podle barvy.
Závěr
V MS Excelu tedy můžete rychle filtrovat pole zdrojové tabulky v barvě buněk v různých metodách. Hlavní metody filtrování a třídění, které se doporučují používat při provádění úkolu, byly považovány za výše.
Zpráva Jak filtrovat data v aplikaci Excel in Color se objevila nejprve informační technologie.
