Někdy uživatelé aplikace Microsoft Office Excelu musí zaregistrovat v jedné buňce pole tabulky najednou několika řádkům textu, takže odstavec. Taková příležitost v aplikaci Excel lze implementovat několika způsoby pomocí standardních programových nástrojů. O tom, jak přidat odstavec do buňky tabulky MS Excel bude uvedeno v tomto článku.
Metody přenosu textu v buňkách tabulek
V aplikaci Excel je nemožné provést odstavec stisknutím tlačítka "Enter" z klávesnice počítače, jako v aplikaci Word. Zde je nutné použít jiné způsoby. Budou diskutovány.
Metoda 1. Přenos textu pomocí nástroje AlignmentCelý text celého textu pole tabulky není stejně umístěn v celé buňce, takže bude muset být přenesen na jiný řádek stejné položky. Nejjednodušší způsob, jak provést úkol, je rozdělen do následujících kroků:
- Levý klíč manipulátoru je zvýraznit buňku, ve které by měl být odstavec proveden.
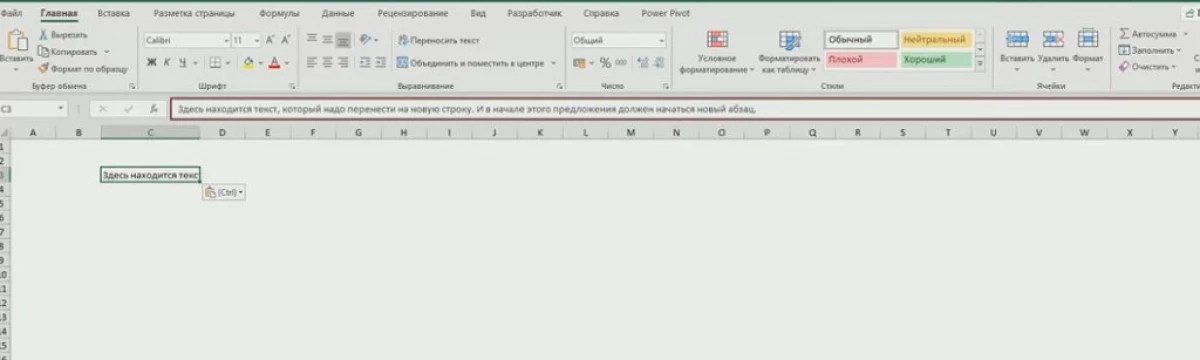
- Přechod na kartu "Domovská stránka", která je umístěna v horní části panelu nástrojů hlavní nabídky programu.
- V části "Zarovnání" klikněte na tlačítko "Text Transfer".
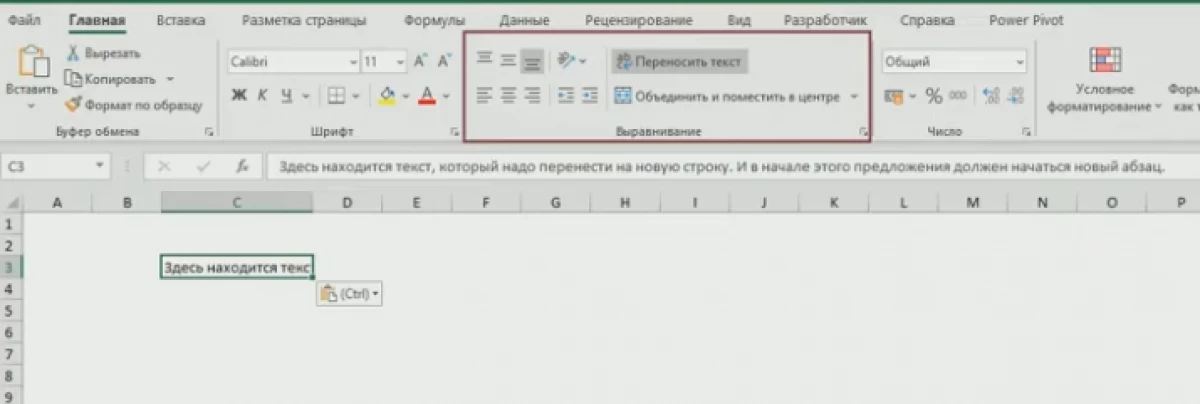
- Zkontrolujte výsledek. Po předchozí akci se zvýší velikost vybrané buňky a text v něm bude přestavěn do odstavce, přidání do několika řádků v prvku.
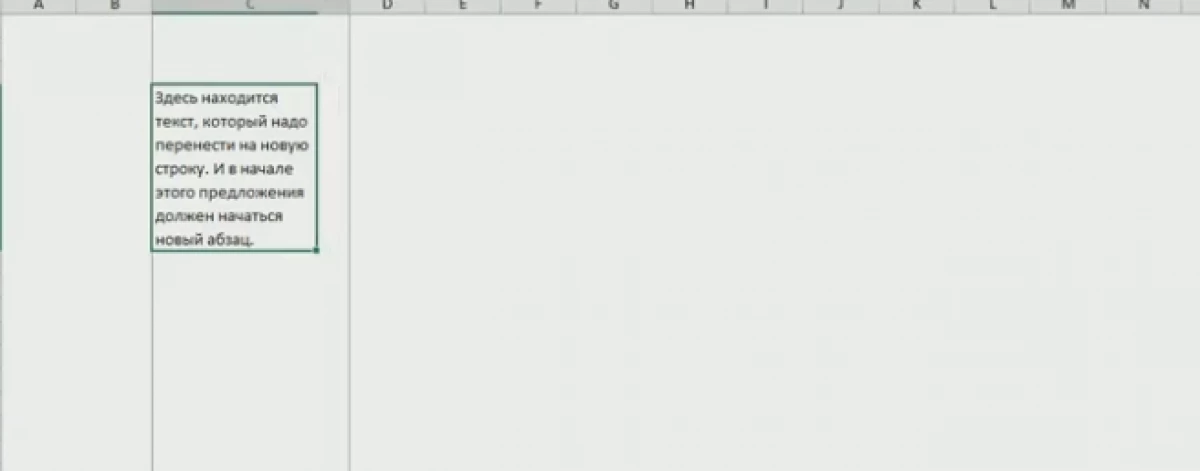
Pokud text předepsaný v prvku pole Excel se skládá z několika nabídek, mohou být rozděleny do sebe, spuštění každé nabídky z nové linky. To zvýší estetiku designu, vzhled desky se zlepší. K dosažení tohoto oddílu je nutné jednat takto: \ t
- Vyberte požadovanou buňku tabulky.
- Zobrazení řetězce pro zadávání vzorců v horní části hlavního menu Excel pod oblast standardních nástrojů. V něm je zcela zobrazen text vybrané položky.
- Položte kurzor myši mezi dvěma textovými kancelářemi ve vstupním řádku.
- Přepněte klávesnici PC na rozložení angličtiny a současně sevřete tlačítka "Alt + Enter".
- Ujistěte se, že návrhy byly vymezeny a jeden z nich se přesunul na další řádek. Druhý odstavec je tedy vytvořen v buňce.
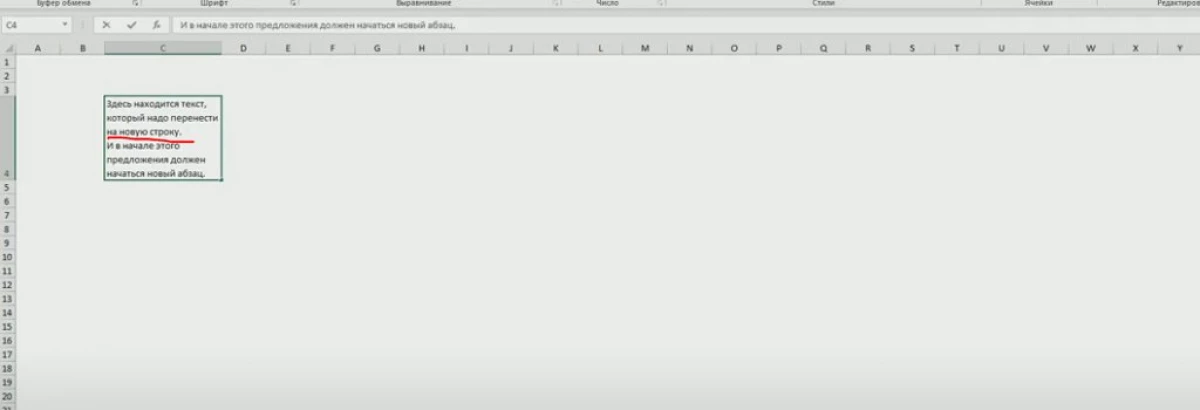
- Dělejte podobné akce s jinými větami předepsaného textu.
Tato metoda pro vytvoření odstavce v aplikaci Microsoft Office Excel zahrnuje změnu formátu buněk. Chcete-li implementovat, je nutné provést jednoduché kroky algoritmem:
- LKM zvýrazní buňku, ve které není volaný text umístěn v důsledku velkých velikostí.
- Jakoukoliv oblastí prvku klepněte pravým tlačítkem myši na manipulátor.
- V okně Otevření kontextuálního typu klikněte na položku "Formát buňky ...".
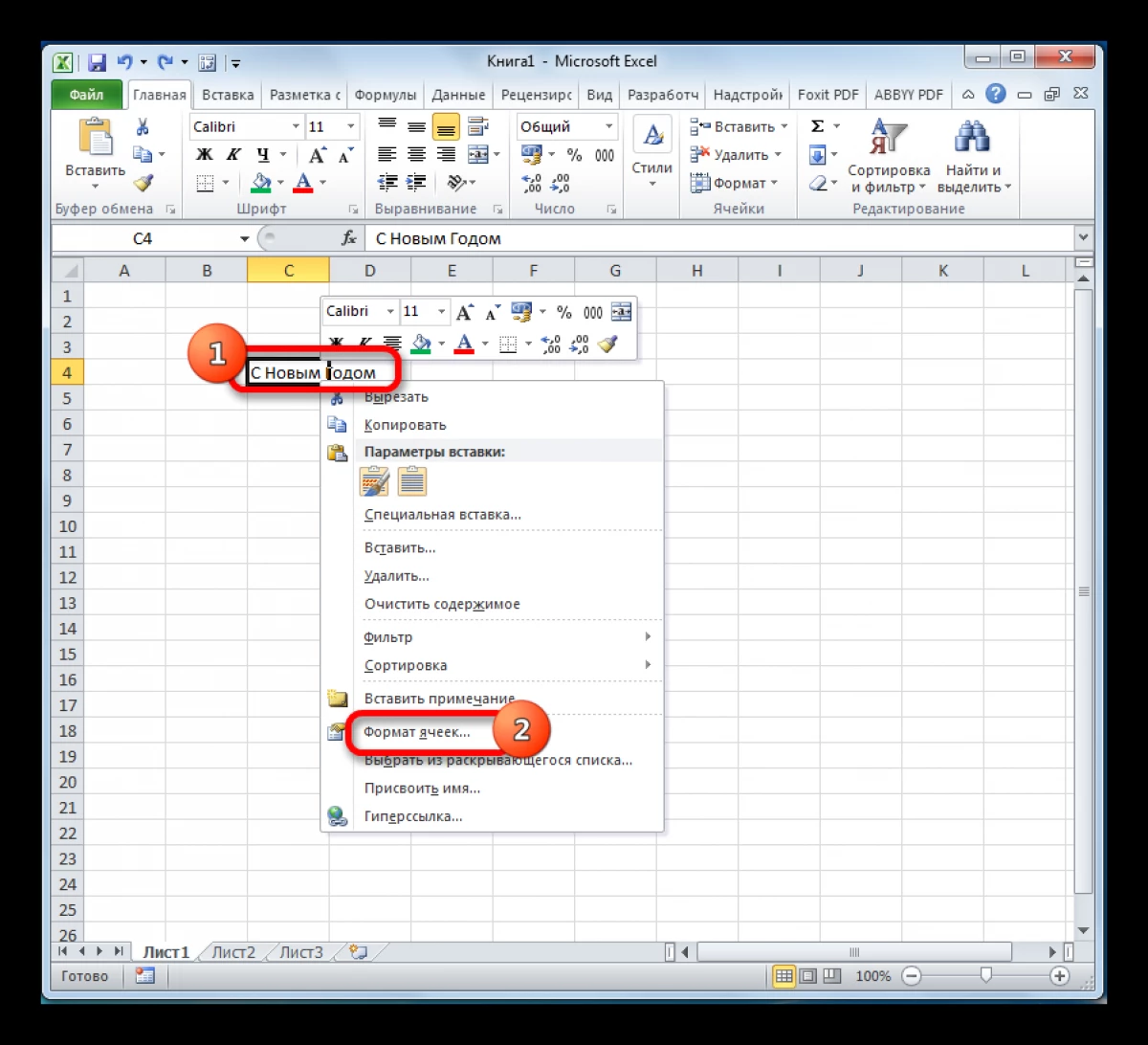
- V menu formátování prvků, které se zobrazí po provedení předchozí manipulace, musíte jít do sekce "Zarovnání".
- V nové části nabídky najděte blok "Display" a vložte zaškrtnutí parametru "Přenos podle".
- Klikněte na "OK" v dolní části okna, abyste použili změny.
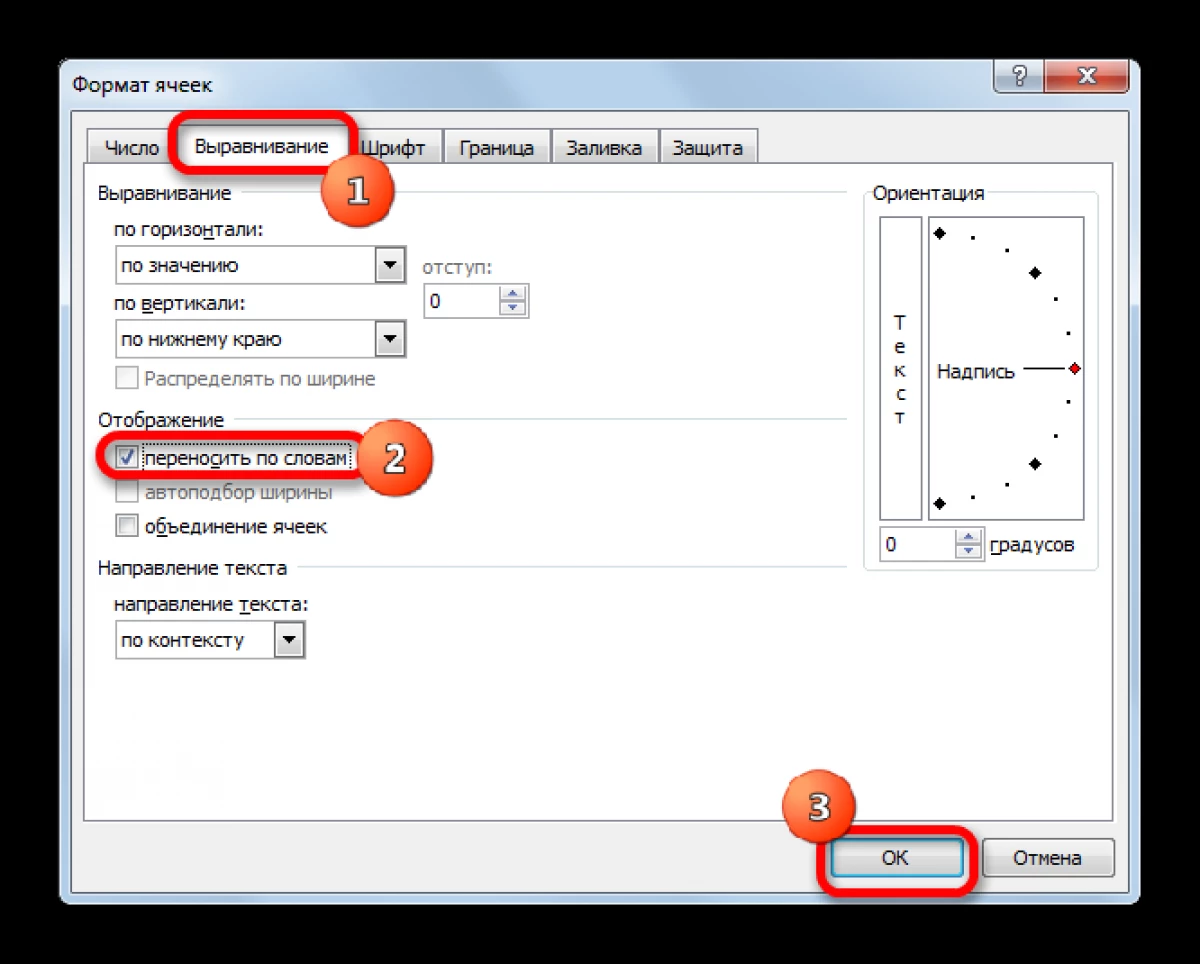
- Zkontrolujte výsledek. Buňka automaticky vybere požadované rozměry, takže text nepřekročí jeho limity a odstavec bude vytvořen.
Microsoft Office Excel má speciální vzorec pro vytváření odstavců, přenos textu na několik řádků v buňkách pole tabulky. Chcete-li splnit úkol, můžete použít následující algoritmus akcí:
- Vyberte konkrétní buňku tabulky LKM. Je důležité, že v původně nebyl v prvku žádný text a další znaky.
- Ručně z klávesnice počítače zadejte vzorec "= úlovek (" text1 "; symbol (10);" text2 ")". Místo slov "Text1" a "Text2", musíte řídit hodnoty konkrétních, tj. Napište požadované znaky.
- Po zakliknutí klikněte na "Enter" pro dokončení vzorce.
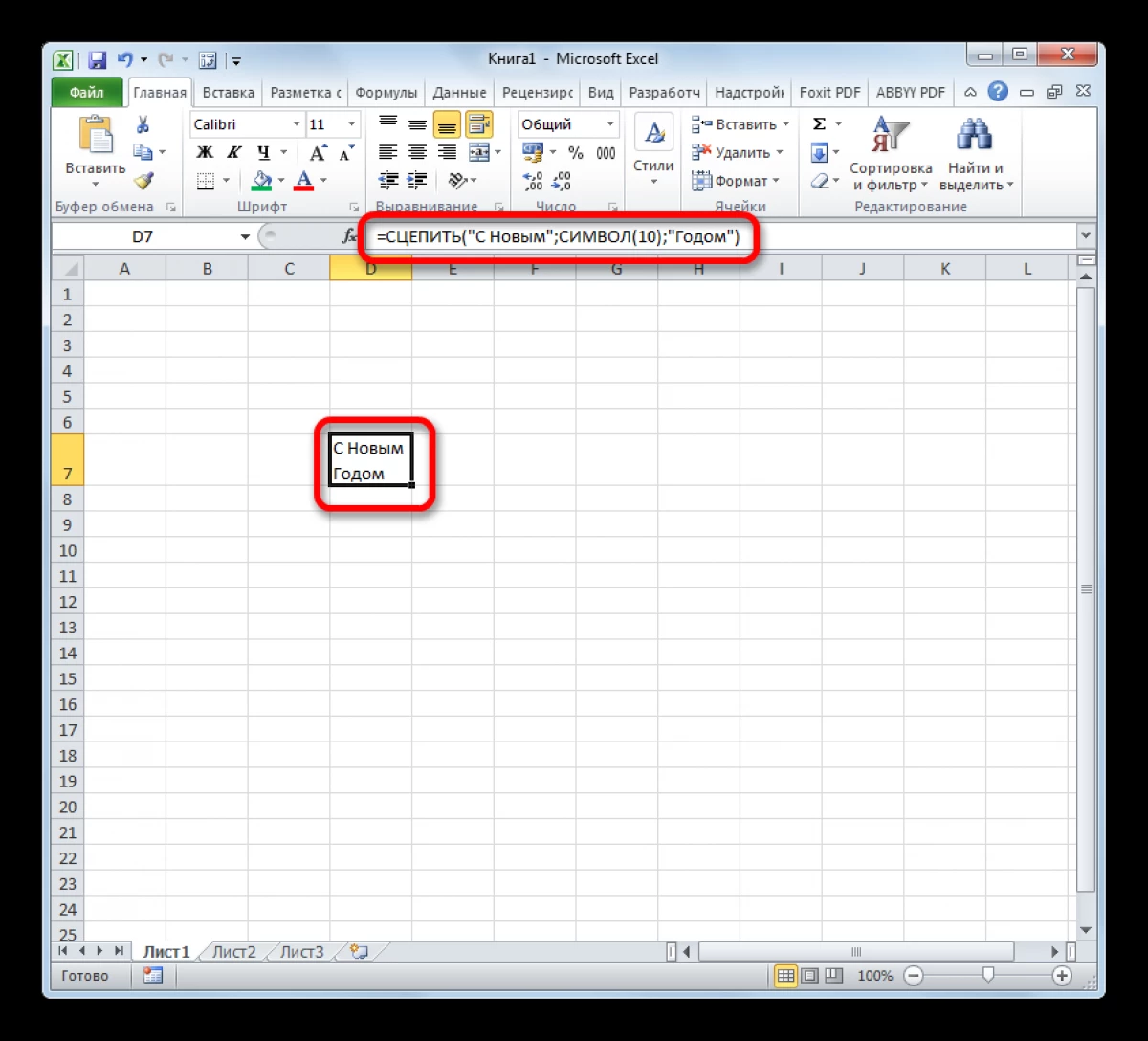
- Zkontrolujte výsledek. Zadaný text bude umístěn na několika buněčných linkách, v závislosti na jeho objemu.
Jak rozšířit vzorec pro vytváření odstavců na požadovaný počet buněk
Pokud uživatel potřebuje převést řádky najednou v několika prvcích pole tabulky pomocí výše uvedeného vzorce, stačí, aby rozšířila funkci do určeného rozsahu buněk. Obecně vypadá postup pro obnovu vzorce v aplikaci Excel takto:- Vyberte buňku, ve které je výsledek vzorce registrován.
- Položte kurzor myši do dolního pravého úhlu vybrané položky a upněte LKM.
- Natáhněte buňku na požadovaný počet řádků pole tabulky, aniž by uvolnil LKM.
- Uvolněte levý klíč manipulátoru a zkontrolujte výsledek.
Závěr
Vytvoření odstavců v Microsoft Office Excel buňky tak nezpůsobuje problémy ani v nezkušených uživatelích. Pro správné přenosové řádky je důležité být veden výše uvedenými pokyny.
Zpráva jako v buňce aplikace Excel, aby se odstavec objevil nejprve informační technologie.
