Ежедневни милиони хора работят с PDF формат. Те четат книги, преглеждат документи, други печатни продукти. Популярността на електронния документ се дължи на простотата и удобството на използване. Но често се нуждаете от малко повече, малко по-бързо и по-пълно - ABBYY FineReader 15 ще дойде в спасяването.
ABBYY FineReader 15 - Разширени работни функции с PDF
ABBYY FineReader 15 софтуер не е нов, но много успешно развитие на компанията. Софтуерът значително улеснява работата с PDF формат файлове, ви позволява да ускорите, автоматизирате процесите, да изпълнявате незабавно преобразуване, разпознаване на текстове и др.
ABBYY FineReader 15 е представен на пазара в три версии. За домашна употреба формат е подходящ. Mall, средни предприятия са удобно използвани от бизнес версията, фирмите предлагат корпоративен формат. Лицензиран софтуер не претоварва устройството, работи с всяка операционна система, гарантира многостепенна защита на информацията. Прочетете повече на портала: https://store.softline.ru/abbyy/abbyy-finereader-15-Business/.
И за да се уверите, че трябва да купите, трябва да оцените способността за ABBYY FineReader 15.
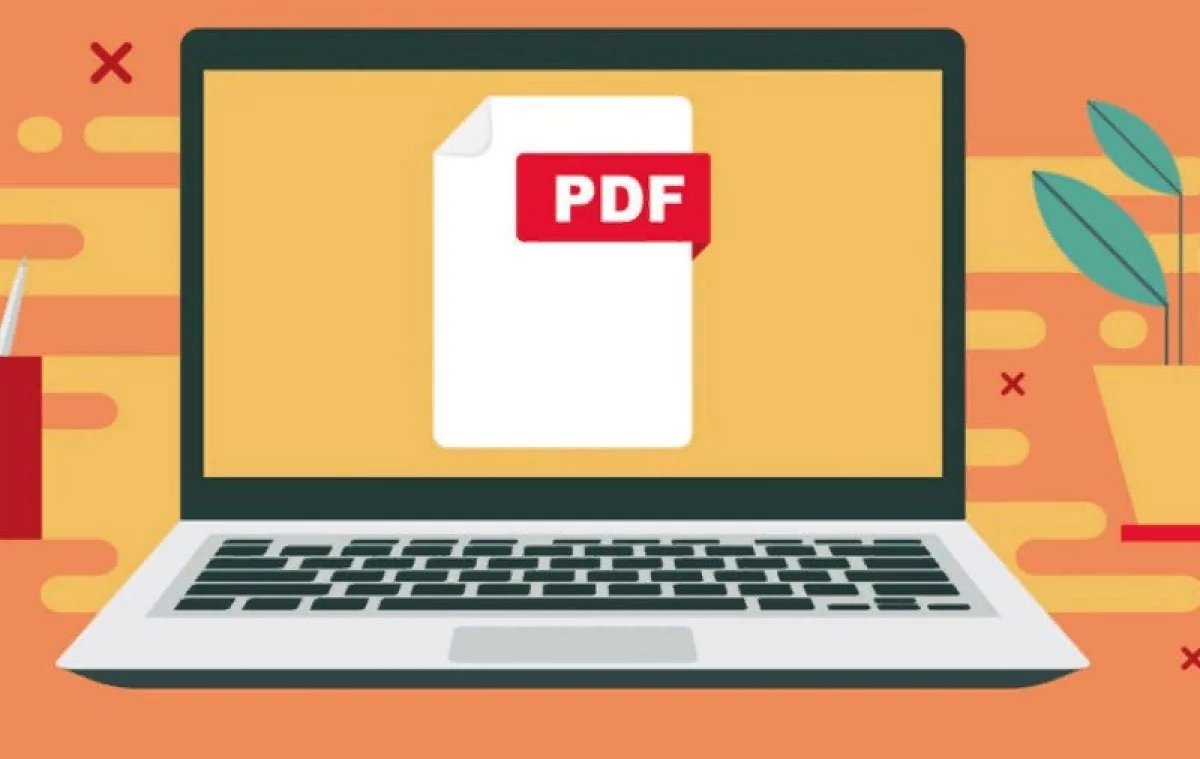
1: редактори на всички текстове
ABBYY FineReader 15 Софтуерът ви позволява да работите с PDF като обикновен текстов документ. За да стартирате операцията, натиснете редактирането или кликнете върху Ctrl + E комбинация - лентата с инструменти ще се появи в горната част на екрана.2: Характеристики на преобразуването на файлове с PDF формат в текст или снимка
Стартирайте раздела Отвори, изберете задачата за конвертиране на документи. Софтуерът издава възможните редактируеми формати, те избират този, от който се нуждаете и изпращате файл в обработката. Можете да конвертирате няколко документа наведнъж. Програмата поддържа 11 редактируеми и 2 нереагируващи формата.
3: Конвертиране в PDF изображения и сканиране на копия
Всичко е просто тук:- Файловете на цифрови носители се преобразуват през раздела Отвори. От падащия списък изберете желания документ, определете качеството на изображението. Ако сте важни да разпознаете текста след трансформацията, изберете елемента "Както в изходния документ", ако текстът в крайния формат не е важен, изберете "Търсене е невъзможно".
- Снимки и документи на носител за хартия се преобразуват чрез бутона за сканиране. Започнете задачата "сканиране на PDF" и следвайте инструкциите.
4: Как да съберем нов PDF файл от много стари
И отново няма проблеми: Отворете панела на страницата, изберете необходимите файлове, стартирайте бутона "Създаване на PDF ...".
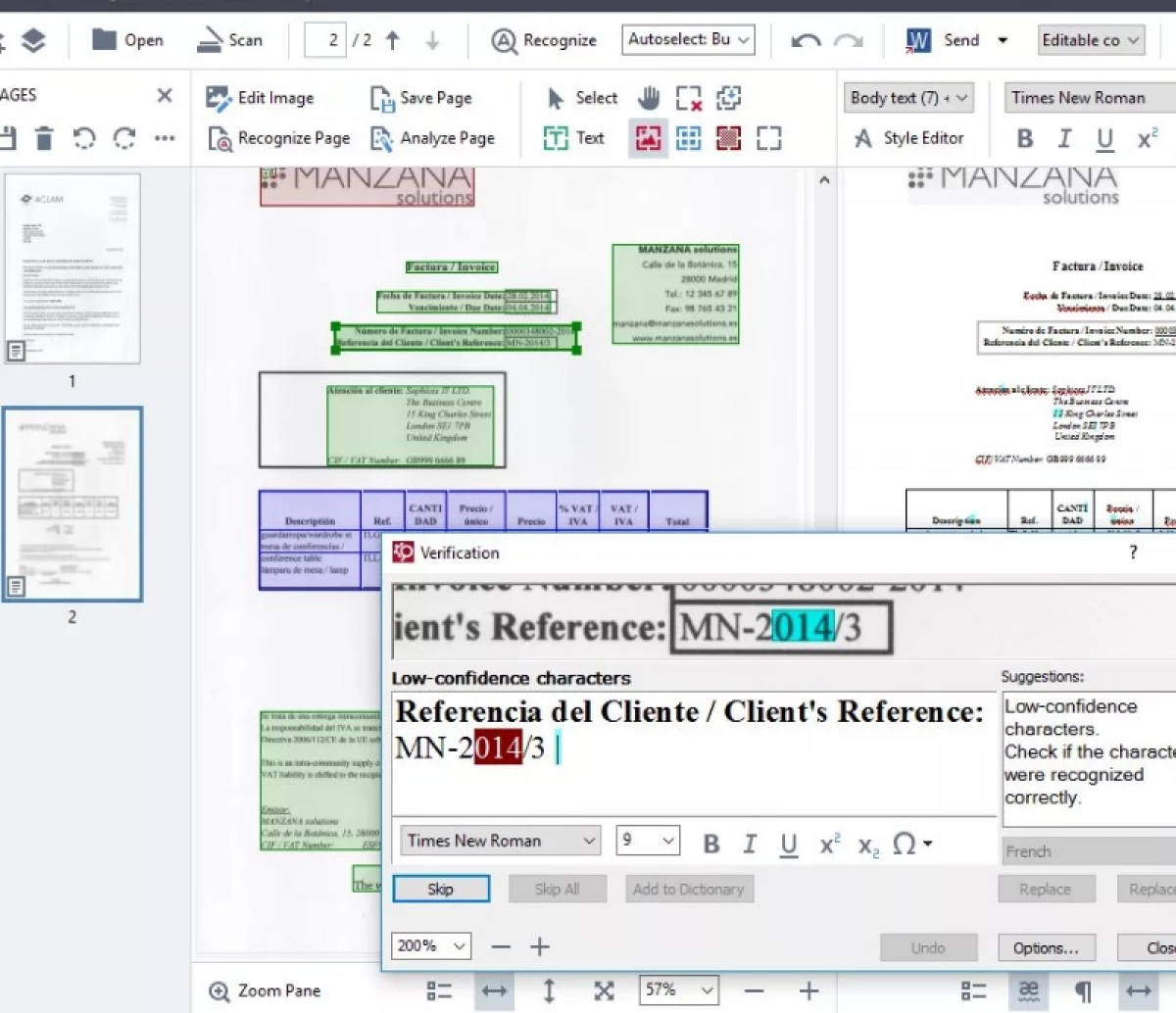
5: Добавяне на подпис в документи
Програмата дава възможност да се подпише документ по три начина. Първо отворете раздела подпис, след това изберете желания формат:
- Електронен вариант. Сертификатът се намира в прозореца, посочете причината за подписа, следвайте ясни инструкции.
- Текстов формат. Прозорецът въвежда текста на подписа, изберете стила и потвърдете.
- Снимка. В прозореца натиснете бутона Open (поставете от клипборда), изберете файла и го запазете.
ABBYY FineReader 15 софтуер ви позволява да проверите автентичността на подписа, който вече е в документа. За да направите това, кликнете върху EDS с десния бутон на мишката, те гледат на "Show Signature Properties".
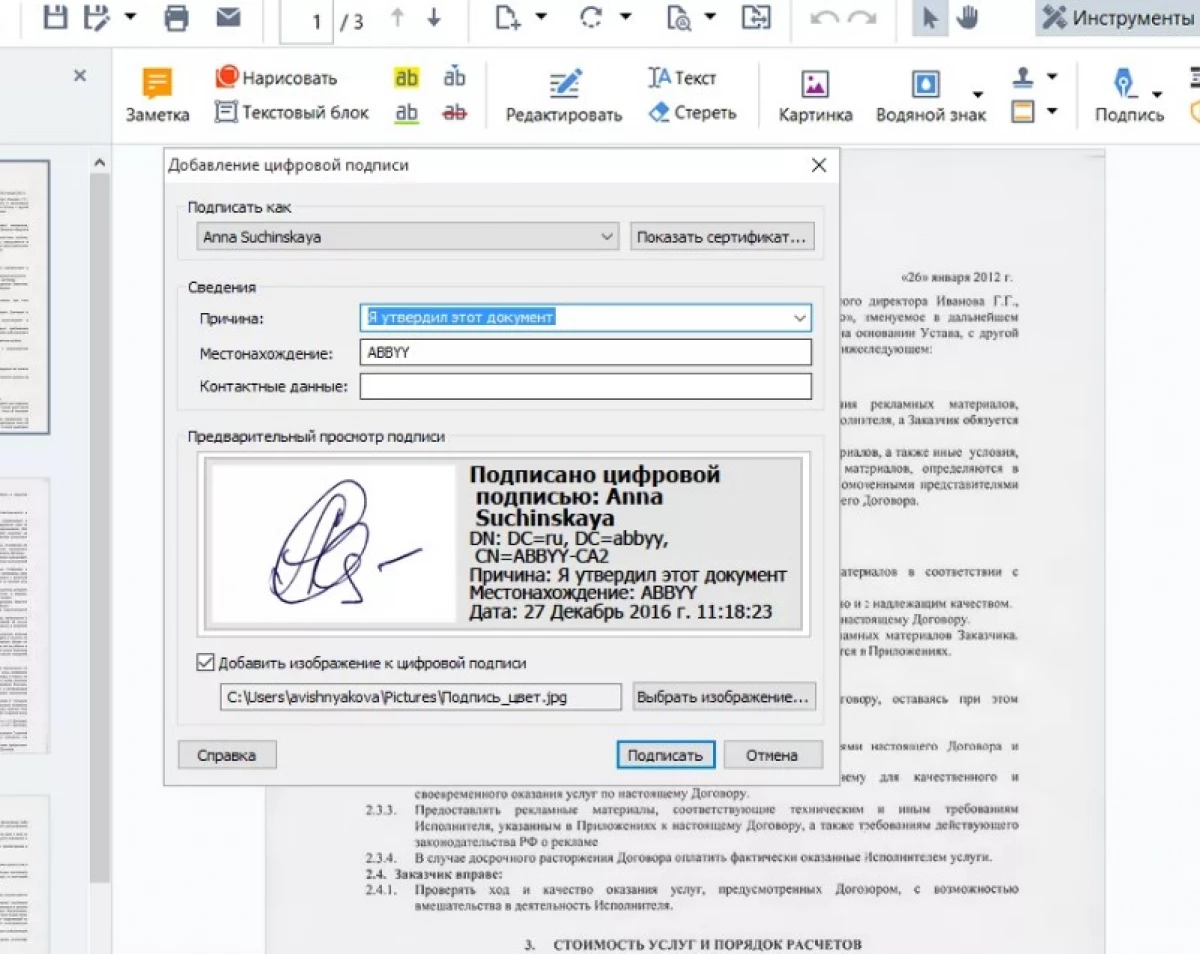
6: Регулиране на документа за споделяне
За да направите промени, използвайте лентата с инструменти. Например, посочете подчертана грешка, оставете бележки, изберете грешки с цвят или стрелки.
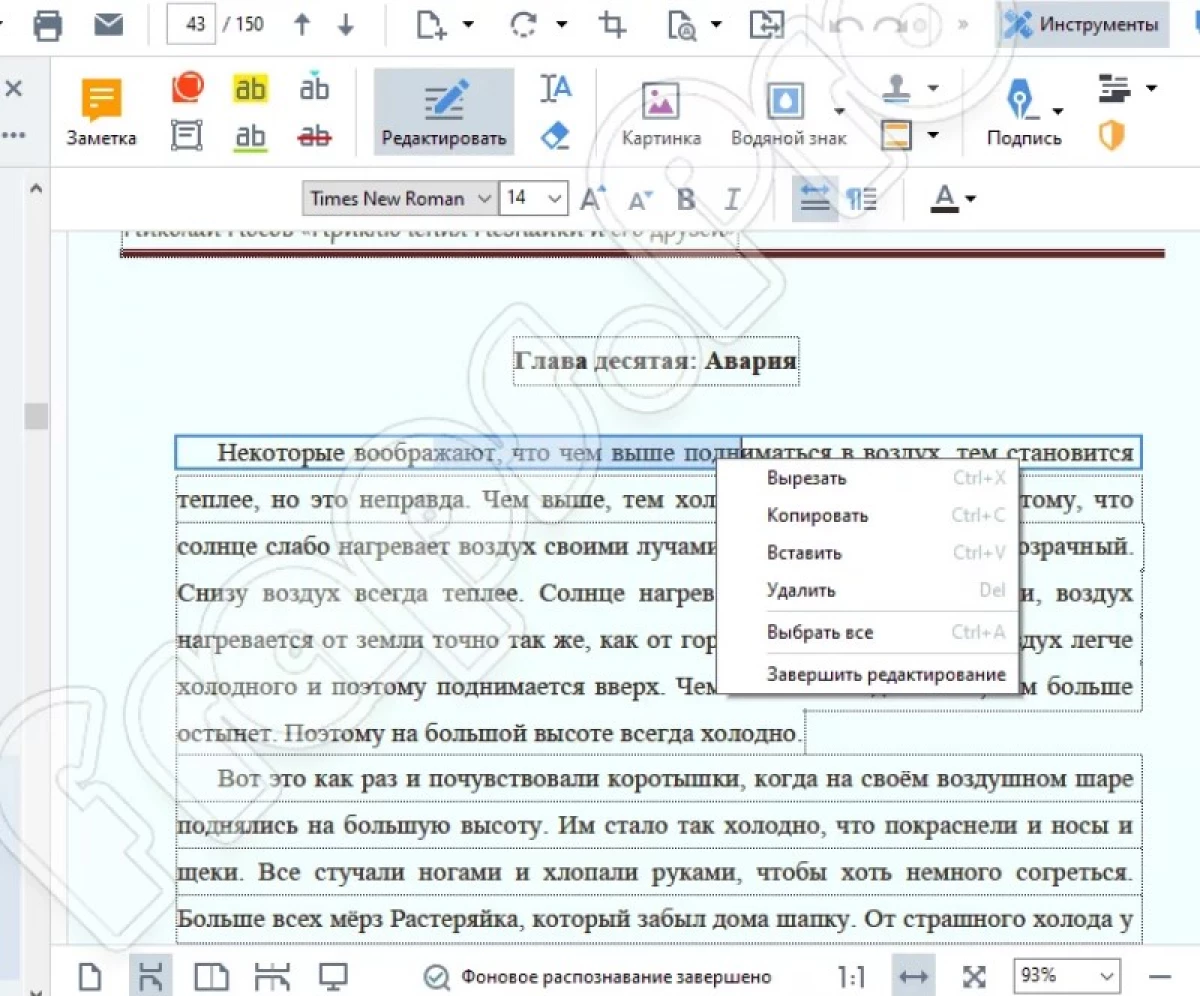
7: Сравнение на файлове
За да сравните файловете, отворете раздела Нова задача, след това сравни. След като изберете необходимите файлове и стартирайте опцията, за да намерите разликите. Самата програма ще разпредели подобни текстове, снимка.8: защита на документа
Полезната функция ще бъде отворена, когато натиснете бутона "Парола". Изберете документ, въведете код на код или комбинация, потвърдете. Също така на разположение за извършване на ограничения за копиране, изменение на текст.
9: Промяна на размерите на файла в PDF формат
Опцията е полезна за съдържание с много раздели, изображения. Намалете файла чрез раздела за файлове, намалете размера. След като изберете броя на илюстрациите, потвърждавате опцията Compress Image с помощта на MCR.10: Прикачване към PDF файл файл, звук, видео
Опцията е достъпна чрез раздела Изглед (CLIP), Избор на прикачените файлове. Съдържанието е достъпно за визуализация.
11: Попълване на интерактивна форма
Ако документът е интерактивен полета, след като щракнете в низа, ще се появи падащ списък с набор от опции - трябва да изберете някой. Да се създаде независимо интерактивна форма, например, попълване на въпросниците, анкети, направете това:
- В лентата с инструменти натиснете бутона за редактора на формуляра;
- Изберете един тип (всички от тях 7), например, отметката;
- Поставете формуляра в избраното желано място на страницата;
- Затворете редактора и потвърдете спестяванията.
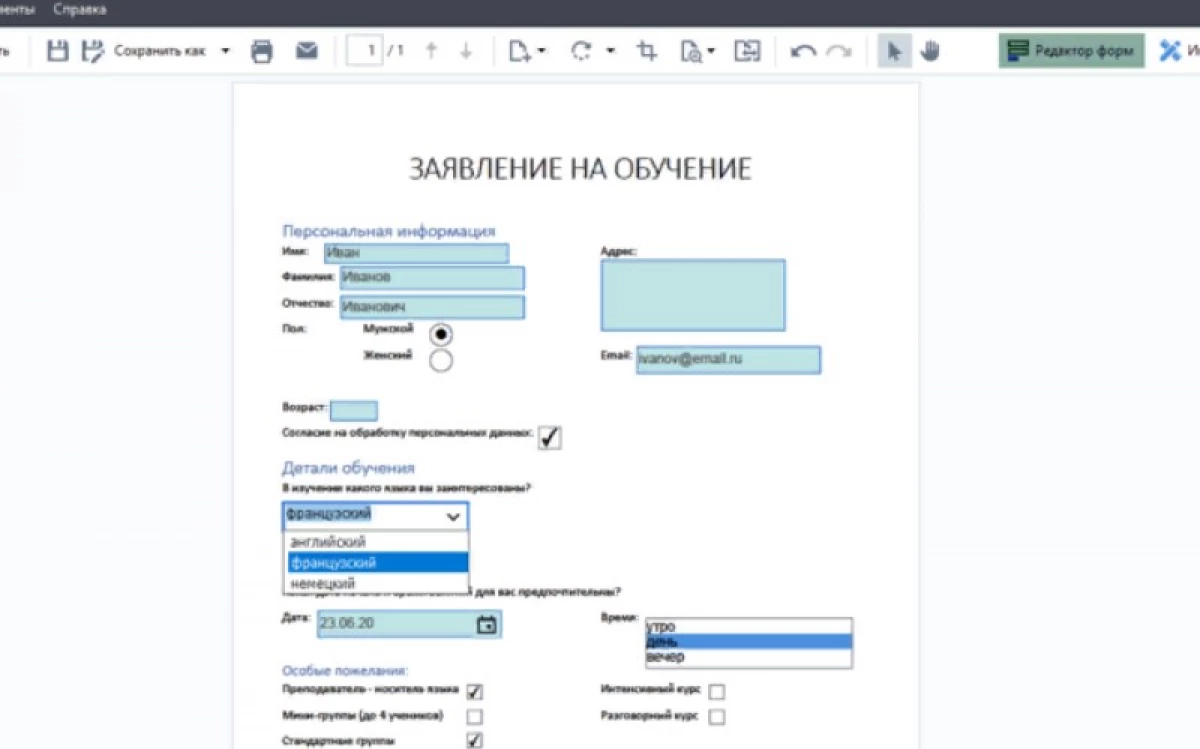
Съобщение 11 Лифаков за удобна работа с PDF се появи първо информационни технологии.
