Често хората, работещи в раздела Excel Excel, се срещат такава ситуация, когато трябва да прехвърлите линията. Прилагане на тази проста процедура може да бъде разнообразна. В статията ще анализираме подробно всички методи, които ви позволяват да прехвърлите линията в работната зона на документа за таблицата.
Как да премахнем линиите от клетки в Excel 2013, 2010 и 2007
Има 3 метода, които ви позволяват да премахнете връщания каретка от полетата. Някои от тях прилагат знаците за прехвърляне на шев. Обсъдените по-долу опции са еднакво функциониращи в повечето версии на табличния редактор.
единПрехвърлянето на линията в текстовата информация възниква по различни причини. Честите причини включват такива моменти като използването на комбинацията "ALT + ENTER", както и прехвърлянето на текстови данни от интернет страницата към работното пространство на табличната програма. Трябва да премахнем връщането на превоза, тъй като без тази процедура е невъзможно да се приложи нормално търсене на точни фрази.
Премахване на връщането на каретата ръчноЩе анализираме подробно първия метод.
- Предимство: бързо изпълнение.
- Недостатък: Няма допълнителни функции.
Подробни инструкции изглеждат така:
- Ние произвеждаме всички клетки, в които трябва да приложите тази операция или да замените знаците.
- Използвайки клавиатурата, натиснете комбинацията от бутоните "Ctrl + H". На екрана се появява прозорец, който има името "намери и замени".
- Тествайте указател към линията "Търсене". Използване на клавиатурата, натиснете комбинацията от бутоните "Ctrl + J". В линията се появи малка точка.
- В линията "Замяна до" въвеждаме някаква стойност, която вмъква вместо връщането на каретата. Най-често се използва място, тъй като ви позволява да елиминирате залепването на 2 съседни фрази. За да приложите премахването на линиите, е необходимо да се замени "заменящата" информация.
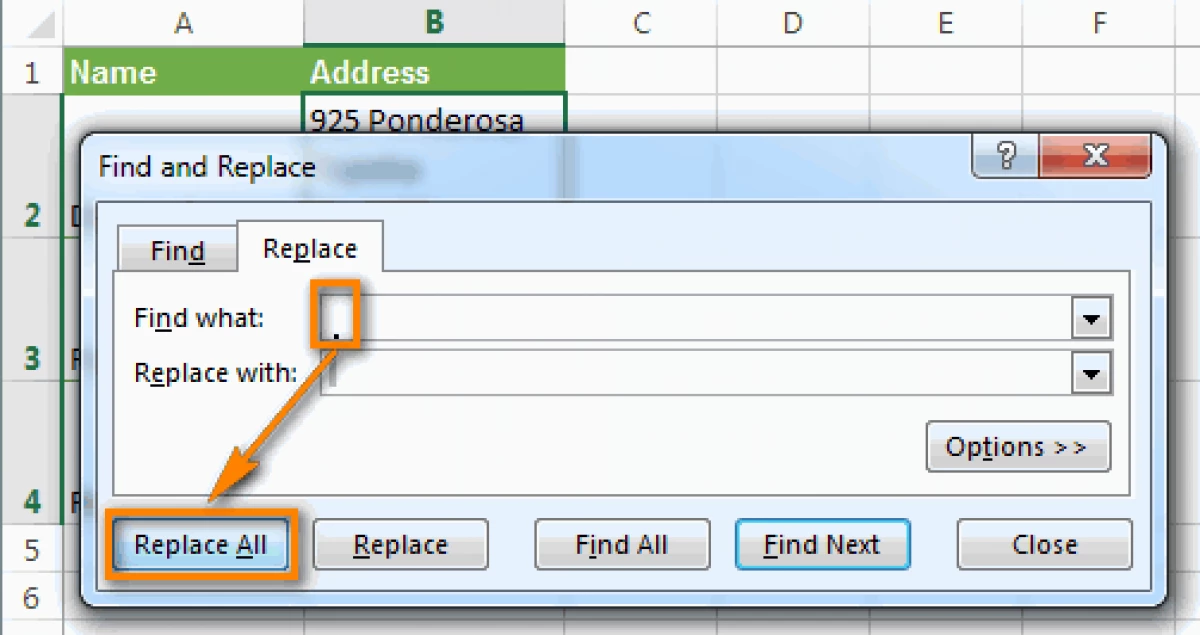
- С помощта на LKM кликнете върху "Замяна на всичко". Готов! Приложихме заличаването на връщания превоз.
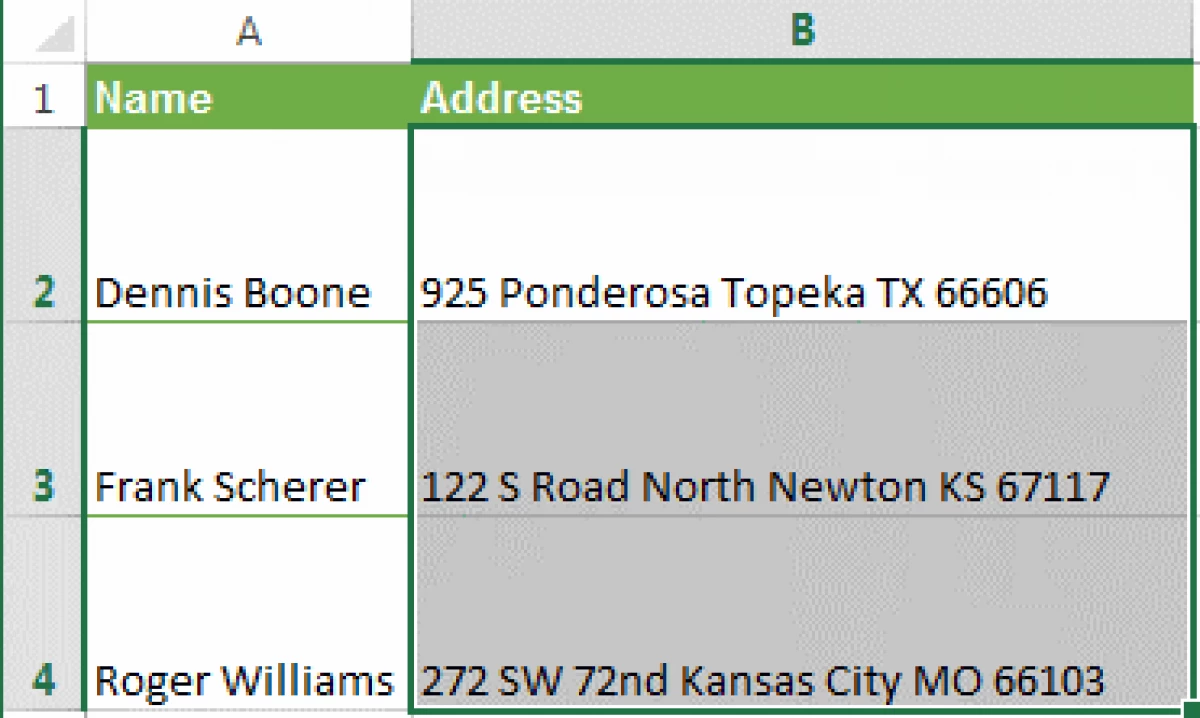
- Предимство: възможността за прилагане на различни формули, които правят сложен тест на текстовата информация в избраното поле. Например, можете да реализирате премахването на връщането на каретата и да намерите ненужни пропуски.
- Недостатък: необходимо е да се създаде допълнителна колона, както и изпълнението на голям брой манипулации.
Подробни инструкции изглеждат така:
- Ние прилагаме добавяне на допълнителна колона в края на информацията за източника. В този пример той ще получи името "1 линия"
- В първото поле на допълнителна колона (C2) ние управляваме формулата, която осъзнава премахването или подмяната на линии. Използват се няколко формули за изпълнение на тази операция. Формула, подходяща за използване с комбинации от връщането и прехвърлянето на каретката, изглежда така: = заместител (заместител (B2; символ (13); "); символ (10);" ").
- Формулата, подходяща за замяна на шевове с всеки знак, изглежда така: = szhenbel (заместител (B2; символ (13); ""). Символ (10); ","). Заслужава да се отбележи това В това делото няма да свързва линии.
- Формулата, която ви позволява да изтривате всички непечатни знаци от текстови данни, изглежда така: = grisimv (b2).
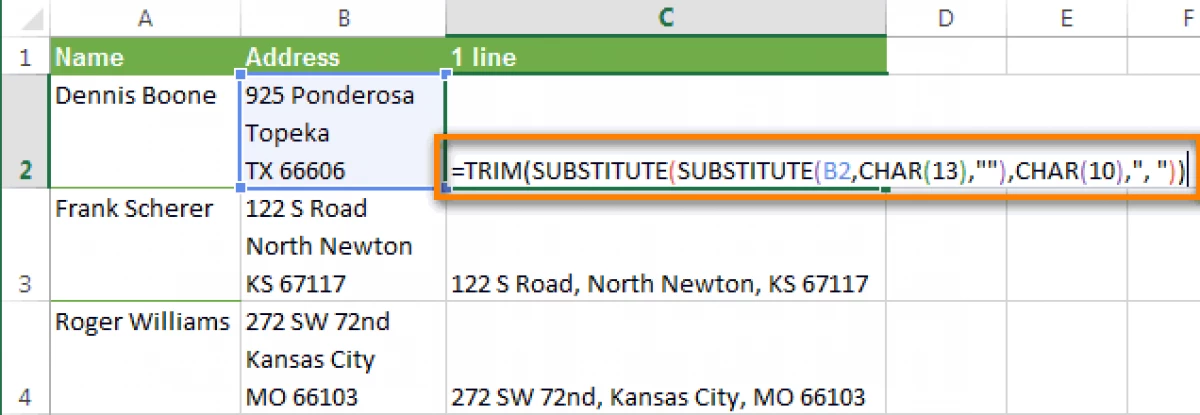
- Ние произвеждаме копирна формула и след това я поставете във всяка клетка от допълнителна колона.
- Освен това можете да замените първоначалната колона на новия, в която ще бъде премахната прехвърлянето на линии.
- Ние произвеждаме разпределянето на всички клетки, разположени в S. C. Натиснете комбинацията от "Ctrl + C" на клавиатурата за прилагане на копирна информация.
- Ние произвеждаме селекция от полето B2. Натиснете комбинацията от бутоните "Shift + F10". В малкия списък на LKM елементът има името "вмъкване".
- Ние прилагаме премахването на спомагателната колона.
- Предимство: Създаването се извършва само 1 път. В бъдеще този макрос може да се прилага и в други таблични документи.
- Недостатък: необходимо е да се разбере работата на езика за програмиране на VBA.
За да приложите този метод, трябва да влезете в прозореца за въвеждане на макроси и въведете този код там:
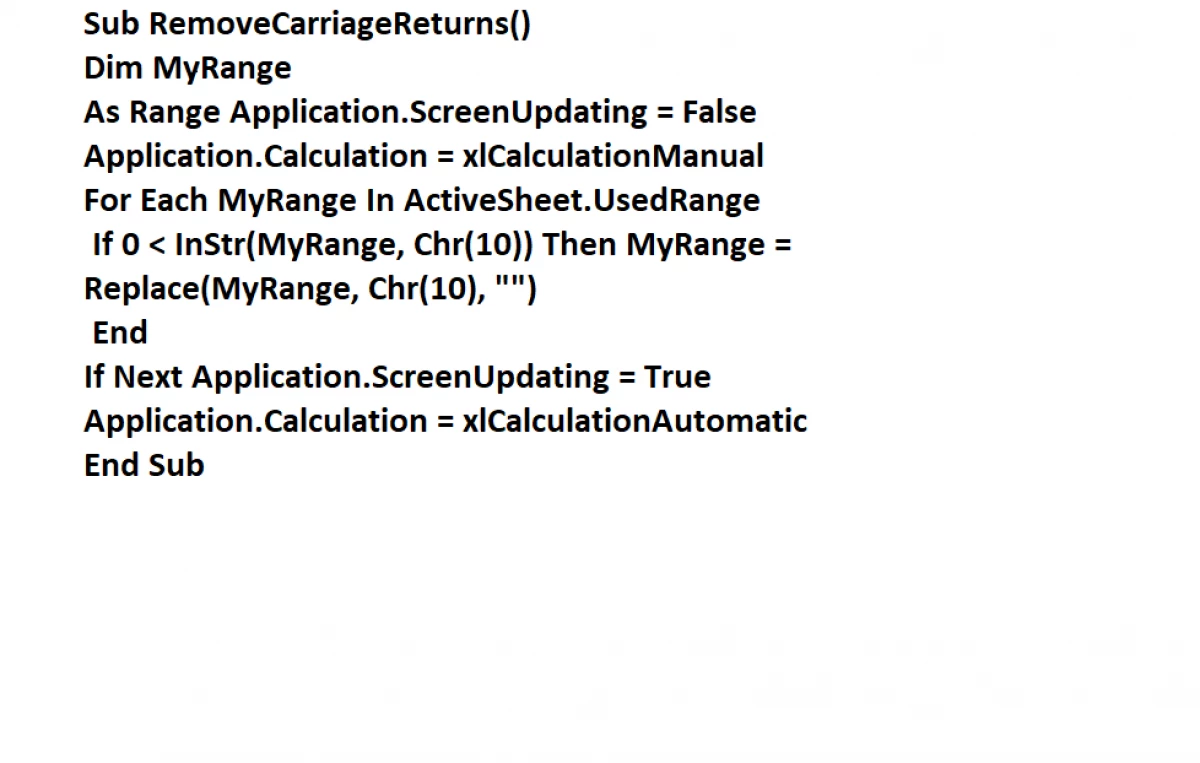
Прехвърляне на текст в клетка
Редакторът на таблицата Exel ви позволява да прехвърляте текстова информация в полето. Това е направено, така че текстовите данни да се показват на няколко реда. Можете да направите процедурата за настройка за всяко поле, така че трансферът на данни за предаване на данни да се извършва автоматично. Освен това е възможно да се приложи разкъсването на линията с ръчен начин.Автоматичен трансфер на текст.Ще анализираме подробно как да приложим процедурата за автоматично прехвърляне на текстови стойности. Алгоритъм на стъпка по стъпка изглежда така:
- Ние произвеждаме избора на необходимата клетка.
- В подраздел "Начало" ние намираме блок от команди, които имат името "подравняване".
- С помощта на LCM изберете елемента "Transfer Text".
Ще анализираме подробно как да приложим процедурата за определяне на надморската височина за изхода на цялата текстова информация. Подробни инструкции изглеждат така:
- Ние произвеждаме избора на желаните клетки.
- В подраздел "Начало" намираме блок от команди, които имат име "клетки".
- Използване на LCM, изберете елемента "Формат".
- В прозореца "Размер на клетката трябва да изпълните една от следните опции. Първата опция е автоматично да подравнява височината на шева на LKM към елемента на линията на височината на линиите. Вторият вариант - За да зададете височината на редовете, трябва да кликнете върху елемента на "височината на низ" и след това да задействате желания индикатор в празен ред.
Ще анализираме подробно как да приложим процедурата за въвеждане на линиите. Подробни инструкции изглеждат така:
- Чрез двойно натискане на LKM, ние избираме полето, в което искаме да управляваме линиите. Заслужава да се отбележи, че можете да изберете желаното поле и след това кликнете върху F2.
- Кликнете двукратно върху LKM, ние избираме мястото, където ще се добавят линиите. Кликнете върху комбинацията от "Alt + Enter". Готов!
Как да направите редовен трансфер в клетката на Excel Formula
Често потребителите на редактора на таблиците добавят различни диаграми и графики към работното пространство. Обикновено тази процедура изисква прехвърляне на линии в информацията за полето. Ще разберем подробно как да осъзнаем този момент.
Формула за прехвърляне на низове в Excel клеткиНапример, ние имаме хистограма, внедрена в табличната програма. На оста Х има имена на работници, както и информация за техните продажби. Този тип подпис е много удобен, тъй като ясно показва обхвата на работата, извършвана от служителите.
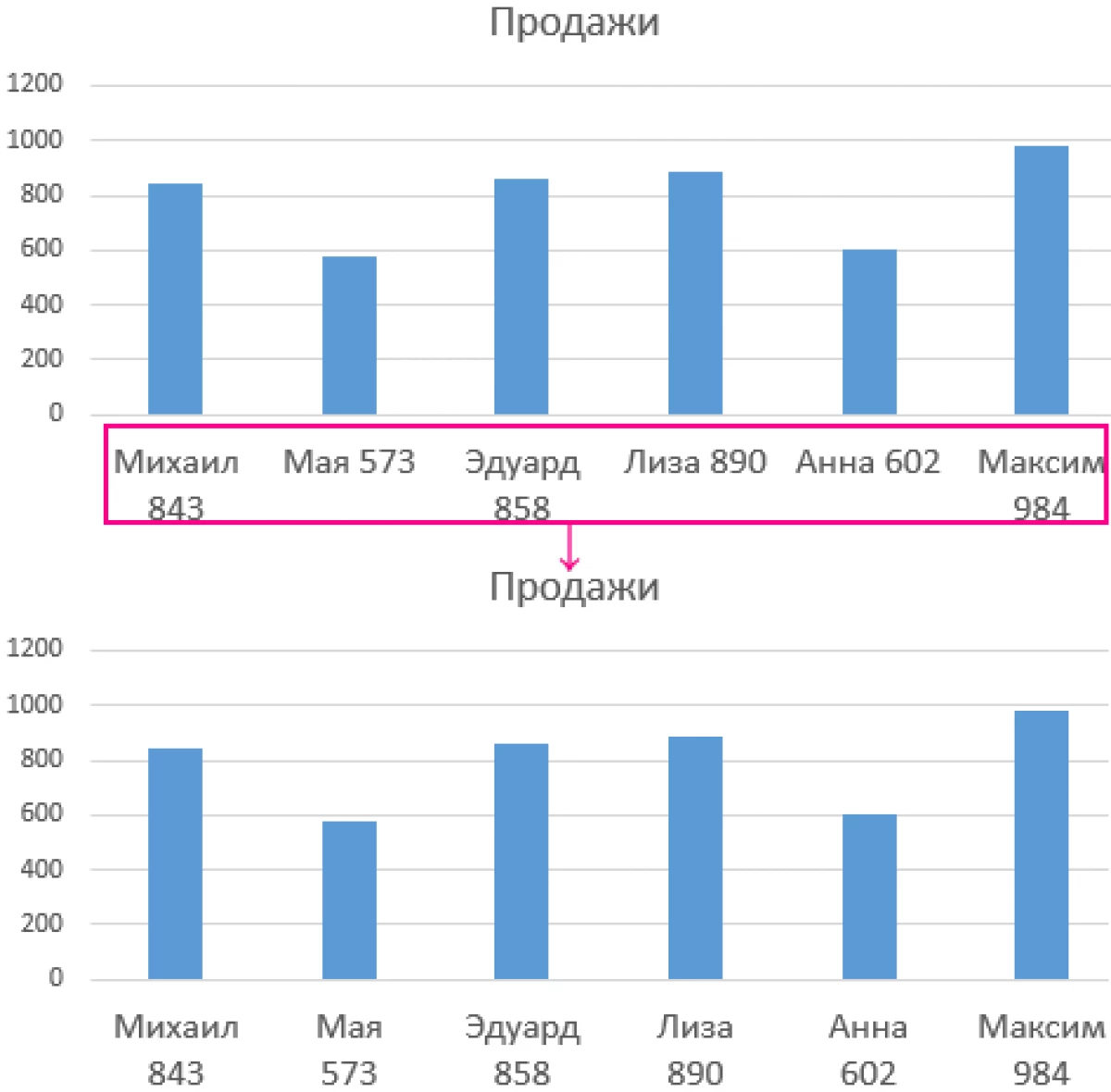
Прилагането на тази процедура е много лесно. Трябва да добавите оператор към оформлението на формулата. Тя ви позволява да приложите генерирането на индикатори в полетата за подписване на информация в графиката.
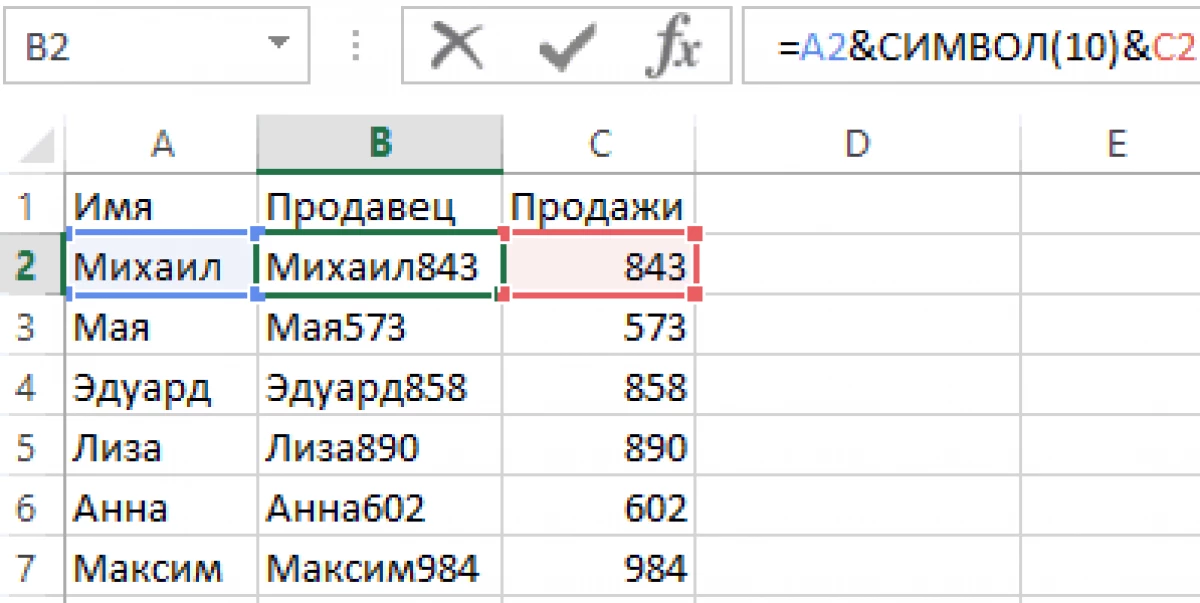
Разбира се, в полето можете да приложите процедурата за прехвърляне на шева навсякъде, благодарение на комбинацията от бутоните "Alt + Enter". Този метод обаче е неудобен в случаите, когато има твърде много данни.
Как функцията работи при прехвърляне на редове в клеткатаПрограмата използва кодове от ASCII знамения. Съдържа знака кодове, показани на дисплея в операционната система. Плаката съдържа двеста петдесет и пет номерирани кодове.
Потребителят на редактора на таблиците, който знае тези кодове, може да ги приложи в символа на изявлението, за да приложи вмъкването на всеки знак. В примера, обсъден по-горе, знакът на прехвърлянето на линията, който се свързва от двете страни на "&" между показателите на полетата C2 и A2. Ако полето не е активирано от "Трансферния текст" в полето, тогава присъствието на потребител на мигранти на начина на живот няма да забележи. Това е видимо на изображението по-долу:
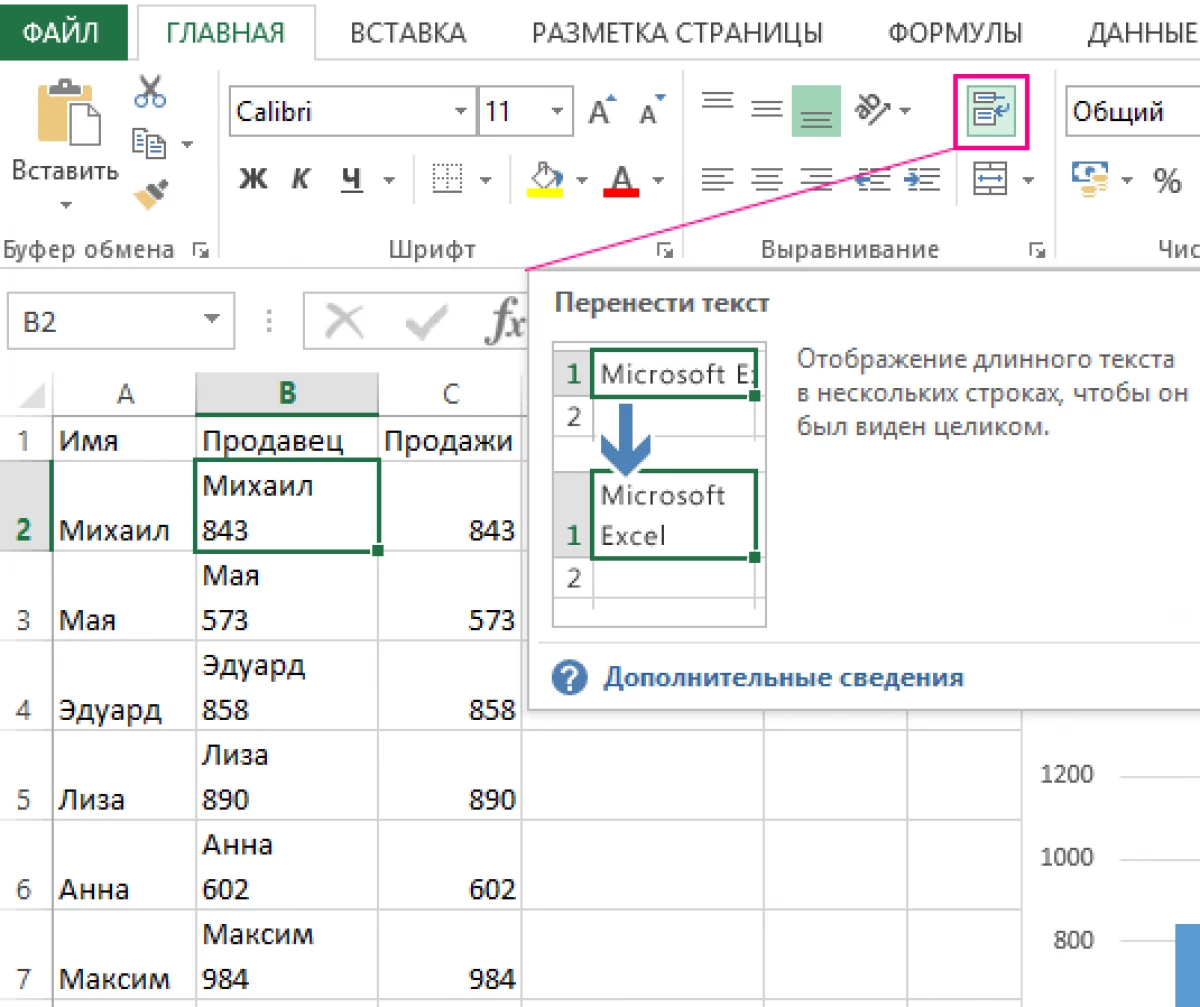
Разделение на колоните за прехвърляне на низ
Ако потребителят в подраздел "Данни" ще избере елемента "Текст за колони", той ще може да приложи прехвърлянето на линии и да раздели тестовата информация в няколко клетки. Процесът се извършва с помощта на комбинацията "ALT + ENTER". В прозореца "Съветник за разпределение на колона трябва да поставите отметка близо до" Другия "надпис и да влезете в комбинацията от" Ctrl + J ".
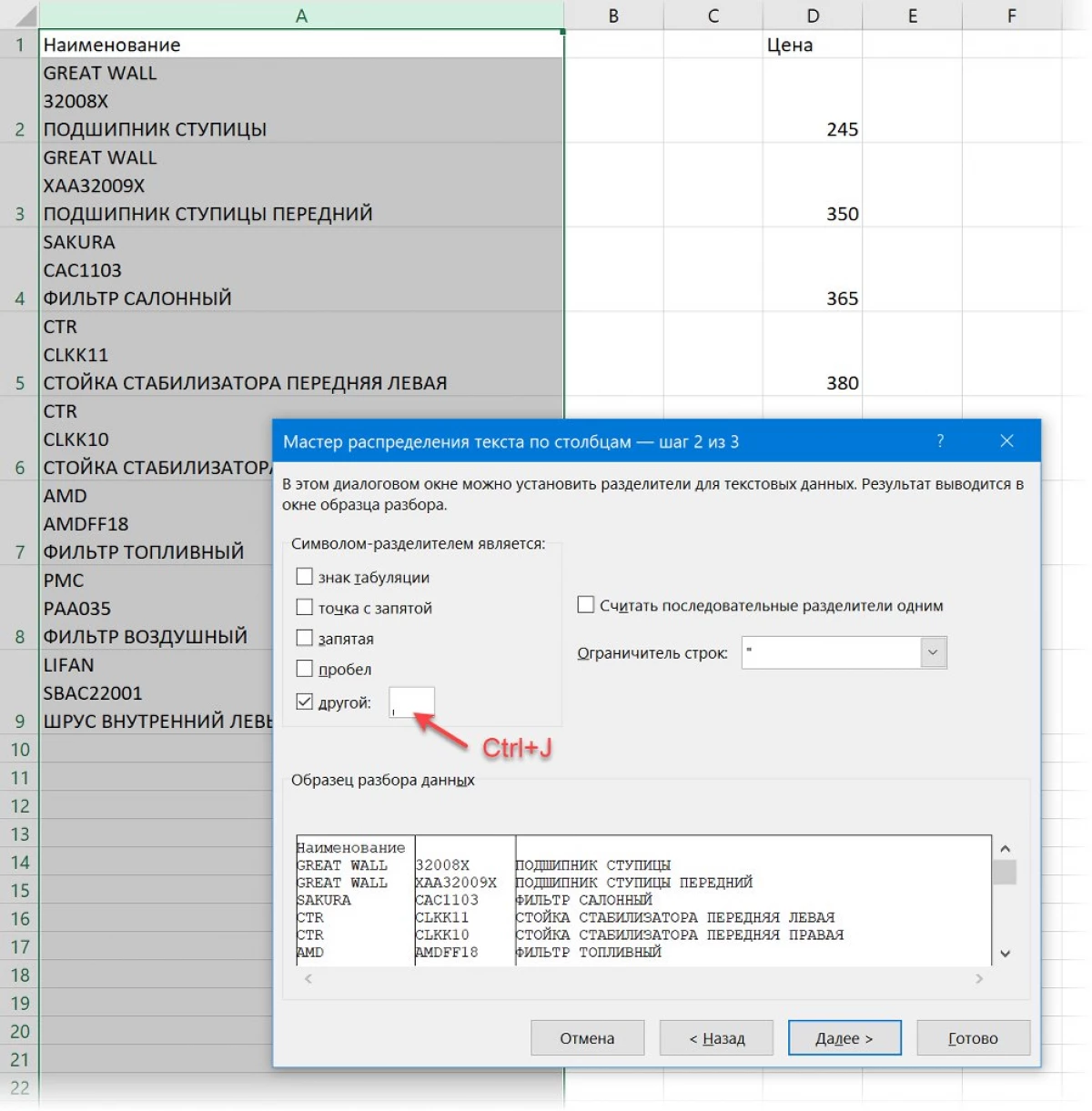
Ако поставите отметка за надписа ", за да обмислите последователни разделители на едно", тогава можете да приложите "колапс" на няколко портора на линиите подред. На готовия етап кликнете върху "Next". В резултат на това ще получим:
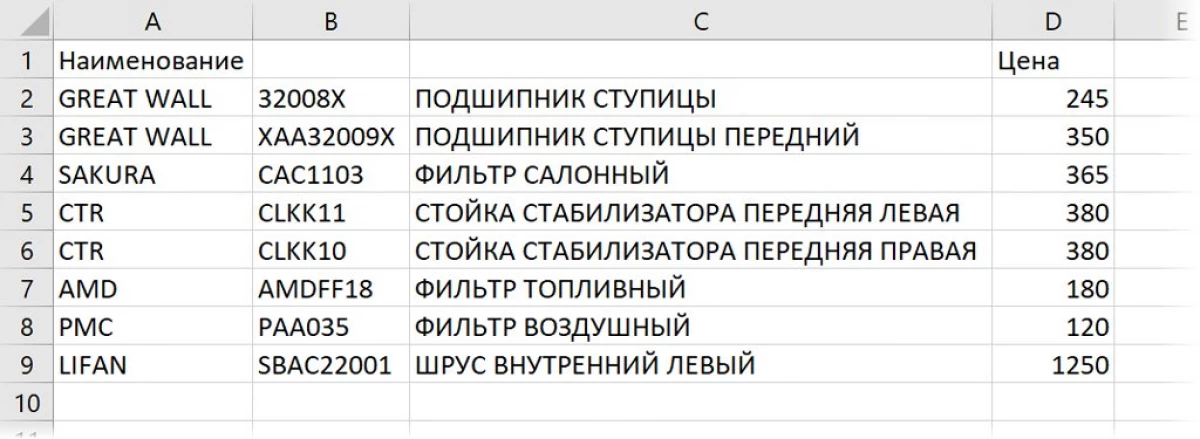
Разделяне на линии с Alt + Enter чрез запитване
Има ситуации, в които потребителят трябва да раздели, информацията за многоненената текстова не е в колоната, но на линията.
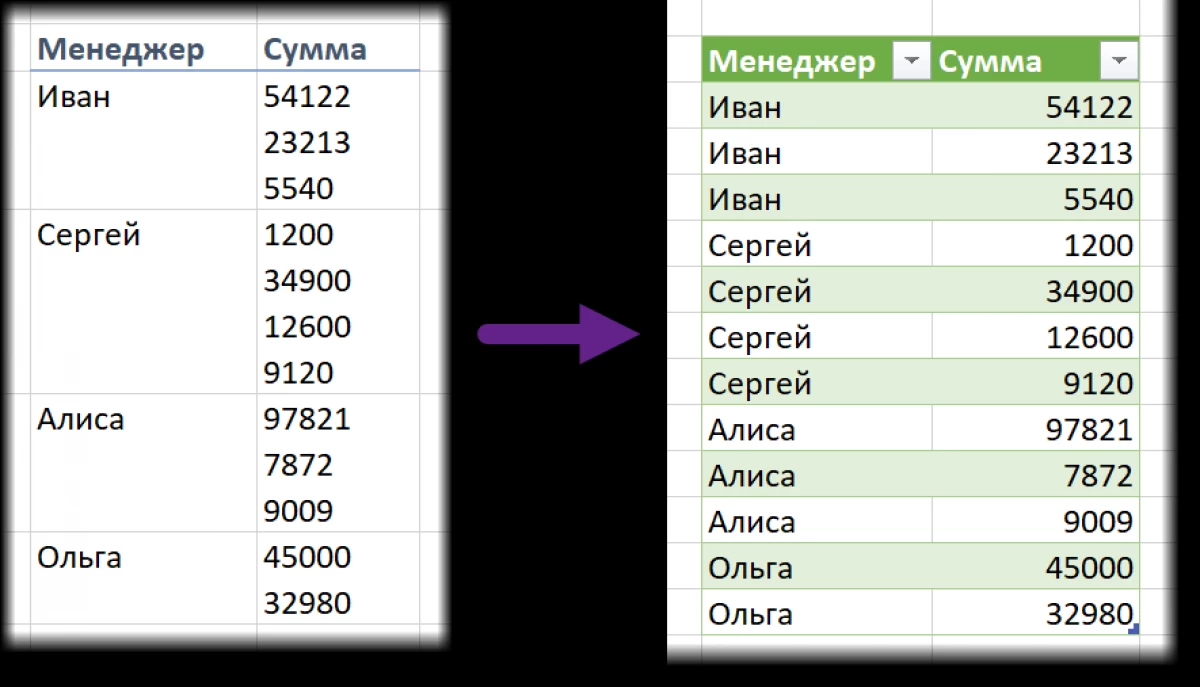
За изпълнение на тази процедура се извършва надстройката "Power Query", която се появява в редактора на таблицата от 2016 г. насам. Подробни инструкции изглеждат така:
- Използвайки комбинацията "Ctrl + T", ние превръщаме изходните данни в "интелигентен" знак. Алтернативна опция - Преместване в подраздел "Начало" и щракнете върху LKM, за да "формат като табличен" елемент.
- Преместване в подраздел "Данни" и кликнете върху елемента "от таблица / обхват". Тази операция ще ви позволи да импортирате вход към инструмента за запитване.
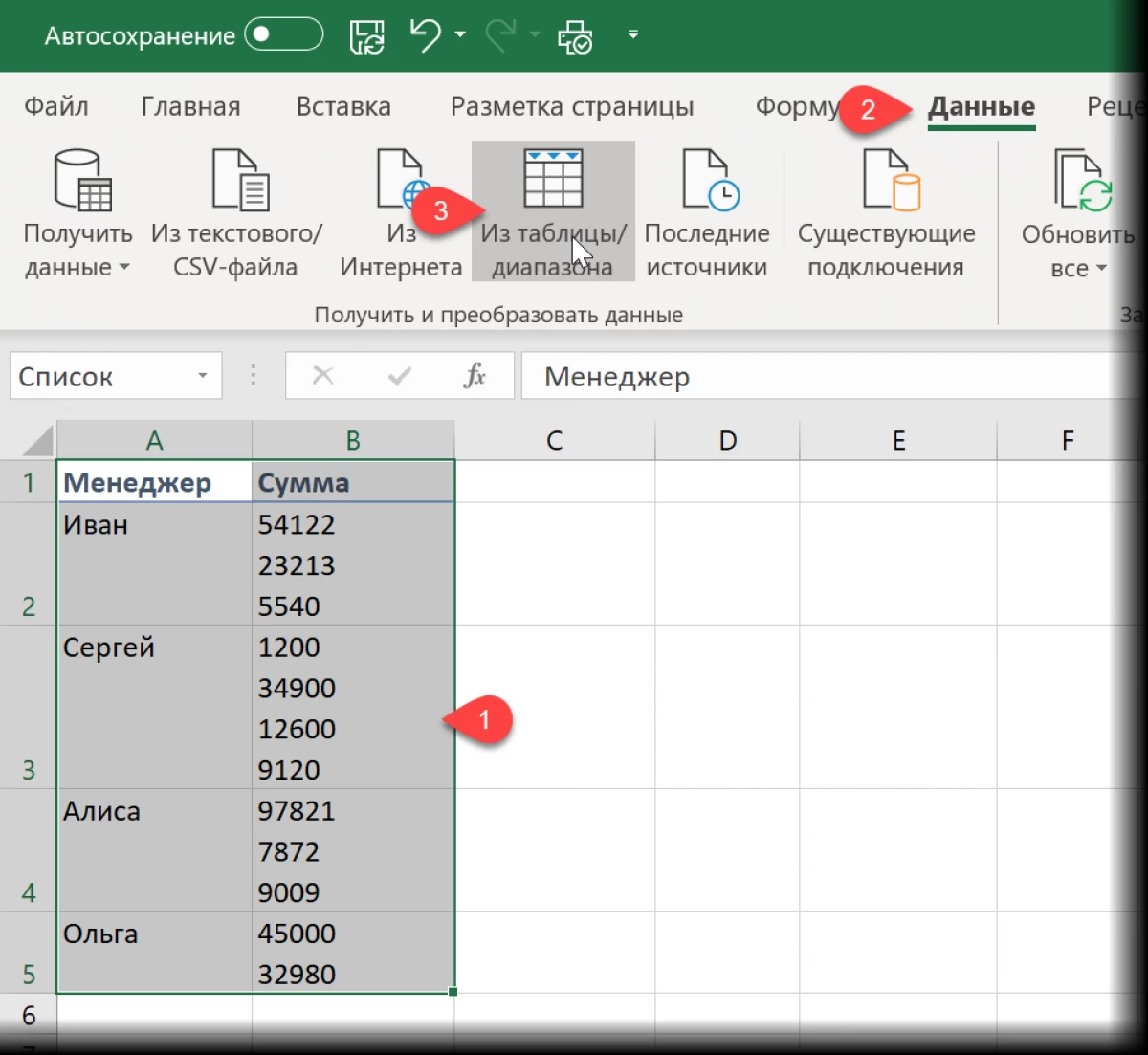
- Ние произвеждаме избор на колони с многорентна текстова информация. Преместване в подраздел "Начало". Разкрийте списъка на индикатора "Сплит колона" и щракнете върху LKM на елемента "по сепаратор".
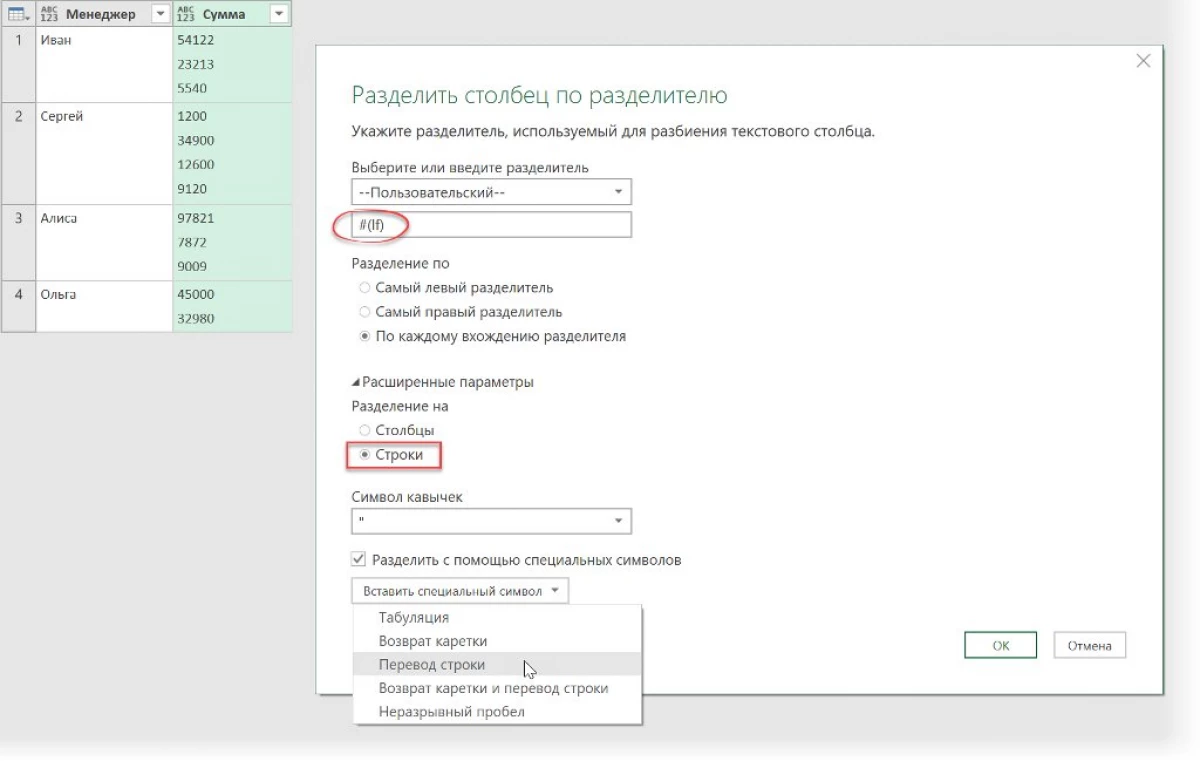
- Кликнете върху "OK", за да потвърдите направените промени. Готов!
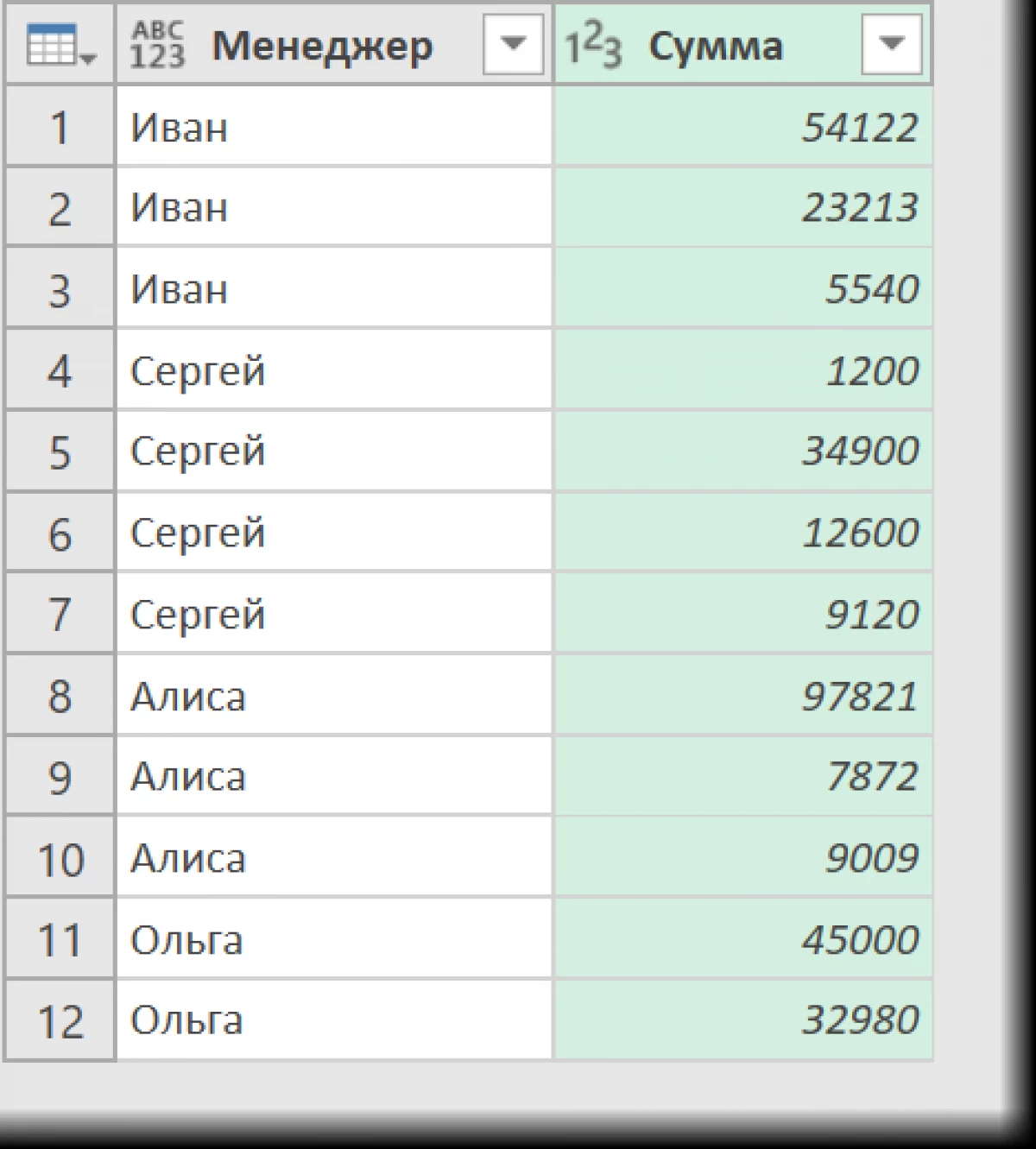
Макрос да се разделя на струни на alt + inter
Помислете как да приложите тази процедура, като използвате специален макрос. Ние произвеждаме VBA отварянето с помощта на клавиатурата "Alt + F11". Във външния вид на прозореца щракнете върху "Вмъкване" и след това "Модул". Тук добавяме такъв код:
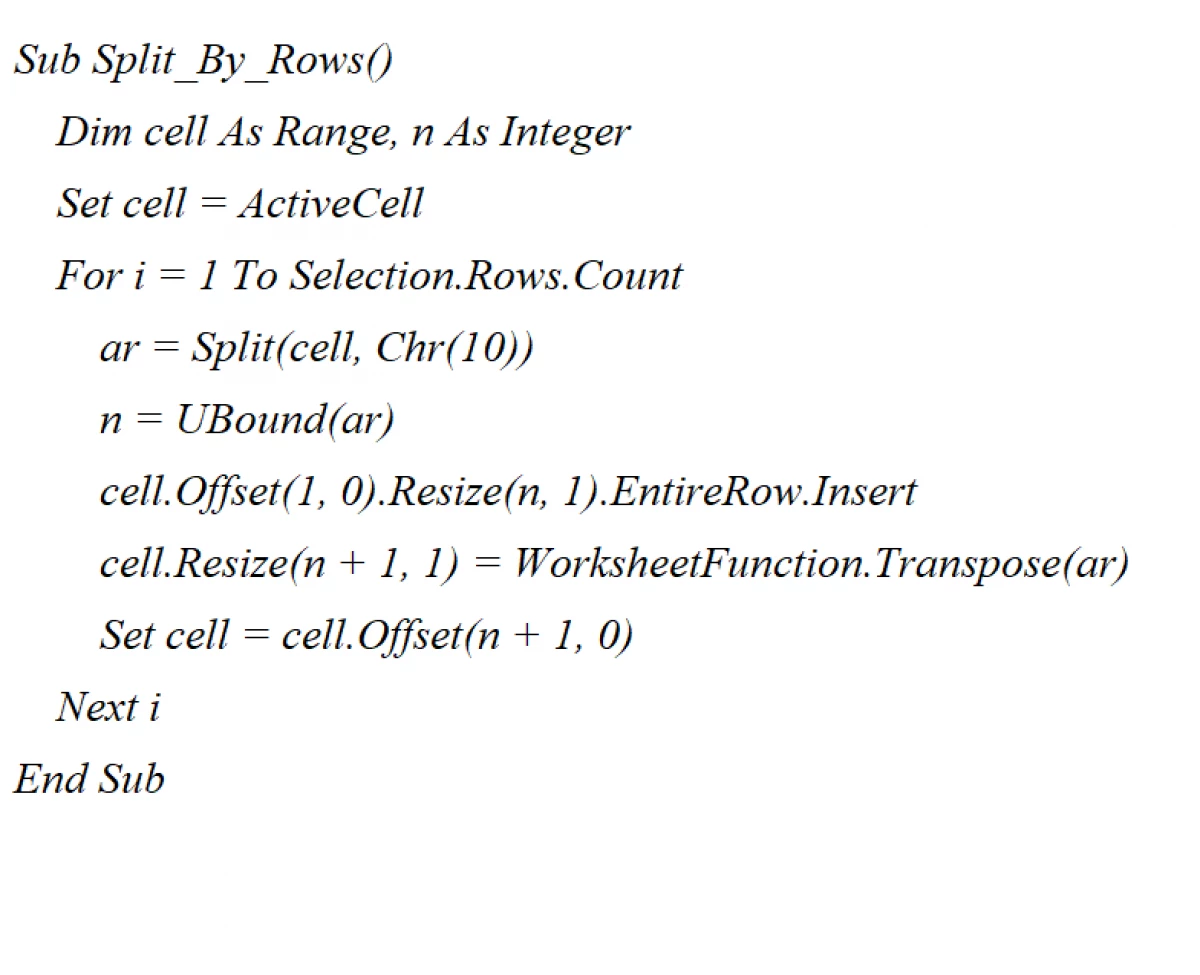
Ние се връщаме в работното пространство и изберете полетата, в които се намира многорезервната информация. Кликнете върху комбинацията от "Alt + F8" на клавиатурата, за да активирате създадения макрос.
Заключения
Въз основа на текста на статията може да се отбележи, че има огромен брой начини, които прилагат прехвърлянето на линията в табличния документ. Можете да направите тази процедура с формули, оператори, специални инструменти и макроси. Всеки потребител ще може да избере най-удобния метод за себе си.
Символ за реда на съобщения в Excel. Как да направите редовен трансфер в Excel клетка - всички начини се появяват първо на информационните технологии.
