您可以放心地說,所有用戶都知道如何在Excel表中添加新單元格,但不是每個人都知道此任務的所有允許實施例。總共可以使用3種不同的方式使用它可以執行該細胞。通常,解決問題的方法取決於所用方法。借助於哪種方法詳細考慮,可以將細胞添加到外延表中。
將單元格添加到表中
大量用戶認為,在添加細胞期間,它們的總增加,因為出現了一個新的元素。但是,這與現實不相同,因為它們的總數將保持不變。事實上,它是從表的末尾轉移到所需位置,以便移除移動的單元的數據。鑑於此,它應該在移動時注意,因為有可能丟失一些信息。
方法1:使用單元格的上下文菜單所考慮的方法比其他方法更頻繁地使用,因為它被認為是最容易使用的。要添加此方法的單元格,您需要遵循以下操作算法:
- 我們將鼠標指針放在文件的特定區域,您需要添加項目。通過按PCM調用所選項目的上下文菜單後,在命令的彈出列表中,選擇“粘貼...”。
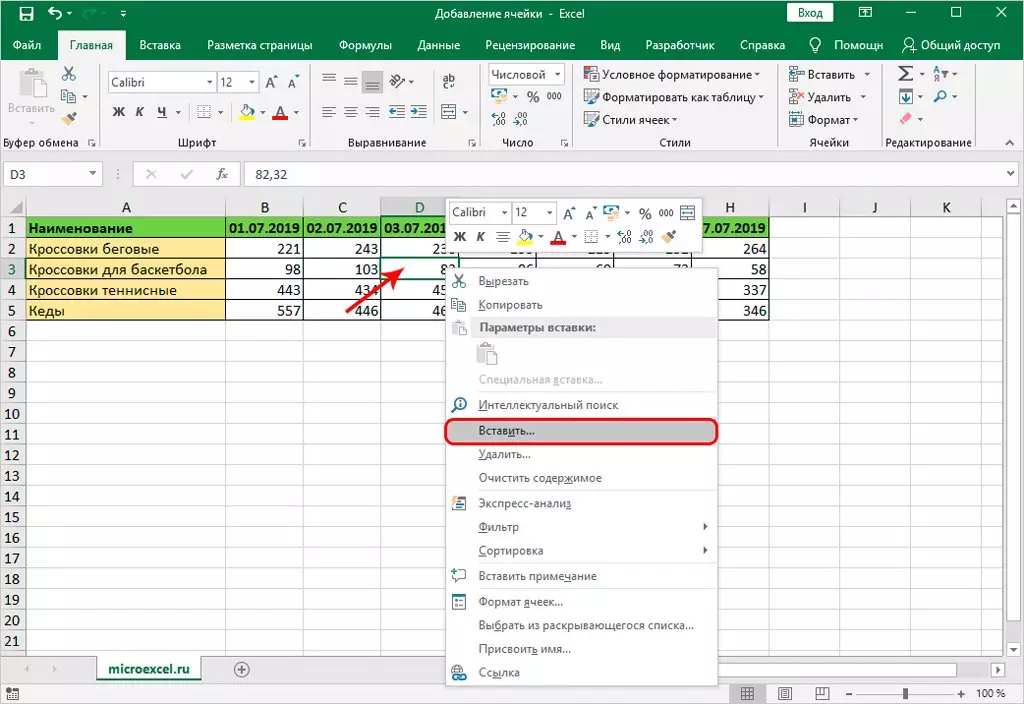
- 顯示器將彈出具有參數的窗口。現在你應該把標記放在題字“細胞”附近。有兩種方法可以插入 - 向右或向下移動。您應該選擇特定案例中所需的選項,然後單擊“確定”。
- 之後,您可以看到新元素將出現而不是初始,偏移以及其他元素。
類似的方法可以添加多個單元:
- 所需數量的細胞被突出顯示。通過在指定範圍內按PCM調用上下文菜單,然後選擇“粘貼...”。
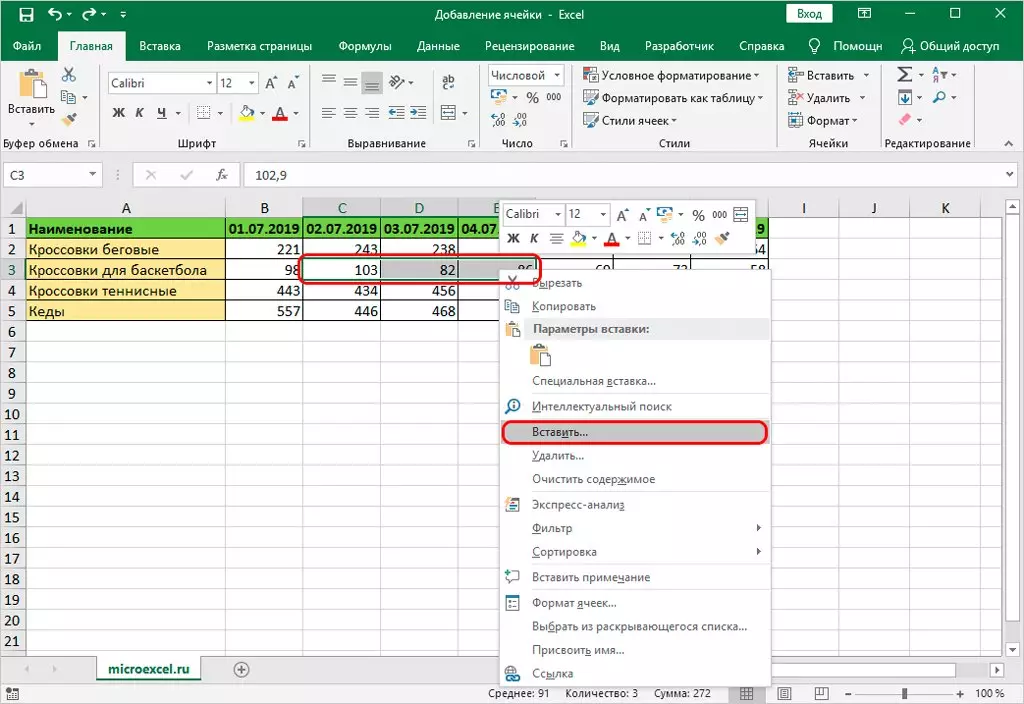
- 在可能的選擇中,選擇所需的選項,然後單擊“確定”。
- 將出現新的單元格而不是標記,與他人一起轉移到右側。
- 如在過去的情況下,它最初是將創建附加小區的位置的鼠標指針。接下來,在菜單中,選擇“主頁”選項卡,之後有必要打開“單元格”部分,從中單擊“插入”。
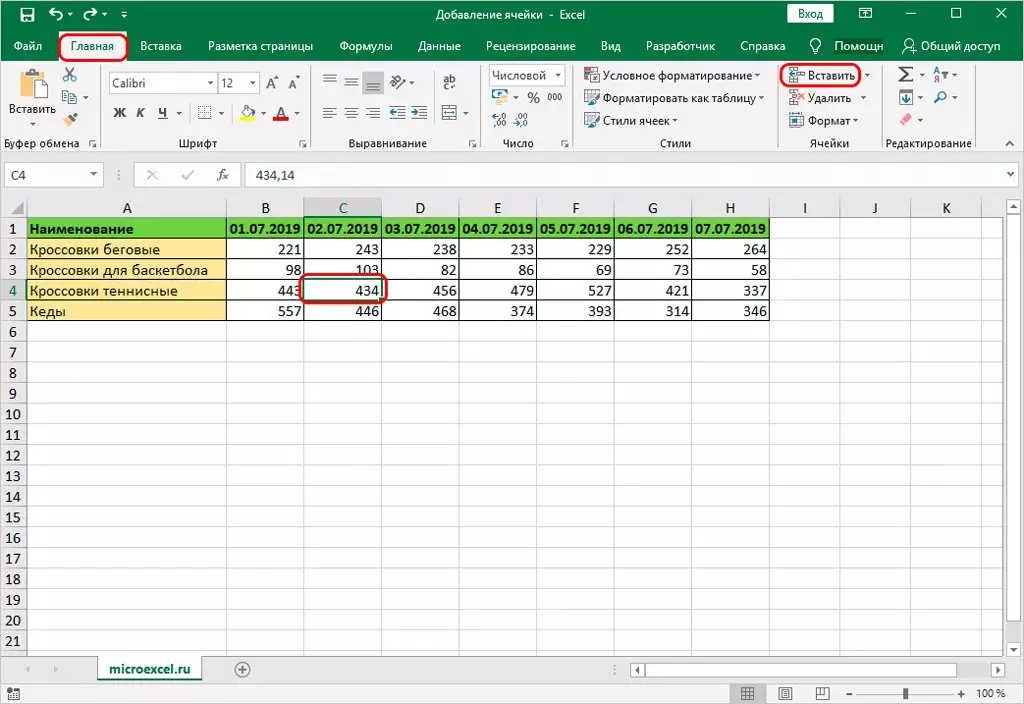
- 在標記區域中,將立即添加一個單元格。但是以類似的方法,偏移的插入僅發生在下來,即,在所考慮的方法的右側插入一個單元的電池不會成功。
通過類比使用第一種方法,可以選項添加多個單元:
- 在字符串中選擇所需的單元格數(水平)。接下來,單擊銘文“插入”。
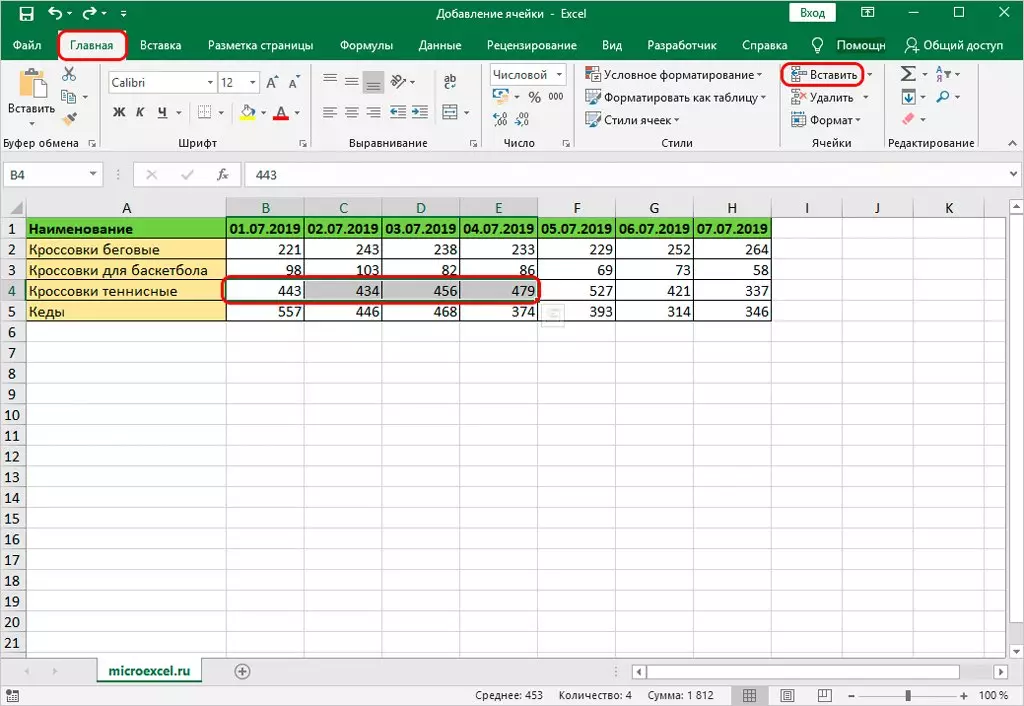
- 之後,將額外的單元加入到專用元件的位移以及其餘部分。
接下來,考慮如果您選擇不帶小區的行,但是列會發生什麼,而是一個列:
- 有必要突出顯示垂直行的單元格,然後單擊主選項卡中的“插入”銘文。
- 在這種情況下,將在右側標記的範圍和元素中加入到右側的轉變中。
還值得強調如何添加一系列單元格,其中包括許多垂直和水平元素:
- 選擇所需範圍後,完成了熟悉的操作,即在“主頁”選項卡中,單擊“插入”題字。
- 現在,您可以看到添加的元素已移位。
在添加單元格範圍期間,定義角色扮演哪個行數和列包含:
- 當範圍內比水平有更多的垂直系列時,添加時將移位額外的單元格。
- 當範圍內的水平行比垂直有更多的水平行時,然後添加時單元將在右側移動。
如果您需要提前確定單元格插入單元格,則應如下所示:
- 有一個地方將插入細胞(或幾個)。然後,您需要選擇“單元格”部分,然後單擊“插入”旁邊的反轉三角形的圖標。在彈出菜單中,單擊“插入單元格...”。
- 接下來似乎有一個參數的窗口。現在您需要選擇相應的選項,然後單擊“確定”。
更高級用戶的不同程序優化了該過程,使用了用於這些目的的鍵的組合。 Excel還擁有許多關鍵組合,允許您執行大量操作或使用各種工具。此列表包括要插入其他單元格的鍵組合。
- 起初,有必要去計劃細胞插入物(範圍)的地方。接下來,立即按下“Ctrl + Shift + =”按鈕。
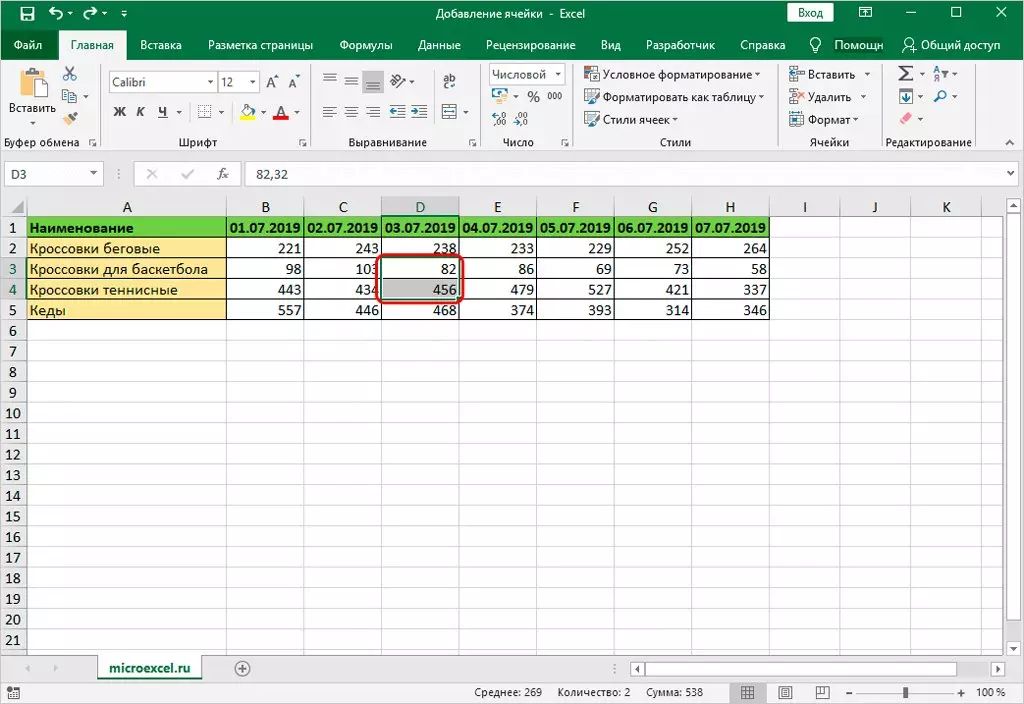
- 插入選項顯示一個熟悉的窗口。接下來,您需要選擇所需的選項。之後,只需單擊“確定”以顯示其他單元格。
結論
文章分析了各種方法將附加單元插入Excel表。通過保持方法和所達到的結果,每個列出的每個列表都應決定從條件中決定哪種方法。最方便的方法是提供旨在插入插入的鍵的方法,但實際上,許多用戶通常使用上下文菜單。
消息如何將單元格添加到Excel。將單元格添加到Excel表的3種方法首先出現在信息技術中。
