Excel是一个独特的程序,因为它有很多机会,其中许多人可以显着简化与表的工作。本文将讨论其中一个功能,允许您隐藏板中的列。感谢她,例如,可以隐藏中间计算,这些计算将分散注意力的注意力。此时,可以使用几种方法,每个方法将在下面详细描述。
方法1:祖国边境换档
这种方法尽可能简单,有效。如果您以更详细地考虑操作,那么您必须执行以下操作:
- 首先,请注意坐标线,例如上部。如果将光标绑定到列边框,它将改变,并将看起来像一个黑线,两侧有两个箭头。这意味着您可以安全地移动边界。
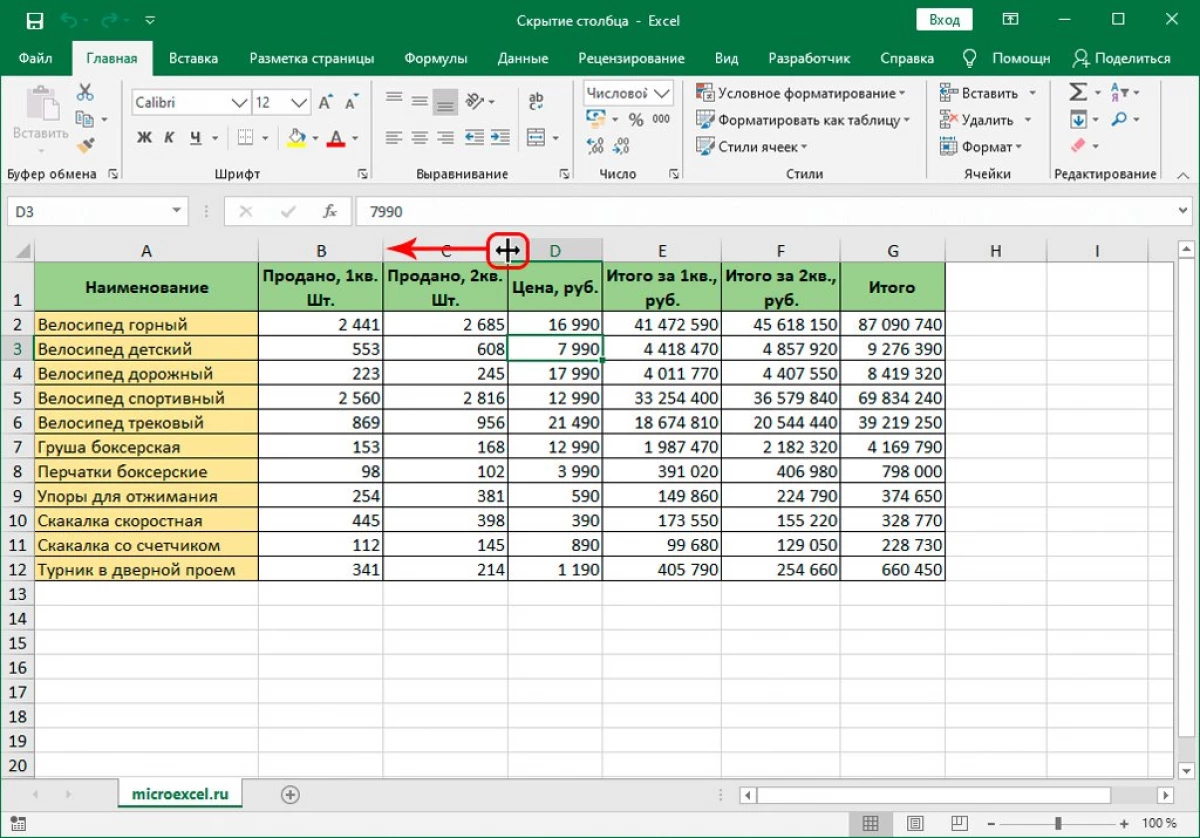
- 如果边界尽可能接近相邻边框,则该列缩短了这么多,即不会再看到它。
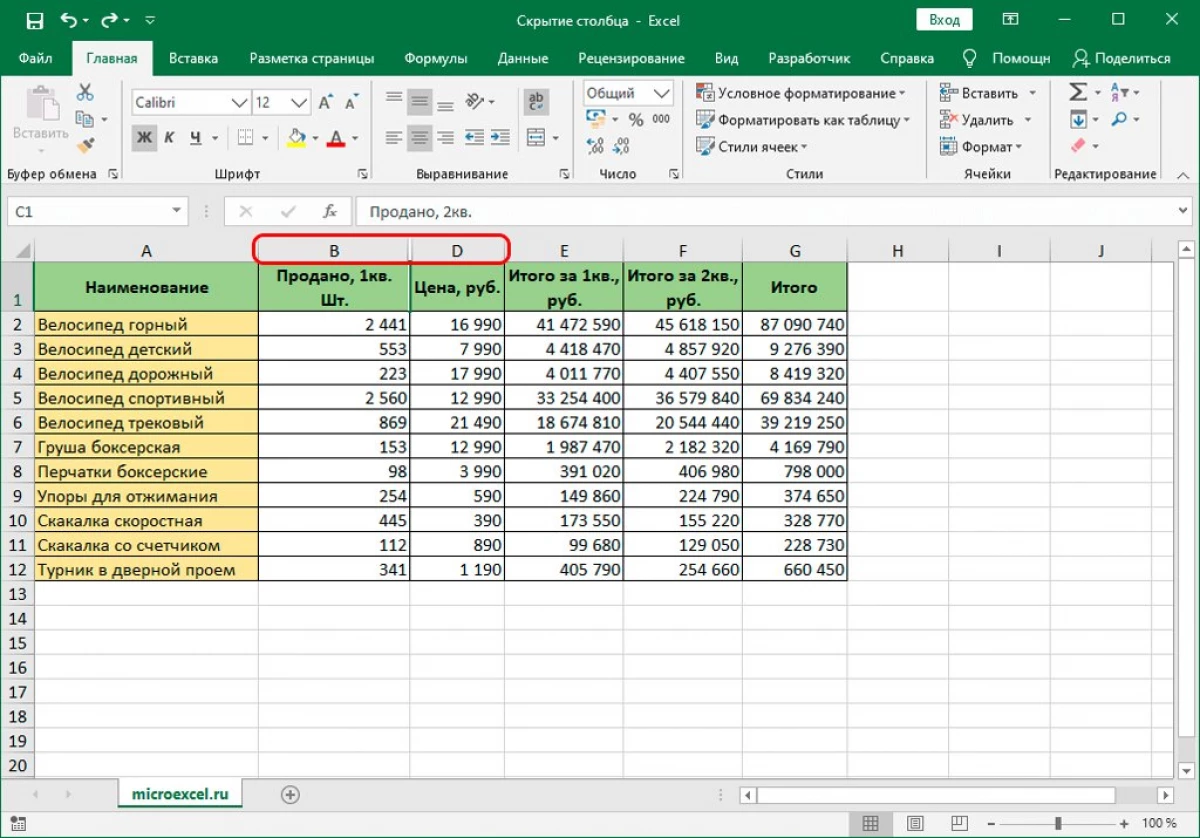
方法2:上下文菜单
这种方法是所有其他方法中最受欢迎和需求。对于实现,它足以执行以下操作列表:
- 首先,您必须单击列名称的鼠标右键。
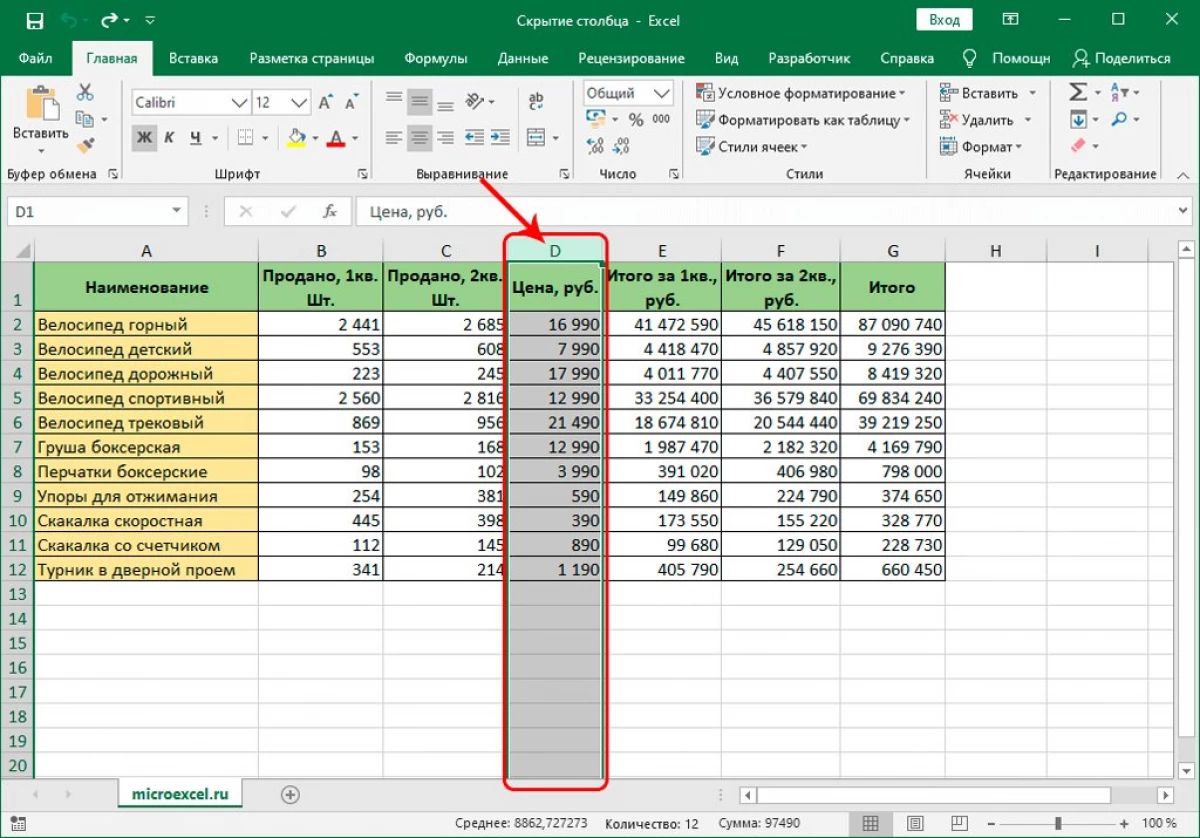
- 出现上下文菜单,其中它足以选择“隐藏”。
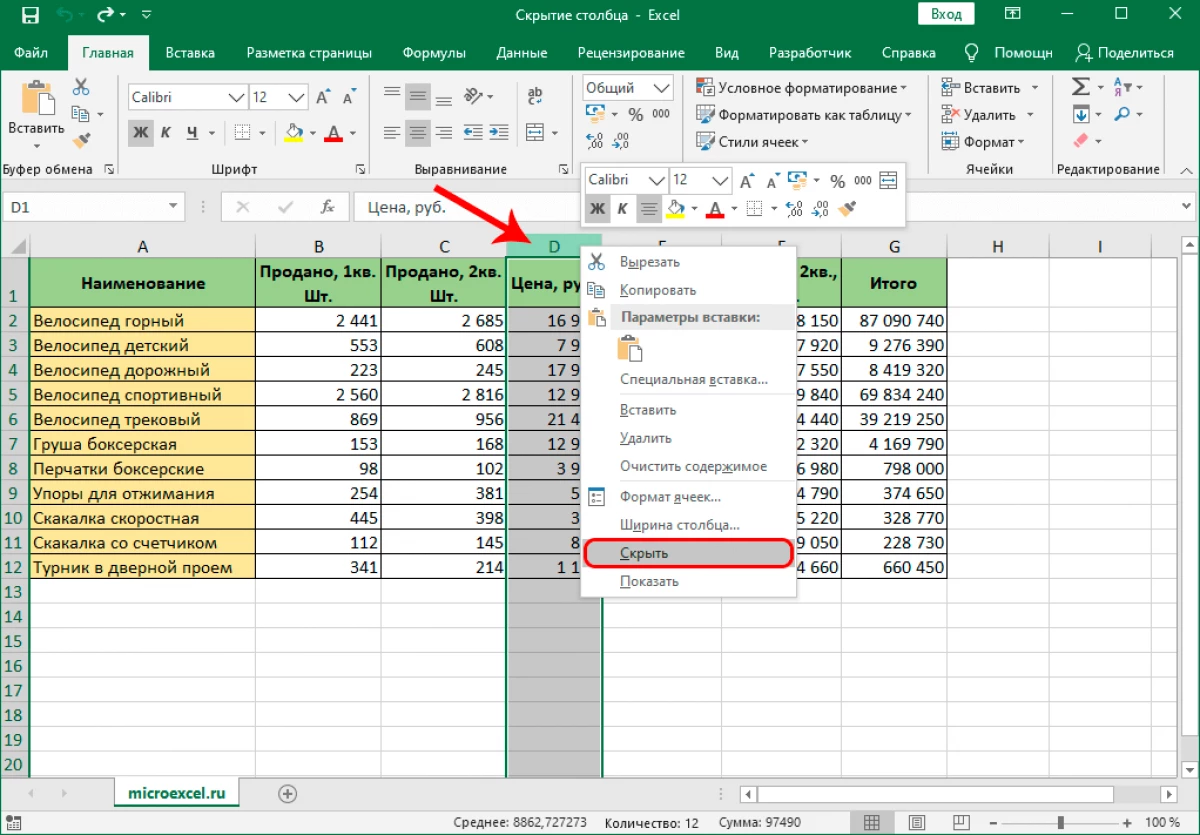
- 执行操作后,将隐藏列。它只剩下尝试将其返回到原始状态,以便在错误的情况下,可以快速修复它。
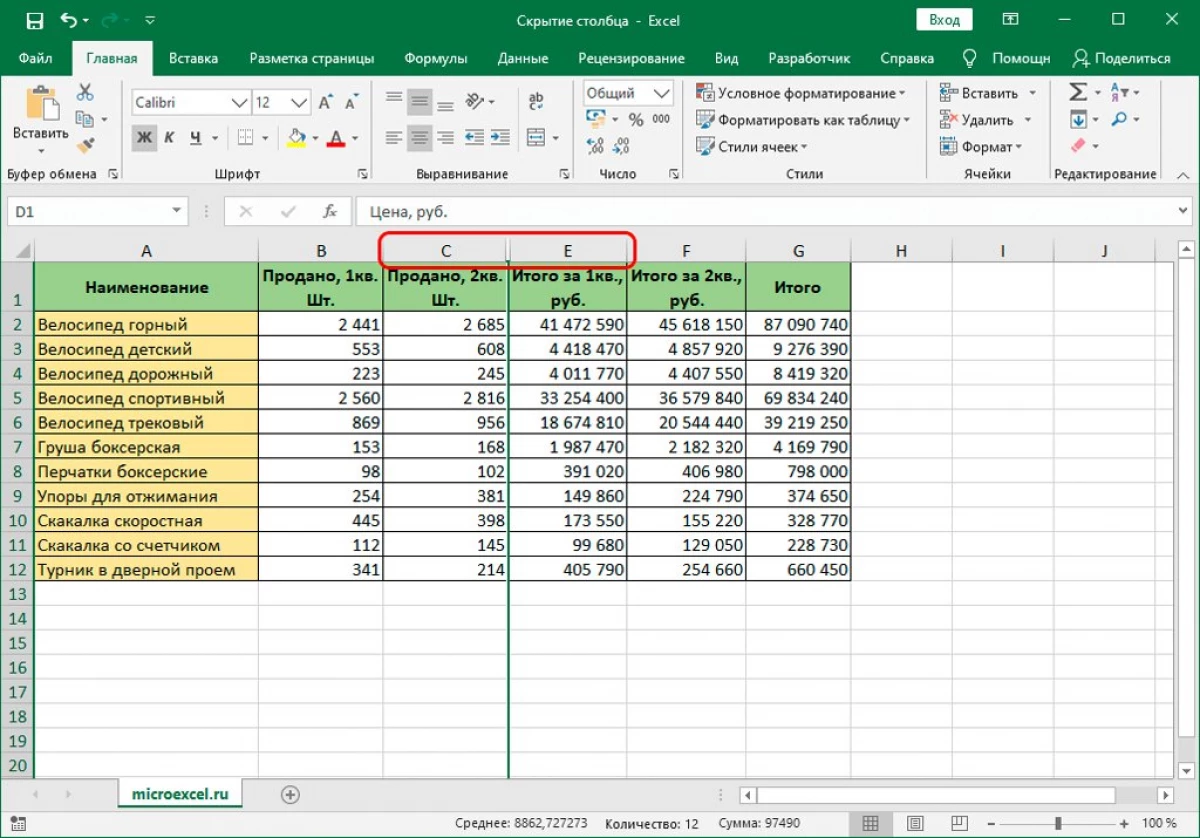
- 这没有任何复杂,可以选择两列,在其中隐藏了我们的主柱之间。使用鼠标右键单击它们并选择“显示”项。之后,列将出现在表中,可以再次使用它们。
由于这种方法,可以积极地使用此功能,节省时间而不会遭受紧缩边界。此选项是最简单的,因此在用户之间需求。此方法的另一个有趣功能是它可以立即隐藏几列。为此,它足以执行以下操作:
- 首先,分配需要隐藏的所有列。为此,请夹钳“Ctrl”,然后单击鼠标左键到所有列。
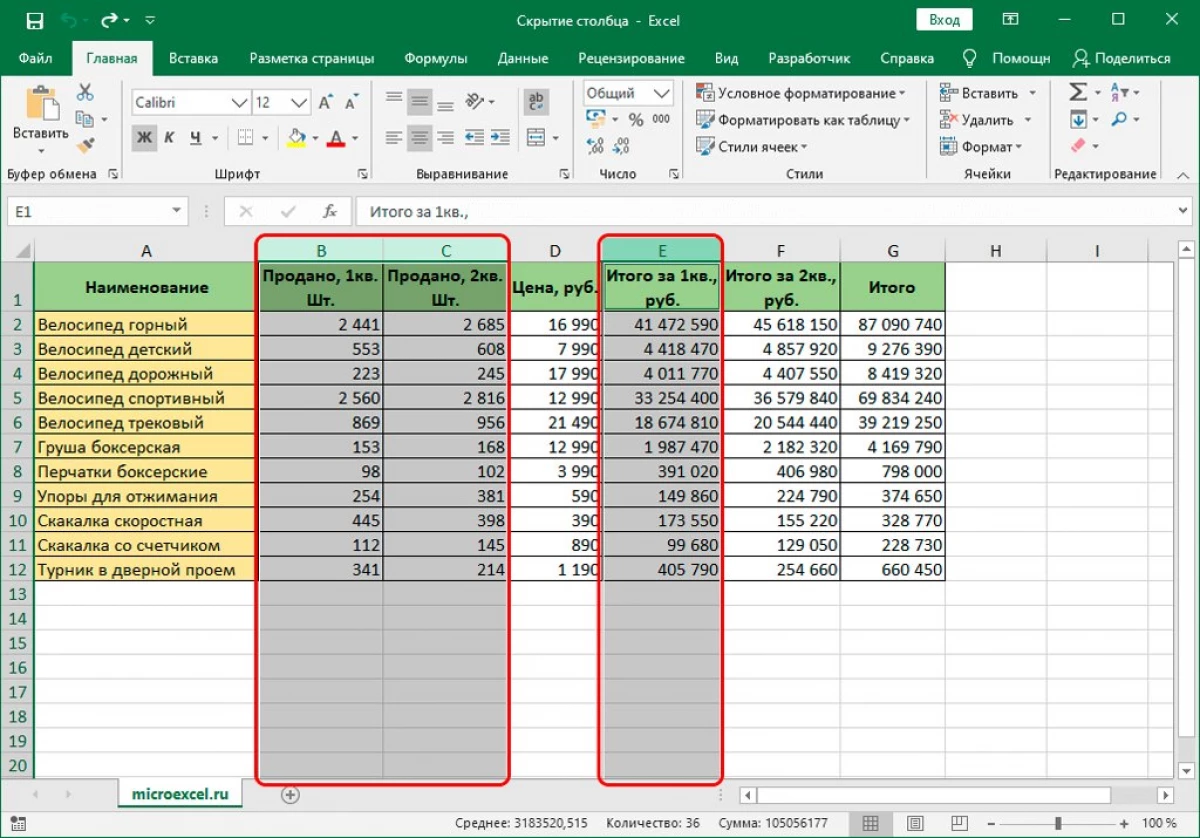
- 接下来,它足以单击“选择”列,然后从下拉菜单中选择“隐藏”。
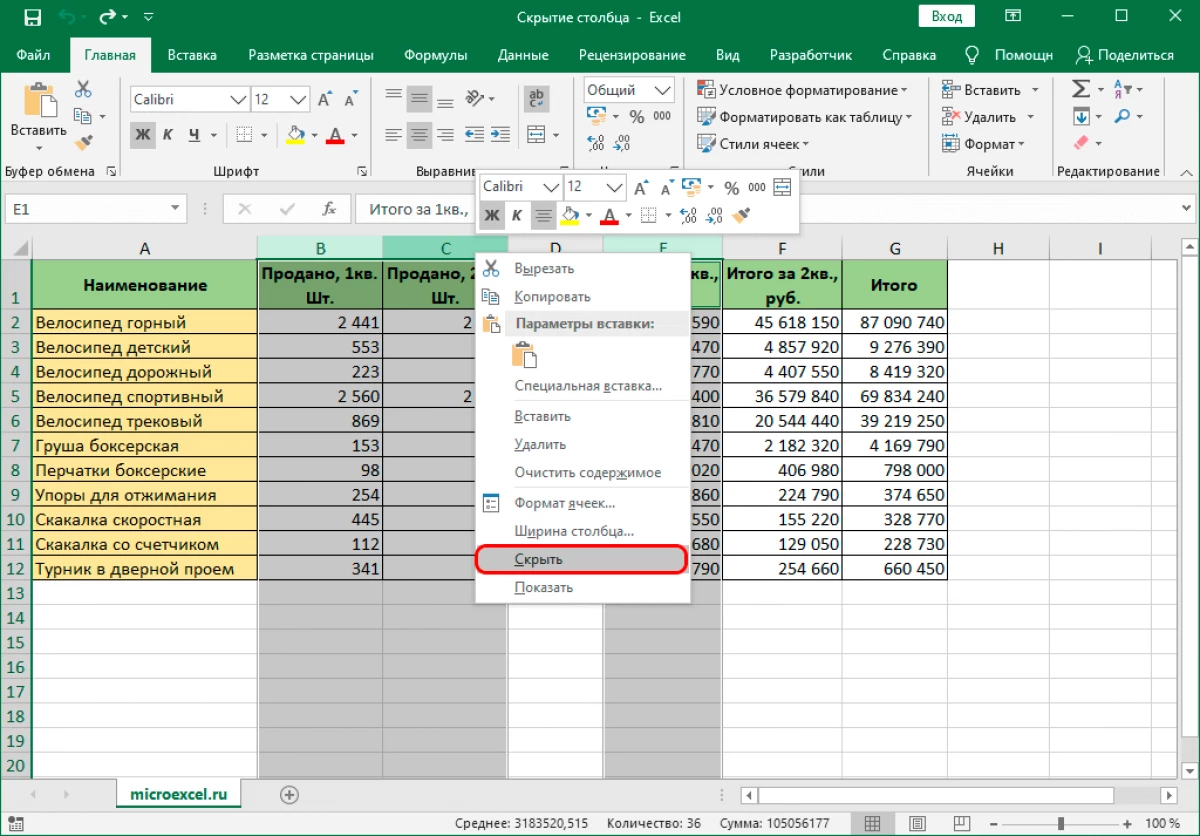
- 执行操作后,将隐藏所有列。
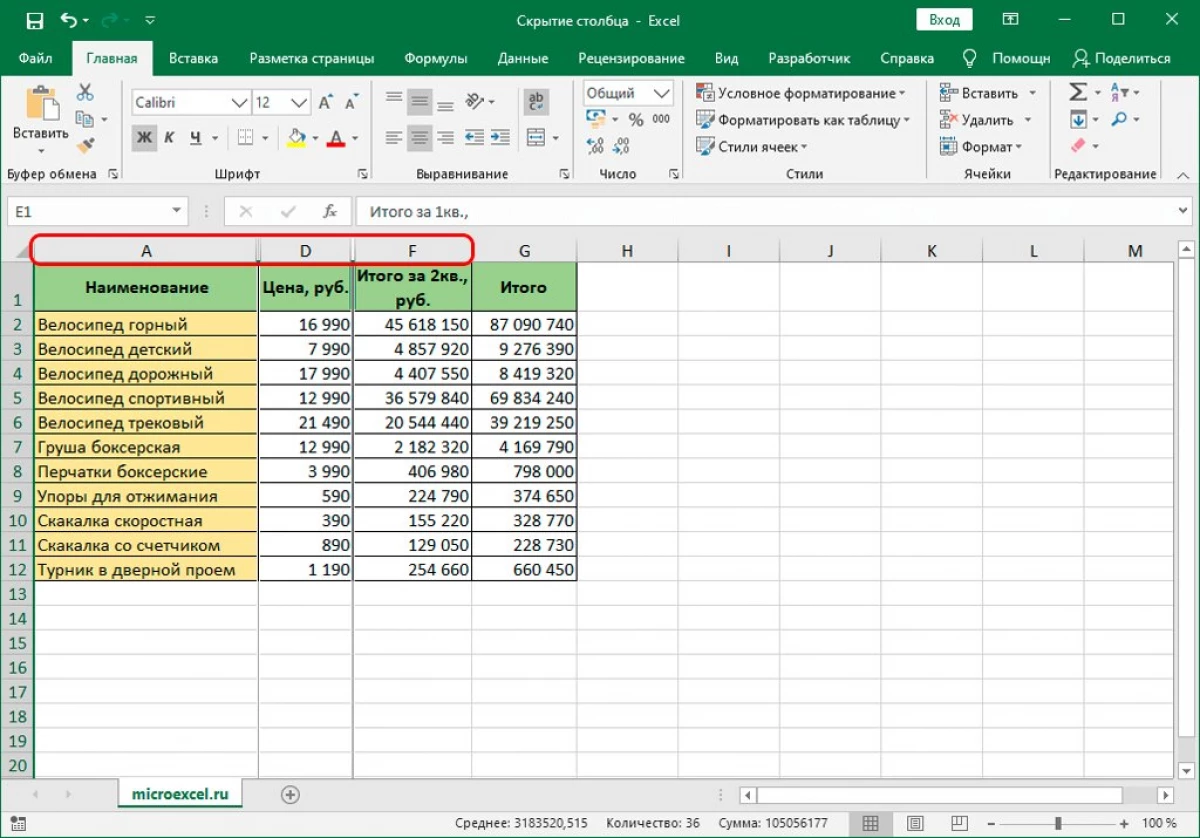
由于这样的机会,可以在最少时间内积极隐藏所有可用的列。主要是要记住所有行动的顺序,并尽力急于防止错误。
方法3:带上的工具
还有另一种有效的方法可以达到所需的结果。这次有必要从上面使用工具栏。逐步操作如下:
- 首先,选择要隐藏的列单元格。
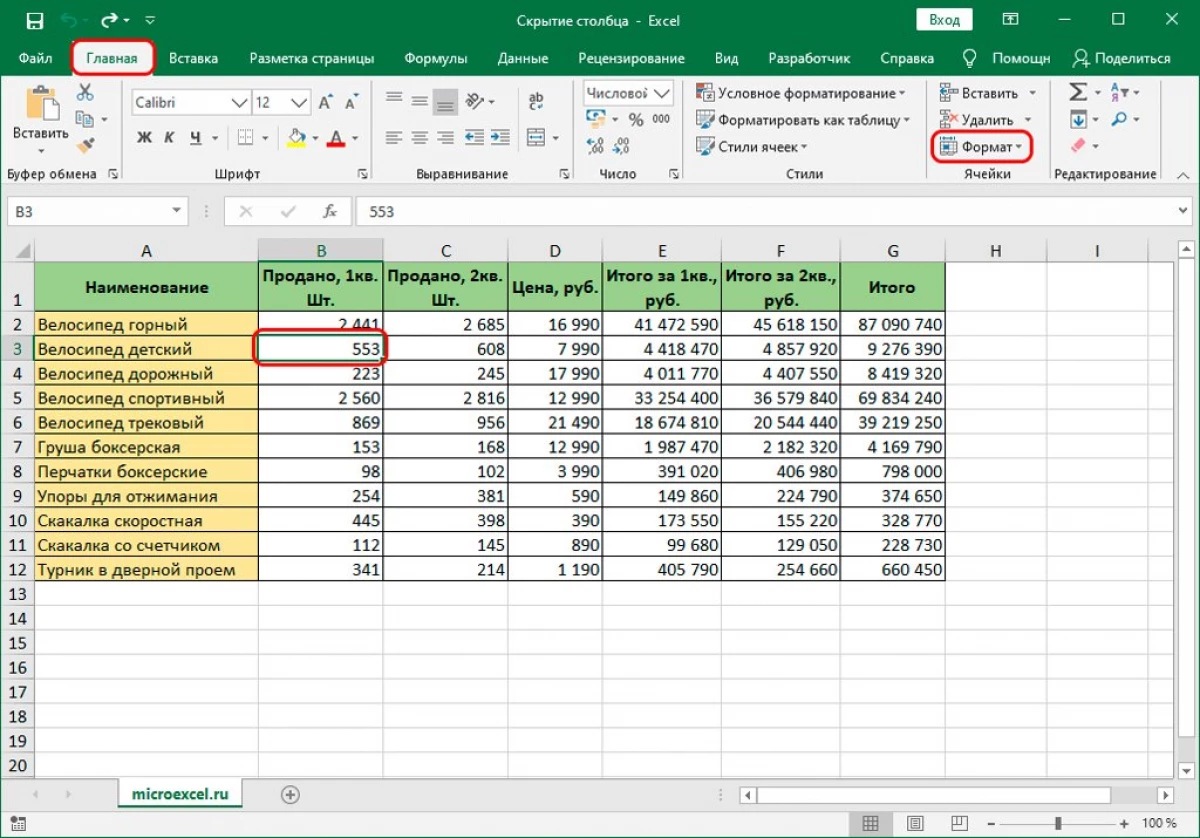
- 然后我们转到工具栏并使用“Home”部分转到格式项目。
- 在打开的菜单中,必须选择“隐藏或显示”项,然后选择“隐藏列”。
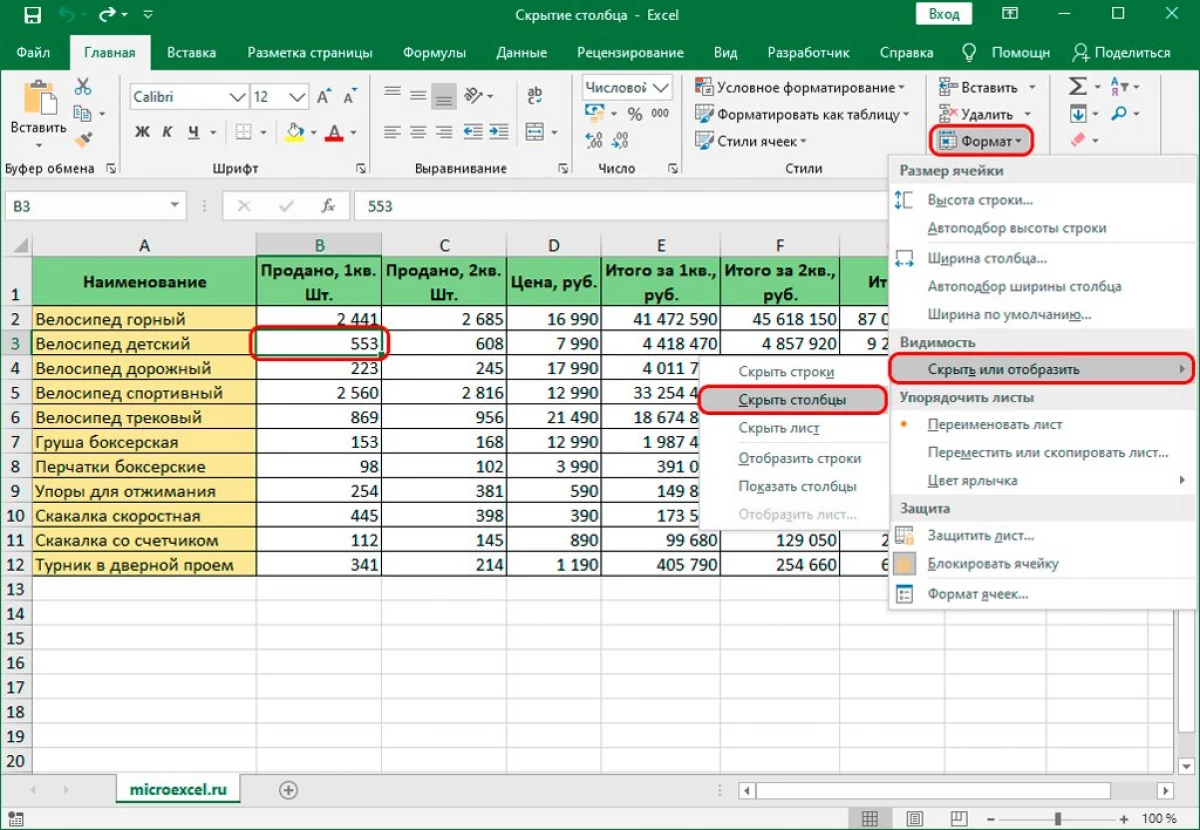
如果一切正常,则列将隐藏并不再加载表格。该方法延伸两者隐藏一列,几分钟。至于其反向扫描,使用它,使用它来考虑实现此操作的详细说明,可以轻松揭示所有先前隐藏的列。
结论
现在,您拥有所有必要的知识,将继续积极使用隐藏额外列的能力,使表格更方便使用。这三种方式中的每一个都不是复杂的,并且可以对Excel表处理器的每个用户都无法复杂,并且可以访问新人和专业人员。
消息3的方法,如何在信息技术上首先隐藏Excel表中的列。
