您可以放心地说,所有用户都知道如何在Excel表中添加新单元格,但不是每个人都知道此任务的所有允许实施例。总共可以使用3种不同的方式使用它可以执行该细胞。通常,解决问题的方法取决于所用方法。借助于哪种方法详细考虑,可以将细胞添加到外延表中。
将单元格添加到表中
大量用户认为,在添加细胞期间,它们的总增加,因为出现了一个新的元素。但是,这与现实不相同,因为它们的总数将保持不变。事实上,它是从表的末尾转移到所需位置,以便移除移动的单元的数据。鉴于此,它应该在移动时注意,因为有可能丢失一些信息。
方法1:使用单元格的上下文菜单所考虑的方法比其他方法更频繁地使用,因为它被认为是最容易使用的。要添加此方法的单元格,您需要遵循以下操作算法:
- 我们将鼠标指针放在文件的特定区域,您需要添加项目。通过按PCM调用所选项目的上下文菜单后,在命令的弹出列表中,选择“粘贴...”。
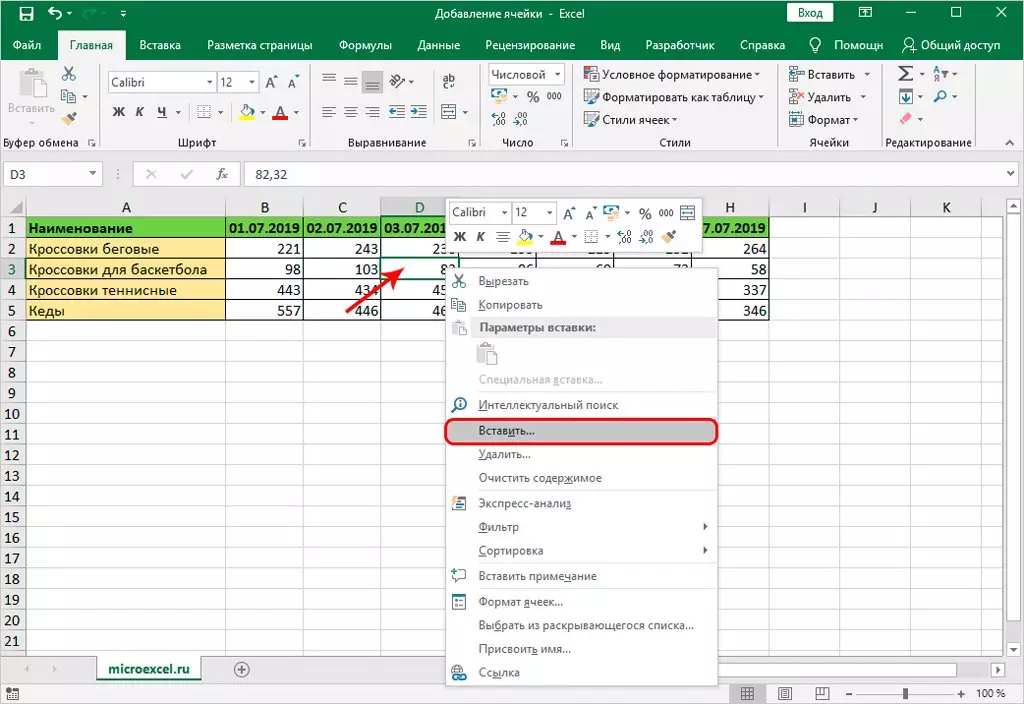
- 显示器将弹出具有参数的窗口。现在你应该把标记放在题字“细胞”附近。有两种方法可以插入 - 向右或向下移动。您应该选择特定案例中所需的选项,然后单击“确定”。
- 之后,您可以看到新元素将出现而不是初始,偏移以及其他元素。
类似的方法可以添加多个单元:
- 所需数量的细胞被突出显示。通过在指定范围内按PCM调用上下文菜单,然后选择“粘贴...”。
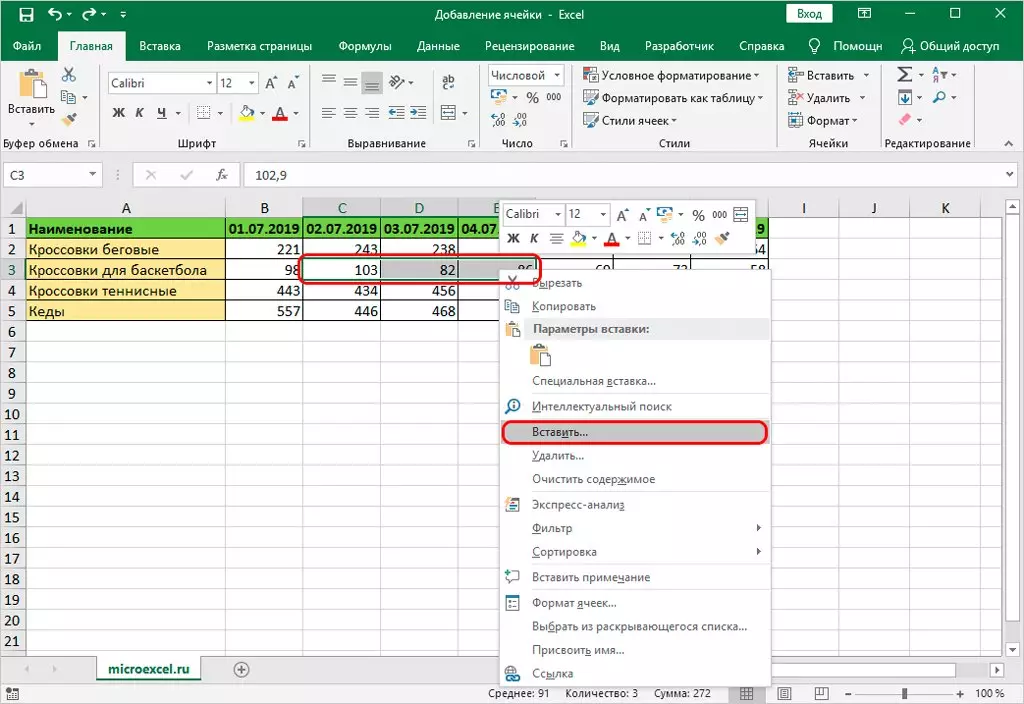
- 在可能的选择中,选择所需的选项,然后单击“确定”。
- 将出现新的单元格而不是标记,与他人一起转移到右侧。
- 如在过去的情况下,它最初是将创建附加小区的位置的鼠标指针。接下来,在菜单中,选择“主页”选项卡,之后有必要打开“单元格”部分,从中单击“插入”。
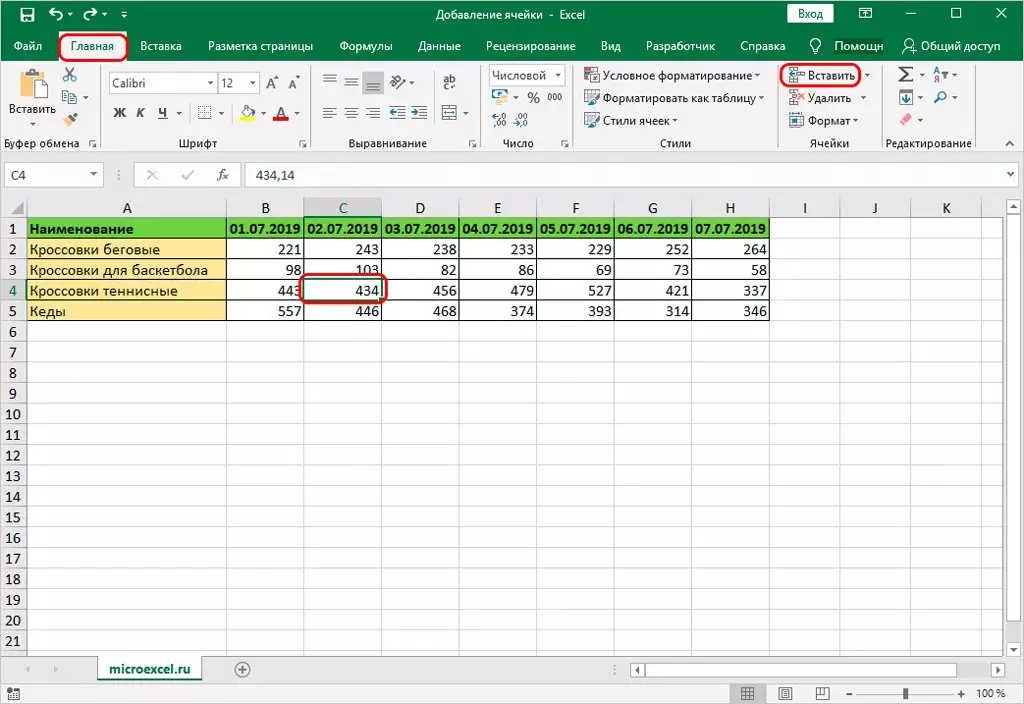
- 在标记区域中,将立即添加一个单元格。但是以类似的方法,偏移的插入仅发生在下来,即,在所考虑的方法的右侧插入一个单元的电池不会成功。
通过类比使用第一种方法,可以选项添加多个单元:
- 在字符串中选择所需的单元格数(水平)。接下来,单击铭文“插入”。
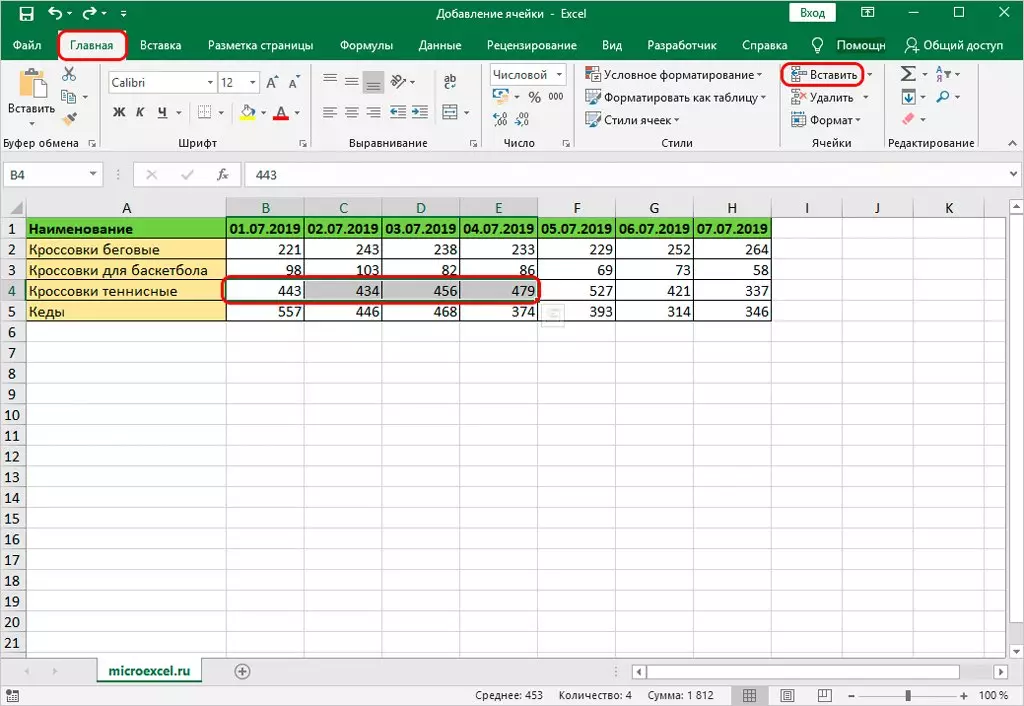
- 之后,将额外的单元加入到专用元件的位移以及其余部分。
接下来,考虑如果您选择不带小区的行,但是列会发生什么,而是一个列:
- 有必要突出显示垂直行的单元格,然后单击主选项卡中的“插入”铭文。
- 在这种情况下,将在右侧标记的范围和元素中加入到右侧的转变中。
还值得强调如何添加一系列单元格,其中包括许多垂直和水平元素:
- 选择所需范围后,完成了熟悉的操作,即在“主页”选项卡中,单击“插入”题字。
- 现在,您可以看到添加的元素已移位。
在添加单元格范围期间,定义角色扮演哪个行数和列包含:
- 当范围内比水平有更多的垂直系列时,添加时将移位额外的单元格。
- 当范围内的水平行比垂直有更多的水平行时,然后添加时单元将在右侧移动。
如果您需要提前确定单元格插入单元格,则应如下所示:
- 有一个地方将插入细胞(或几个)。然后,您需要选择“单元格”部分,然后单击“插入”旁边的反转三角形的图标。在弹出菜单中,单击“插入单元格...”。
- 接下来似乎有一个参数的窗口。现在您需要选择相应的选项,然后单击“确定”。
更高级用户的不同程序优化了该过程,使用了用于这些目的的键的组合。 Excel还拥有许多关键组合,允许您执行大量操作或使用各种工具。此列表包括要插入其他单元格的键组合。
- 起初,有必要去计划细胞插入物(范围)的地方。接下来,立即按下“Ctrl + Shift + =”按钮。
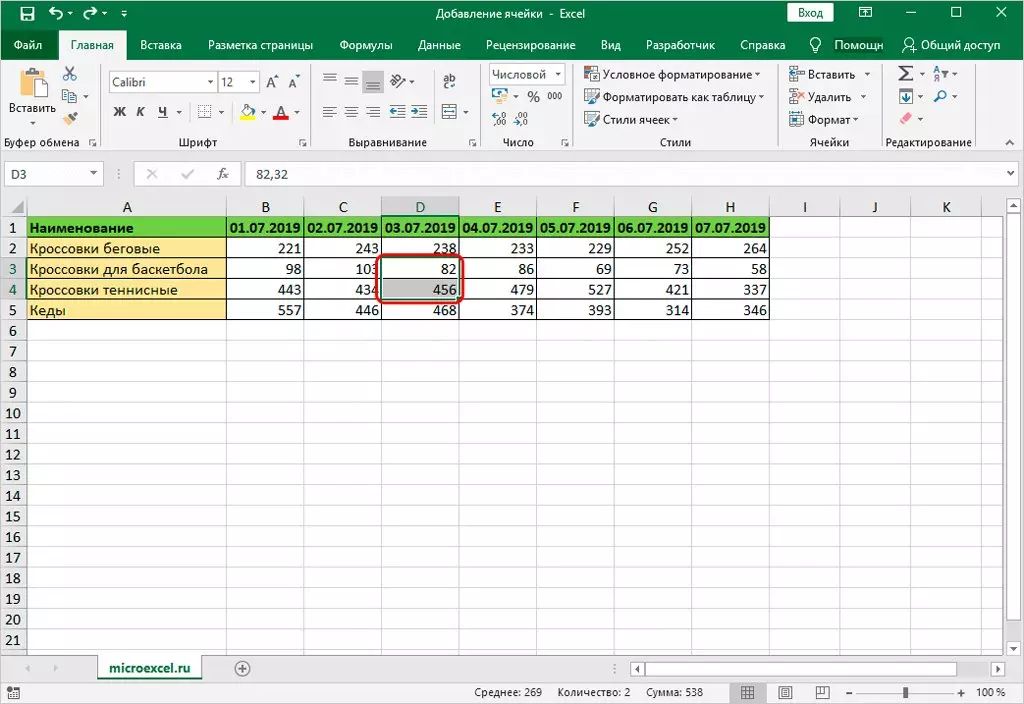
- 插入选项显示一个熟悉的窗口。接下来,您需要选择所需的选项。之后,只需单击“确定”以显示其他单元格。
结论
文章分析了各种方法将附加单元插入Excel表。通过保持方法和所达到的结果,每个列出的每个列表都应决定从条件中决定哪种方法。最方便的方法是提供旨在插入插入的键的方法,但实际上,许多用户通常使用上下文菜单。
消息如何将单元格添加到Excel。将单元格添加到Excel表的3种方法首先出现在信息技术中。
