在使用未垂直放置在屏幕上并具有大量列的长表格时,将周期性地发生滚动屏幕以输出顶线的需要。为方便起见,在Excel程序中,可以在屏幕顶部固定所有时间,直到文件打开。以下是实现此目的的选项。
有必要只确保一个顶部字符串。
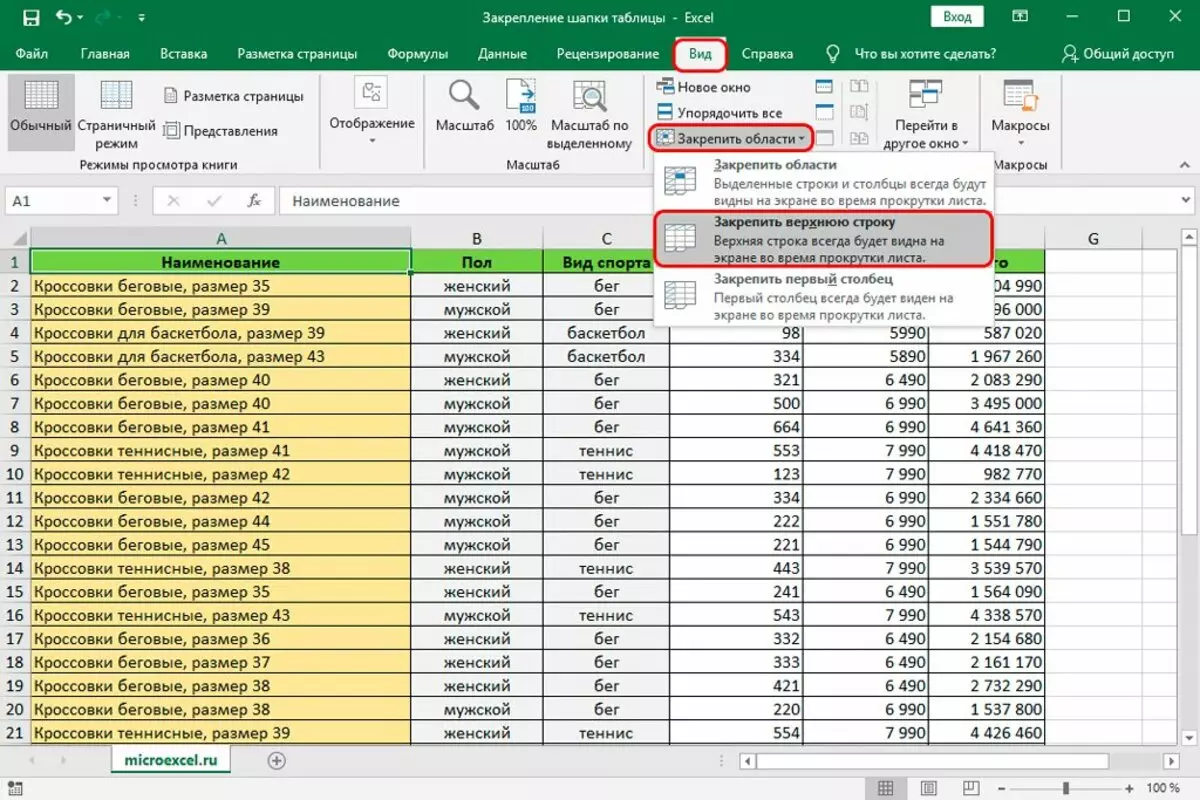
- 在程序的顶部裂缝中,您需要转到“查看”选项卡。
- 在“窗口”部分中(磁带的底线列出分区名称)以查找项目“紧固该区域”,然后单击其右侧部分的三角形。
- 在打开的列表中,按鼠标左键选择“保护顶部字符串”。结果将是表标题字符串屏幕上的永久存在,保存并关闭文件后。
在几条线上固定帽子
如果需要多条线,则作用不同:- 在表的左左列中,单击不属于盖子的第一个字符串的单元格。在这种情况下,这是A3单元。
- 转到“查看”选项卡,单击“修复该区域”,在“停机”列表中选择已先见的项目“紧固该区域”。结果,位于拥有所选单元格的所有线路被记录在屏幕的顶部。
“智能桌子” - 固定帽子的另一个选项
熟悉智能表Excel的人可以利用另一种有用的整合方式。 TRUE,此选项仅适用于单行帽的情况。
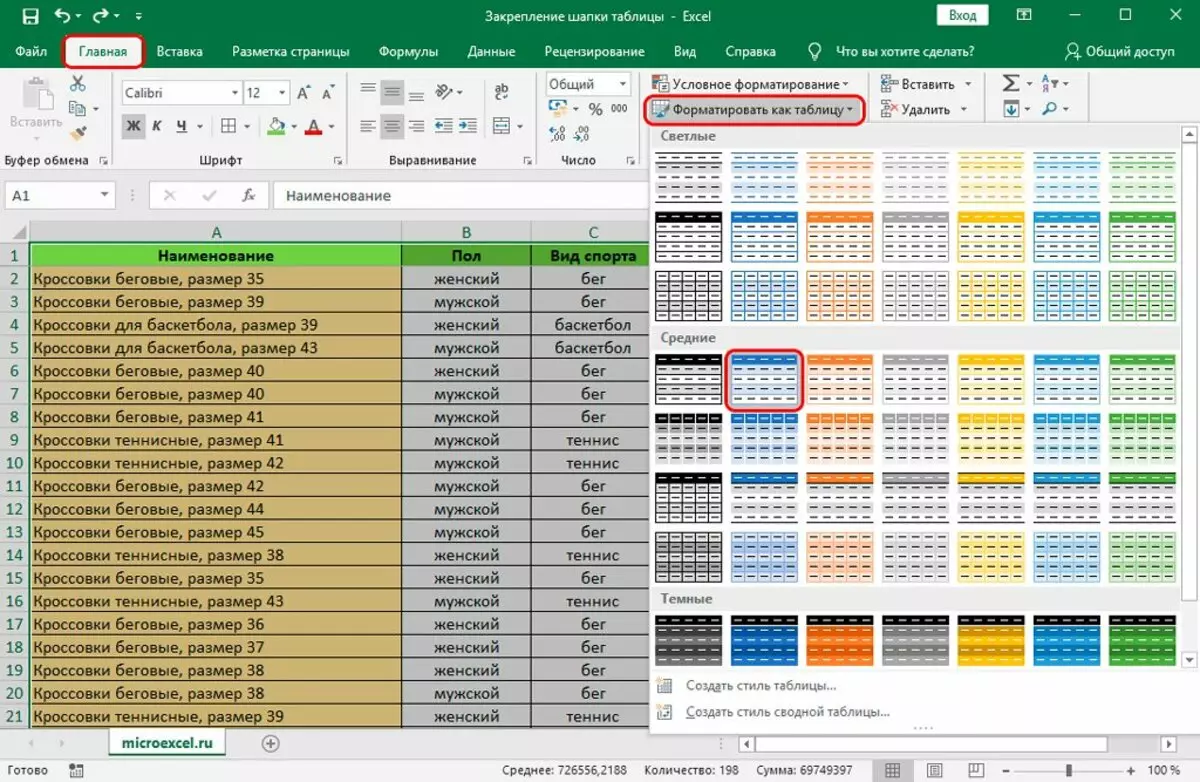
- 在色带标签上,“主页”突出显示整个表。
- 在“样式”部分(磁带的底部)中,单击“格式为表”项。一个窗口与一组表格样式打开。它需要点击最合适的选项。
- 弹出“格式化表”窗口,其中指示了未来表的边界,以及“带头条”的复选框“表”。你应该确保后者是一个蜱虫。
- 按“确定”按钮关闭窗口。
以另一种方式创建一个智能表:
- 选择所需区域后,请转到“插入色带”选项卡,然后单击“表”项。
- 在弹出列表中,单击“表”点。
- “创建表”窗口的外观显示为与“格式表”窗口相同的内容后,您需要执行类似于上面已经概述的操作。最后,“智能表”将显示在顶部的盖子上。
如何在每个页面上用帽子打印表
打印占用几页的表时,在每个页面上都有标题是有用的。这允许您单独使用任何打印页面。在Excel程序中,此功能提供并实现如下。
- 转到页面标记的色带磁带选项卡,在页面“页面设置”(在底部杆线中)单击窗口右侧的箭头上的窗口。
- 在打开的“页面参数”窗口中,转到“纸张”选项卡。
- 单击“Thrink Lines”窗口(上面的第二个)。
- 返回表格,然后将拍摄右侧的黑色箭头视图的光标移动,在带有行号的行上,突出显示表帽所在的字符串或字符串。
- 此处完成所有操作,但是,它们的结果不会显示在屏幕上。
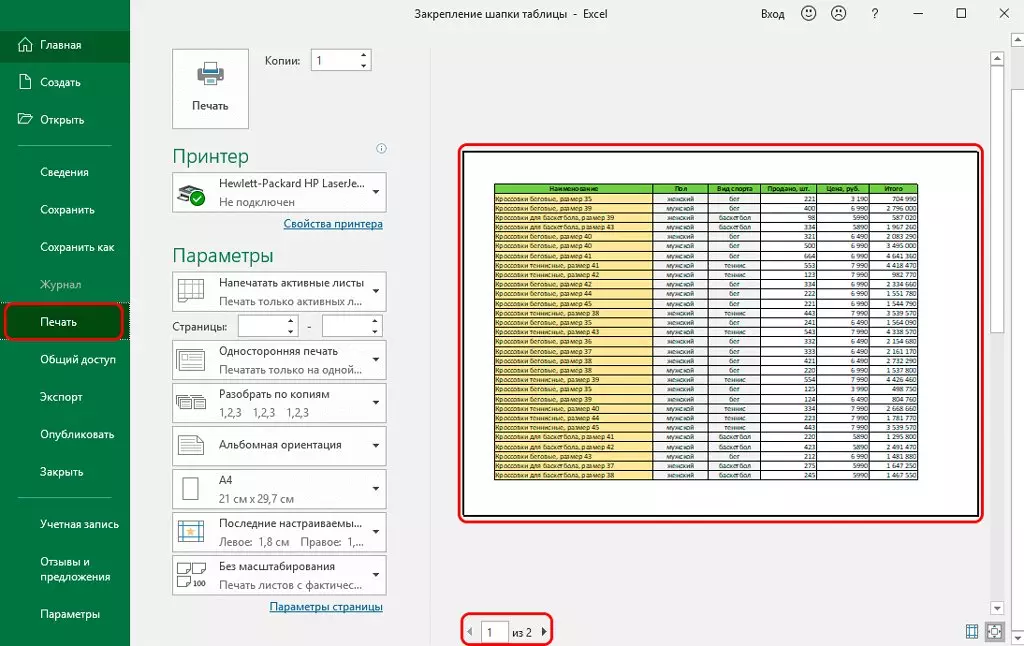
这里通过按下窗口底线或滚动鼠标滚轮的三角形,当表格上安装的光标时,您可以查看所有页面以检查每个页面以检查每个页面。
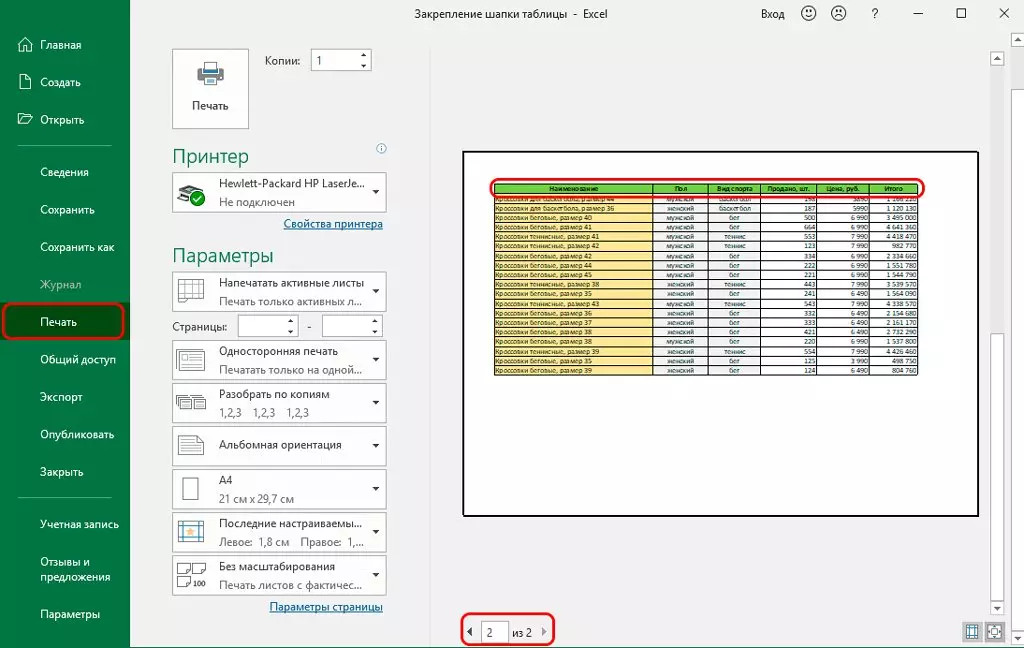
结论
在Excel中,有两种方法可以在表格的桌子上持续显示。其中一个涉及使用该区域的紧固,第二是使用插入插入件的所选区域的格式将桌子转入“智能”。两种方式都被允许修复一行,但只有第一个允许它与由更多行组成的帽子执行。 Excel具有额外的便利性 - 在每个页面上用帽子打印文档的能力,当然,这增加了与之合作的效率。
消息如何在Excel中修复表格头。固定占地面线,复杂的帽子首先出现在信息技术。
