Trong Microsoft Office Excel, bạn có thể nhanh chóng xóa các dòng trống, làm hỏng sự xuất hiện của mảng bảng. Làm thế nào để làm điều này sẽ được nói trong bài viết này.
Cách gỡ cài đặt các dòng ẩn trong Excel
Có một số cách để thực hiện nhiệm vụ được triển khai bằng các công cụ chương trình tiêu chuẩn. Tiếp theo, phổ biến nhất trong số họ sẽ được xem xét.
Phương pháp 1. Cách xóa các dòng trong bảng một thông qua menu ngữ cảnhĐể đối phó với hoạt động này, nên sử dụng thuật toán sau:
- Chọn dòng mong muốn của mảng bảng của LKM.
- Nhấp vào bất kỳ nơi nào trong khu vực được phân bổ nhấp chuột phải vào.
- Trong menu ngữ cảnh, nhấp vào từ "Xóa ...".
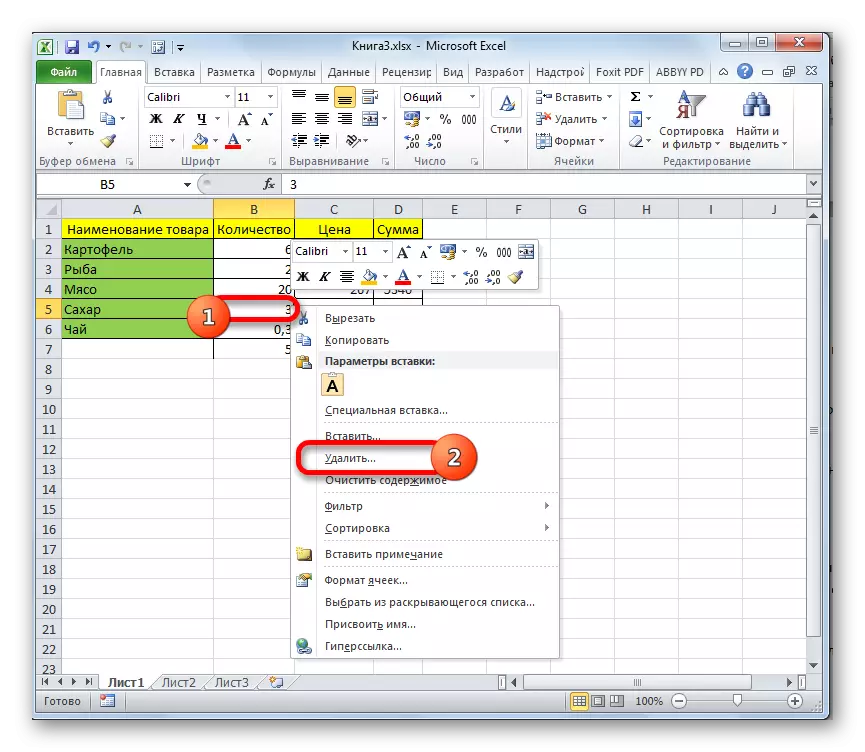
- Trong cửa sổ mở ra, đặt công tắc chuyển đổi bên cạnh tham số "chuỗi" và nhấp vào OK.
- Kiểm tra kết quả. Chuỗi đã chọn phải được gỡ cài đặt.
- Làm thủ tục này với các yếu tố khác của tấm.
Excel có các công cụ tiêu chuẩn để loại bỏ các ô mảng bảng. Để sử dụng chúng để loại bỏ các dòng, bạn cần phải hành động như thế này:
- Chọn bất kỳ ô nào trong chuỗi mà bạn muốn xóa.
- Chuyển đến tab "Trang chủ" trong bảng điều khiển trên cùng của Excel.
- Tìm nút XÓA và triển khai tùy chọn này bằng cách nhấp vào người cao tuổi bên phải.
- Chọn tùy chọn "Xóa dòng từ một trang tính".
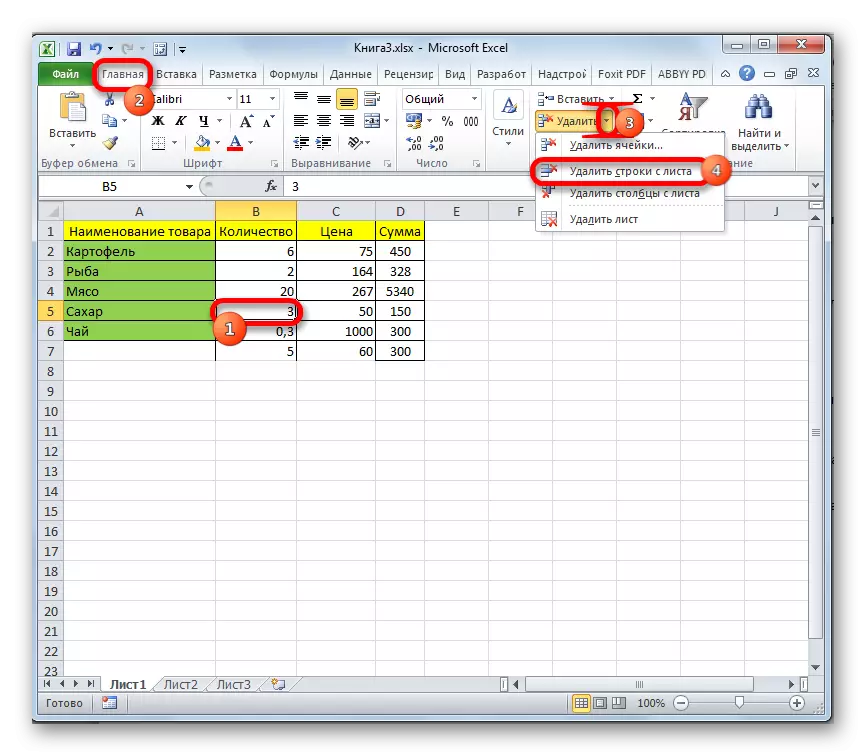
- Hãy chắc chắn rằng khâu được chọn trước đó đã được gỡ cài đặt.
Cuộc lưu đày cũng thực hiện khả năng gỡ cài đặt nhóm các phần tử đã chọn của mảng bảng. Tùy chọn này cho phép bạn loại bỏ các dòng trống nằm rải rác ở các phần khác nhau của tấm. Nói chung, quá trình gỡ cài đặt được chia thành các bước sau:
- Theo một sơ đồ tương tự, chuyển sang tab Trang chủ.
- Trong khu vực mở ra, trong phần "Chỉnh sửa", nhấp vào nút "Tìm và phân bổ".
- Sau khi thực hiện hành động trước đó, menu ngữ cảnh sẽ xuất hiện, trong đó người dùng sẽ cần nhấp vào dòng "Chọn nhóm ô ...".
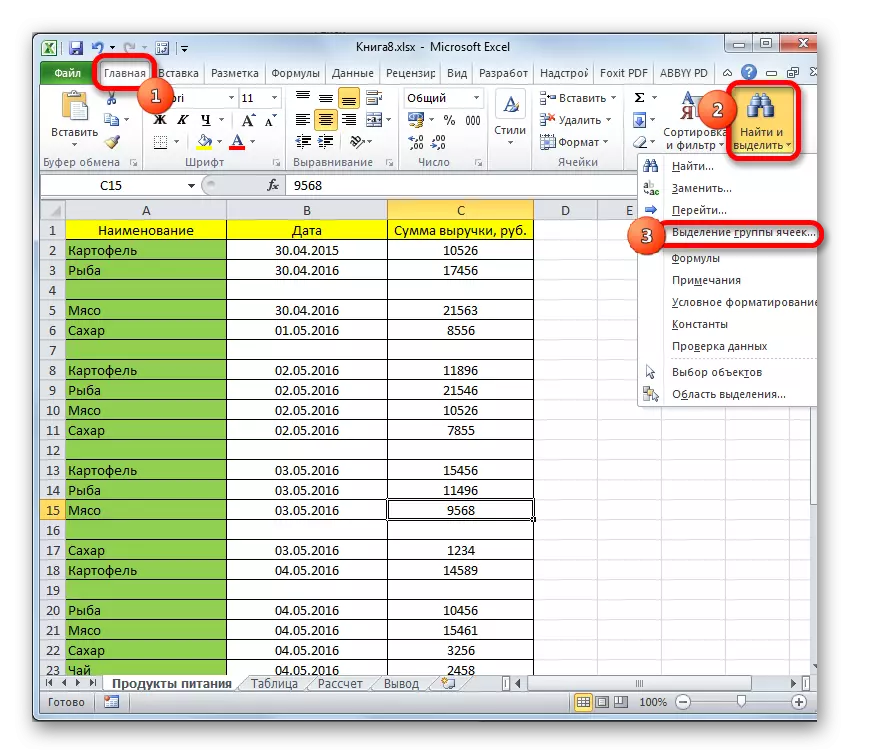
- Trong cửa sổ được hiển thị, bạn phải chọn các mục để tô sáng. Trong tình huống này, bạn nên đặt công tắc chuyển đổi bên cạnh tham số "ô trống" và nhấp vào "OK". Bây giờ trong bảng nguồn sẽ đồng thời nổi bật tất cả các dòng trống bất kể vị trí của chúng.
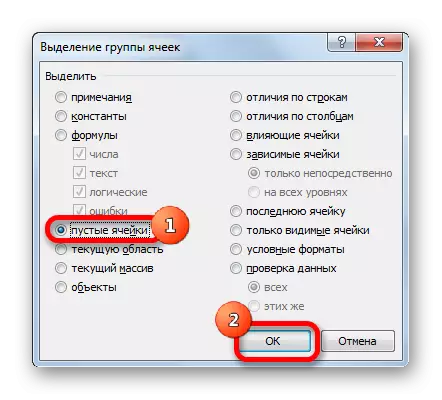
- Trình quản lý phím phải Nhấp vào bất kỳ dòng nào đã chọn.
- Trong cửa sổ cửa sổ theo ngữ cảnh, nhấp vào từ "Xóa ..." và chọn tùy chọn "Chuỗi". Sau khi nhấp vào "OK", tất cả các phần tử ẩn được gỡ cài đặt.
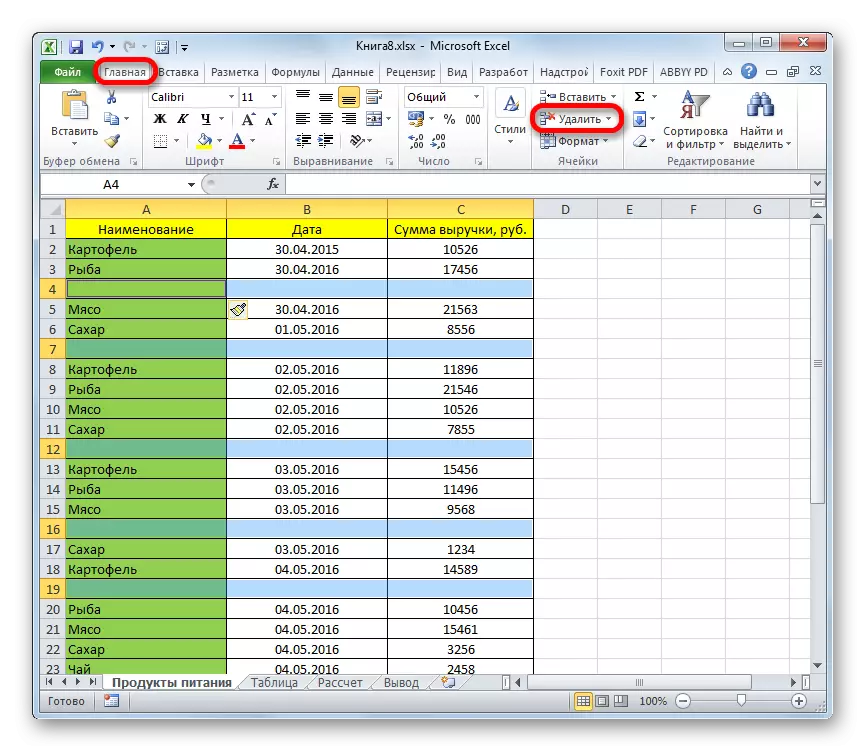
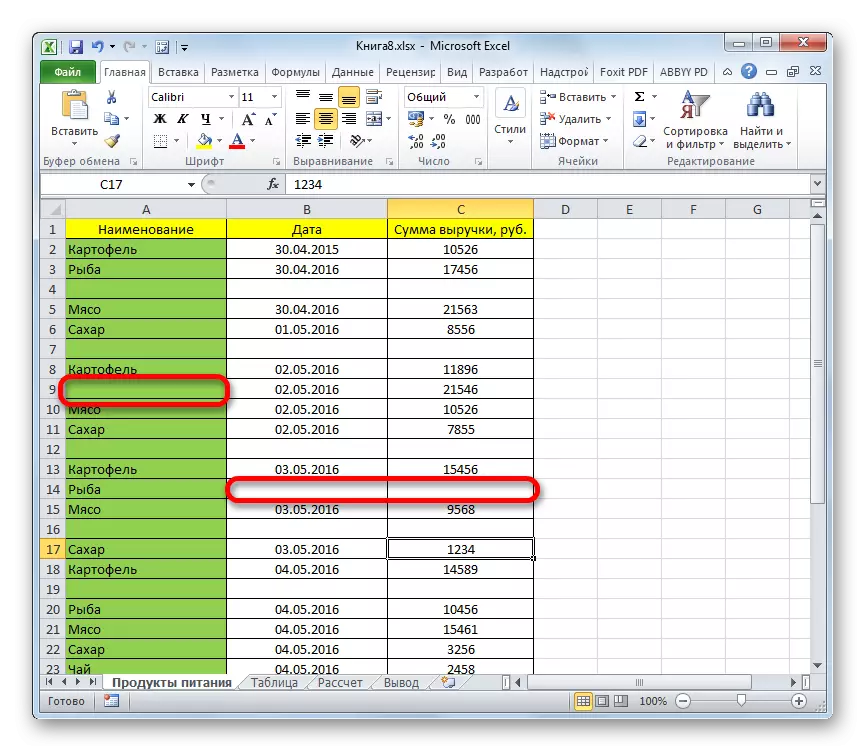
Phương thức thực tế được thực hiện theo thuật toán sau:
- Chọn nắp bảng. Khu vực này trong đó dữ liệu sẽ được sắp xếp.
- Trong tab Trang chủ, triển khai tiểu mục Sắp xếp và Bộ lọc.
- Trong cửa sổ xuất hiện, chọn tùy chọn "sắp xếp tùy chỉnh" bằng cách nhấp vào nó với LKM.
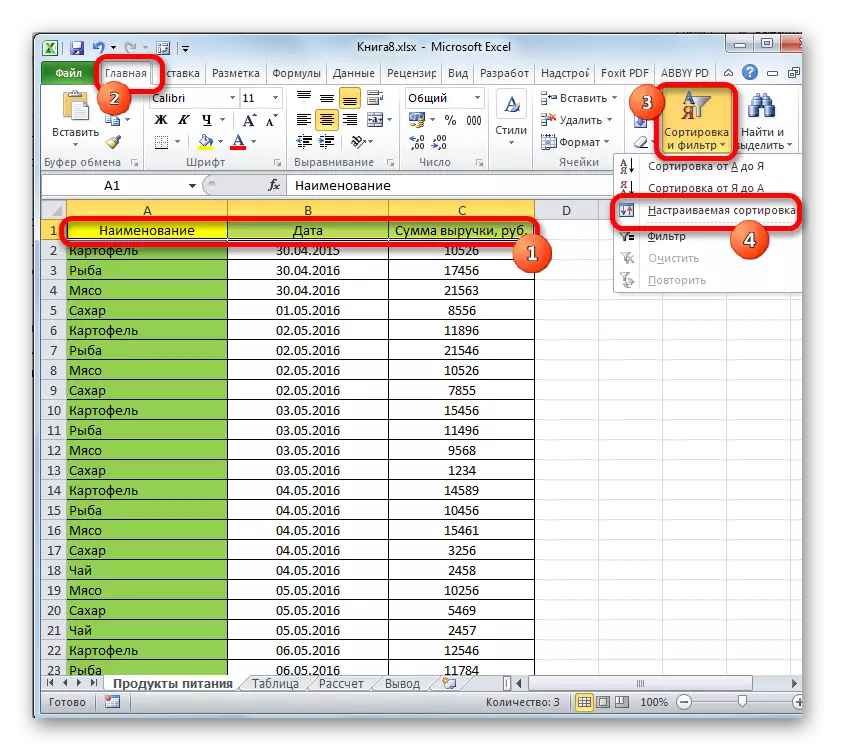
- Trong menu của sắp xếp có thể điều chỉnh, đặt dấu kiểm ở phía trước tham số "Dữ liệu dữ liệu của tôi" chứa các tiêu đề.
- Trong cột, chỉ định bất kỳ tùy chọn sắp xếp nào: "Từ A đến Z" hoặc "từ tôi đến".
- Ở cuối cài đặt sắp xếp, nhấp vào "OK" ở dưới cùng của cửa sổ. Sau đó, dữ liệu trong mảng bảng sẽ được sắp xếp theo tiêu chí được chỉ định.
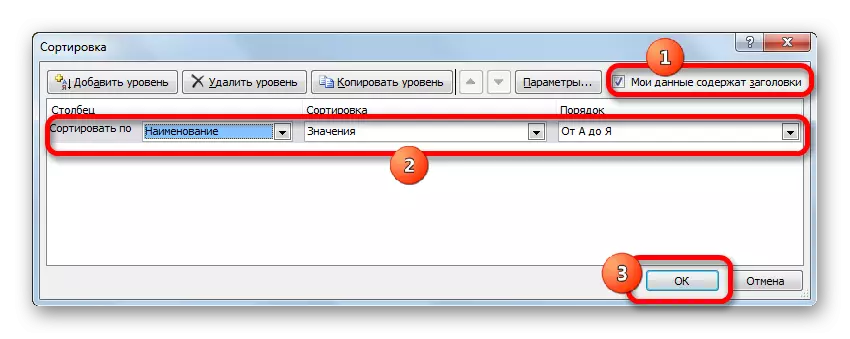
- Theo sơ đồ được thảo luận trong phần trước của bài viết, phân bổ tất cả các dòng ẩn và xóa chúng.
Các giá trị sắp xếp tự động hiển thị tất cả các dòng trống ở cuối tấm.
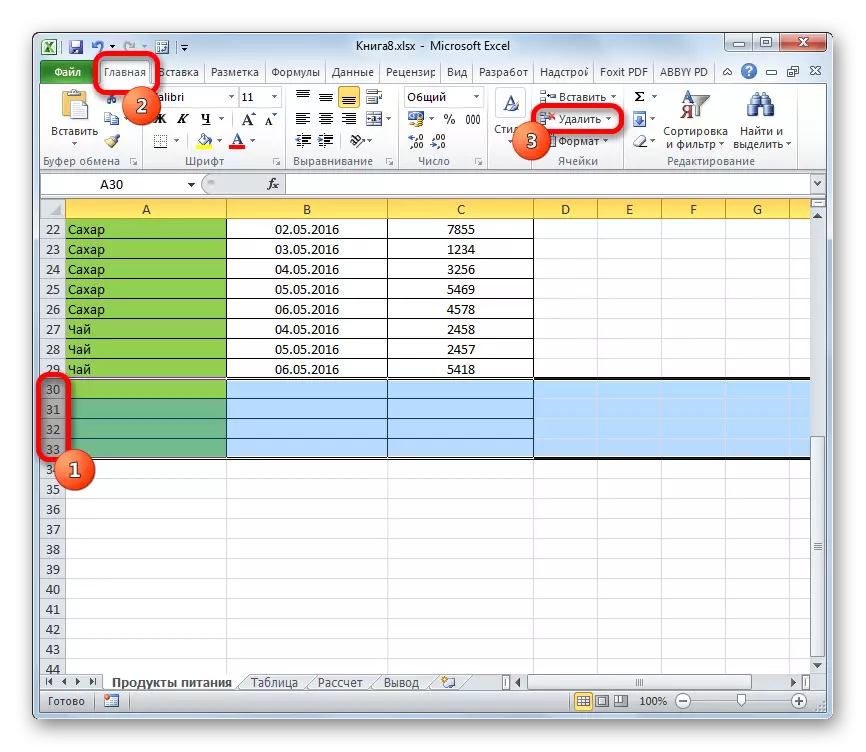
Trong các bảng Excel, có thể lọc mảng được chỉ định, chỉ để lại thông tin cần thiết trong đó. Bằng cách này, bạn có thể loại bỏ bất kỳ chuỗi nào từ bảng. Điều quan trọng là phải hành động theo thuật toán:
- Phím bên trái của người thao tác đang làm nổi bật tai nghe.
- Chuyển đến phần "Dữ liệu", nằm trên màn hình chính của chương trình.
- Nhấn nút "Bộ lọc". Sau đó, các mũi tên sẽ xuất hiện trong tiêu đề của mỗi cột của mảng.
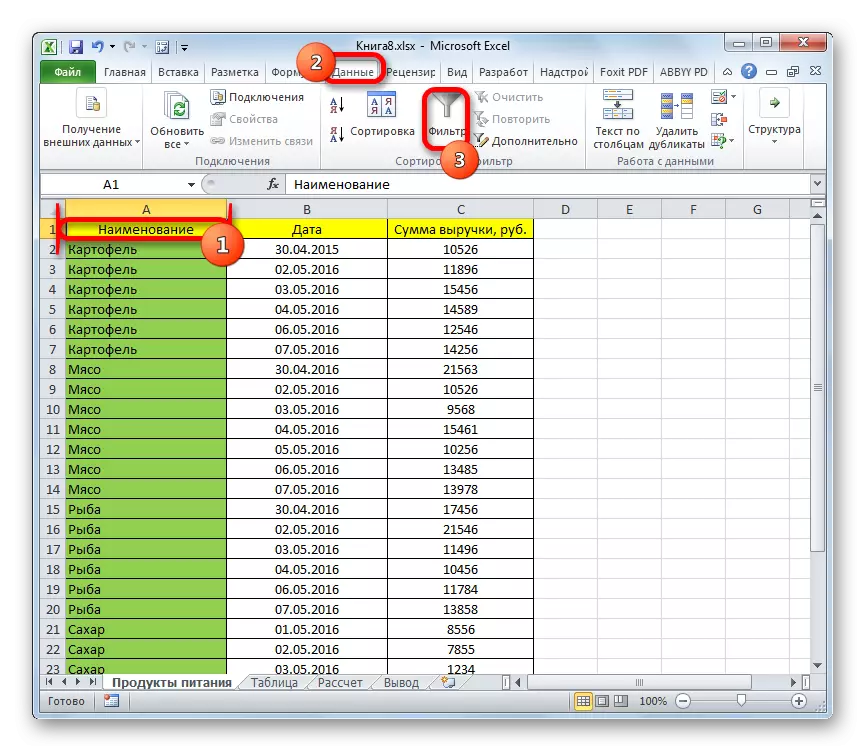
- Nhấn LKM trên bất kỳ mũi tên nào để triển khai danh sách các bộ lọc có sẵn.
- Xóa dấu kiểm khỏi các giá trị trong các dòng mong muốn. Để gỡ cài đặt một chuỗi trống, bạn sẽ cần chỉ định số thứ tự của nó trong mảng bảng.
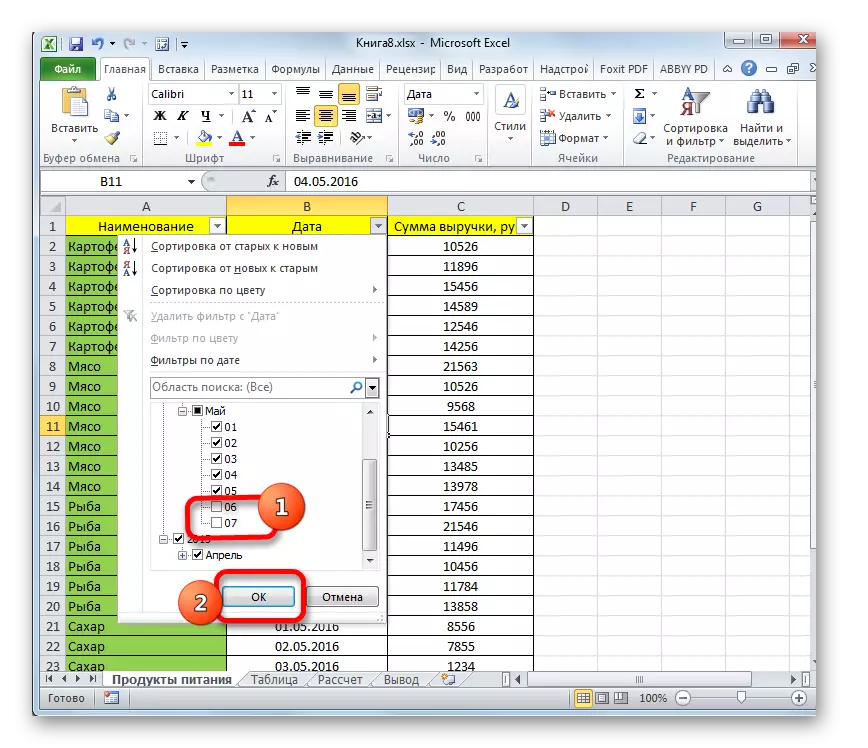
- Kiểm tra kết quả. Sau khi nhấp vào "OK", các thay đổi nên được thực hiện hiệu lực và các mục đã chọn sẽ bị xóa.
Phần kết luận
Do đó, trong Microsoft Office Excel gỡ cài đặt các dòng ẩn trong bảng đủ đơn giản. Điều này là không cần thiết để trở thành một excel người dùng có kinh nghiệm. Nó đủ để sử dụng một trong các phương pháp trên hoạt động độc lập với phiên bản phần mềm.
Tin nhắn Xóa chuỗi ẩn trong Excel. Một và tất cả ngay lập tức xuất hiện đầu tiên về công nghệ thông tin.
