Sáng tác bảng trong Microsoft Office Excel, người dùng có thể tăng kích thước của mảng để mở rộng thông tin có trong các ô. Điều này rất hữu ích khi kích thước của các yếu tố ban đầu quá nhỏ, và nó bất tiện khi làm việc với chúng. Bài viết này sẽ có các tính năng của các bảng ngày càng tăng trong Excel.
Làm thế nào để tăng kích thước của các dấu hiệu trong Excel
Có hai phương pháp chính cho phép bạn đạt được mục tiêu: để mở rộng các ô riêng lẻ của tên thủ công, ví dụ: cột hoặc dòng; Áp dụng chức năng mở rộng màn hình. Trong trường hợp sau, thang đo của bảng làm việc sẽ trở nên nhiều hơn, do đó tất cả các ký tự nằm trên nó sẽ tăng lên. Tiếp theo, cả hai phương pháp sẽ được xem xét chi tiết.
Phương pháp 1. Cách nâng kích thước của các bảng riêng lẻ của mảng bảngCác hàng trong bảng có thể được mở rộng như sau:
- Đặt con trỏ chuột ở dưới cùng của dòng nên được tăng lên ở viền của nó với dòng tiếp theo.
- Kiểm soát rằng con trỏ đã trở thành một mũi tên hai mặt.
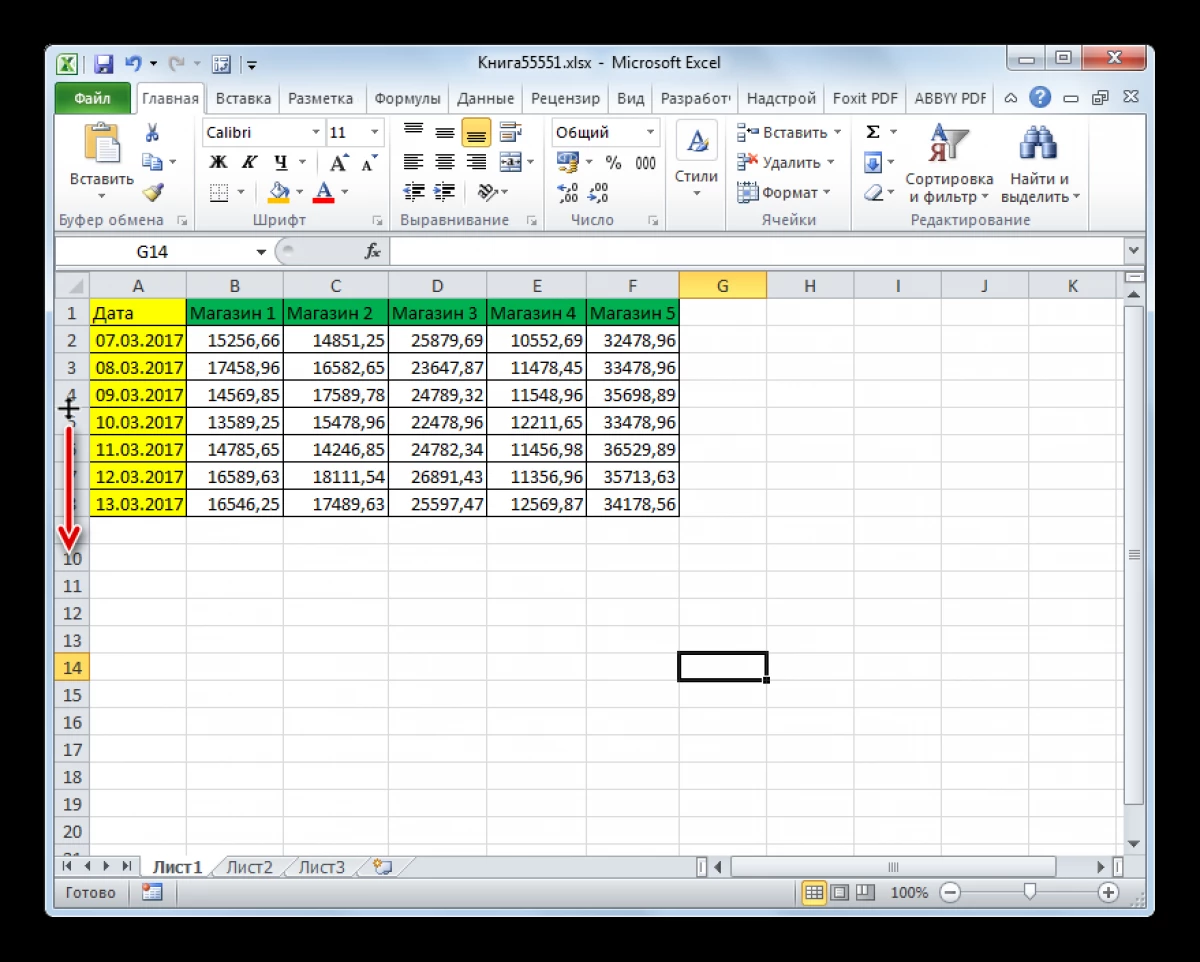
- Chạm vào LKM và di chuyển chuột xuống, tôi. Từ chuỗi.
- Hoàn thành PULLOUT khi dòng sẽ lấy kích thước cần thiết của người dùng.
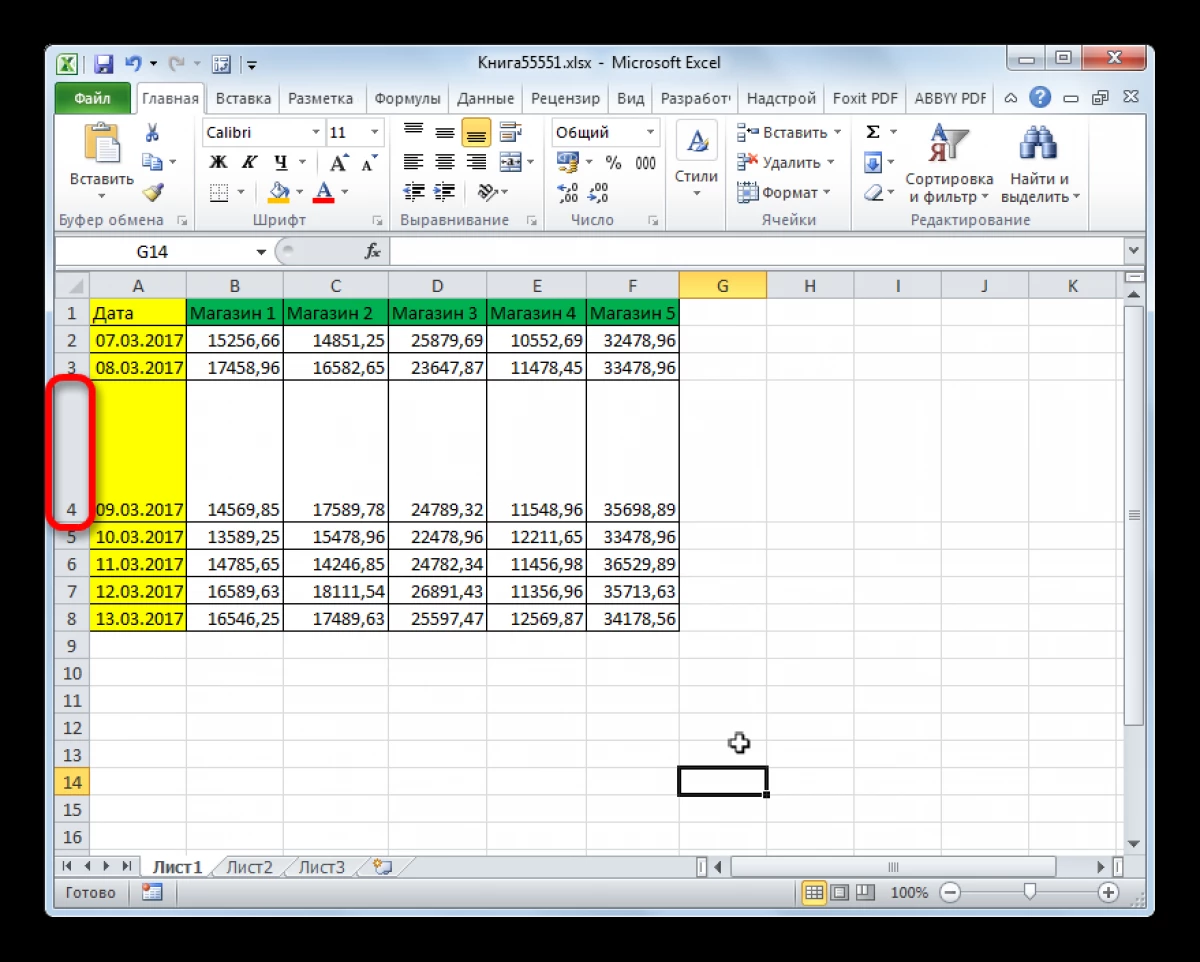
- Tương tự, để mở rộng bất kỳ dòng nào khác trong bảng dưới đây.
Kích thước của các cột tăng theo cùng một cách:
- Cài đặt con trỏ chuột với phía bên phải của một cột cụ thể, I.E. Tại biên giới của nó với cột tiếp theo.
- Hãy chắc chắn rằng con trỏ lấy loại mũi tên ngã ba.
- Nhấp vào phím trái của trình thao tác và di chuyển chuột sang phải để tăng kích thước của cột nguồn.
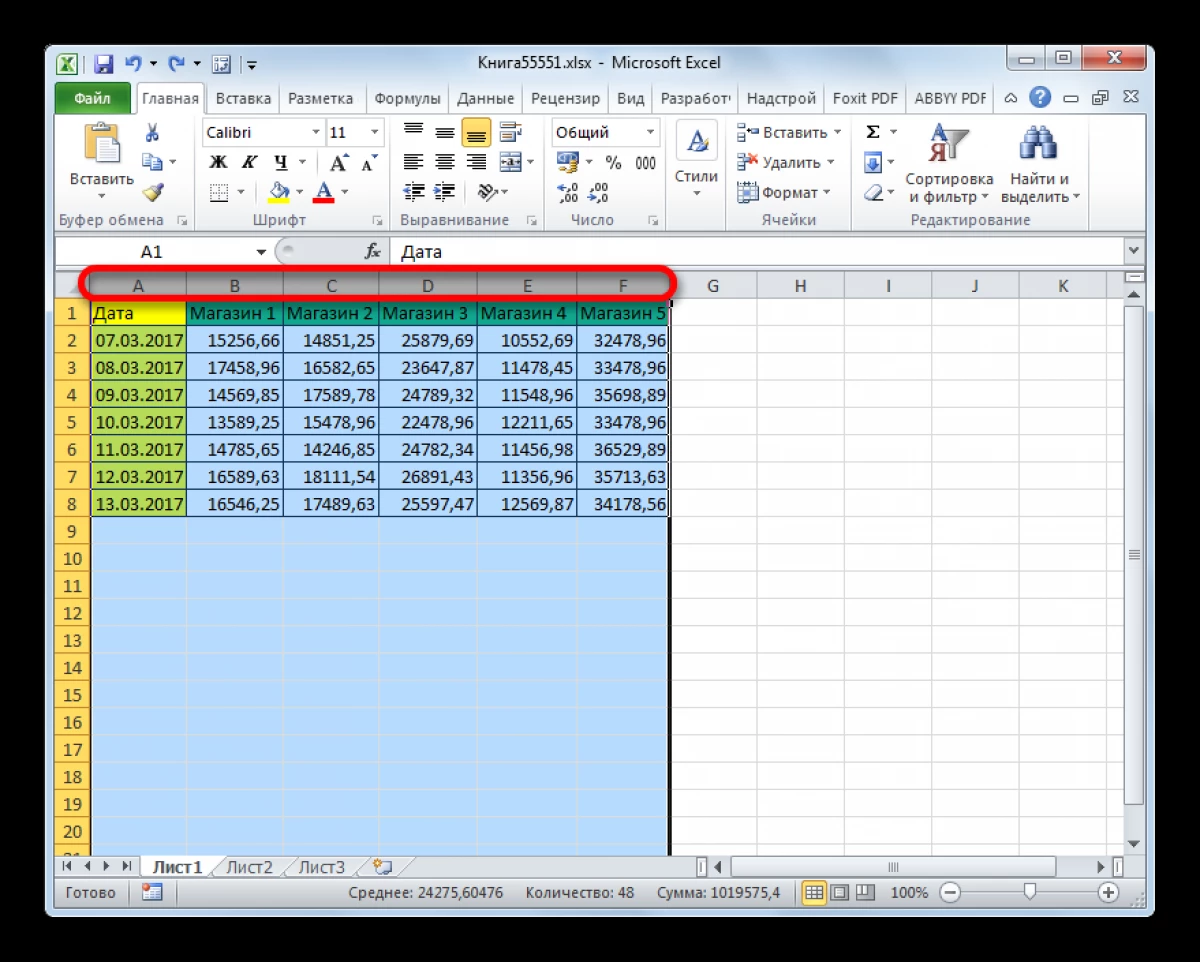
- Kiểm tra kết quả.
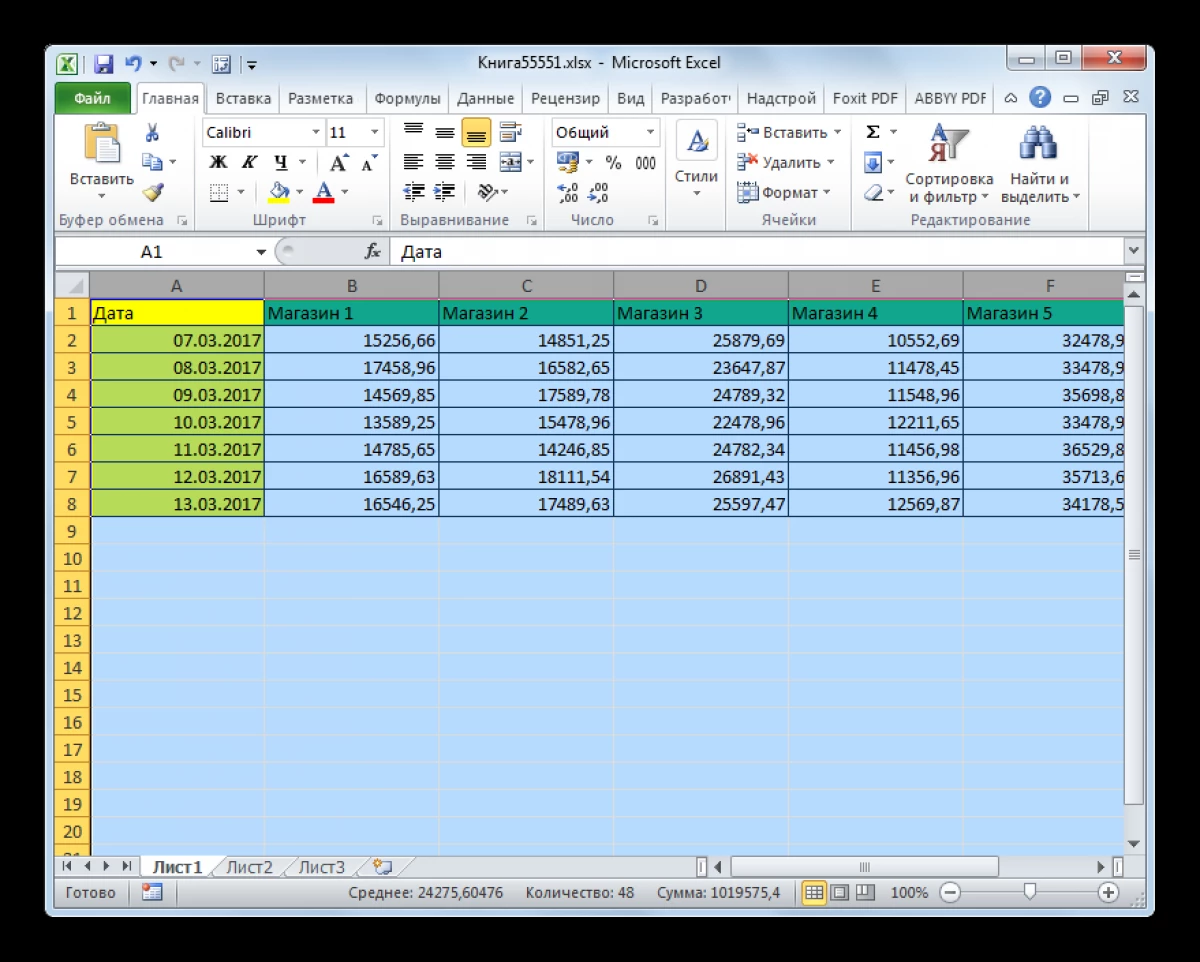
Phương pháp được xem xét có thể được mở rộng bằng các cột và dòng trong bảng thành một giá trị không xác định cho đến khi mảng lấy toàn bộ không gian của bảng làm việc. Mặc dù các ranh giới của lĩnh vực trong Excel không có giới hạn.
Phương pháp 2. Sử dụng công cụ tích hợp để tăng kích thước của các phần tử bảngNgoài ra còn có một cách khác để cải thiện kích thước của các chuỗi trong Excel, ngụ ý các thao tác sau:
- Làm nổi bật một hoặc nhiều dòng LKM, di chuyển bảng làm việc theo hướng "từ trên xuống", I.E. theo chiều dọc.
- Nhấp vào PCM trên đoạn chuyên dụng.
- Trong menu ngữ cảnh, nhấp vào chiều cao chuỗi ... ".
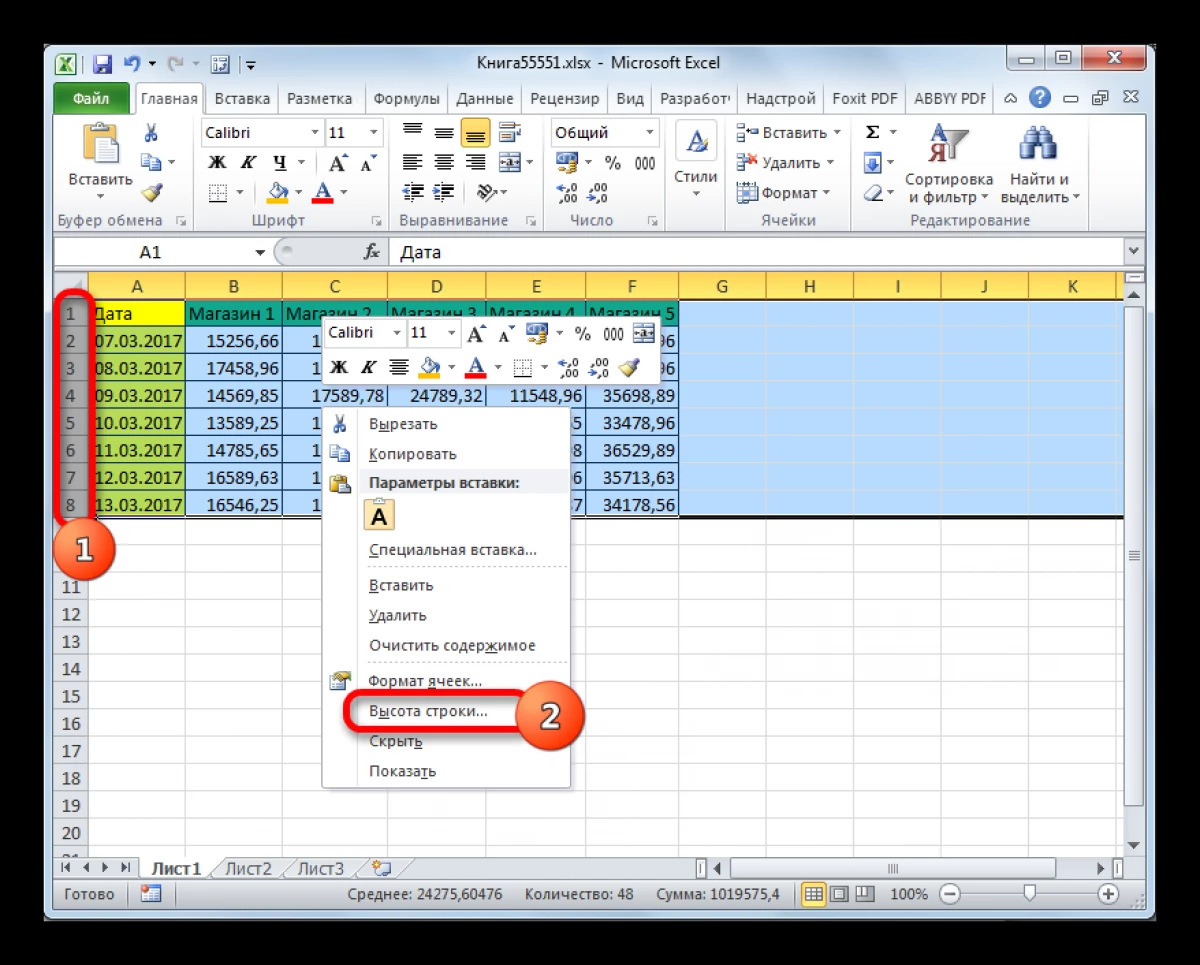
- Trong hàng duy nhất của cửa sổ mở, đã thay thế giá trị quy định của chiều cao của một số lượng lớn và nhấp vào "OK" để áp dụng các thay đổi.
- Kiểm tra kết quả.
Để đo các cột bằng chương trình công cụ tích hợp, bạn có thể sử dụng hướng dẫn sau:
- Chọn một cột cụ thể của một bảng yêu cầu tăng hướng ngang.
- Ở bất kỳ nơi nào của phần đã chọn, nhấp vào PKM và chọn tùy chọn "Chiều rộng cột ...".
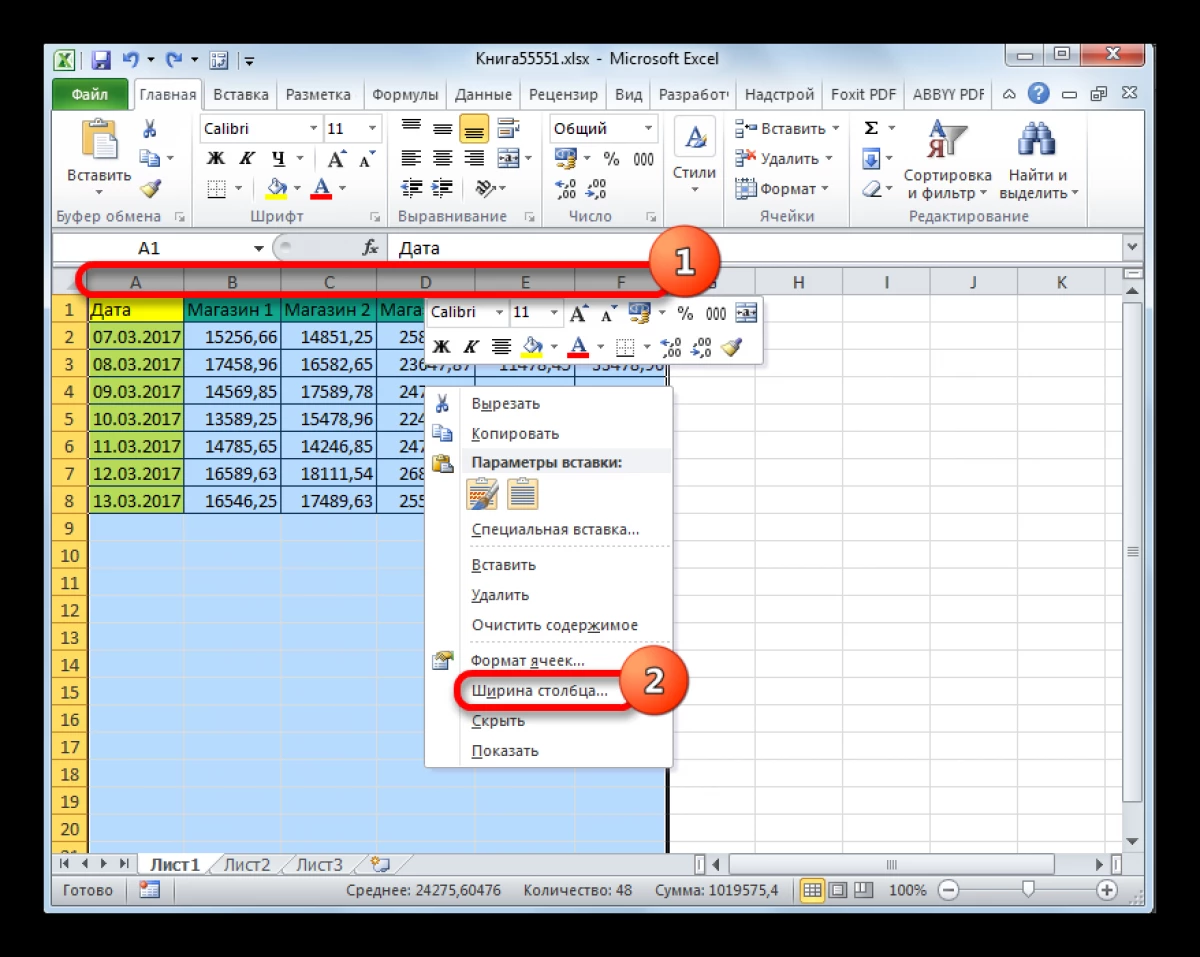
- Quy định giá trị của chiều cao sẽ nhiều hơn so với hiện tại.
- Đảm bảo phần tử của mảng bảng đã tăng lên.
Kéo căng dấu hiệu trong Excel tất cả các tờ có thể được, tăng tỷ lệ màn hình. Đây là phương pháp dễ nhất để thực hiện nhiệm vụ, được chia thành các bước sau:
- Mở tài liệu Microsoft Excel cần thiết bằng cách chạy tệp đã lưu trên máy tính của bạn.
- Nhấp vào nút "Ctrl" trên bàn phím PC và giữ nó.
- Không phát hành "Ctrl", cuộn bánh xe chuột lên cho đến khi thang đo của màn hình tăng lên kích thước theo yêu cầu của người dùng. Do đó, toàn bộ bảng sẽ tăng lên.
- Bạn cũng có thể tăng tỷ lệ màn hình theo một cách khác. Đối với điều này, đang ở trên bảng công việc Excel, bạn cần di chuyển thanh trượt ở góc dưới bên phải của màn hình từ - đến +. Khi nó di chuyển nó, mở rộng quy mô trong tài liệu sẽ tăng lên.
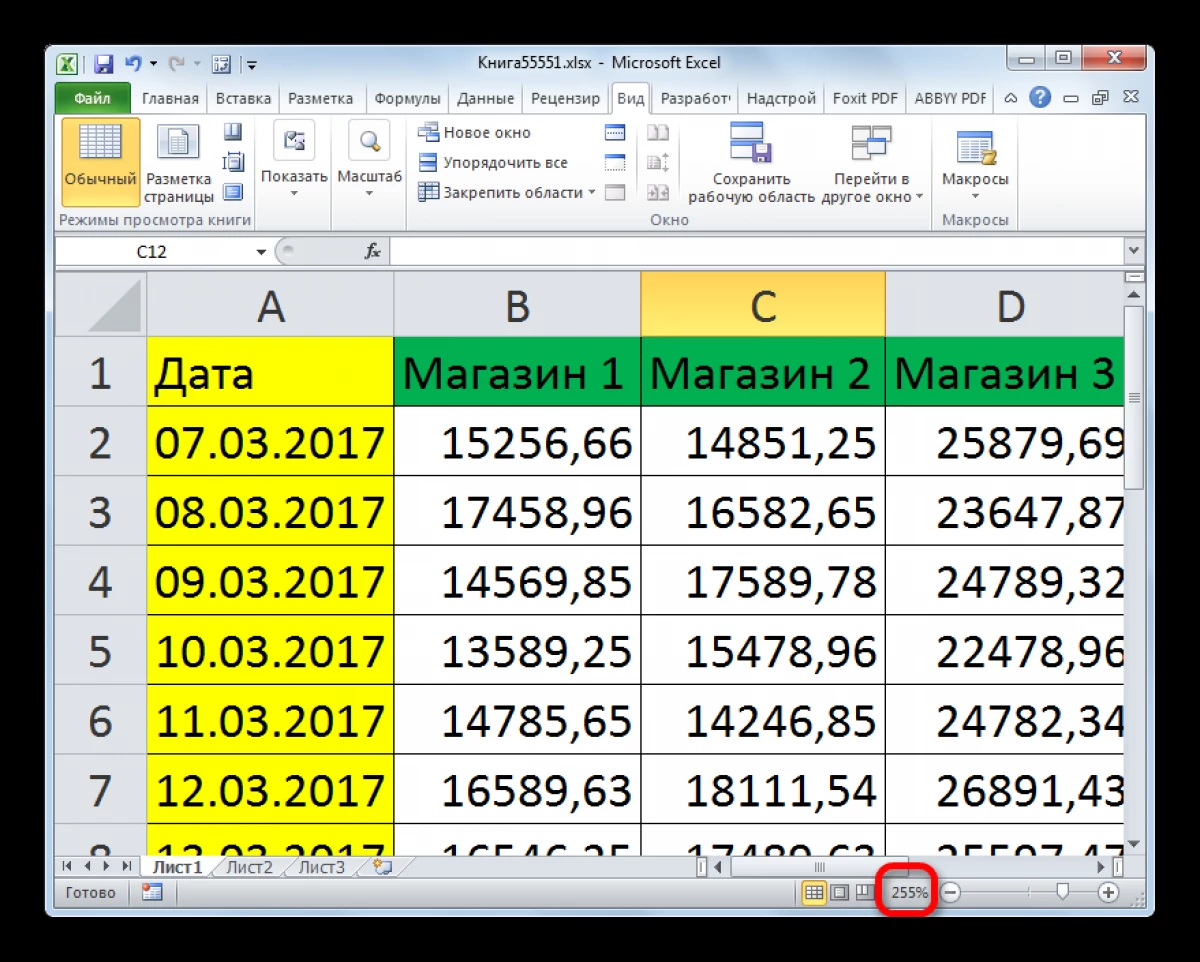
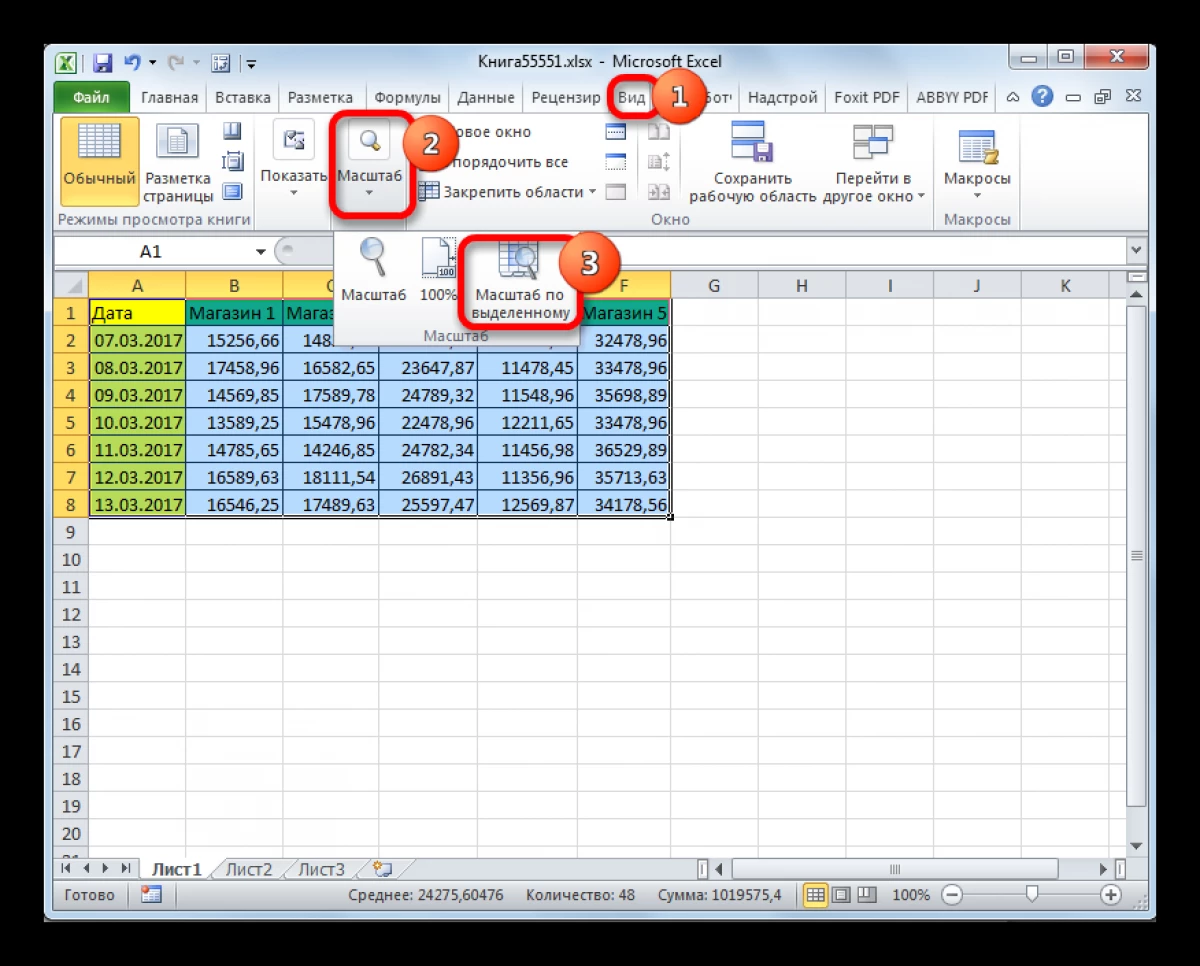
Trước khi in một bảng từ Excel, cần phải kiểm tra quy mô của nó. Bạn cũng có thể tăng kích thước của mảng để nó chiếm toàn bộ trang A4. Thay đổi tỷ lệ Print Print thay đổi tùy theo sơ đồ sau:
- Nhấp vào nút "Tệp" ở góc trên bên trái của màn hình.
- Trong cửa sổ theo ngữ cảnh, nhấp vào LKM trên dòng "In".
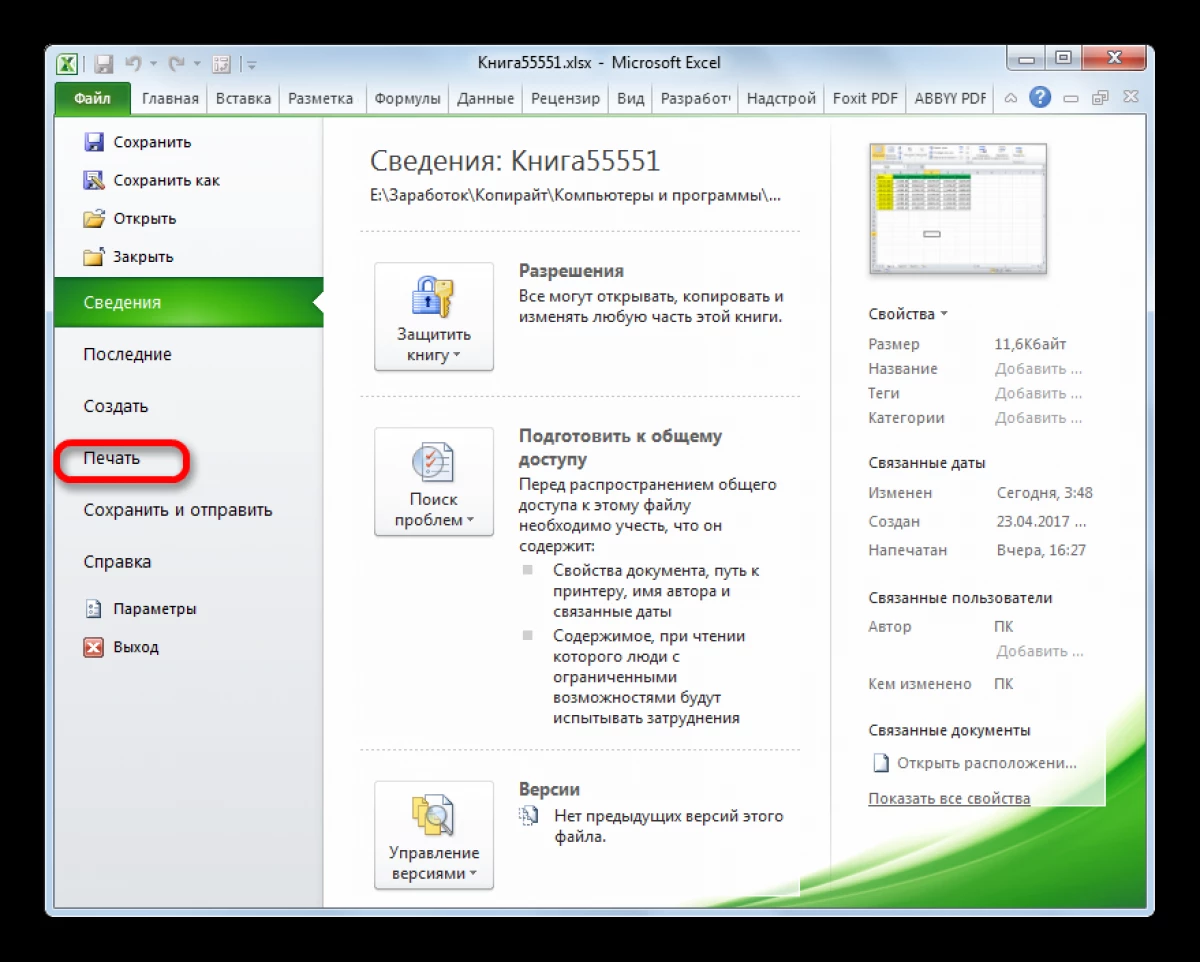
- Trong phần phụ "Cài đặt" trong menu được hiển thị, hãy tìm nút được thiết kế để thay đổi thang đo. Trong tất cả các phiên bản Excel, nó nằm ở vị trí cuối cùng trong danh sách và được gọi là "hiện tại".
- Mở rộng biểu đồ với tên "hiện tại" và nhấp vào "Cài đặt" của quy mô tùy chỉnh ... ".
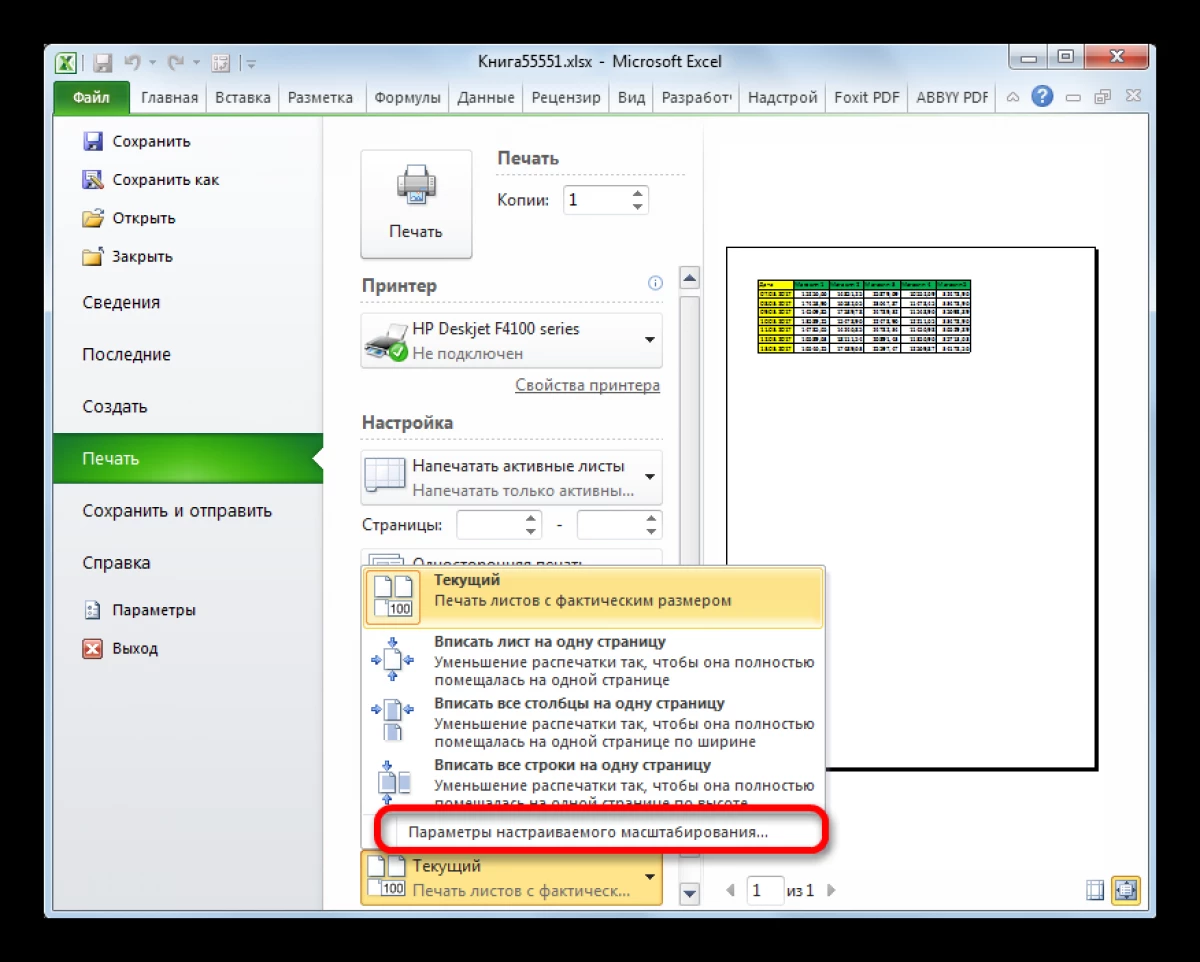
- Trong cửa sổ "Cài đặt trang", bạn cần đi đến tab đầu tiên, trong phần "Quy mô" đặt công tắc chuyển đổi trong chuỗi "Set" và đăng ký số lượng ngày càng tăng, ví dụ: 300%.
- Sau khi nhấp vào "OK", hãy kiểm tra kết quả trong cửa sổ xem trước.
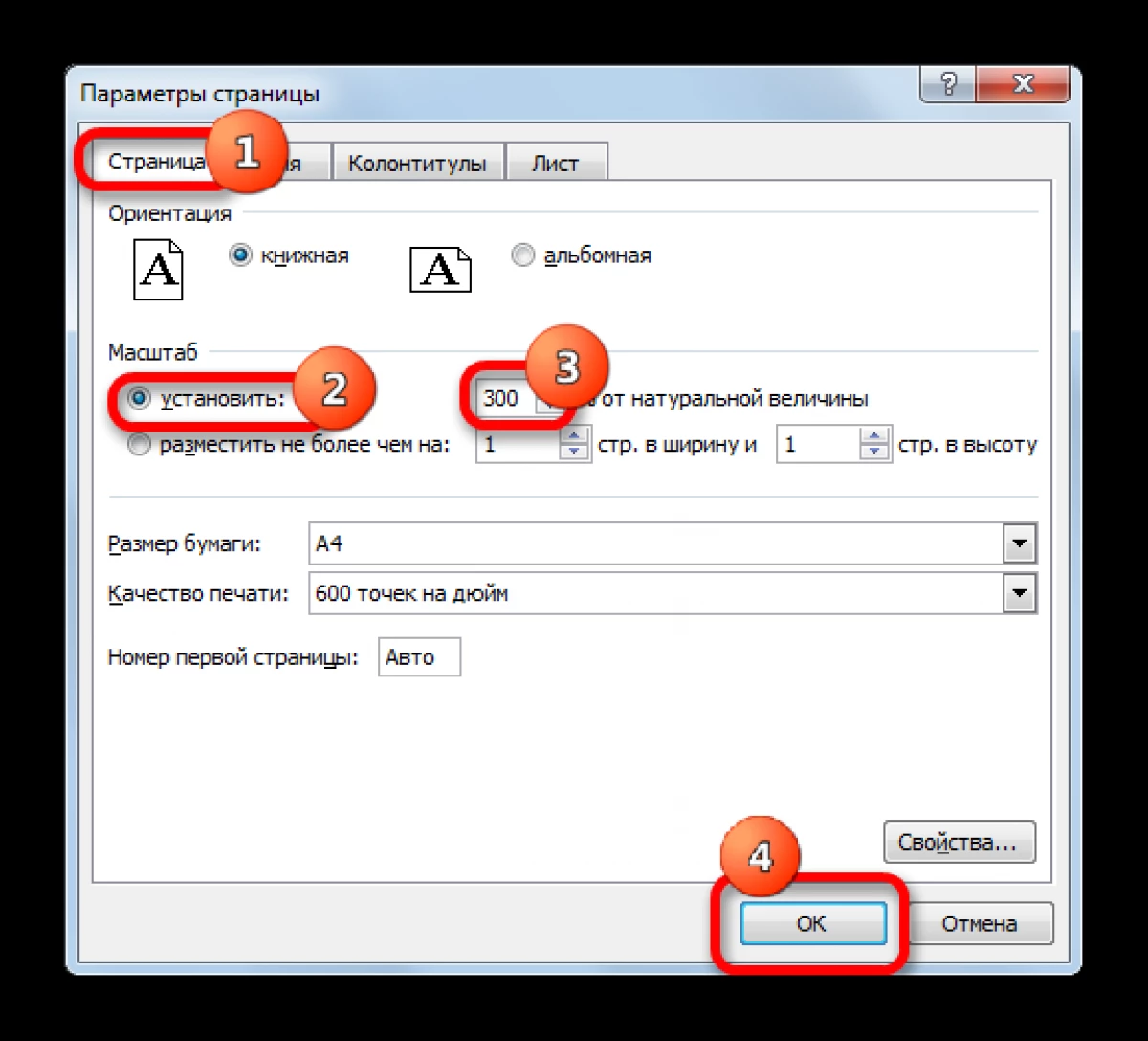
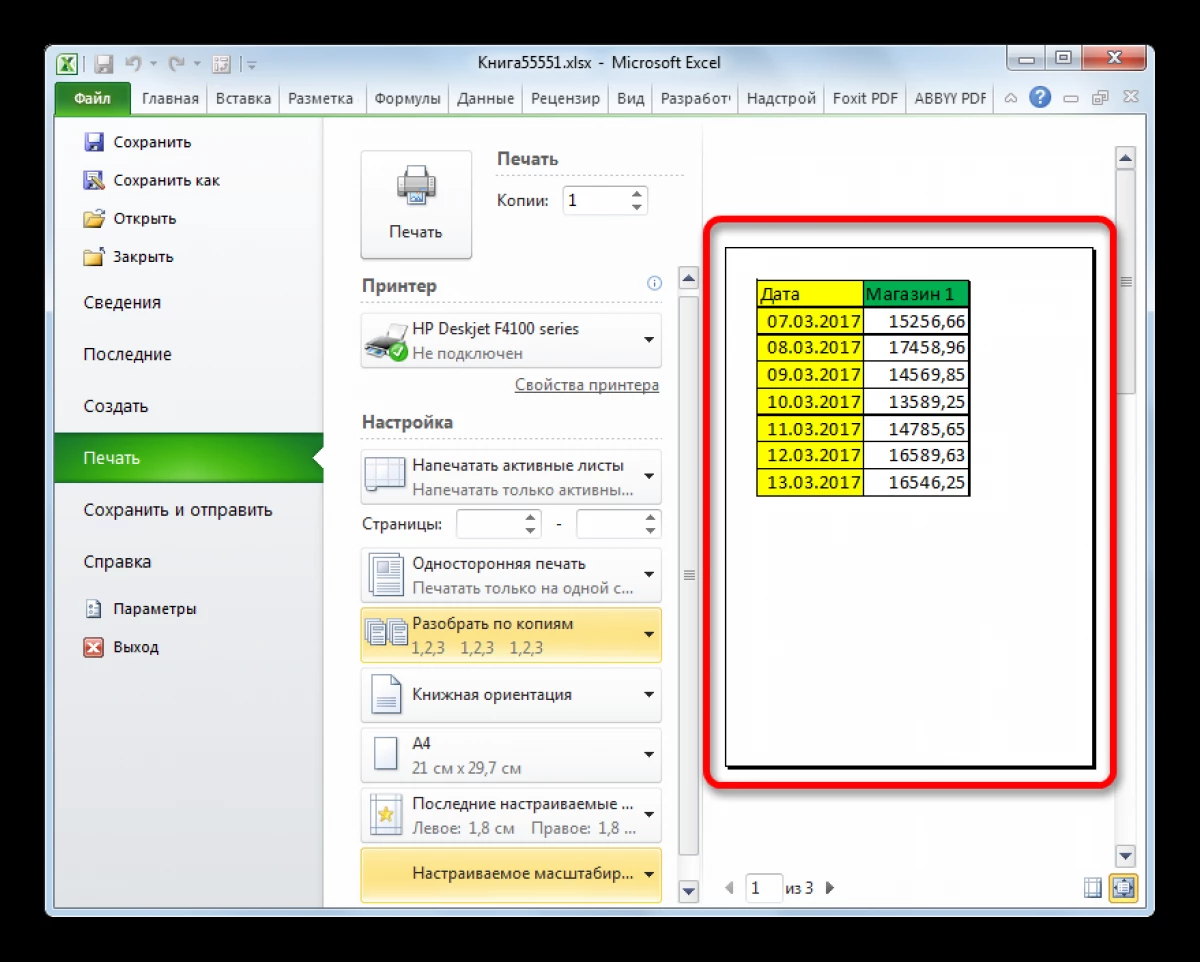
Phần kết luận
Do đó, việc kéo dài bảng trong Excel sẽ dễ dàng hơn bằng phương pháp mở rộng màn hình. Đọc thêm Nó đã được mô tả ở trên.
Tin nhắn như trong Excel kéo dài bảng trên toàn bộ trang bị xuất hiện đầu tiên để công nghệ thông tin.
