Trong Microsoft Office Excel, bắt đầu từ năm 2007, nó có khả năng sắp xếp và lọc các ô của mảng bảng màu. Chức năng này cho phép điều hướng nhanh hơn trong bảng, tăng khả năng xuất hiện và thẩm mỹ của nó. Bài viết này sẽ xem xét các cách cơ bản để lọc thông tin trong màu Excel.
Lọc lọc
Trước khi chuyển sang việc xem xét các phương thức lọc dữ liệu màu, cần phải phân tích những lợi thế mà quy trình này cung cấp:- Cấu trúc và hợp lý hóa thông tin, cho phép bạn chọn mảnh mệnh của tấm và nhanh chóng tìm thấy nó trong một loạt các ô.
- Các ô được tô sáng bằng ô với thông tin quan trọng có thể được phân tích trong tương lai.
- Lọc trong màu phân bổ thông tin đáp ứng các tiêu chí được chỉ định.
Cách lọc dữ liệu màu bằng các tùy chọn Excel tích hợp
Thuật toán lọc màu trong mảng bảng Excel được chia thành các bước sau:
- Chọn phạm vi ô mong muốn với phím trái của trình thao tác và di chuyển đến tab "Trang chủ" nằm ở trên cùng của thanh công cụ chương trình.
- Trong khu vực xuất hiện trong phần phụ, chỉnh sửa, bạn cần tìm nút "sắp xếp và lọc" và triển khai nó bằng cách nhấp vào mũi tên bên dưới.
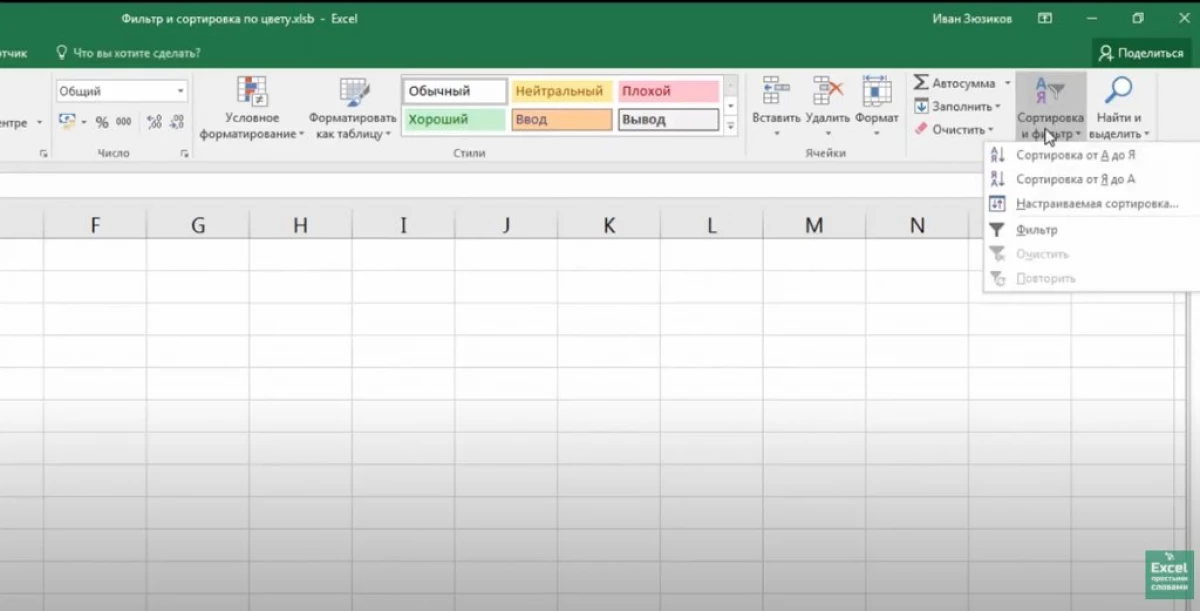
- Trong menu hiển thị, nhấp vào đường lọc.
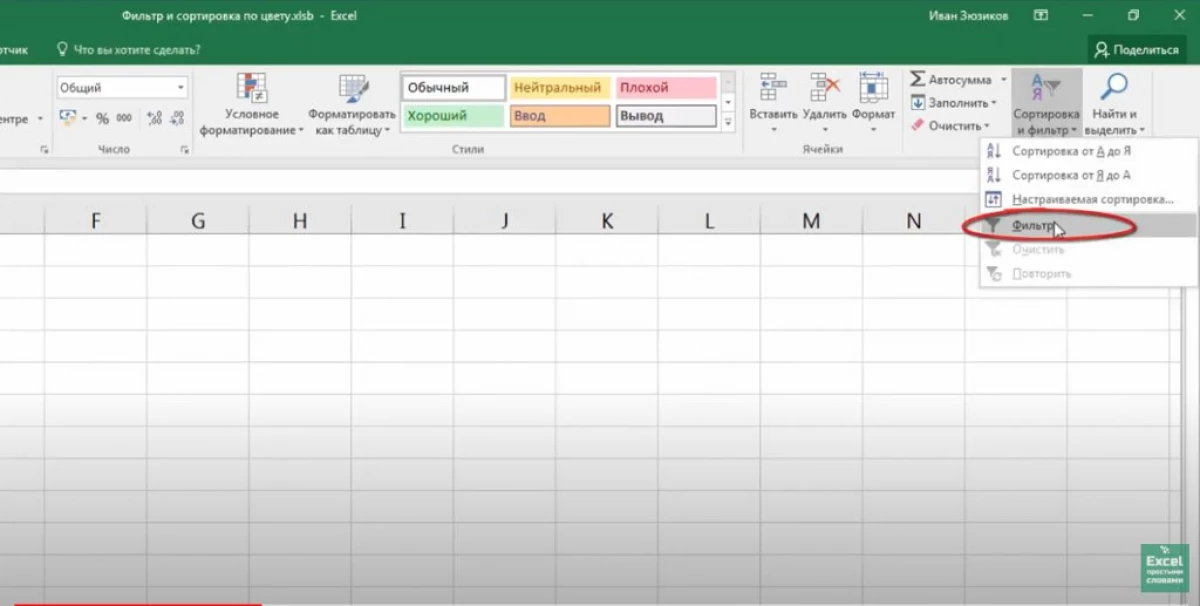
- Khi bộ lọc được thêm vào, thì các mũi tên nhỏ sẽ xuất hiện trong các cột bảng. Ở giai đoạn này, bởi bất kỳ mũi tên nào, người dùng cần nhấp vào LKM.
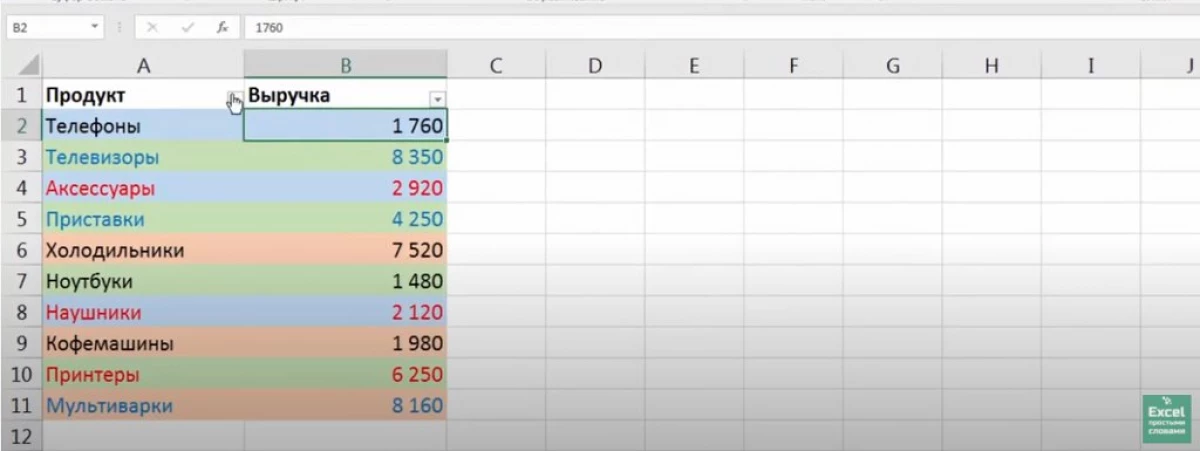
- Sau khi nhấn mũi tên vào tên của cột, một menu tương tự được hiển thị, trong đó bạn cần nhấp vào chuỗi bộ lọc dòng. Một tab bổ sung với hai tính năng khả dụng sẽ được tiết lộ: "Bộ lọc hoa di động" và "Bộ lọc màu phông chữ".
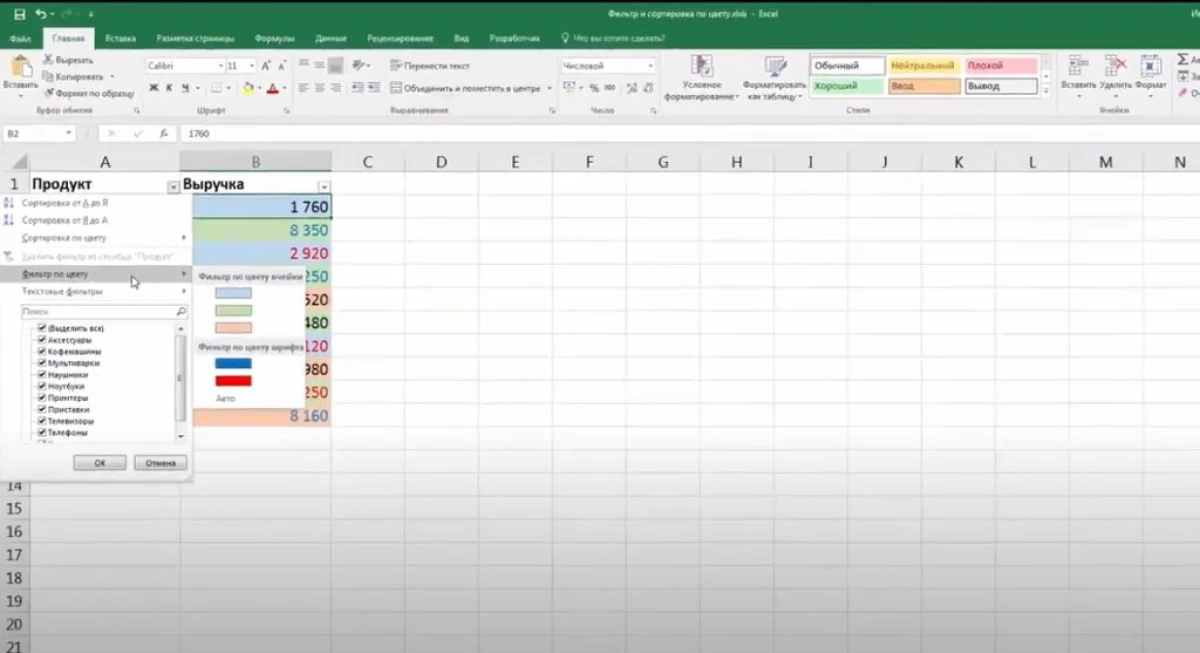
- Trong phần "Bộ lọc màu di động", chọn màu mà bạn cần để lọc bảng nguồn bằng cách nhấn LKM trên đó.
- Kiểm tra kết quả. Sau khi chi tiêu các thao tác trên, chỉ các ô với màu được chỉ định trước đó sẽ vẫn còn trong bảng. Các yếu tố còn lại sẽ biến mất, và tấm được giảm.
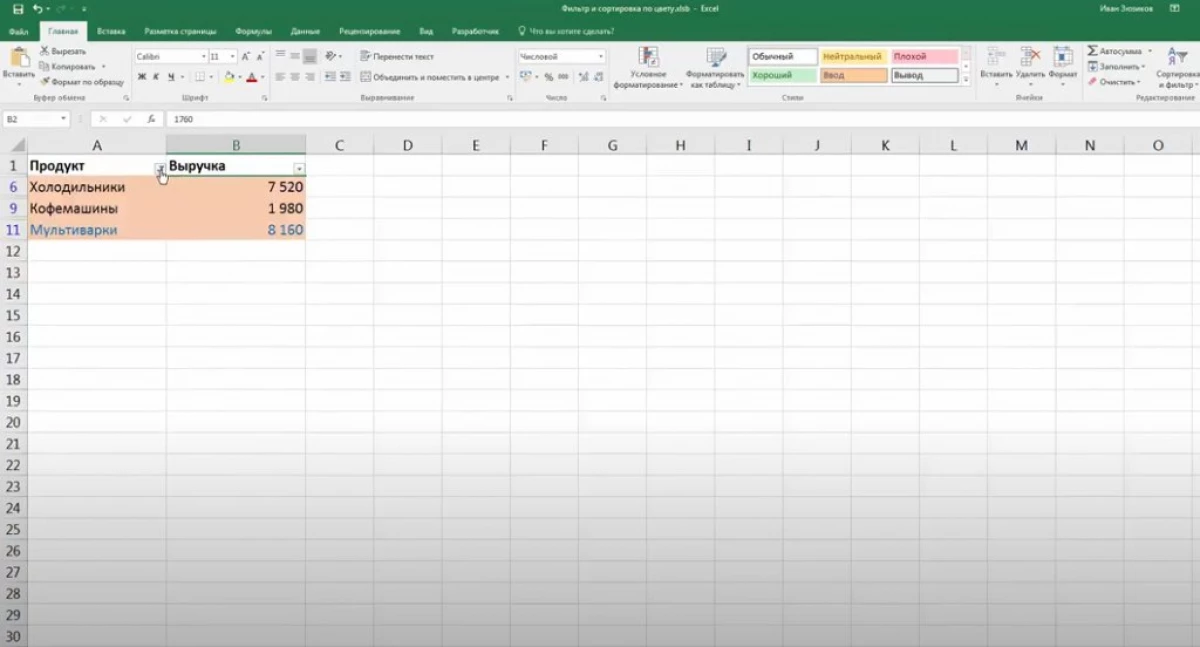
Lọc dữ liệu trong một mảng Excel có thể là thủ công, xóa chuỗi và cột với các màu không cần thiết. Tuy nhiên, người dùng sẽ phải dành thêm thời gian cho quá trình này.
Nếu bạn chọn sắc thái mong muốn trong phần bộ lọc màu phông chữ, chỉ các dòng sẽ vẫn còn trong bảng, văn bản phông chữ được đăng ký với màu đã chọn.
Cách sắp xếp dữ liệu trên nhiều màu trong Excel
Với việc sắp xếp màu sắc trong Excel, thường không có vấn đề gì. Nó được thực hiện theo cách tương tự:
- Bằng cách tương tự với điểm trước đó, hãy thêm bộ lọc vào một mảng bảng.
- Nhấp vào mũi tên xuất hiện trong tên cột và trong menu thả xuống, chọn "Sắp xếp theo màu".
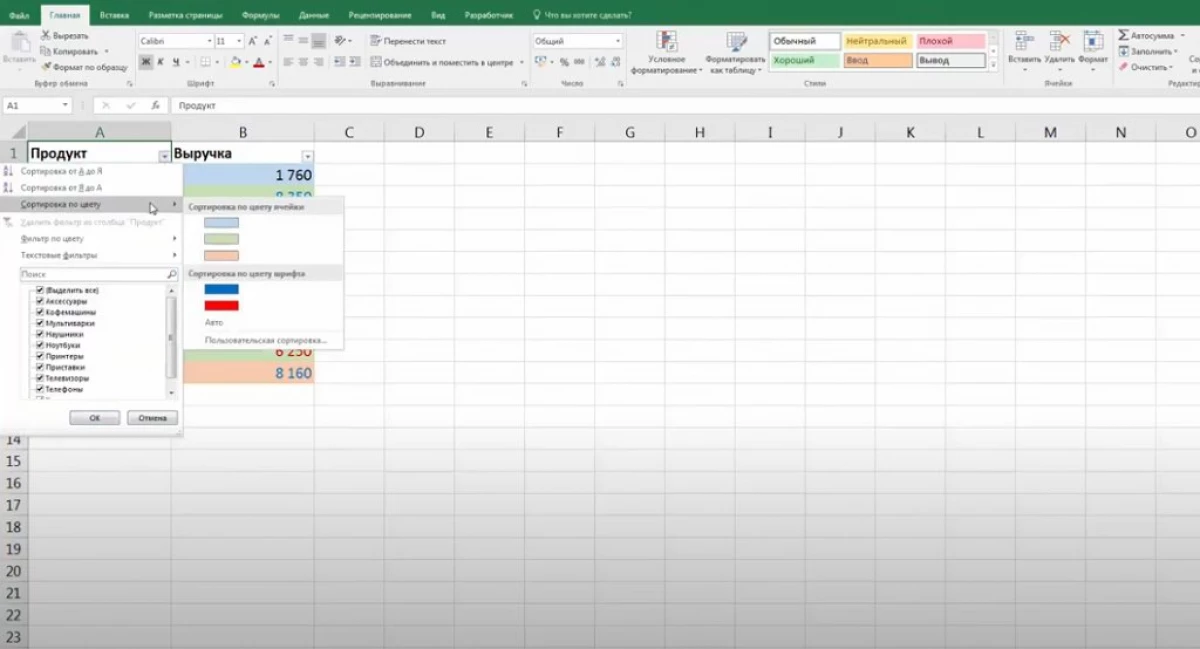
- Chỉ định loại sắp xếp mong muốn, ví dụ: chọn bóng mong muốn trong cột "Cột ô".
- Sau khi hoàn thành các thao tác trước đó, các dòng bảng có tông màu đã chọn trước đó sẽ được đặt ở vị trí đầu tiên của mảng theo thứ tự. Bạn cũng có thể sắp xếp các màu còn lại.
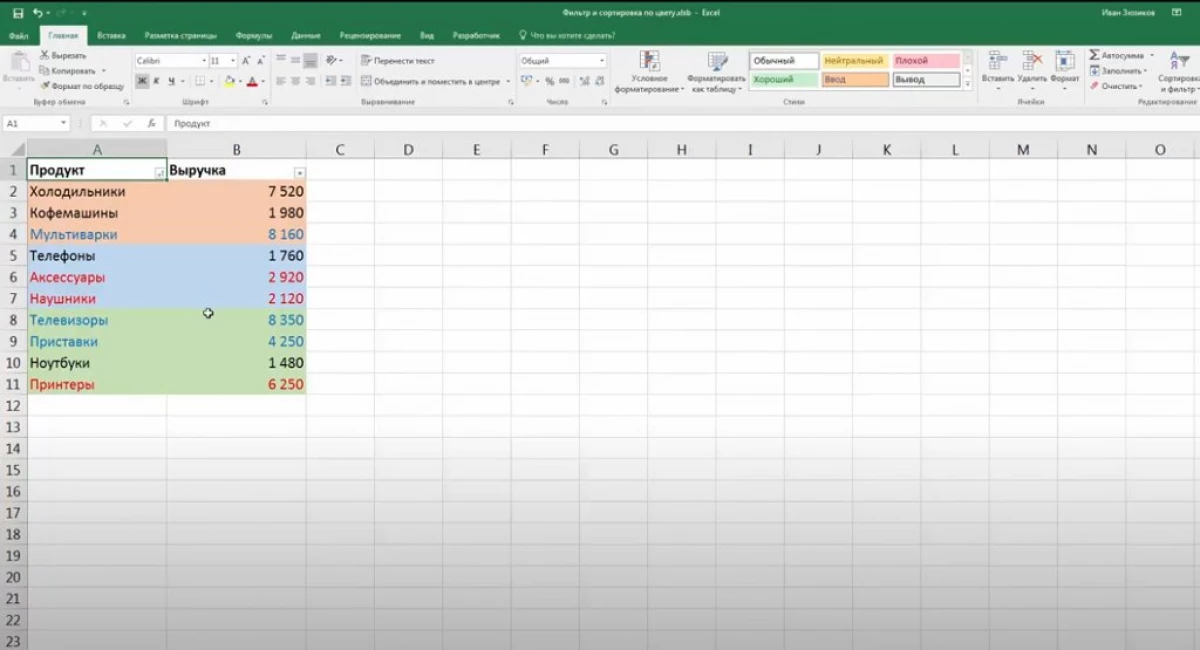
Cách lọc thông tin trong bảng theo màu bằng chức năng người dùng
Để chọn bộ lọc trong Microsoft Office Excel để hiển thị một số màu cùng một lúc trong bảng, bạn cần tạo các tham số bổ sung với màu của điền. Theo sắc thái được tạo ra, dữ liệu trong tương lai sẽ được lọc. Hàm người dùng trong Excel được tạo theo các hướng dẫn sau:
- Chuyển đến phần "Nhà phát triển", nằm trên đầu menu chính của chương trình.
- Trong tab hiện đang mở, nhấp vào nút Visual Visual Basic.
- Chương trình tích hợp sẽ mở, trong đó bạn sẽ cần tạo một mô-đun mới và đăng ký mã.
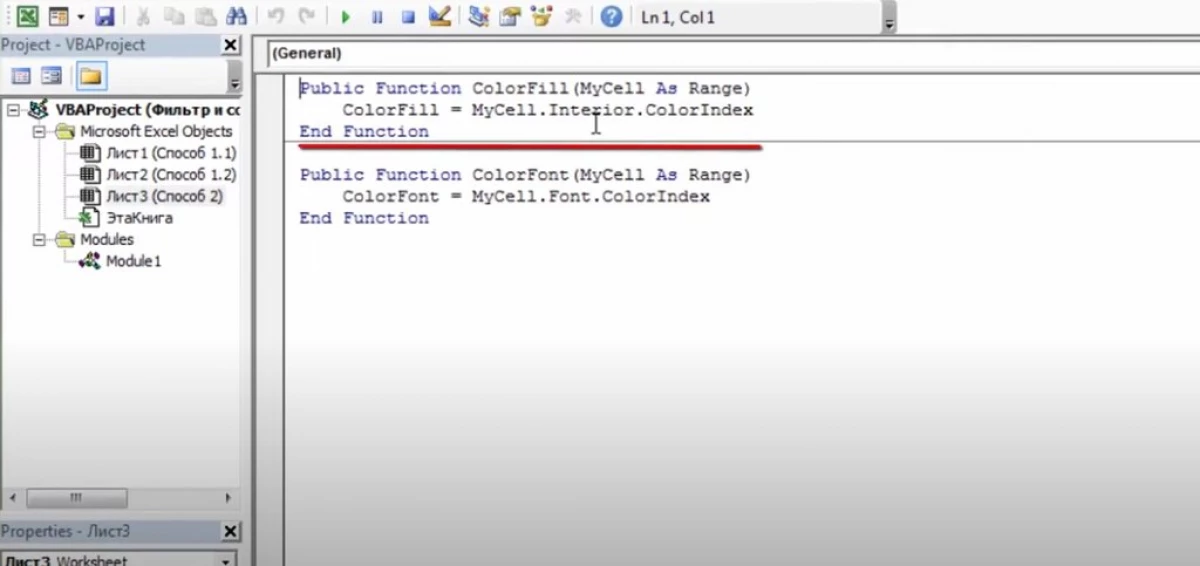
Để áp dụng chức năng đã tạo, bạn cần:
- Quay trở lại bảng hoạt động Excel và tạo hai cột mới bên cạnh bảng nguồn. Chúng có thể được gọi tương ứng "Màu tế bào" và "màu văn bản" tương ứng.
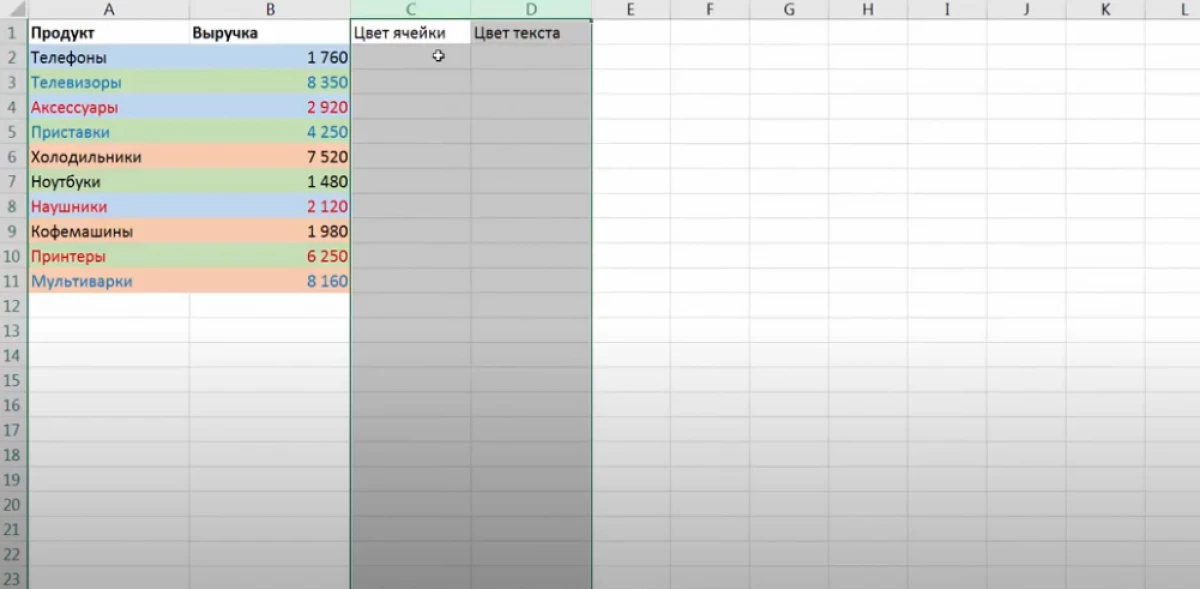
- Trong cột đầu tiên, hãy viết công thức "= Colorfill ()". Các dấu ngoặc cho biết đối số. Bạn cần nhấp vào ô với bất kỳ màu nào trong tấm.
- Trong cột thứ hai, chỉ định hàm đối số tương tự, nhưng chỉ với chức năng "= colorfont ()".
- Kéo dài các giá trị kết quả đến cuối bảng, dập tắt công thức cho toàn bộ phạm vi. Dữ liệu thu được chịu trách nhiệm cho màu của mỗi ô trong bảng.
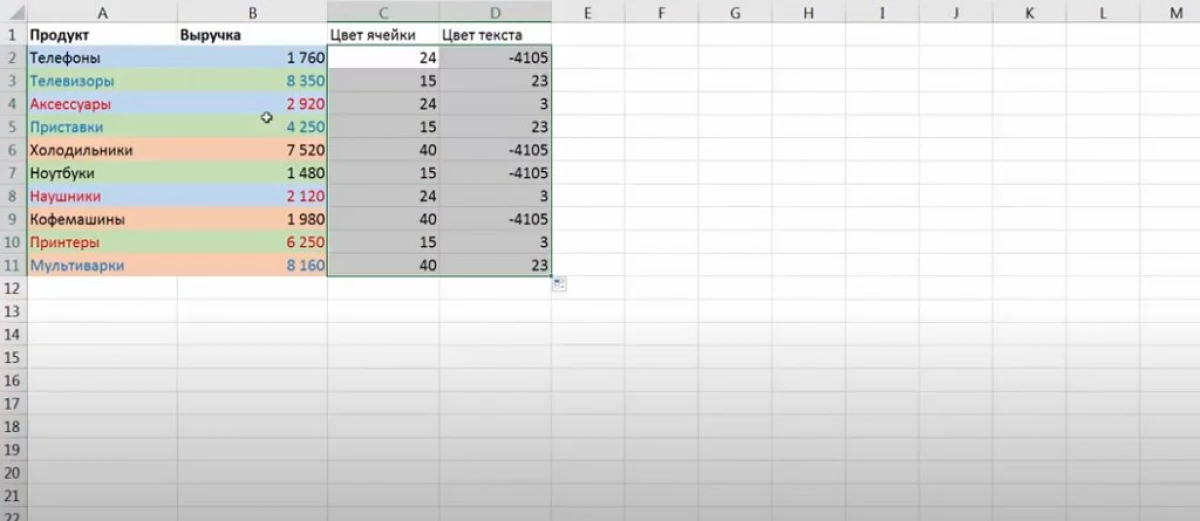
- Thêm một bộ lọc vào một mảng bảng theo sơ đồ trên. Dữ liệu sẽ được sắp xếp theo màu sắc.
Phần kết luận
Do đó, trong MS Excel, bạn có thể nhanh chóng lọc mảng bảng nguồn trong màu của các ô trong các phương thức khác nhau. Các phương thức lọc và sắp xếp chính, được khuyến nghị sử dụng khi thực hiện nhiệm vụ, đã được xem xét ở trên.
Thông báo cách lọc dữ liệu trong Excel trong màu xuất hiện đầu tiên để công nghệ thông tin.
