Khi làm việc với các bảng dài không được đặt trên màn hình theo chiều dọc và có một số lượng lớn các cột, cần phải cuộn màn hình để xuất dòng trên cùng với các tiêu đề sẽ xảy ra định kỳ. Để thuận tiện trong chương trình Excel, có thể sửa các nắp bảng ở trên cùng của màn hình cho mọi thời điểm cho đến khi tệp đang mở. Dưới đây là các tùy chọn để đạt được điều này.
Nó là cần thiết để chỉ bảo mật một chuỗi trên cùng.
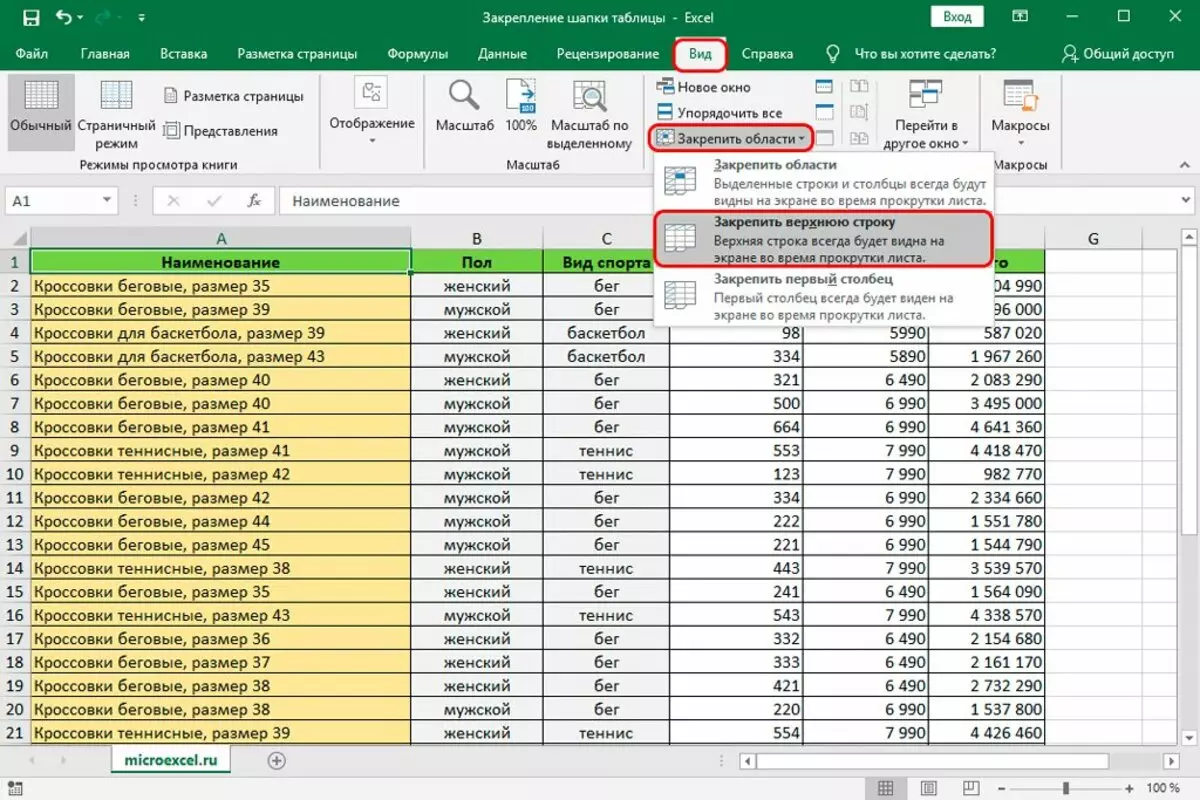
- Trong rạn nứt hàng đầu của chương trình, bạn cần đi đến tab "Xem".
- Trong phần "Cửa sổ" (tên phân vùng được liệt kê ở dòng dưới cùng của băng) để tìm mục "buộc chặt khu vực" và nhấp vào tam giác ở phần bên phải của nó.
- Trong danh sách mở ra, chọn "Cố định chuỗi trên cùng" bằng cách nhấn nút chuột trái. Kết quả sẽ là một sự hiện diện vĩnh viễn trên màn hình chuỗi tiêu đề bảng, được lưu và sau khi đóng tệp.
Sửa mũ trong một số dòng
Nếu nhiều dòng được yêu cầu, thì hành động khác nhau:- Trong cột cực trái của bảng, nhấp vào ô của chuỗi đầu tiên không phải là một phần của nắp. Trong trường hợp này, đây là một tế bào A3.
- Chuyển đến tab "Xem", nhấp vào "Khắc phục sự cố" và trong danh sách ngừng sử dụng, chọn mục đã thấy để "buộc chặt khu vực". Kết quả là, tất cả các dòng nằm phía trên một dòng sở hữu ô đã chọn được ghi ở trên cùng của màn hình.
"Bảng thông minh" - một tùy chọn khác để gắn chặt mũ
Người quen thuộc với các bảng thông minh Excel có thể tận dụng một cách hợp nhất hữu ích khác. Đúng, tùy chọn này chỉ áp dụng trong trường hợp một chiếc mũ một dòng.
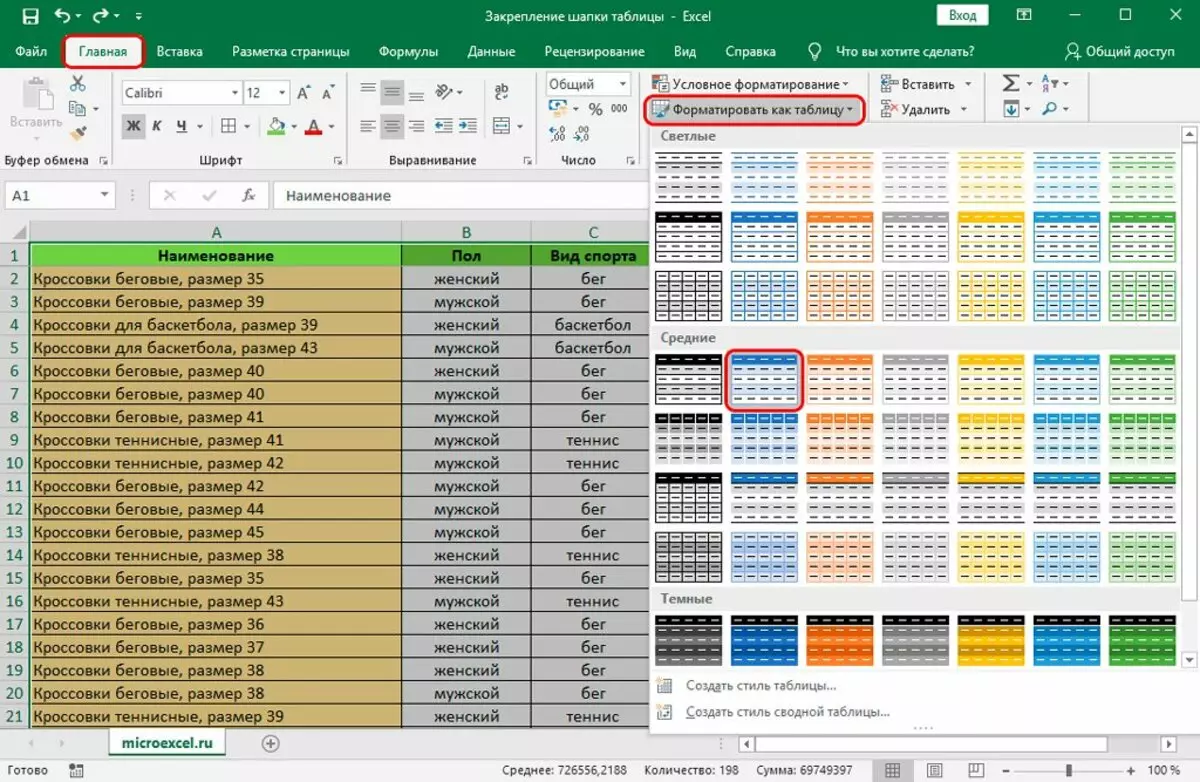
- Trên tab Ribbon "Trang chủ" tô sáng toàn bộ bảng.
- Trong phần "Styles" (ở dòng dưới cùng của băng), nhấp vào mục "Định dạng như bảng". Một cửa sổ mở ra với một tập hợp các kiểu bảng. Nó cần nhấp vào tùy chọn phù hợp nhất.
- Cửa sổ "bảng định dạng" bật lên, trong đó các ranh giới của bảng trong tương lai được chỉ định và bảng kiểm tra "có tiêu đề" được đặt. Bạn nên chắc chắn rằng sau này là một đánh dấu.
- Đóng cửa sổ bằng cách nhấn nút OK OK.
Tạo một bảng thông minh theo một cách khác:
- Sau khi chọn khu vực mong muốn, hãy chuyển đến tab Chèn Ribbon và nhấp vào mục "Bảng".
- Trong danh sách bật lên, nhấp vào điểm "Bảng".
- Sau khi giao diện của cửa sổ "Tạo bảng" xuất hiện với cùng một nội dung với cửa sổ "Bảng định dạng", bạn cần thực hiện các hành động tương tự như đã được nêu ở trên. Cuối cùng, "bảng thông minh" sẽ xuất hiện với nắp được cố định ở trên cùng.
Cách in một bảng với nắp trên mỗi trang
Khi in một bảng chiếm một vài trang, thật hữu ích khi có tiêu đề của nó trên mỗi trang. Điều này cho phép bạn làm việc với bất kỳ trang in riêng biệt. Trong chương trình Excel, tính năng này được cung cấp và thực hiện như sau.
- Chuyển đến tab băng ruy băng của đánh dấu trang và trong trang "Cài đặt trang" (ở dạng thanh dưới cùng) Nhấp vào cửa sổ bằng một mũi tên ở bên phải của dòng chữ.
- Trong cửa sổ "Tham số trang" mở ra, hãy chuyển đến tab "Tấm".
- Nhấp vào cửa sổ "Thrink Lines" (thứ hai ở trên).
- Quay trở lại bảng và di chuyển con trỏ có chế độ xem mũi tên màu đen được hướng sang phải, trên dòng với các số dòng, tô sáng chuỗi hoặc chuỗi nằm trong đó mũ bảng được đặt.
- Tuy nhiên, tất cả các hành động này được hoàn thành, kết quả của chúng không được hiển thị trên màn hình.
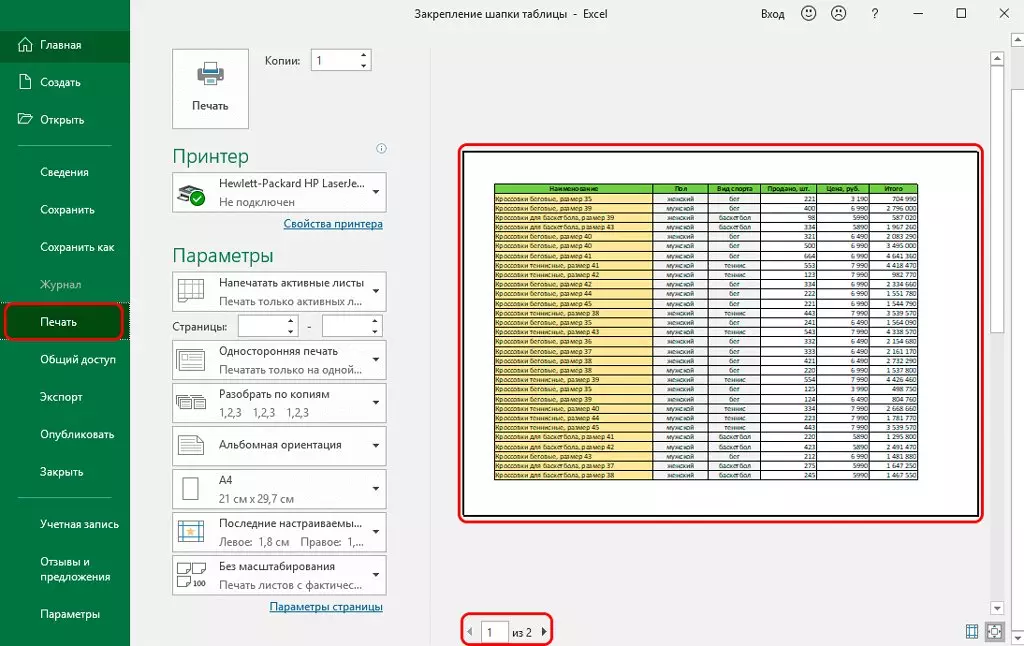
Ở đây bằng cách nhấn các hình tam giác ở dòng dưới cùng của cửa sổ hoặc cuộn bánh xe chuột, khi con trỏ được cài đặt trên trang bảng, bạn có thể xem tất cả các trang để kiểm tra mũ trên mỗi trang.
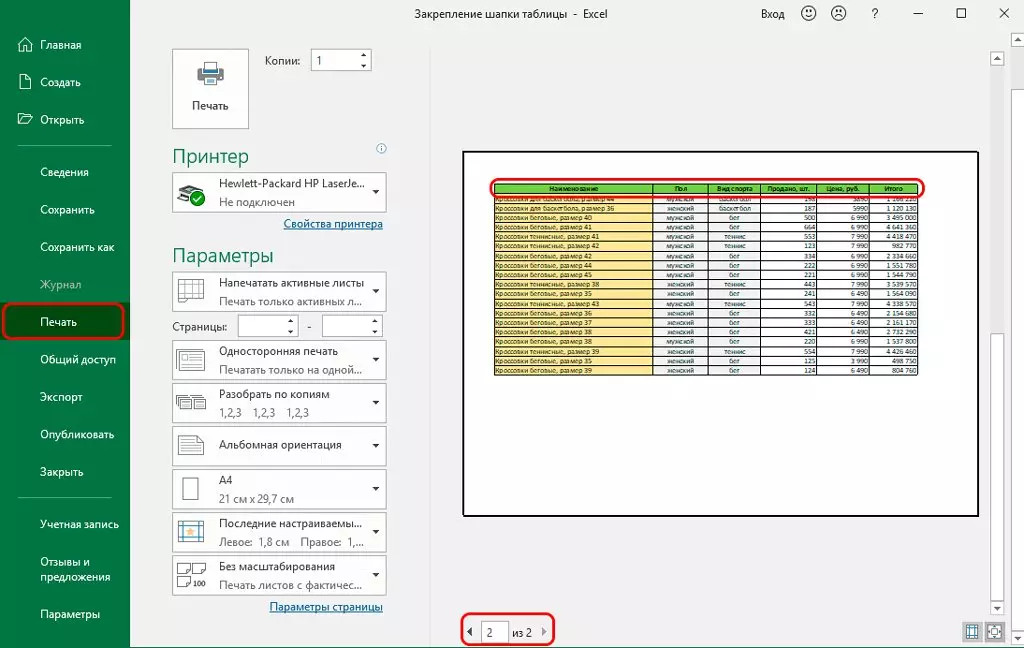
kết luận
Trong Excel, có hai cách để liên tục hiển thị trên nắp bàn của bảng. Một trong số chúng liên quan đến việc sử dụng việc buộc chặt vùng, thứ hai là biến bảng thành "thông minh" bằng cách sử dụng định dạng của khu vực đã chọn của chèn chèn trong đó. Cả hai cách được phép sửa một dòng, nhưng chỉ lần đầu tiên cho phép nó làm với một nắp bao gồm nhiều dòng hơn. Excel có thêm sự tiện lợi - khả năng in tài liệu với nắp trên mỗi trang, tất nhiên, tăng hiệu quả làm việc với nó.
Thông báo cách sửa đầu bảng trong Excel. Sửa lỗi trên, một chiếc mũ phức tạp xuất hiện đầu tiên đến công nghệ thông tin.
