Các thiết bị USB đã hoàn toàn vượt qua phương tiện quang học từ công việc. Điều này bao gồm lưu trữ các bản phân phối của HĐH. Các thiết bị USB phần lớn vượt quá các tàu sân bay tốc độ quang và dễ sử dụng để cài đặt hệ điều hành. Ngày nay, họ thoải mái và cực kỳ rẻ tiền. Ngoài ra, có nhiều công cụ để tương tác với các ổ USB và tạo phân phối của HĐH. Cài đặt Windows Server 2019 từ ổ USB rất đơn giản. Trong bài viết này, chúng tôi sẽ nghiên cứu một số cách để tạo ổ USB để cài đặt Windows Server 2019.
Tại sao tạo USB khởi động?Bạn có thể gắn hình ảnh ISO vào máy ảo và cài đặt Windows Server. Có, có thể, nhưng điều này chỉ đúng khi sử dụng môi trường ảo. Bạn cũng có thể, nếu bạn có, hãy cài đặt hình ảnh trong idrac - Dell là một thành phần nằm trong máy chủ và cho phép quản trị viên hệ thống cập nhật, giám sát và kiểm soát các hệ thống, ngay cả khi hệ điều hành bị tắt. Các nhà sản xuất khác nhau có các tính năng và giá cả khác nhau. Một tùy chọn khác là cài đặt qua mạng. Tùy chọn này ngụ ý cài đặt bổ sung của một máy chủ PXE riêng biệt và cài đặt của nó. Thậm chí phức tạp hơn trong tùy chọn thiết lập và đắt tiền - sử dụng máy chủ SCCM để cài đặt. Trong các doanh nghiệp vừa và nhỏ đôi khi không có tính năng như vậy và họ đặt HĐH theo cách cũ. Tạo một đĩa USB có thể khởi động là cách nhanh nhất để cài đặt Windows trên máy chủ vật lý.
Tạo ổ đĩa flash khởi động USB với Windows Server 2019Xem xét ba phương pháp khác nhau để tạo USB có khả năng khởi động
- Sử dụng Rufus hoặc phần mềm tương tự có thể ghi lại hình ảnh ISO
- Chuẩn bị thủ công đĩa USB và sao chép tệp bằng hình ảnh ISO
- Sử dụng OsdBuilder để tùy chỉnh phân phối Windows Server 2019
Trước khi chọn phương thức cài đặt, bạn cần tải một hình ảnh đĩa. Nếu Visual Studio đăng ký được mua trong công ty, bạn có thể tải xuống hình ảnh ISO từ Trung tâm đánh giá và tải xuống của Microsoft.
Sử dụng rufus.Trước đây, cần sử dụng bất kỳ tiện ích nào để viết một hình ảnh ISO vào môi trường quang học. Bây giờ Rufus cung cấp thực tế các chức năng tương tự, nhưng cho phép bạn viết một hình ảnh ISO vào ổ USB. Chương trình có một giao diện đơn giản bằng tiếng Nga và có phiên bản di động. Bạn có thể tải xuống chương trình từ trang web Rufus.
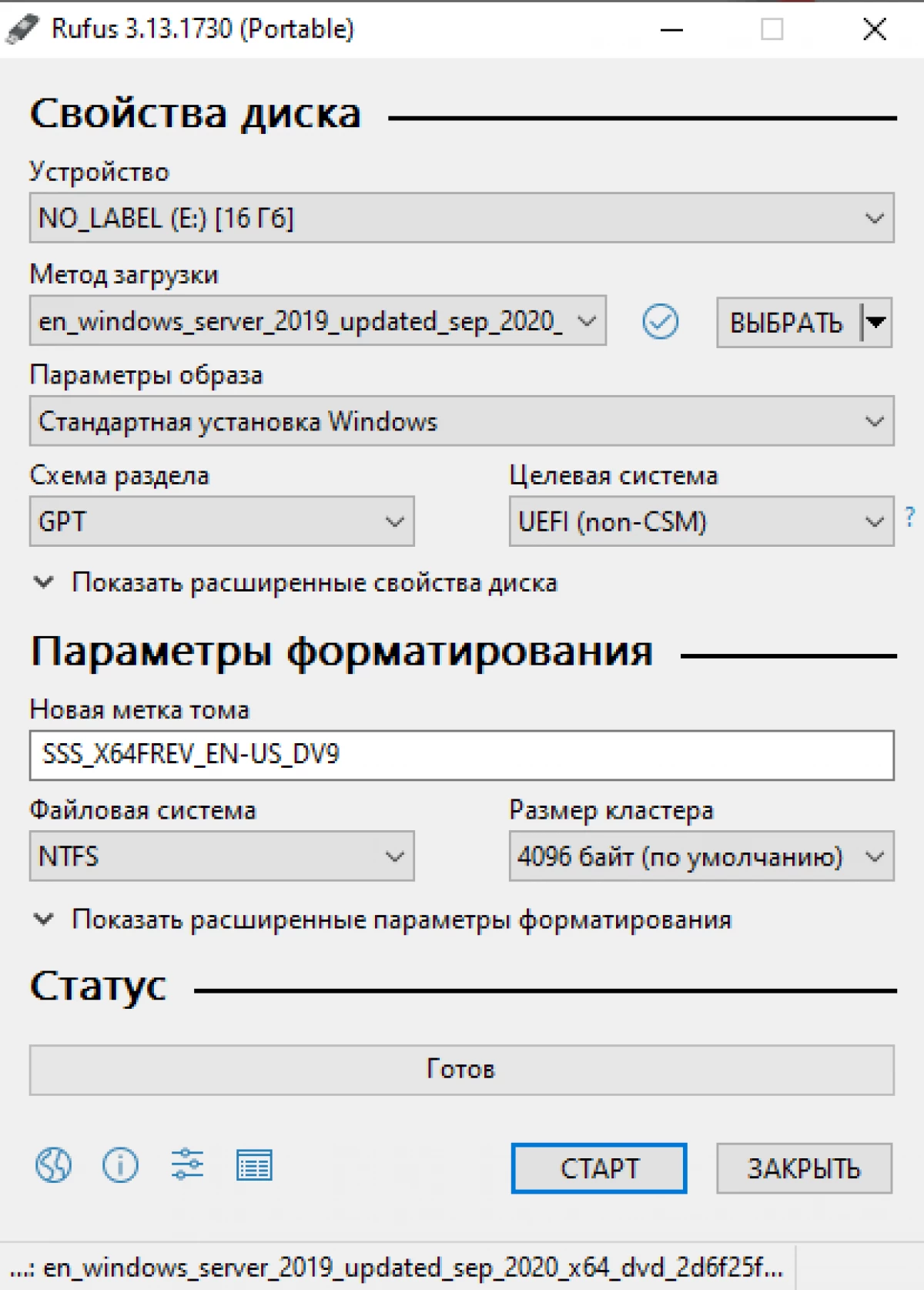
Khi viết, chương trình sẽ cảnh báo rằng tất cả dữ liệu trên thiết bị USB sẽ bị xóa!
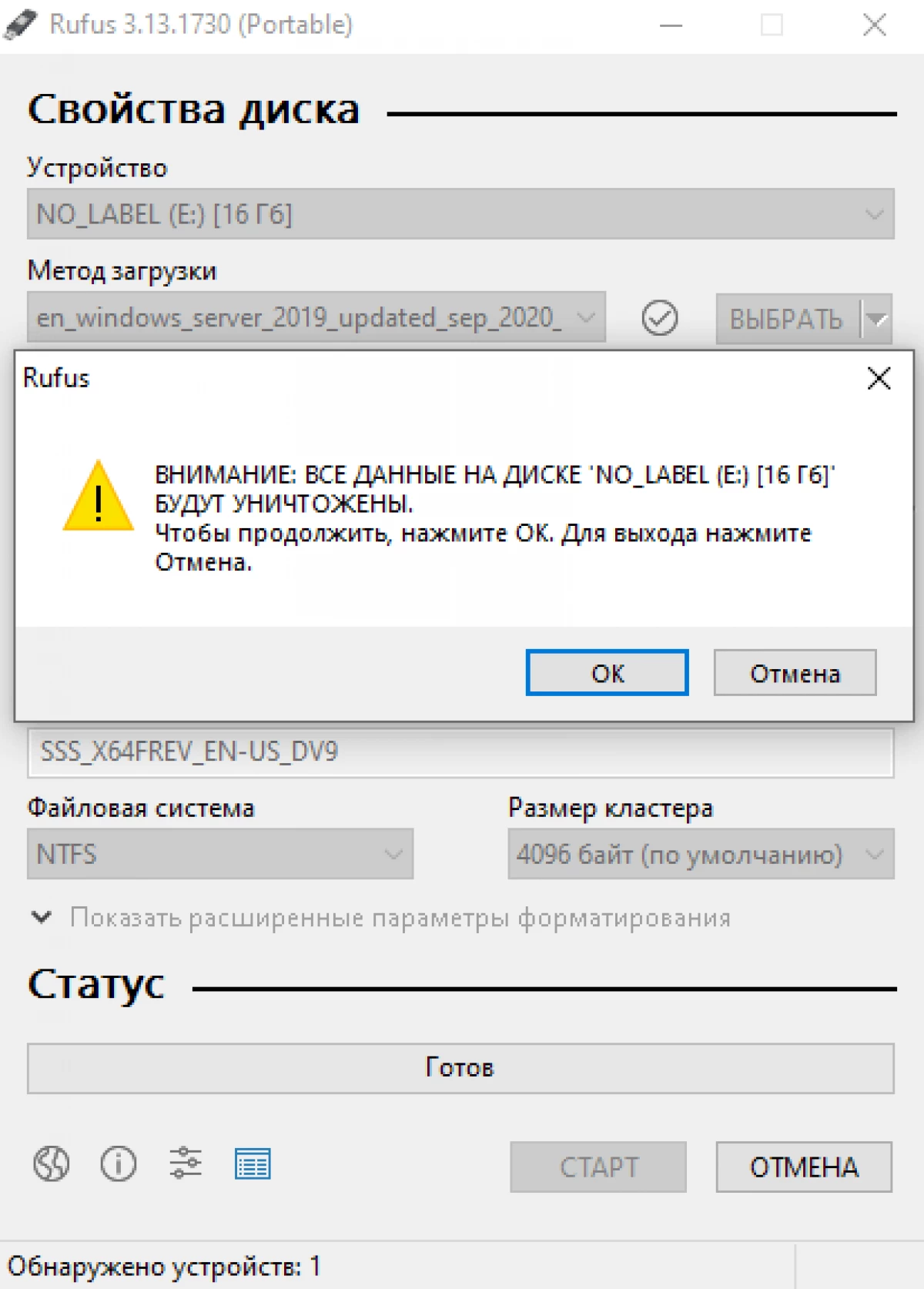
Bạn có thể tạo một hệ thống phân phối cài đặt theo cách thủ công. Toàn bộ quá trình bao gồm một số giai đoạn. Chúng tôi kết nối Flash Media bằng Diskpart. Làm sạch phương tiện truyền thông, tạo một phần FAT32 mới. Sao chép các tập tin.
Chú ý! Tất cả dữ liệu trên phương tiện USB trong quá trình Diskpart sẽ bị xóa.
Bước tiếp theo là kết nối hình ảnh ISO với hệ thống. Để thực hiện việc này, nhấp chuột phải vào tệp ISO và chọn "Kết nối". Sau đó chọn tất cả các tệp trong hình ảnh được gắn và sao chép chúng vào ổ USB đích.
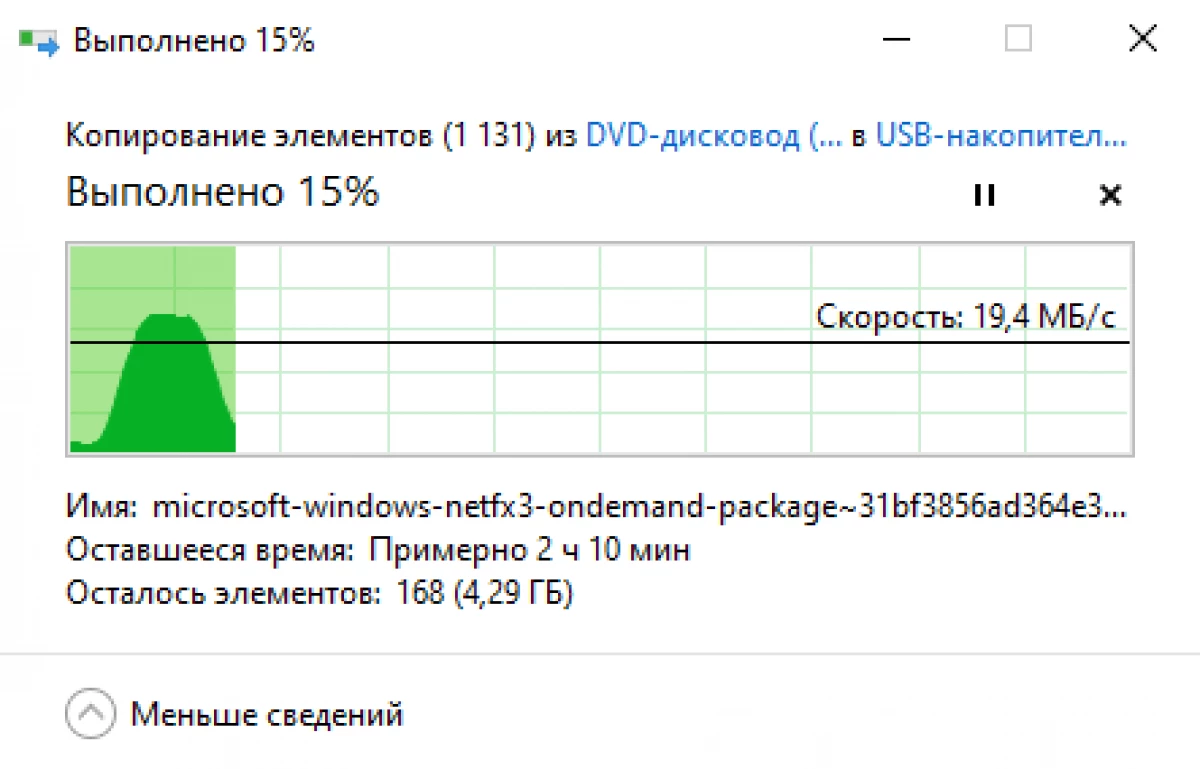
Trong quá trình, một lỗi sao chép tệp cài đặt.wim sẽ xuất hiện, bởi vì Kích thước tệp tối đa có thể cho âm lượng được định dạng trong FAT32 là 4 GB. Bây giờ bỏ qua tập tin và giải quyết vấn đề này dưới đây.
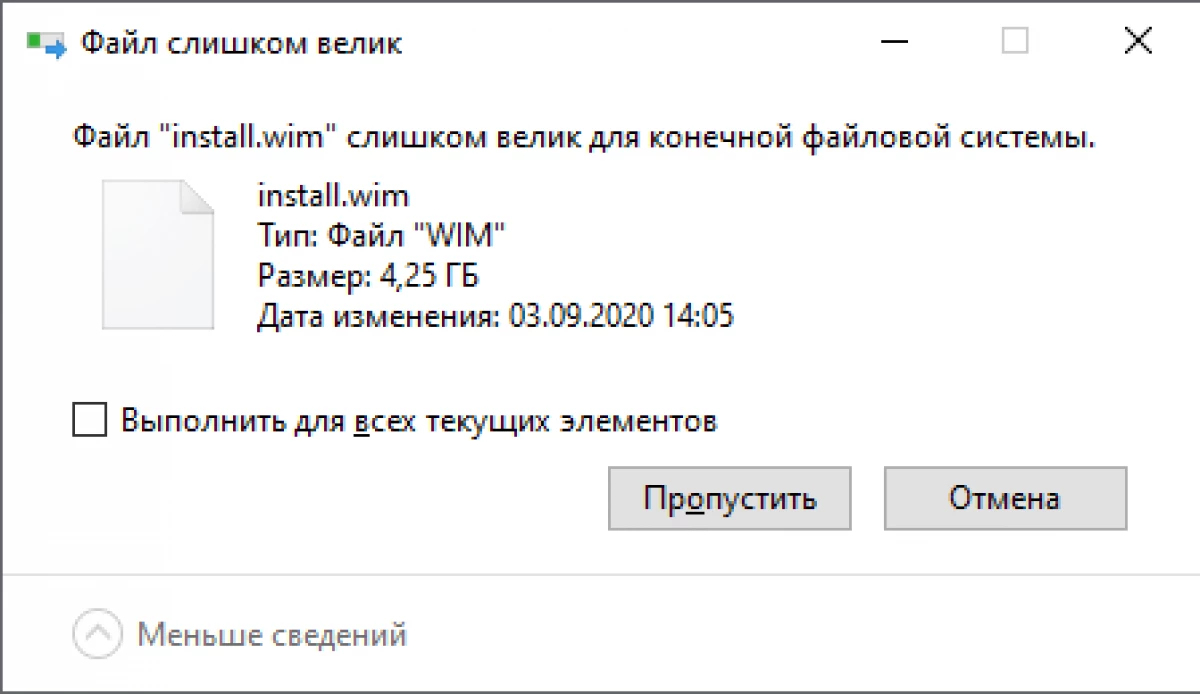
Để gặp gỡ lỗi liên quan đến Hạn chế hệ thống tệp FAT32, chúng tôi chia tệp install.wim thành nhiều tệp không vượt quá 4 GB.
Và hành động này có thể được thực hiện theo hai cách. Đầu tiên, sử dụng chương trình GimageX miễn phí để hoạt động với các tệp WIM. Trong đó, đi đến tab Tách, chỉ định tệp cài đặt.wim và thư mục mà bạn muốn ghi lại các tệp mới.
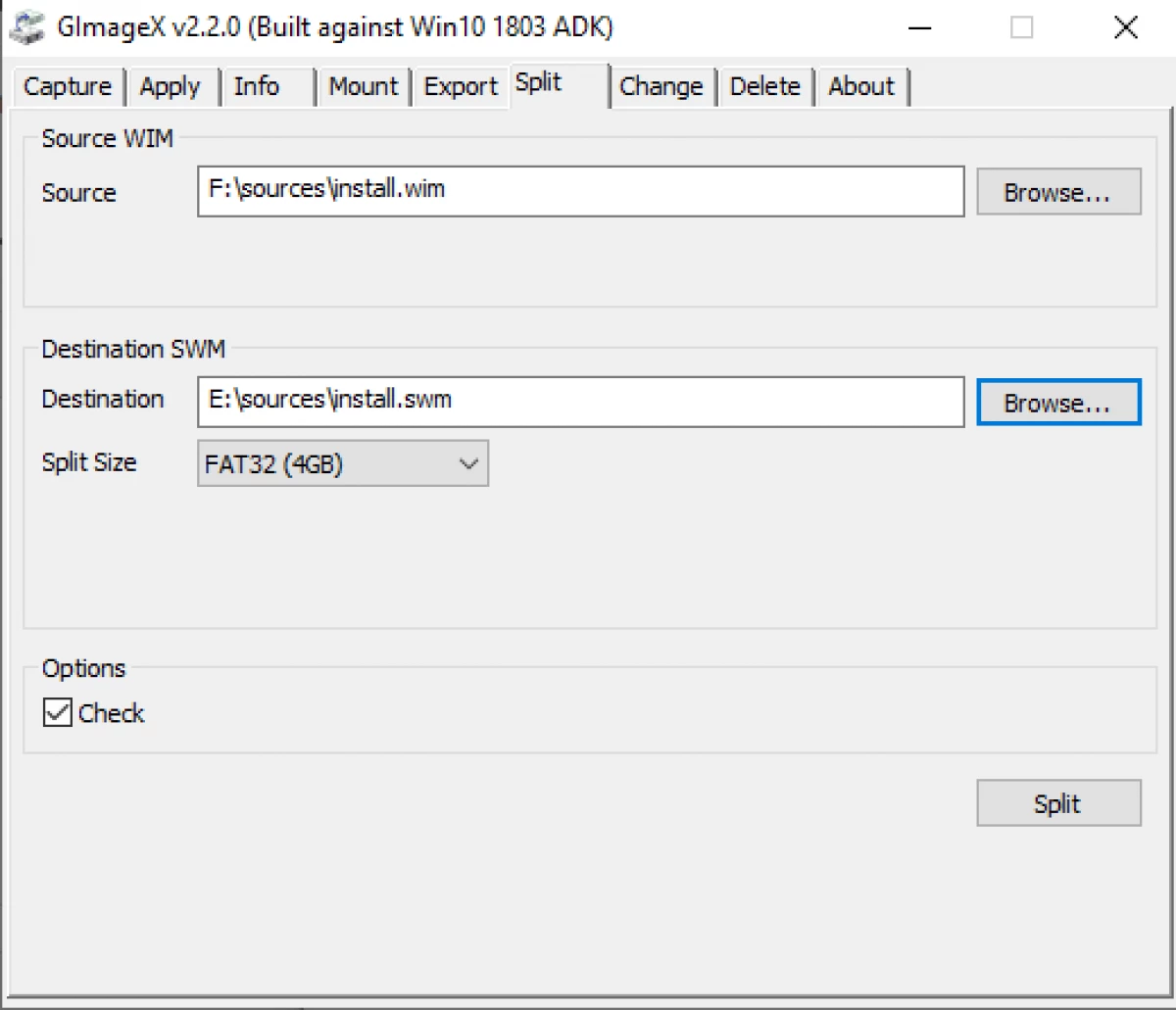
Cách thứ hai là sử dụng chương trình DETR.
DISM / Tách hình ảnh / khác nhau.wim /swmfile:d:sourceinstall.swm / fileSize: 4096
- SourceSinstall - đường dẫn đến install.wim
- SourceSinstall - Đường dẫn đến đĩa USB đích
Nếu đường dẫn vì nguồn SourceinSinstall được chỉ định như trong ví dụ, ngay lập tức trên ổ flash, ổ USB đã sẵn sàng để cài đặt Windows Server 2019. Nếu một đường dẫn khác được chỉ định, thì hãy chuyển các tệp nhận * .swm vào "Nguồn" Thư mục trên ổ đĩa flash và bạn sẽ là ổ USB khởi động để cài đặt Windows Server 2019.
Sử dụng DISM, bạn có thể thêm và xóa: vai trò và thành phần, cập nhật và trình điều khiển. Nó được viết chi tiết hơn trong bài viết này.
Sử dụng OsdBuilder để tùy chỉnh hình ảnhOsdBuilder là mô-đun PowerShell, có thể tạo các tham số trước, hình ảnh ISO của riêng bạn. Giống như DEF, OsdBuilder cho phép bạn thực hiện bảo trì ngoại tuyến của hệ điều hành Windows, bao gồm Windows Server 2019. Điều này tạo ra tệp trả lời, được gọi là tác vụ cho phép bạn tự động hóa hình ảnh tự trị. Sử dụng lệnh ghép ngắn New-MediaUSB, một carrier USB khởi động được tạo.
Khi cài đặt và nhập mô-đun OsdBuilder, có thể xảy ra lỗi vì Hệ điều hành mặc định bị cấm để bắt đầu các tập lệnh PowerShell không đáng tin cậy.
Mô-đun lắp đặt osdbuilder osdbuilder osdbuilder
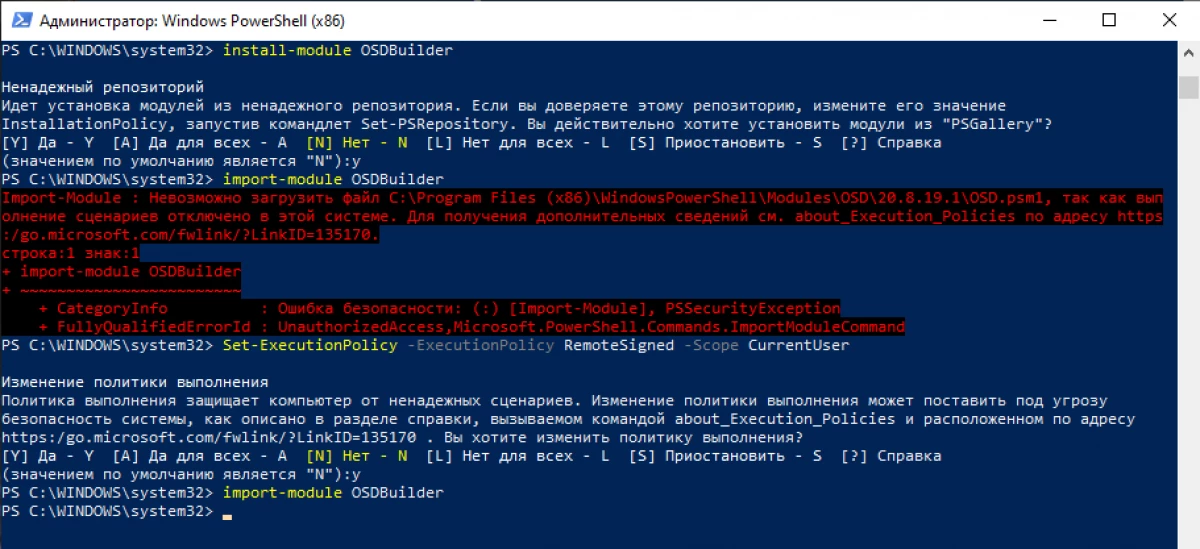
Bằng cách thay đổi chính sách thực thi tập lệnh, lệnh nhập mô-đun sẽ kết thúc mà không có lỗi.
Với một danh sách đầy đủ các đội và một chuỗi công việc, bạn có thể tìm thấy trang web của dự án.
Phần kết luậnCó một số cách để tạo ổ USB để cài đặt Windows Server 2019. Cách nhanh nhất là sử dụng Rufus. Tùy chọn phức tạp hơn là sử dụng DETR và OSDBUILDER.
