Thông thường, trước người dùng của trình soạn thảo bảng, câu hỏi phát sinh liên quan đến việc đếm số lượng chỉ số trong cột. Nói cách khác, cần phải tính số lượng trường trong cột chứa đầy một văn bản cụ thể hoặc thông tin số. Trình chỉnh sửa bảng có nhiều biến thể cho phép bạn thực hiện tính năng này.
Quy trình tính toán trong cột
Tùy thuộc vào mục đích của người dùng trong trình soạn thảo bảng, bạn có thể thực hiện việc đếm tất cả dữ liệu trong cột. Chúng tôi sẽ phân tích từng phương pháp chi tiết hơn.
Phương pháp 1: Hiển thị số lượng giá trị trong thanh trạng tháiPhương pháp này là dễ sử dụng nhất. Nó thực hiện đếm thông tin số và văn bản, nhưng không thể được sử dụng khi làm việc với các điều kiện. Thuật toán hành động chung:
- Chọn vùng dữ liệu cần thiết.
- Chúng tôi nhìn vào dòng của nhà nước.
- Chúng tôi học số lượng giá trị.
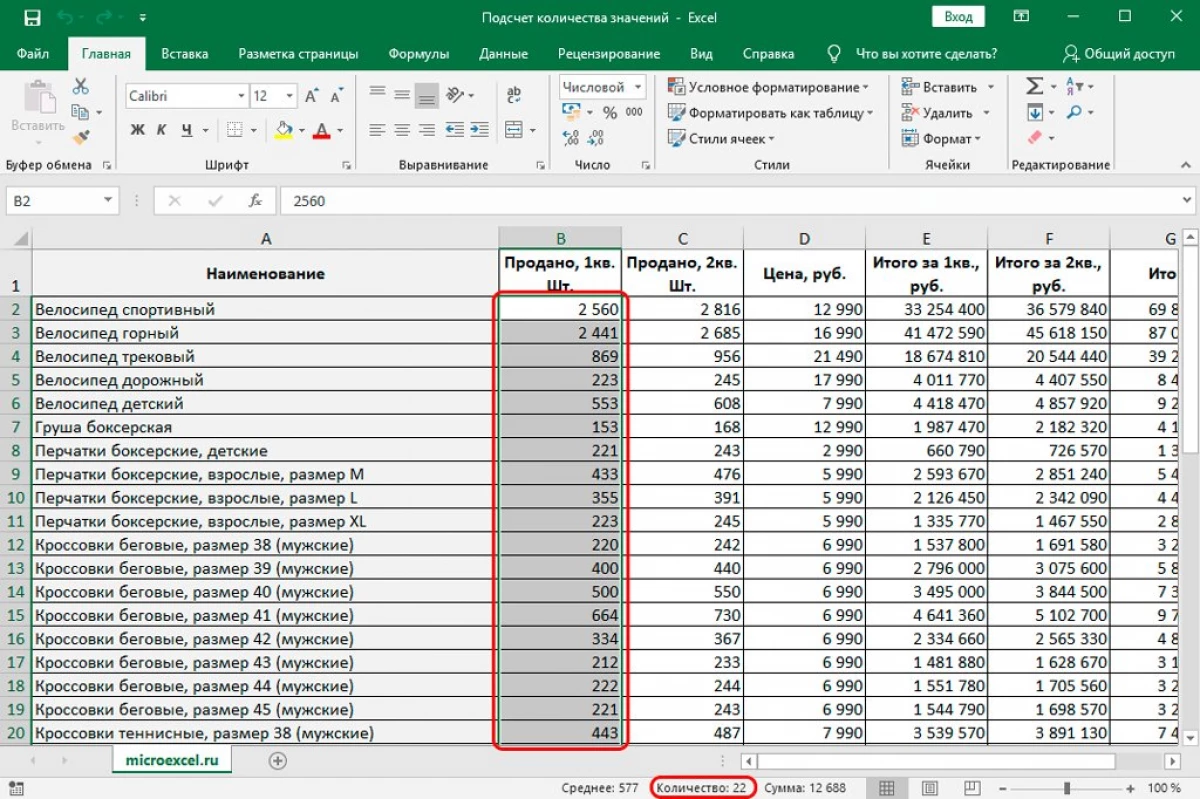
Phương pháp này chỉ thuận tiện để sử dụng khi làm việc với khối lượng dữ liệu trung bình, nếu không bạn cần sử dụng các tùy chọn khác. Một điểm khác của phương thức - kết quả chỉ có thể nhìn thấy tại thời điểm cách ly, do đó bạn cần phải được gỡ bỏ hoặc ghi nhớ hoặc sửa chữa ở nơi khác. Hướng dẫn từng bước để kết hợp chỉ báo "Số":
- Nhấp vào PCM trên thanh trạng thái.
- Màn hình hiển thị danh sách. Ở đây cần phải kiểm tra xem dấu là về tham số "Số lượng" hay không. Nếu không, thì nó phải được đặt bằng cách nhấp vào nút chuột trái.
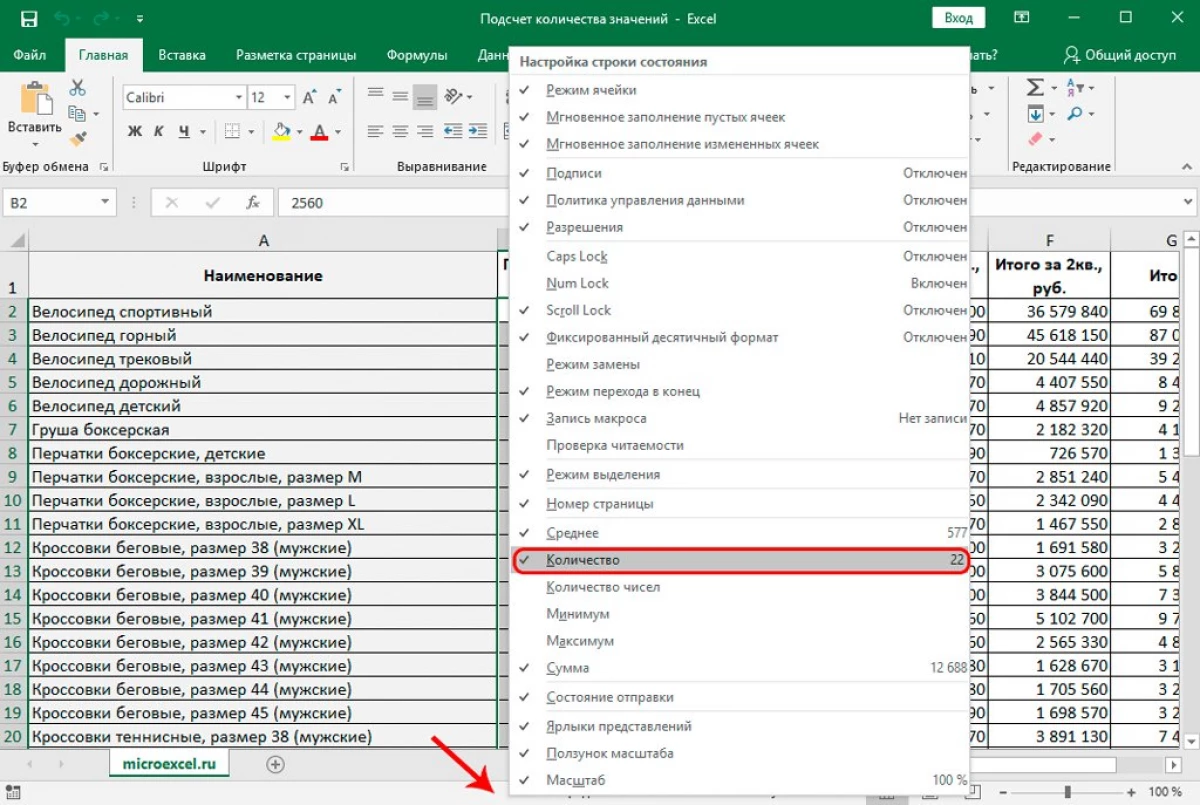
- Sẵn sàng! Bây giờ chỉ báo "Số" được đặt trong thanh trạng thái của bộ xử lý bảng.
Nhà điều hành này thực hiện tương tự như phương thức trước đó, nhưng đồng thời cũng sửa lỗi kết quả. Các lỗ hổng khác vẫn còn, vì chức năng của hóa đơn không thể hoạt động với các điều kiện.
Có hai loại toán tử phổ biến:
- = Thanh (di động1; di động2; ... ô).
- = Blossom (CELL1: CELL).
Ở dạng đầu tiên, nhà điều hành tính toán từng ô đã chọn. Ở dạng thứ 2, số lượng trường đầy được tính trong phạm vi từ ô số 1 đến ô có số N. Hướng dẫn từng bước:
- Chúng tôi sản xuất một lựa chọn của tế bào trong đó việc đếm sẽ được hiển thị.
- Di chuyển trong tiểu mục "Công thức". Nhấp vào "Chèn một hàm."
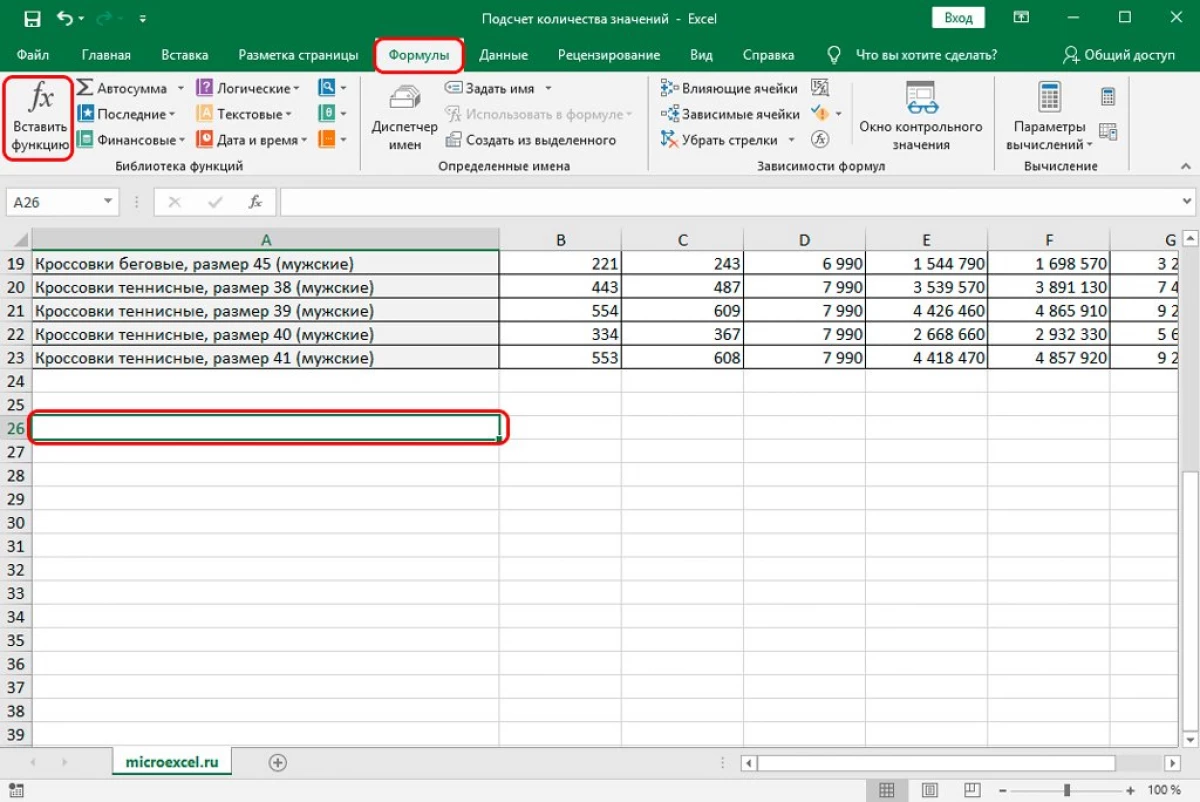
- Tùy chọn thay thế - nhấn biểu tượng "Chèn Chèn", nằm bên cạnh dòng cho một tập hợp các công thức.
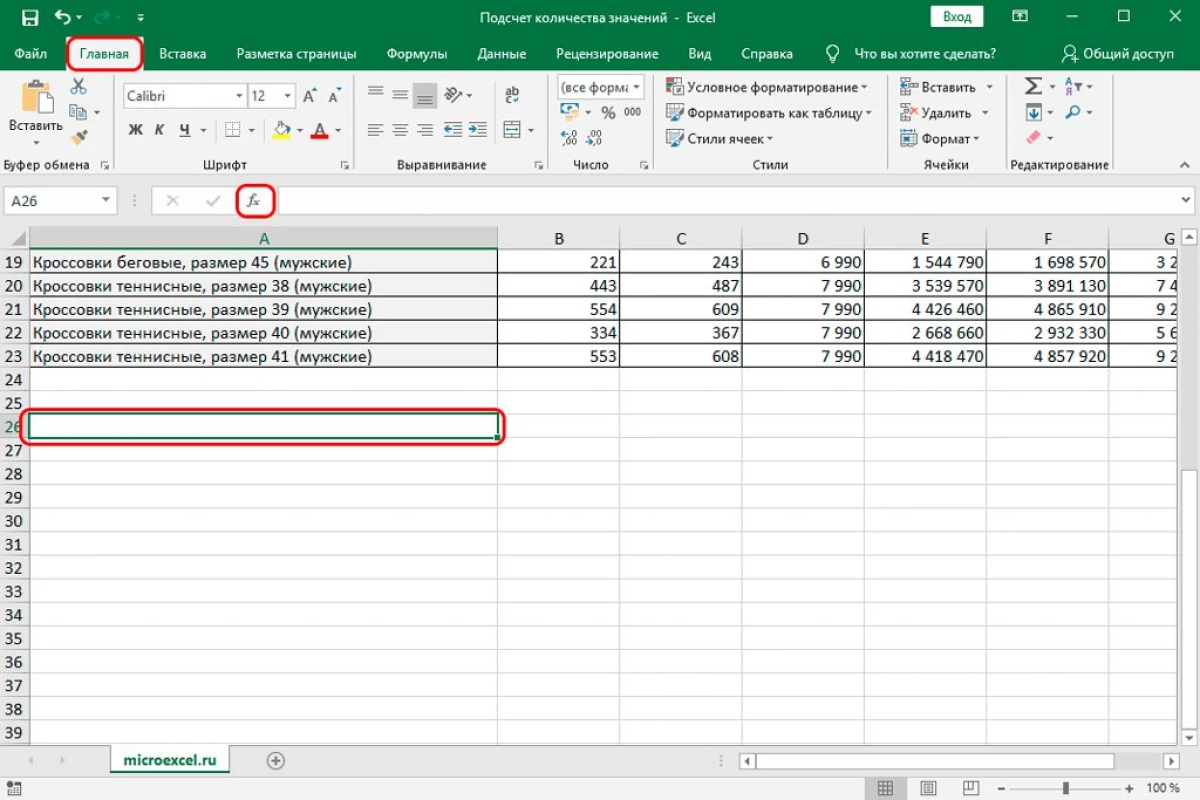
- Một "chức năng chèn nhỏ" xuất hiện trên màn hình. Mở danh sách nằm bên cạnh dòng chữ "Danh mục". Trong danh sách bị ngưng, chọn phần tử "thống kê". Trong trường "Chọn chức năng:", chúng tôi tìm thấy toán tử của hóa đơn và nhấp vào LKM. Sau tất cả các thao tác, nhấp vào phần tử OK OK.
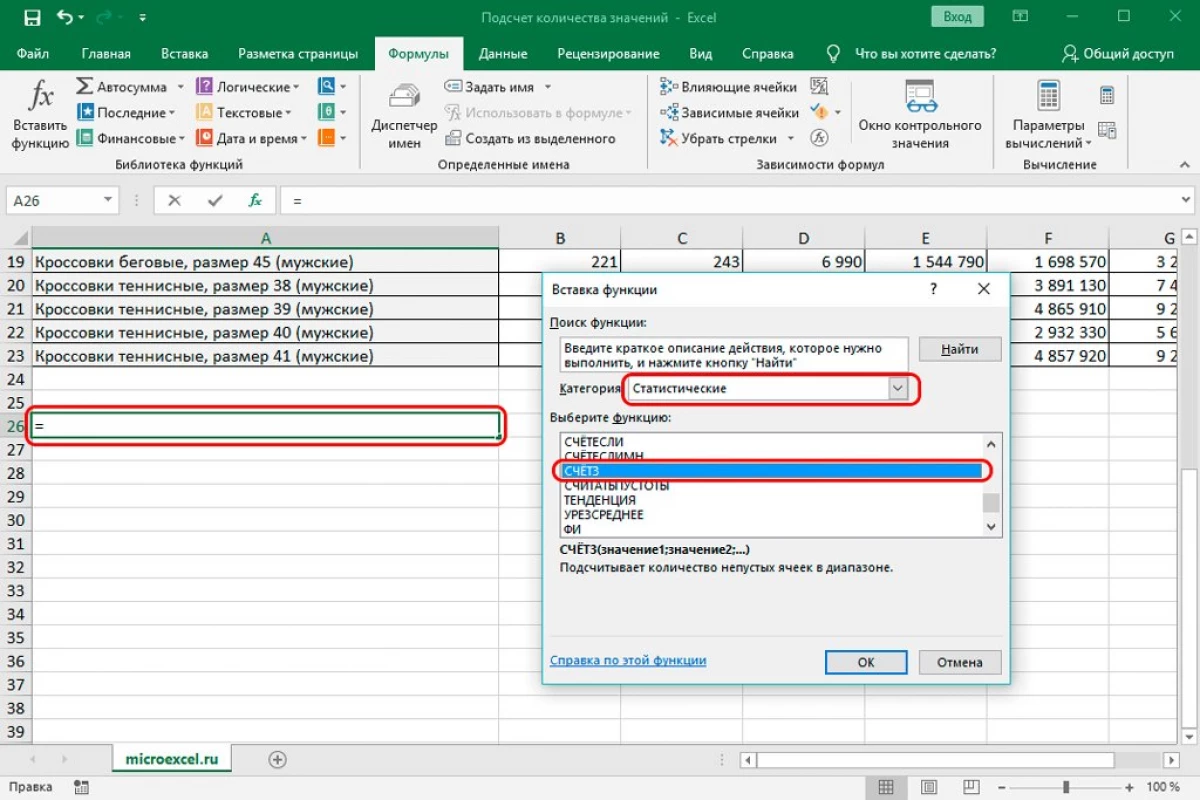
- Màn hình hiển thị cửa sổ để viết đối số người vận hành. Ở đây nó là cần thiết bằng cách chuyển các ô hoặc phạm vi đầu vào để đặt các đối số. Điều đáng chú ý là phạm vi có thể được đặt với tiêu đề. Sau tất cả các thao tác, nhấp vào phần tử OK OK, nằm ở dưới cùng của cửa sổ.
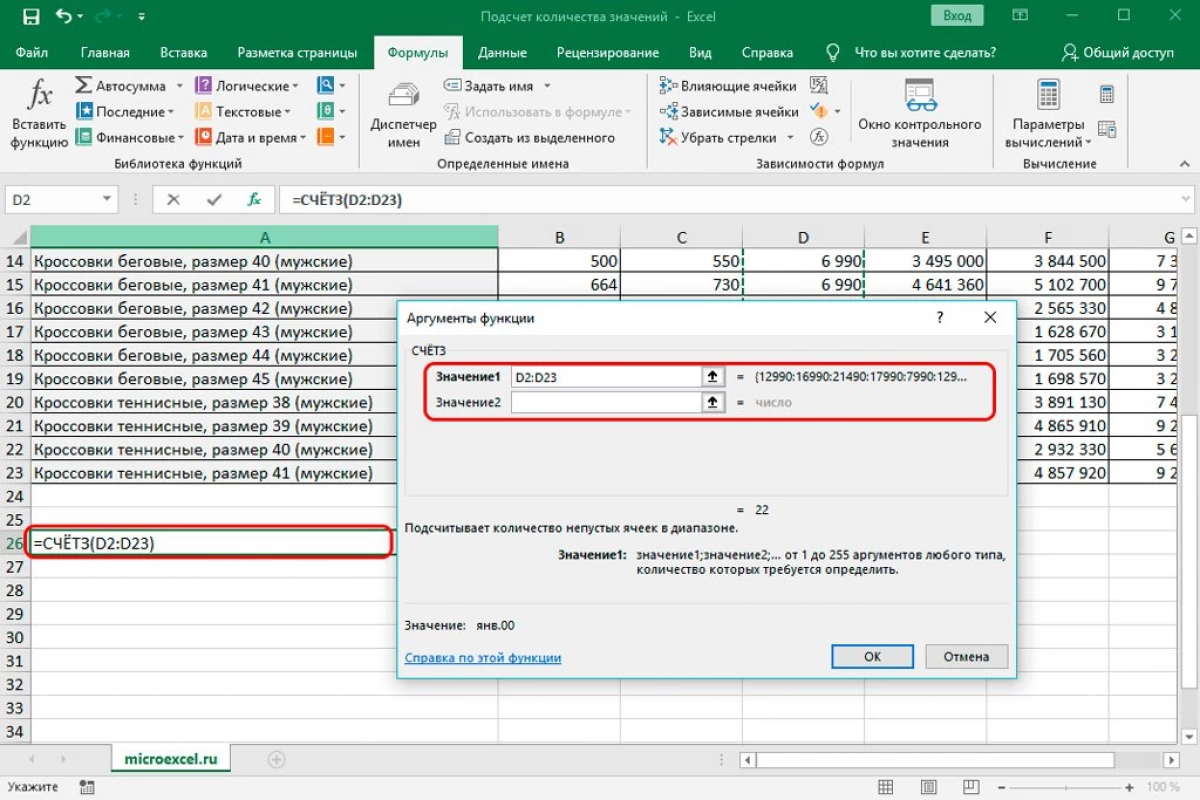
- Sẵn sàng! Kết quả là, chúng tôi đã nhận được kết quả của việc đếm trong một ô được xác định trước. Nó đã tính đến hoàn toàn mọi tế bào đầy.
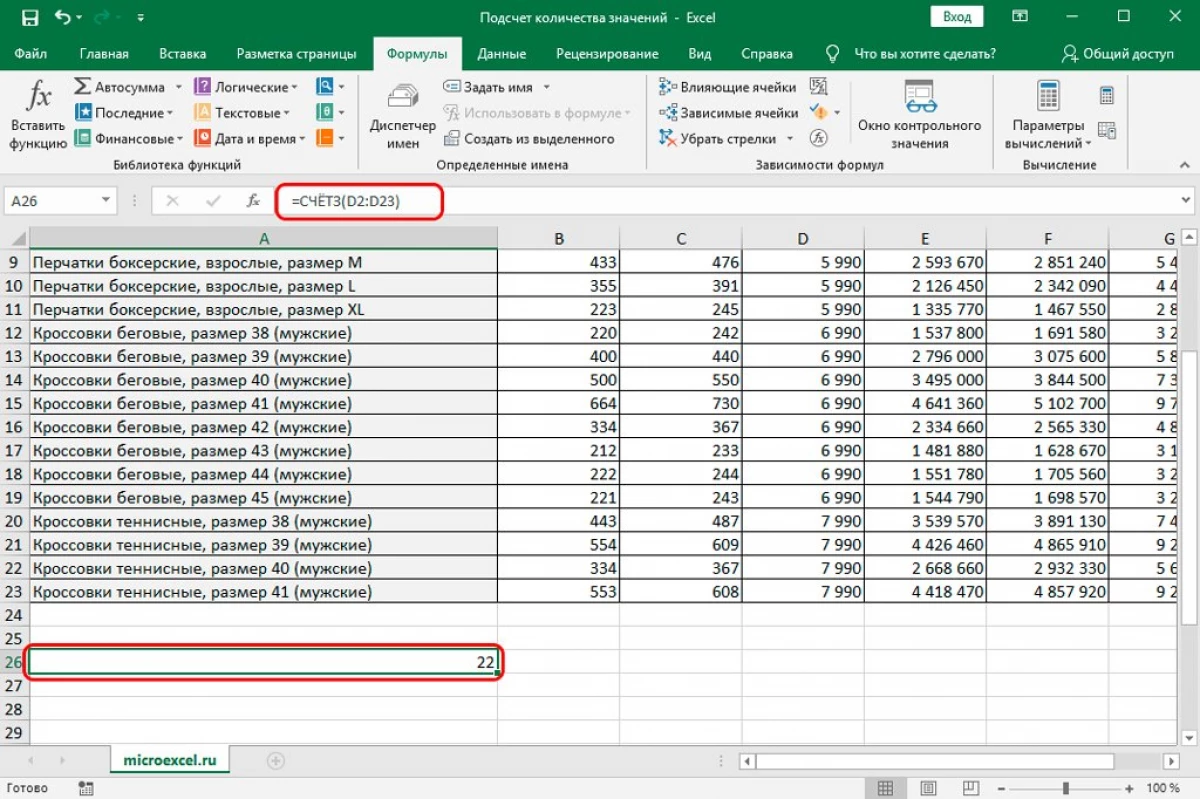
Tài khoản là lý tưởng để làm việc với các chỉ số số. Có hai loại toán tử phổ biến:
- = Tài khoản (ô1; di động2; ... ô).
- = Tài khoản (ô1: ô).
Hướng dẫn từng bước một:
- Chúng tôi sản xuất một lựa chọn của tế bào trong đó việc đếm sẽ được hiển thị.
- Di chuyển trong tiểu mục "Công thức". Nhấp vào mục "Chức năng chèn". Màn hình hiển thị một cửa sổ nhỏ có tên "Chức năng chèn". Tiết lộ danh sách nằm bên cạnh dòng chữ "Danh mục". Trong danh sách bị ngưng, chọn phần tử "thống kê". Trong trường "Chọn chức năng:", chúng tôi tìm thấy toán tử tài khoản và nhấp vào nó với LKM. Sau tất cả các thao tác, nhấp vào phần tử OK OK.
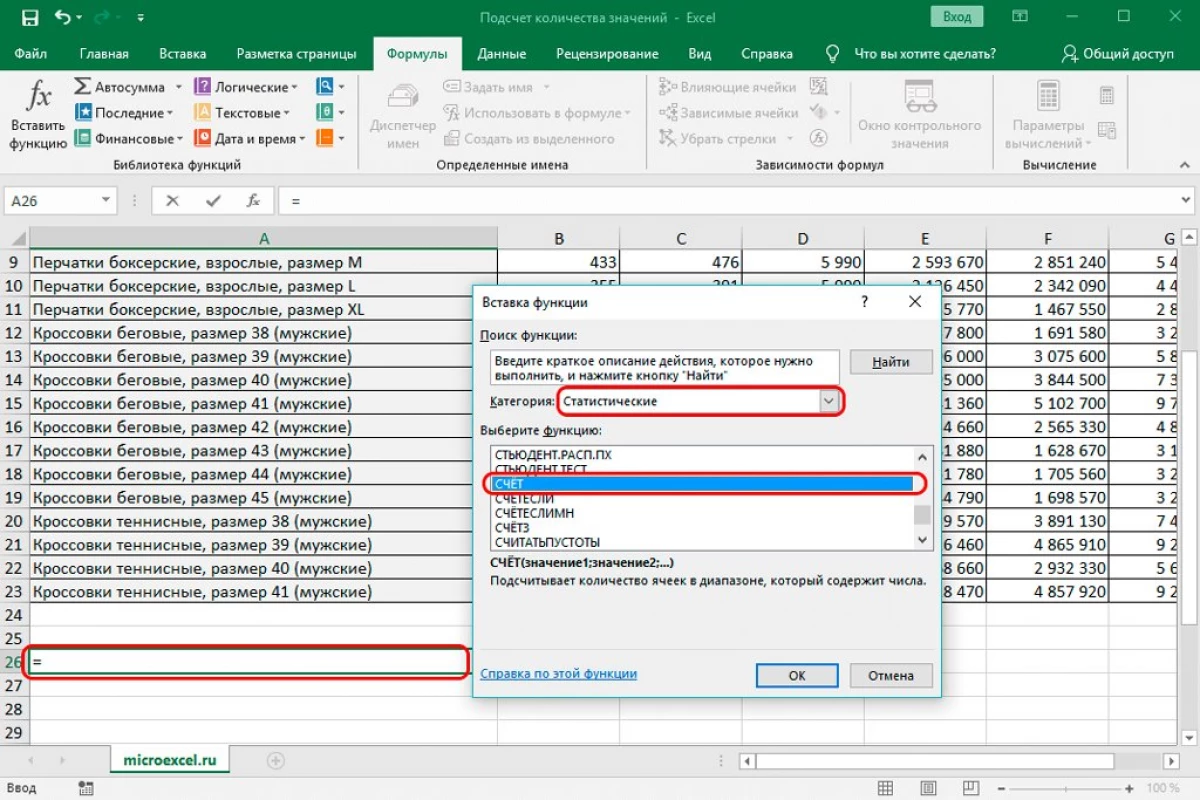
- Cửa sổ của các đối số điền vào tọa độ của các ô cần thiết. Sau tất cả các thao tác, nhấp vào phần tử OK OK, nằm ở dưới cùng của cửa sổ.
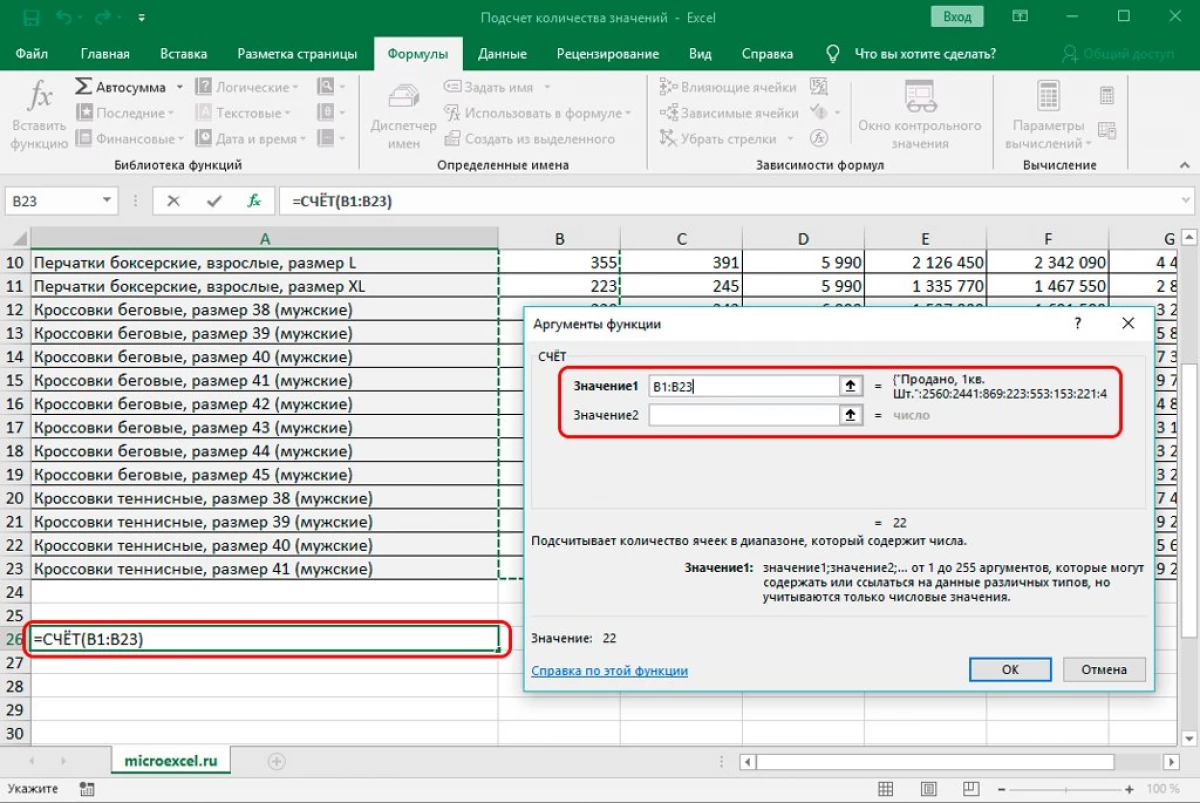
- Sẵn sàng! Kết quả là, chúng tôi đã nhận được kết quả của việc đếm trong một ô được xác định trước. Ở đây được lấy vào các ô chứa đầy tài khoản, ngoại trừ trống và những người trong đó thông tin văn bản được đặt.
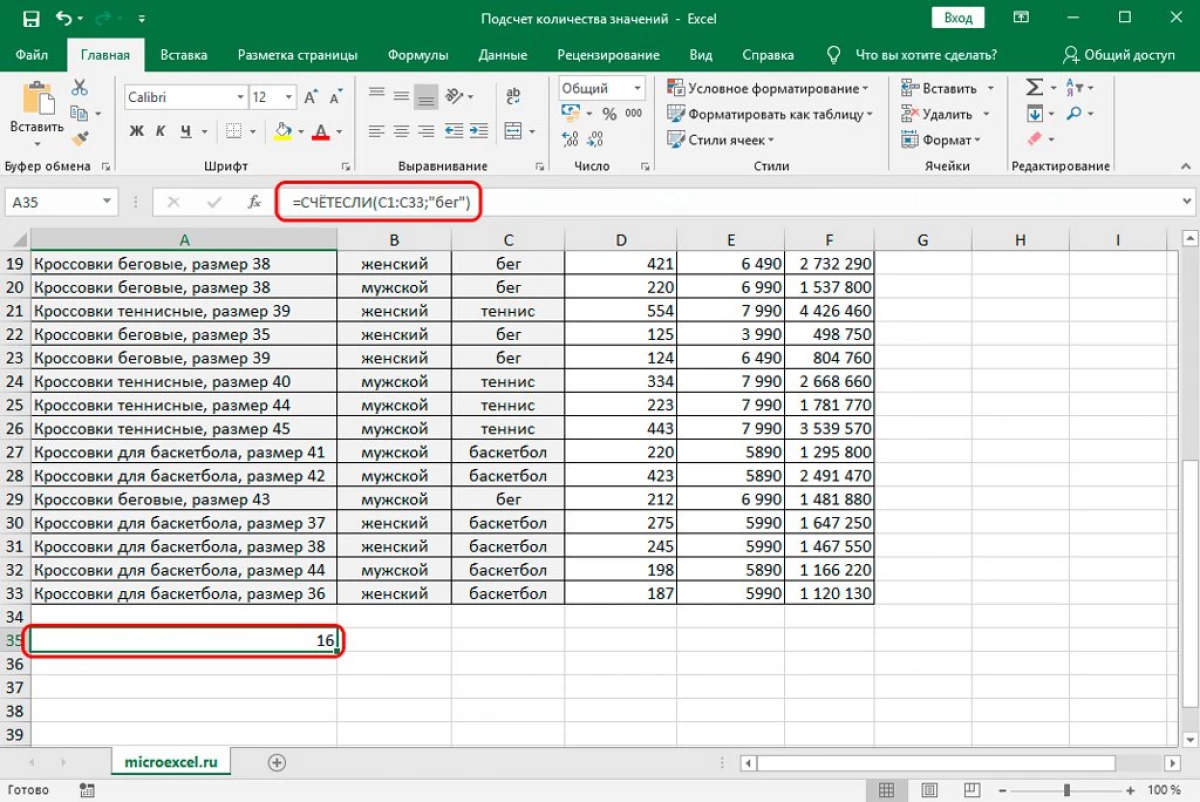
Nhà khai thác này cho phép bạn tính toán số lượng giá trị cho các điều kiện cụ thể. Quan điểm chung của người vận hành: = 8 (phạm vi; tiêu chí).
- Phạm vi - Điều này cho biết khu vực cần thiết để tính số sự trùng hợp trên một điều kiện cụ thể.
- Tiêu chí là điều kiện mà các vụ trùng hợp sẽ được phân biệt.
Chúng tôi sẽ phân tích tất cả mọi thứ trên một ví dụ cụ thể. Hướng dẫn từng bước một:
- Ví dụ: chúng tôi sẽ xác định số lượng từ "chạy" trong cột với thể thao. Di chuyển trong lĩnh vực mà bạn sẽ hiển thị kết quả.
- Di chuyển trong tiểu mục "Công thức". Nhấp vào mục "Chức năng chèn". Màn hình hiển thị một cửa sổ nhỏ có tên "Chức năng chèn". Tiết lộ danh sách nằm bên cạnh "Thể loại:". Trong danh sách bị ngưng, chọn phần tử "thống kê". Trong trường "Chọn chức năng:", chúng tôi tìm thấy người vận hành và nhấp vào nó với LKM. Sau tất cả các thao tác, nhấp vào phần tử OK OK.
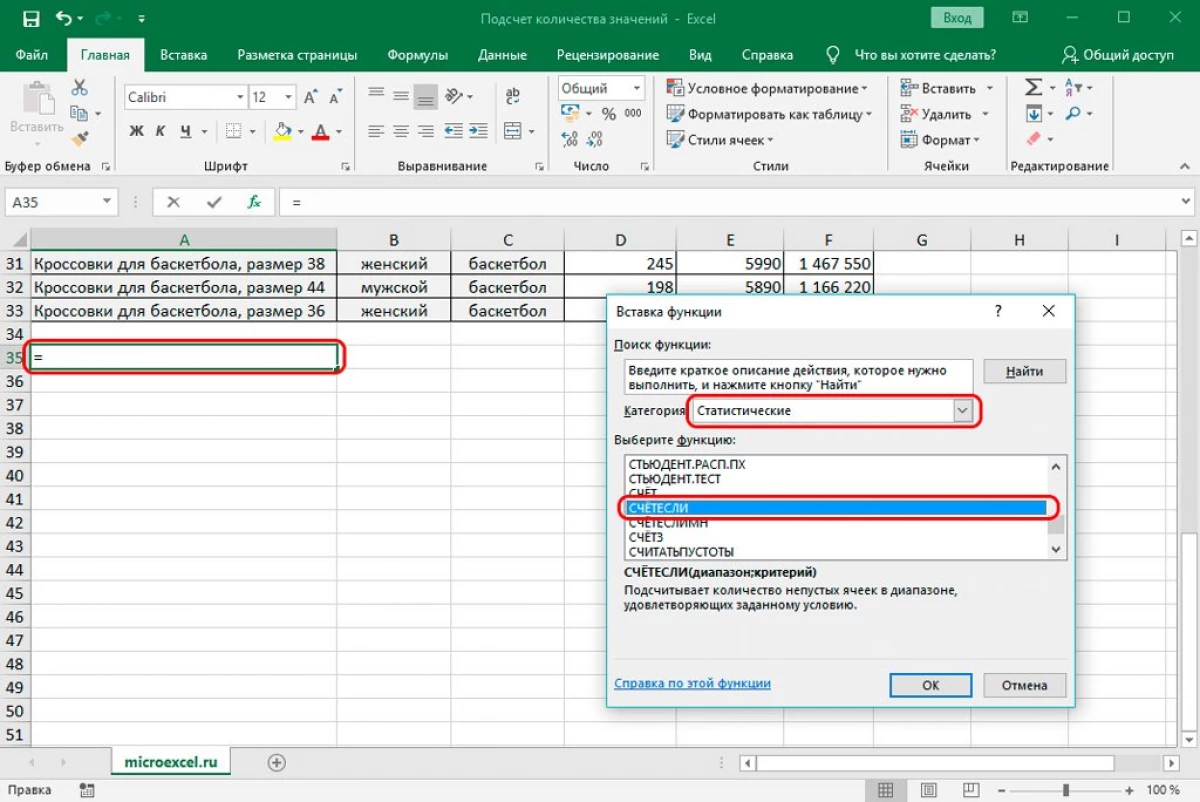
- Màn hình xuất hiện cửa sổ "Chức năng hàm". Trong dòng phạm vi, chúng tôi giới thiệu tọa độ của các tế bào tham gia đếm. Trong dòng "Tiêu chí", chúng tôi hỏi chính điều kiện. Lái xe ở đây: "Chạy". Sau khi thực hiện tất cả các thao tác, nhấp vào phần tử OK OK.
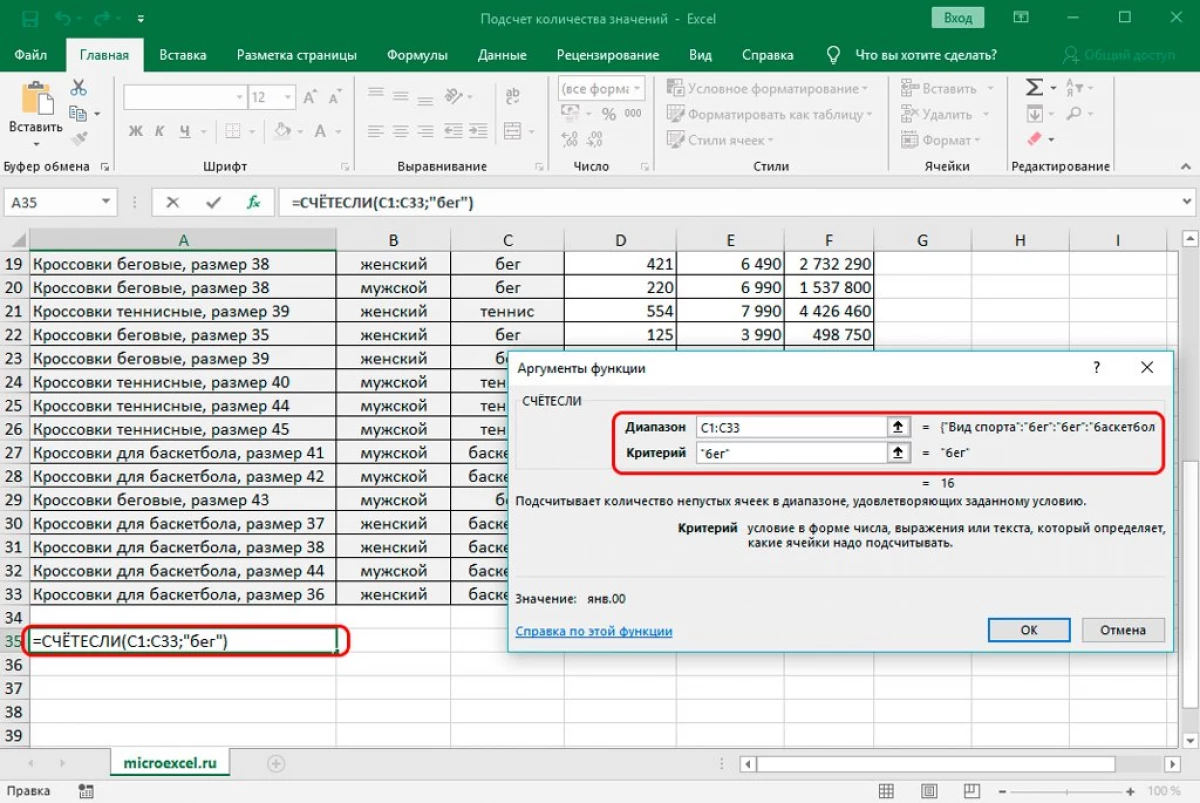
- Người vận hành được tính toán và hiển thị số vụ trùng hợp trong trường được tô sáng với từ "chạy". Chúng tôi đã có mười sáu sự trùng hợp.
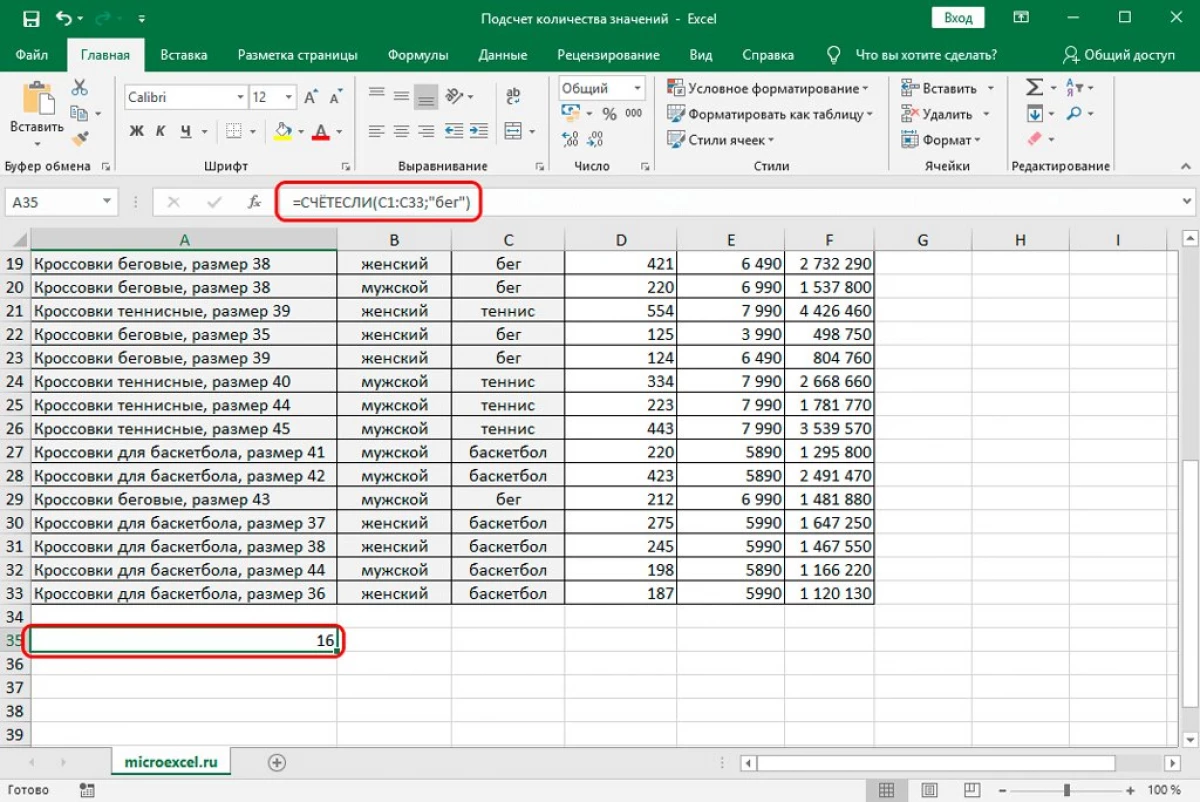
Hãy thử chỉnh sửa điều kiện để hiểu rõ hơn về công việc của người vận hành. Hướng dẫn từng bước một:
- Hãy thực hiện tính giá các giá trị khác trong cột này, ngoại trừ giá trị "chạy".
- Chúng tôi lặp lại điểm thứ hai từ hướng dẫn trên.
- Trong phạm vi dòng, chúng ta nhập cùng một địa chỉ như trong ví dụ trên. Trong dòng "tiêu chí", chúng tôi lái biểu tượng bất bình đẳng "" trước giá trị "chạy". Sau tất cả các thao tác, nhấp vào "OK".
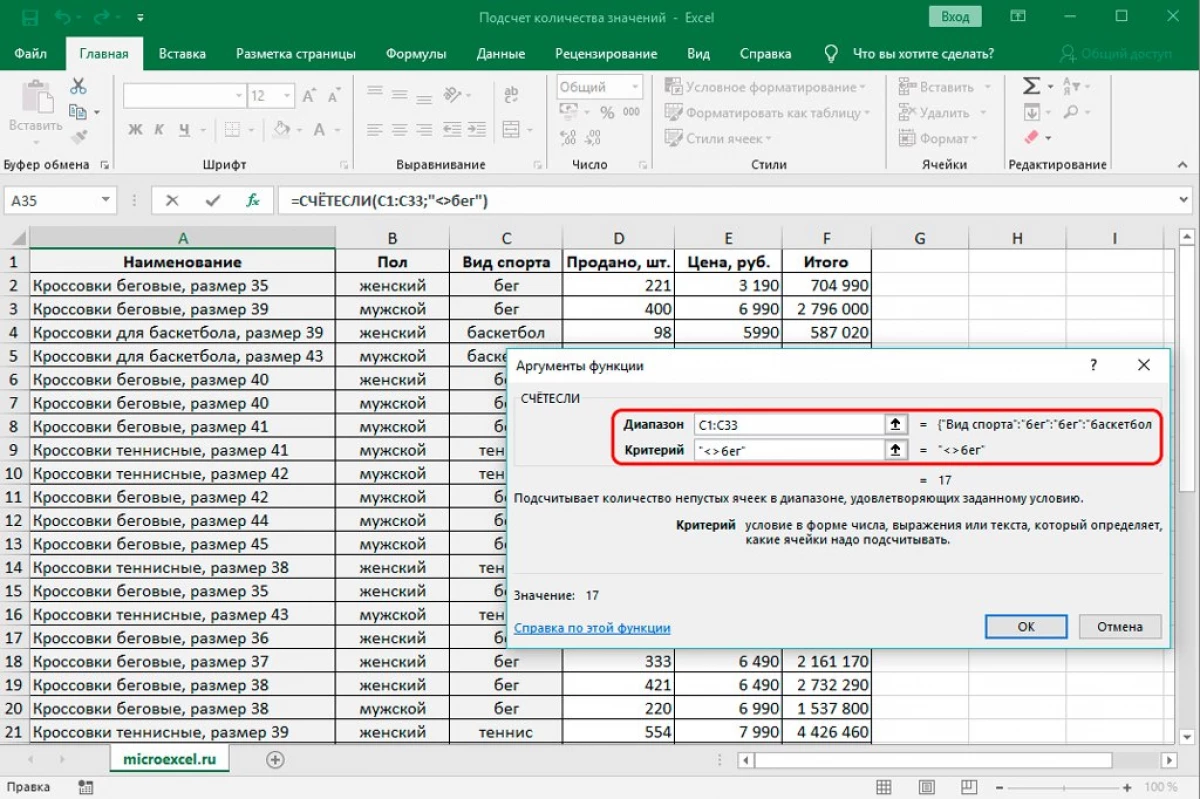
- Do đó, chúng tôi đã nhận được một số mười bảy - số lượng từ trong cột đã chọn mà không tính đến từ "đang chạy".
Khi kết thúc việc xem xét phương pháp, chúng tôi tìm hiểu cách người vận hành hoạt động với các điều kiện trong đó các ký tự ">" và "
- Sử dụng các hướng dẫn trên, chèn toán tử để kiểm tra ô cần thiết.
- Trong dòng phạm vi, chúng tôi nhập tọa độ cần thiết của các ô của loa. Trong dòng "Tiêu chí", nhập giá trị "> 350". Sau tất cả các thao tác, nhấp vào "OK".
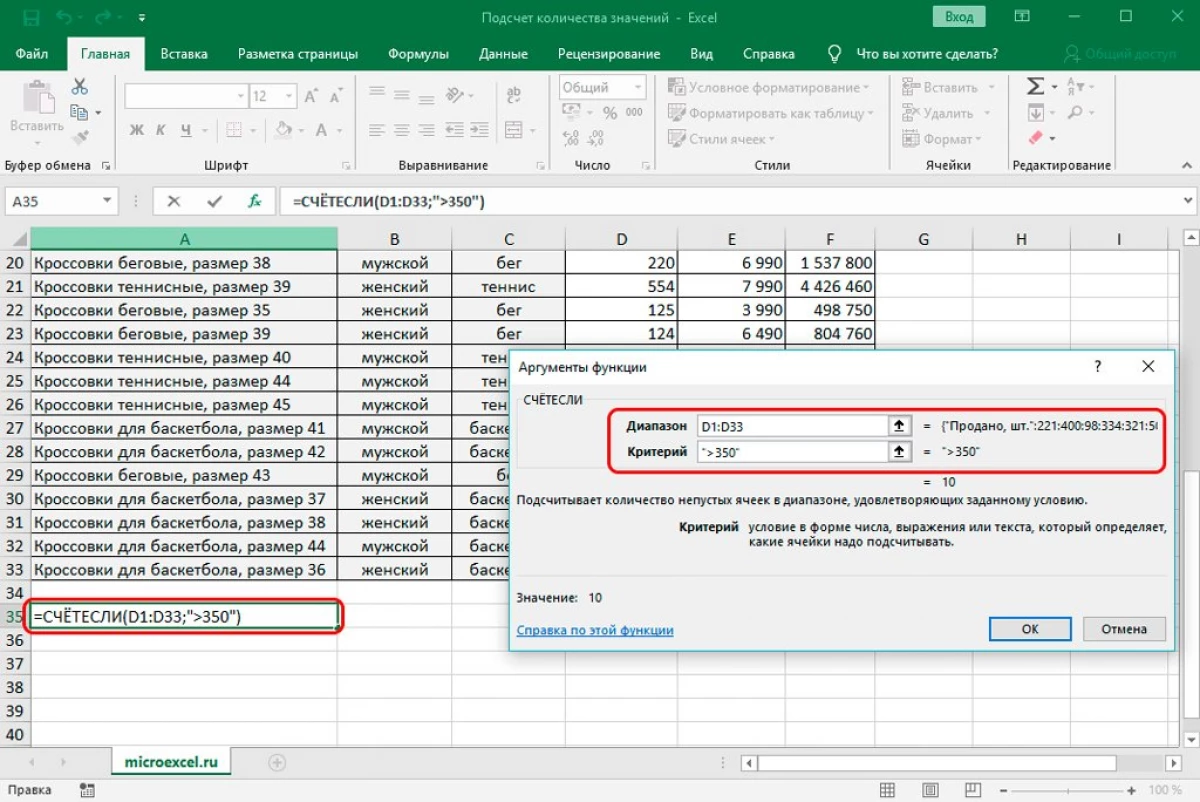
- Do đó, chúng tôi đã nhận được một giá trị mười - số lượng số lớn hơn 350 trong cột đã chọn.
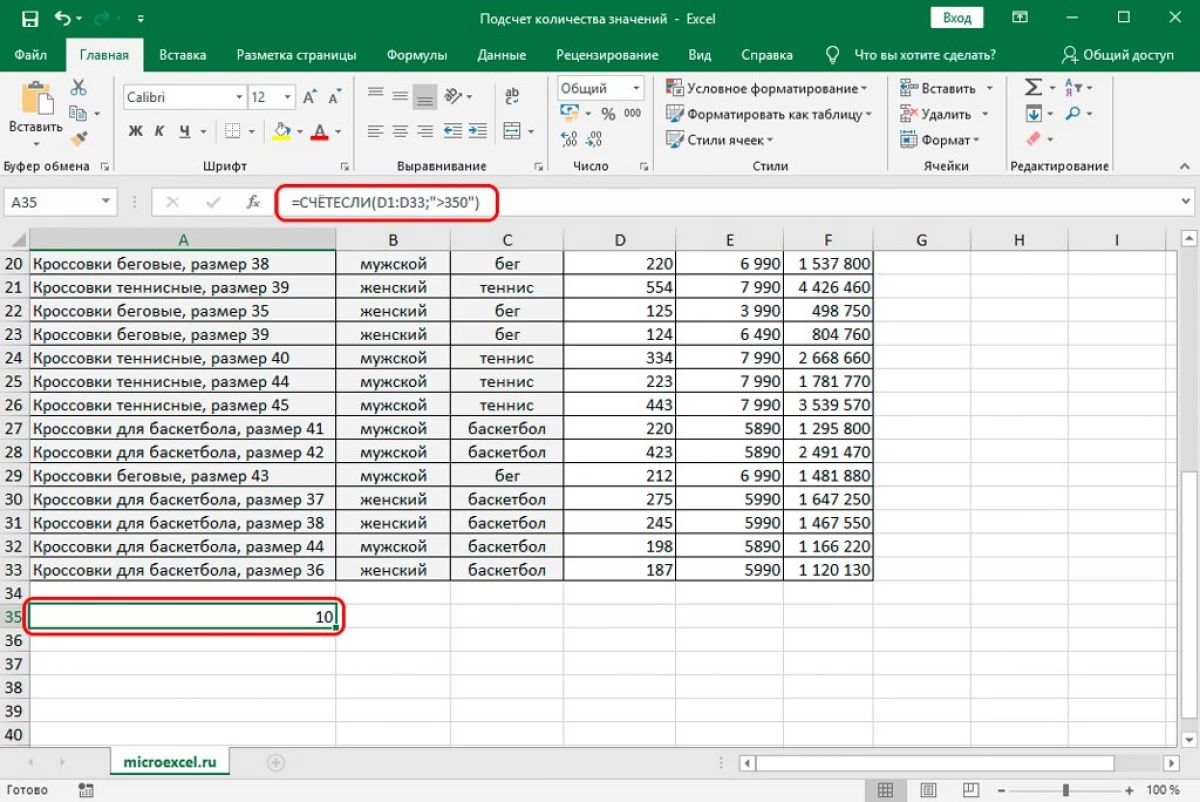
Chúng tôi sẽ phân tích một ví dụ khác để hiểu hoàn toàn hơn về công việc của người vận hành. Ví dụ: chúng tôi có các nhãn hiệu sau đây với thông tin bán hàng:
17.Mục đích: Tìm hiểu bao nhiêu hàng hóa được bán là sản phẩm từ Samsung. Chúng tôi áp dụng công thức sau: = C3: C17; "Samsung") / A17. Do đó, chúng tôi nhận được kết quả 40%:
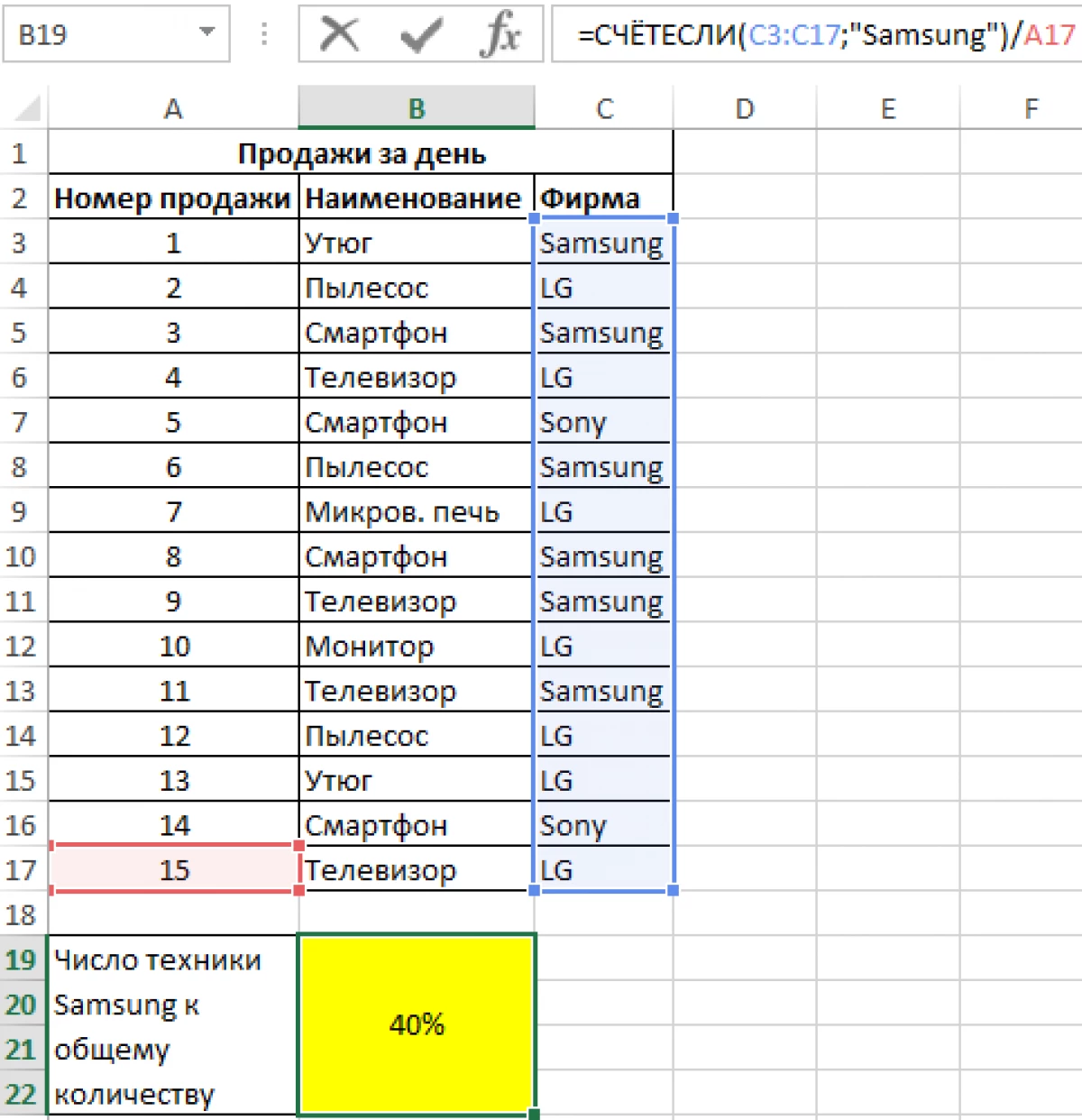
Nói về một số tính năng của người vận hành:
- Sổ đăng ký các dấu hiệu không quan trọng nếu một dòng của một loài văn bản được đặt là một tiêu chí;
- Kết quả của việc đếm sẽ bằng 0 nếu tham chiếu đến ô trống hoặc một dòng trống sẽ được giới thiệu như một tiêu chí;
- Toán tử có thể được áp dụng dưới dạng một công thức mảng, trong trường hợp đó, số lượng ô có thông tin tương ứng với một số điều kiện sẽ xảy ra.
Người vận hành giống hệt nhau với chức năng nêu trên. Nó khác nhau về điều đó cho phép bạn thêm một số phạm vi nhất định với các điều kiện khác nhau hoặc giống hệt nhau. Ví dụ: chúng ta cần tính toán số lượng sản phẩm được bán với số lượng lớn hơn ba trăm chiếc. Ngoài ra, cần phải tính toán giá của sản phẩm nào vượt quá giá trị sáu nghìn rúp. Hướng dẫn từng bước một:
- Chúng tôi sản xuất một lựa chọn của tế bào trong đó việc đếm sẽ được hiển thị.
- Di chuyển trong tiểu mục "Công thức". Nhấp vào "Chèn một hàm." Màn hình hiển thị một cửa sổ nhỏ có tên "Chức năng chèn". Tiết lộ danh sách nằm bên cạnh dòng chữ "Danh mục". Trong danh sách bị ngưng, chọn phần tử "thống kê". Trong trường "Chọn chức năng:", chúng tôi tìm thấy tín hiệu toán tử và nhấp vào nó với LKM. Sau tất cả các thao tác, nhấp vào phần tử OK OK.
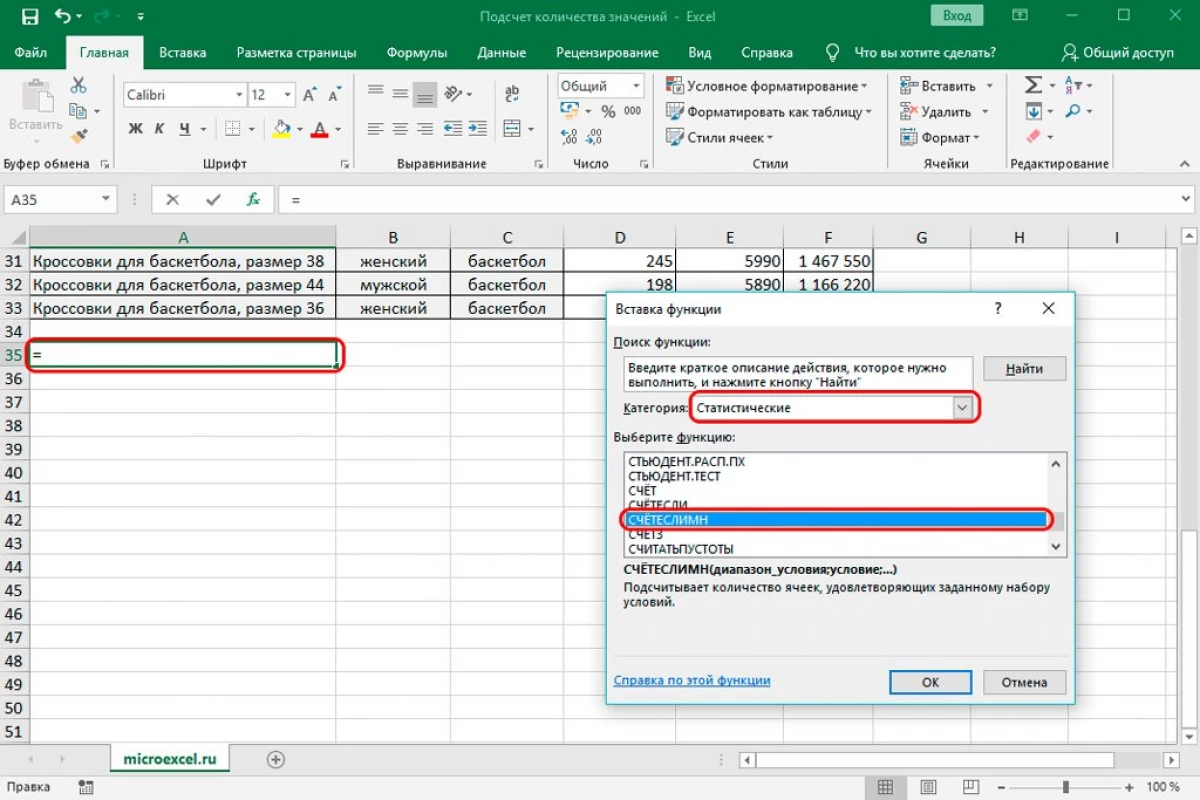
- Cửa sổ quen thuộc với chúng tôi dưới tên "Chức năng hàm" xuất hiện. Ở đây, khi vào một điều kiện, một dòng mới xuất hiện ngay lập tức để điền vào một điều kiện khác. Trong dòng "Phạm vi 1", chúng tôi lái địa chỉ của cột trong đó thông tin bán hàng được đặt thành từng mảnh. Trong dòng "Điều kiện 1", chúng tôi lái chỉ số "> 300". Trong dòng "Phạm vi 2", lái địa chỉ của cột trong đó thông tin chi phí được đặt. Trong dòng "Điều kiện 2", thêm giá trị "> 6000". Sau tất cả các thao tác, nhấp vào "OK".
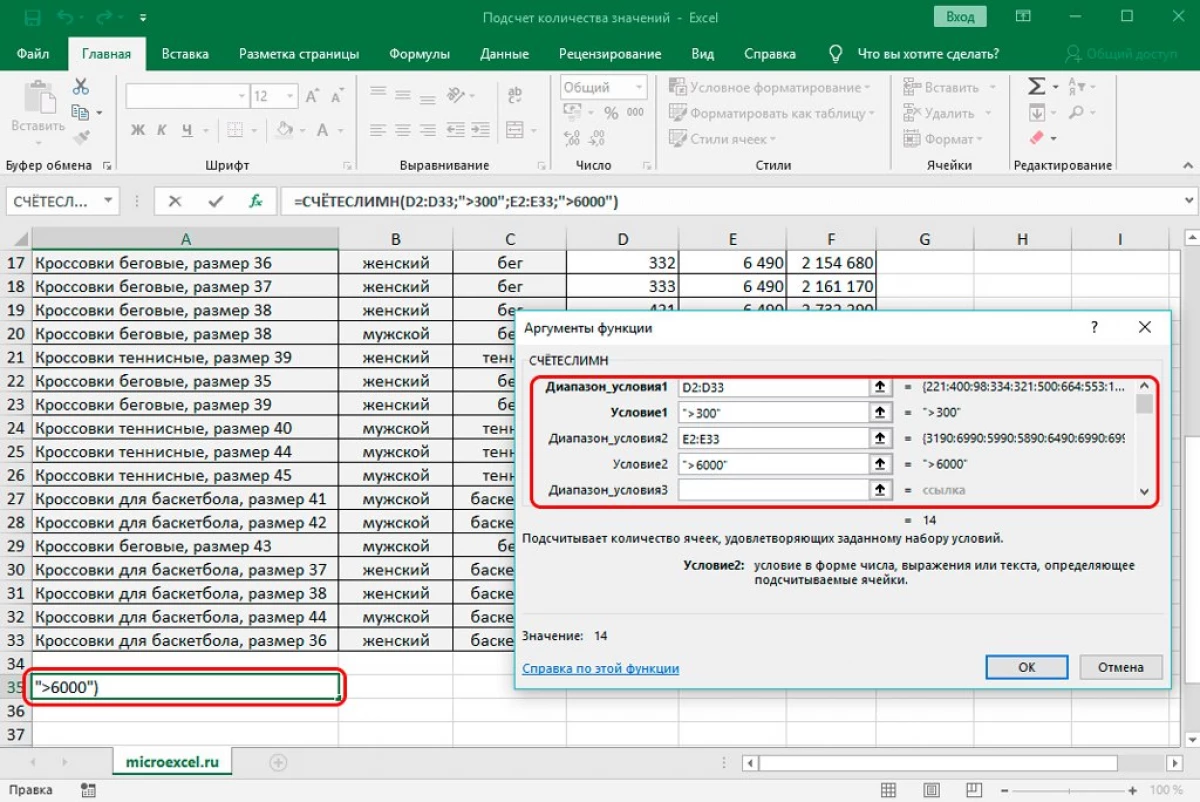
- Do đó, chúng tôi đã thu được kết quả cho thấy các ô nào phù hợp với các điều kiện đã thêm xuất hiện trong phạm vi được chỉ định. Chúng tôi có số mười bốn.
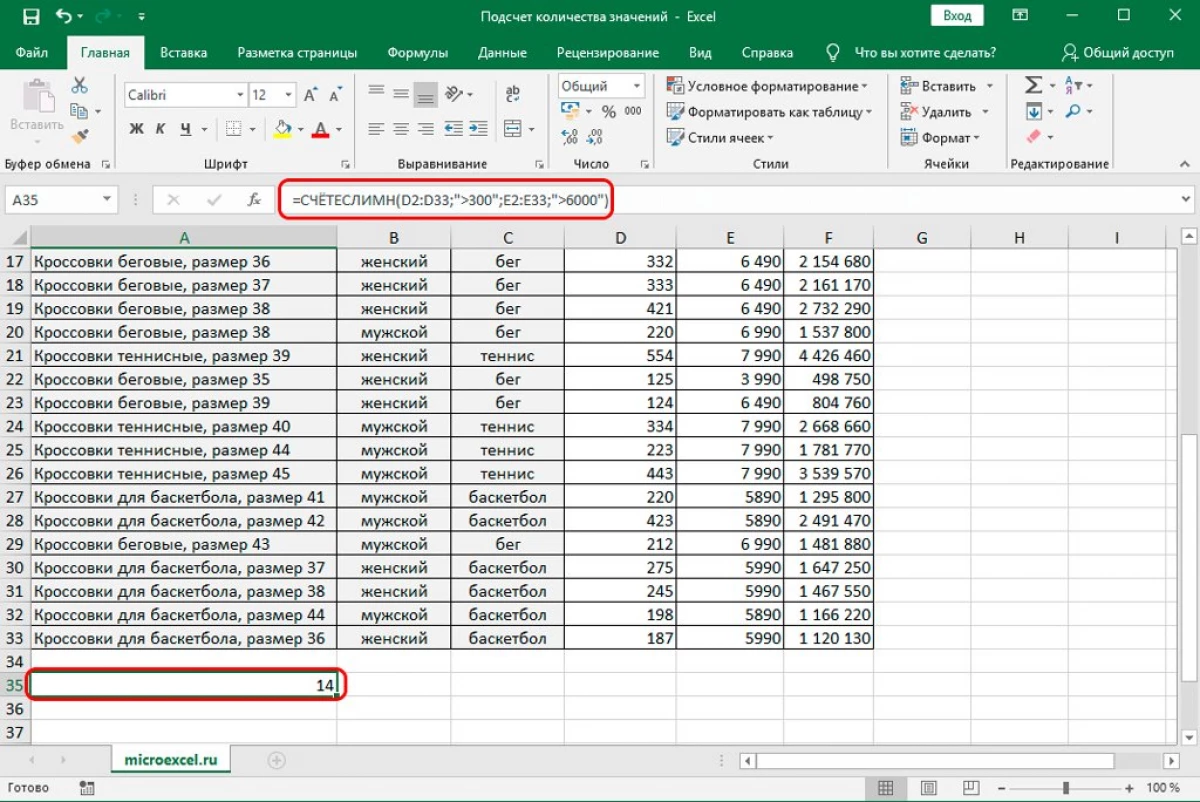
Tùy chọn sau cho phép bạn tính toán số lượng ô trống. Để thực hiện thủ tục này, nó hoàn toàn phù hợp. Chế độ xem chung của người vận hành: = Cleanposts (phạm vi). Hướng dẫn từng bước một:
- Chúng tôi sản xuất một lựa chọn của tế bào trong đó việc đếm sẽ được hiển thị.
- Di chuyển trong tiểu mục "Công thức". Nhấp vào mục "Chức năng chèn". Màn hình hiển thị một cửa sổ nhỏ có tên "Chức năng chèn". Tiết lộ danh sách nằm bên cạnh "Thể loại:". Trong danh sách bị ngưng, chọn phần tử "thống kê". Trong trường "Chọn chức năng:", chúng tôi tìm thấy toán tử để dọn dẹp và nhấp vào LKM. Sau tất cả các thao tác, nhấp vào phần tử OK OK.
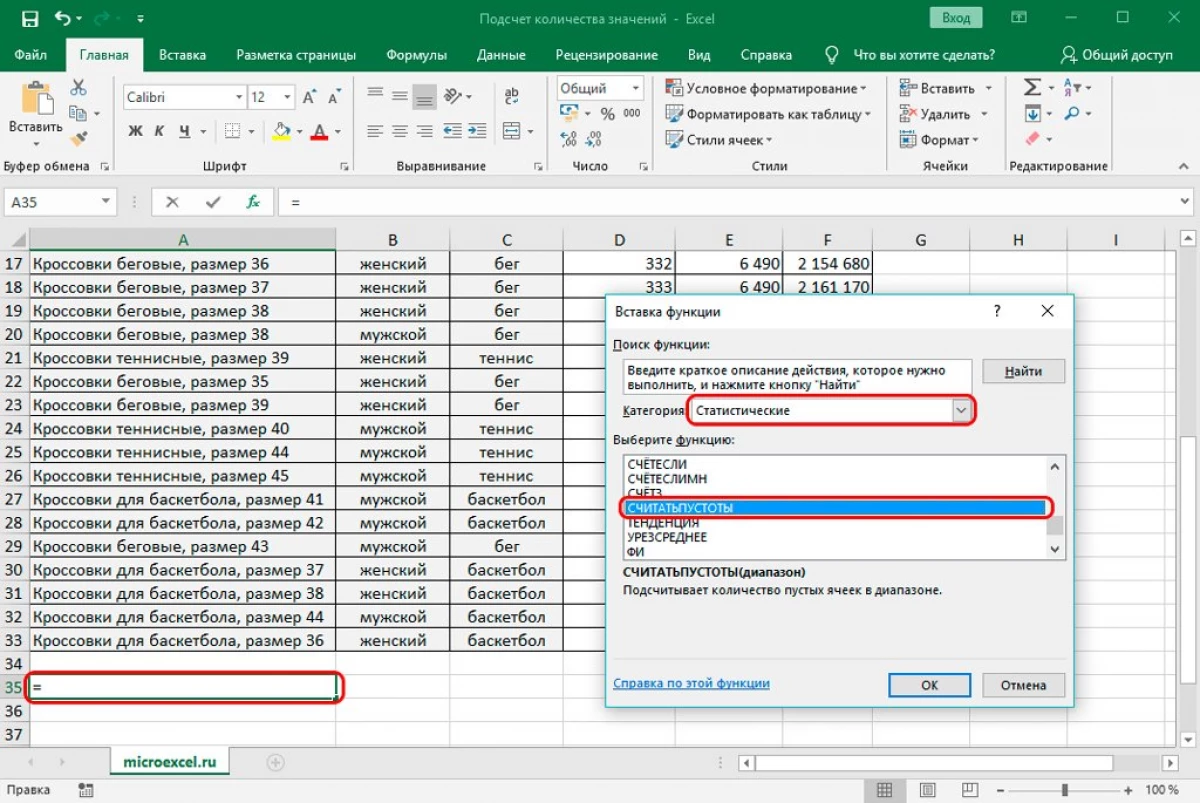
- Trong "Đối số của hàm" xuất hiện, chúng tôi lái các tọa độ cần thiết của các ô, sau đó nhấp vào phần tử OK OK.
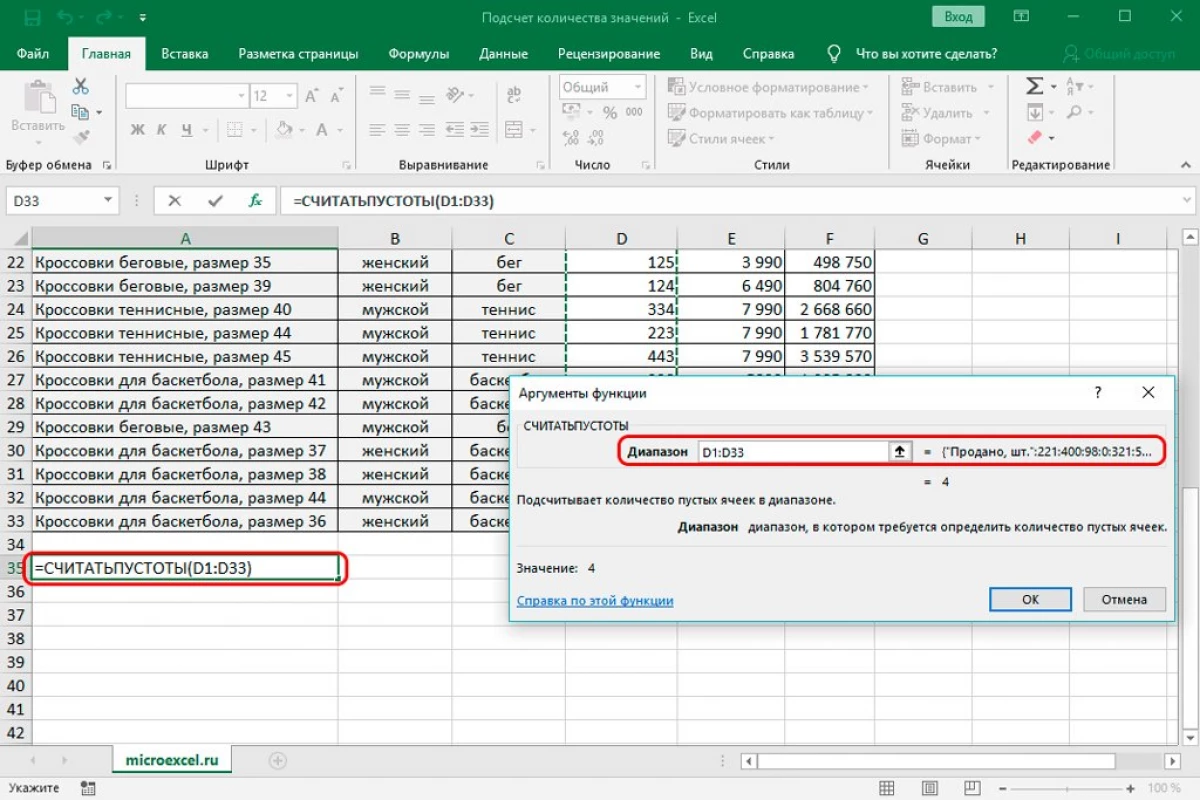
- Do đó, chúng tôi đã thu được kết quả trong đó số lượng ô trống sẽ được hiển thị.
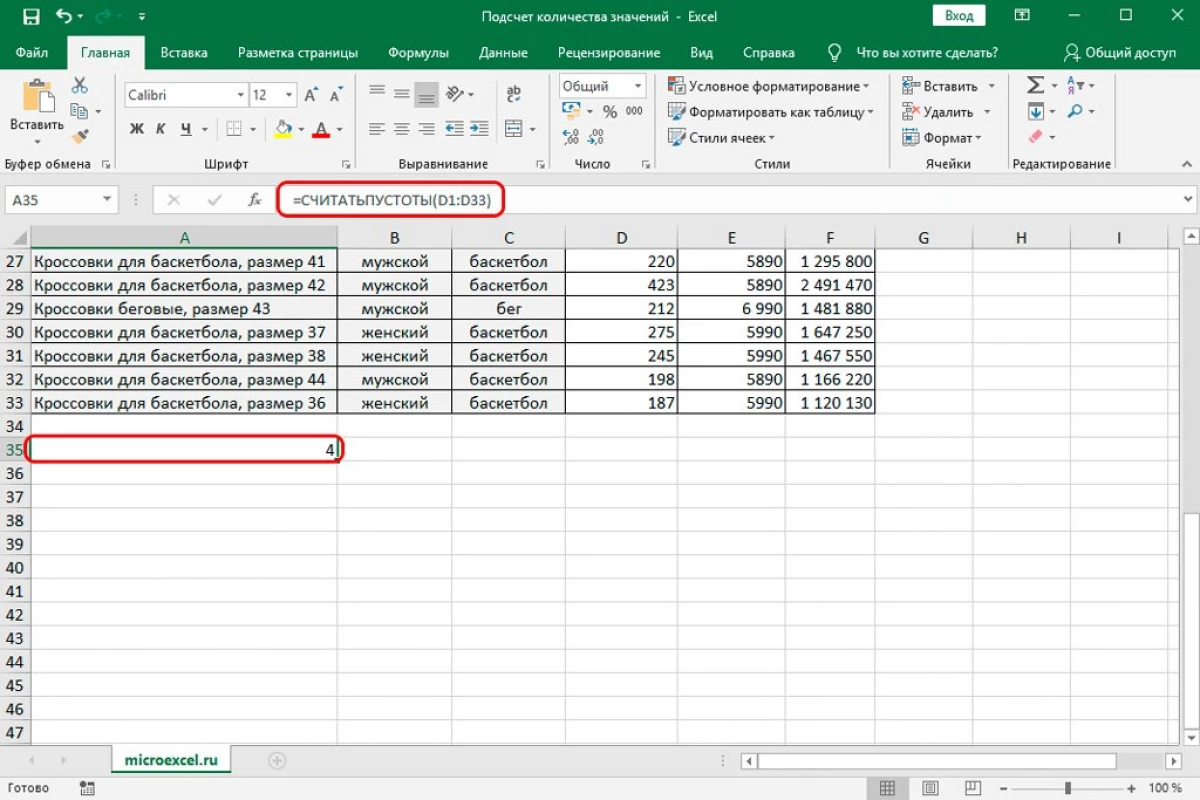
Đếm các giá trị văn bản duy nhất trong MS Excel
Ví dụ, hãy xem xét các dấu hiệu sau:25.Mục đích: Tính số lượng tham số văn bản duy nhất trong A7: A15. Để thực hiện việc này, chúng tôi sử dụng công thức: = Sumpacy ((A7: A15 "" ") / 8: A7: A15; A7: A15)).
Làm thế nào để tìm các giá trị lặp đi lặp lại trong Excel.
Ví dụ, chúng tôi có tấm sau:
26.Để tính toán các giá trị định kỳ, cần phải giới thiệu công thức sau trong G5: = if (và $ 5: A $ 10; A5)> 1; 8) (A $ 5: A5; A5); 1). Sau đó, bạn cần sao chép công thức này trên toàn bộ cột.
Tính số lượng giá trị lặp đi lặp lại trong cột
Để tính toán số lần theo yêu cầu trong cột, bạn phải thực hiện như sau:
- Sử dụng tất cả chúng ta sẽ cùng một dấu hiệu từ ví dụ trên. Chúng tôi sản xuất lựa chọn các ô cột.
- Trộn trong cửa sổ định dạng.
- Trong trường "Chọn loại thuật ngữ:", nhấp vào phần tử "Sử dụng công thức để xác định các ô định dạng".
- Trong dòng "Định dạng công thức để xác định các ô định dạng", Drive = 8 ($ a: $ a; A5)> 1.
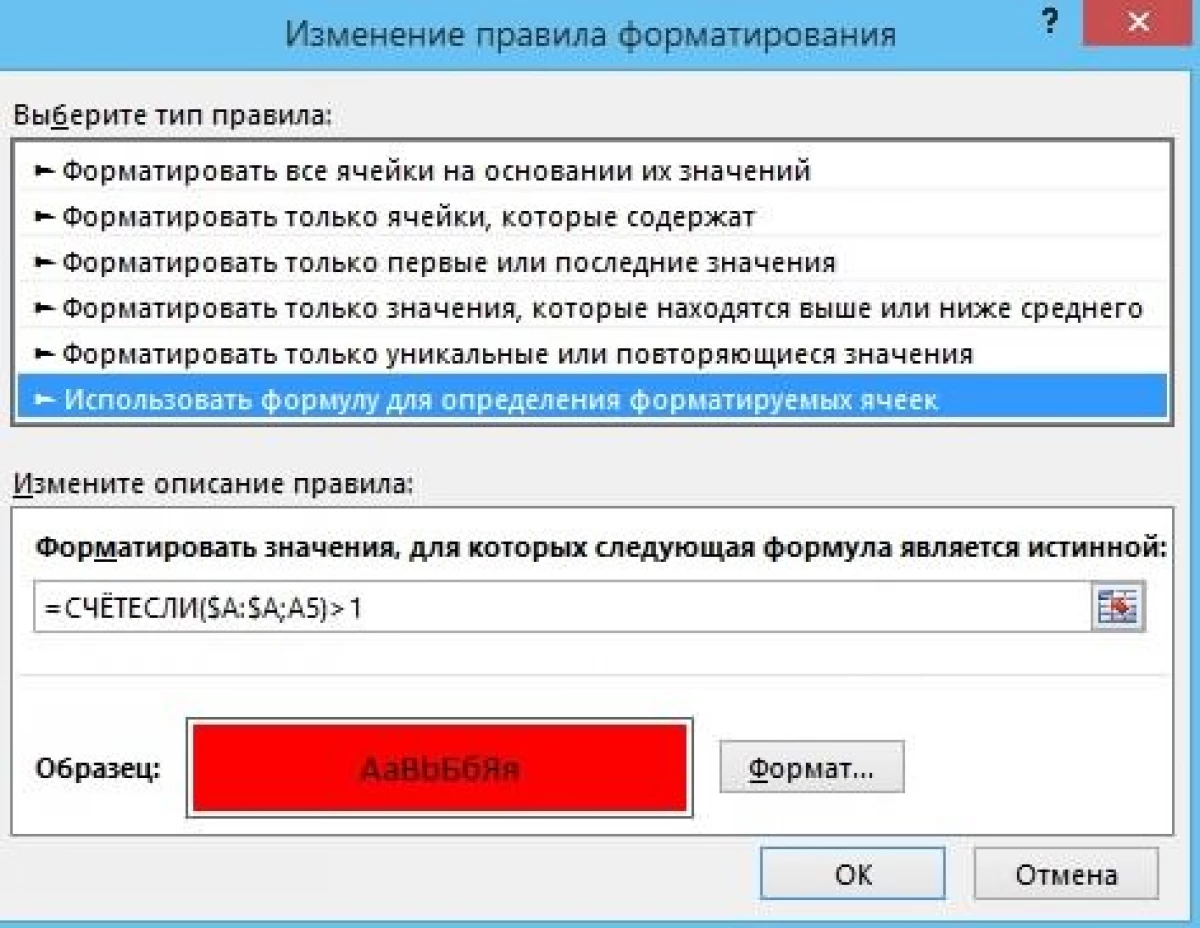
- Sẵn sàng! Chúng tôi đã thực hiện tính toán các chỉ số tương tự trong cột và cũng phân bổ thông tin định kỳ trong các màu khác.
Đếm số lượng một giá trị ô cụ thể trong Excel được cung cấp
Hãy xem xét thời điểm này trên một ví dụ cụ thể. Giả sử chúng ta có tấm bảng sau:
28.Chúng tôi phân bổ phạm vi E2: E5 và giới thiệu công thức: = 8: B3: B19; D2: D5). B3: B19 - Các tế bào chứa ước tính và D2: D5 - các tế bào, trong đó các tiêu chí được đặt để đếm số lượng thư tương ứng. Kết quả là, chúng tôi nhận được kết quả như vậy:
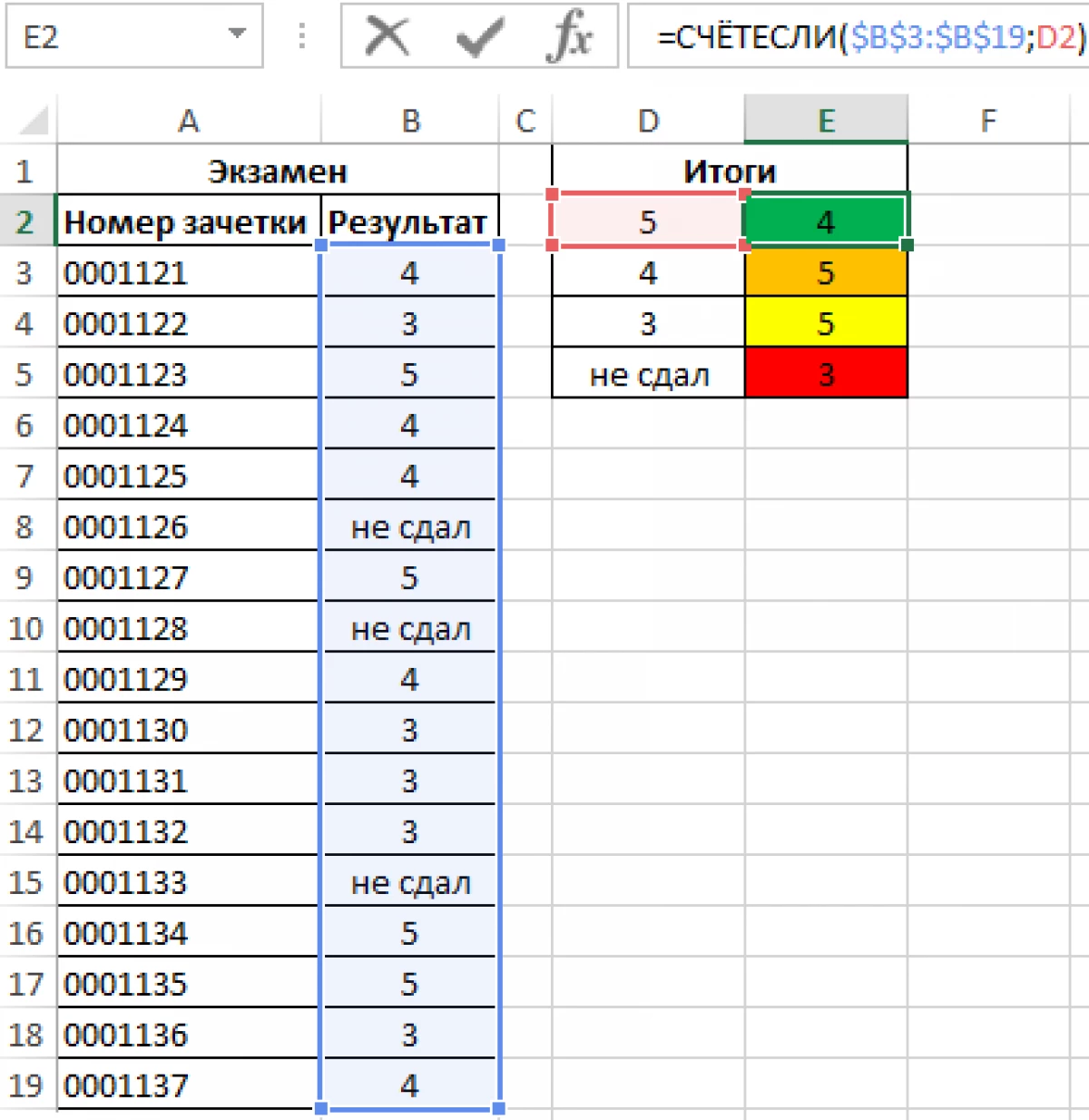
Phần kết luận
Trình chỉnh sửa bảng Exel là một chương trình đa chức năng cho phép bạn giải quyết một số lượng lớn các nhiệm vụ đa dạng. Chương trình cung cấp một số chức năng cho phép bạn tính toán số lượng giá trị trong phạm vi được chỉ định. Mỗi người dùng sẽ có thể độc lập chọn một phương pháp thuận tiện hơn phù hợp với các nhiệm vụ của mình.
Thông báo cách tính số lượng giá trị trong cột Excel. 6 cách để đếm số lượng giá trị trong cột eksel xuất hiện đầu tiên trên công nghệ thông tin.
