Excel noyob dasturdir, chunki bu juda ko'p imkoniyatlarga ega, ularning ko'plari jadvallar bilan ishlashni sezilarli darajada soddalashtirishga imkon beradi. Ushbu maqolada ustunlarni plastinkada yashirishga imkon beradigan xususiyatlardan biri haqida gapiradi. Buning uchun rahmat, masalan, e'tiborni oxirgi natijalardan chalg'itadigan oraliq hisob-kitoblarni yashiradi. Ayni paytda bir nechta usullar mavjud, ularning har biri quyida batafsil tavsiflanadi.
1-usul: protekanal chegara siljishi
Ushbu usul iloji boricha sodda va samarali. Agar siz tadbirlarni batafsil ko'rib chiqsangiz, unda quyidagilarni bajarishingiz kerak:
- Boshlash uchun, masalan, yuqori qismini koordinatalar chizig'iga e'tibor bering. Agar siz Kursorni ustun chegarasiga olib kelsangiz, u o'zgaradi va yon tomonlarida ikkita o'q bilan qora chiziqqa o'xshaydi. Bu siz chegaradan xavfsiz harakat qilishingiz mumkinligini anglatadi.
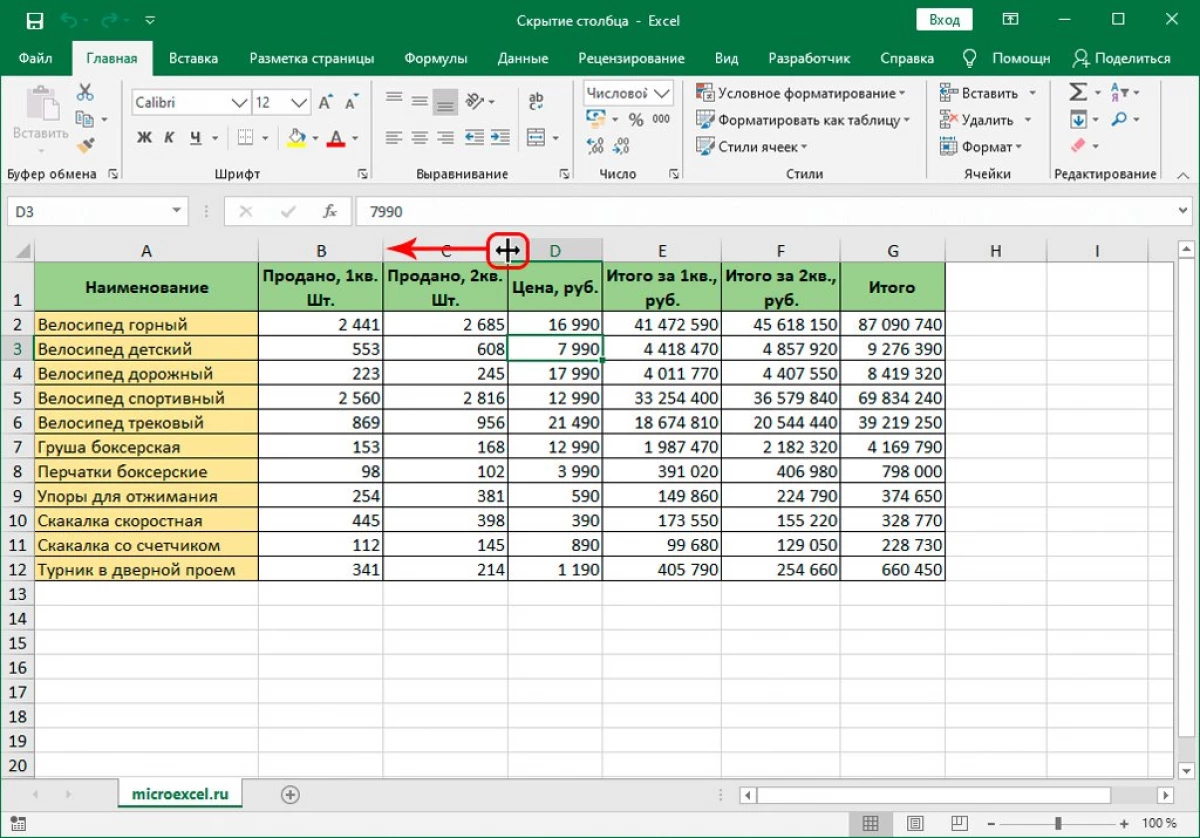
- Agar chegarani qo'shni chegaraga iloji boricha yaqinroq bo'lsa, ustun yana ko'rinmaydi.
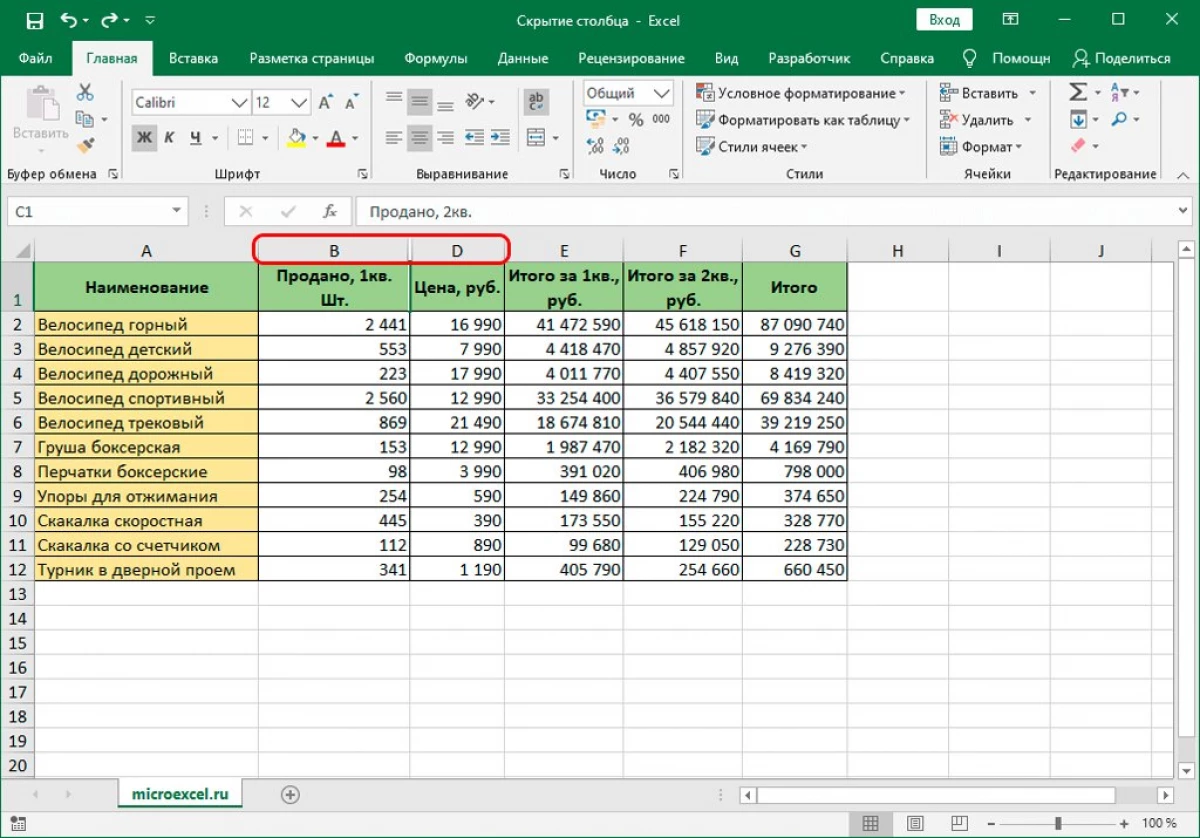
2-usul: kontekst menyusi
Ushbu usul boshqalarning eng mashhur va talabidir. Uni amalga oshirish uchun quyidagi harakatlar ro'yxatini o'tkazish uchun etarli bo'ladi:
- Boshlash uchun siz ustun nomidagi sichqonchaning o'ng tugmachasini bosishingiz kerak.
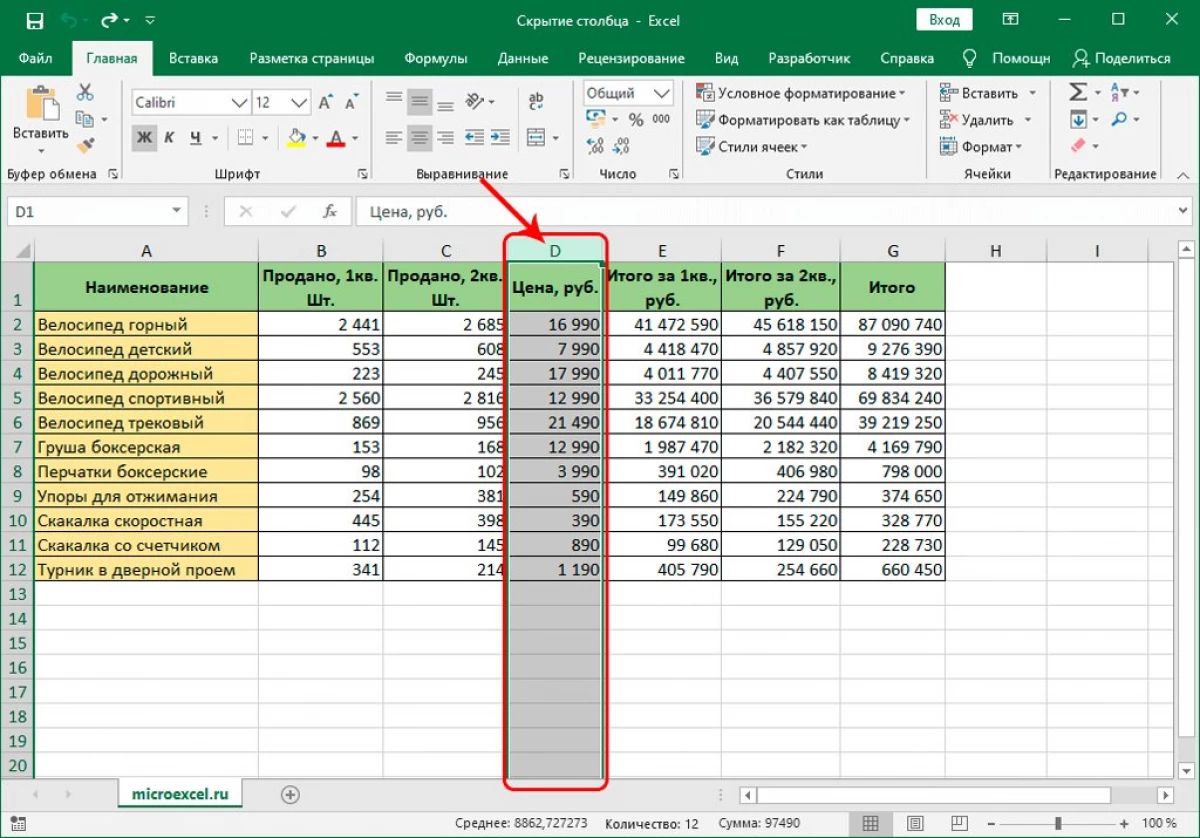
- Kontekst menyusi ko'rinadi, unda "yashirin" tanlash kifoya.
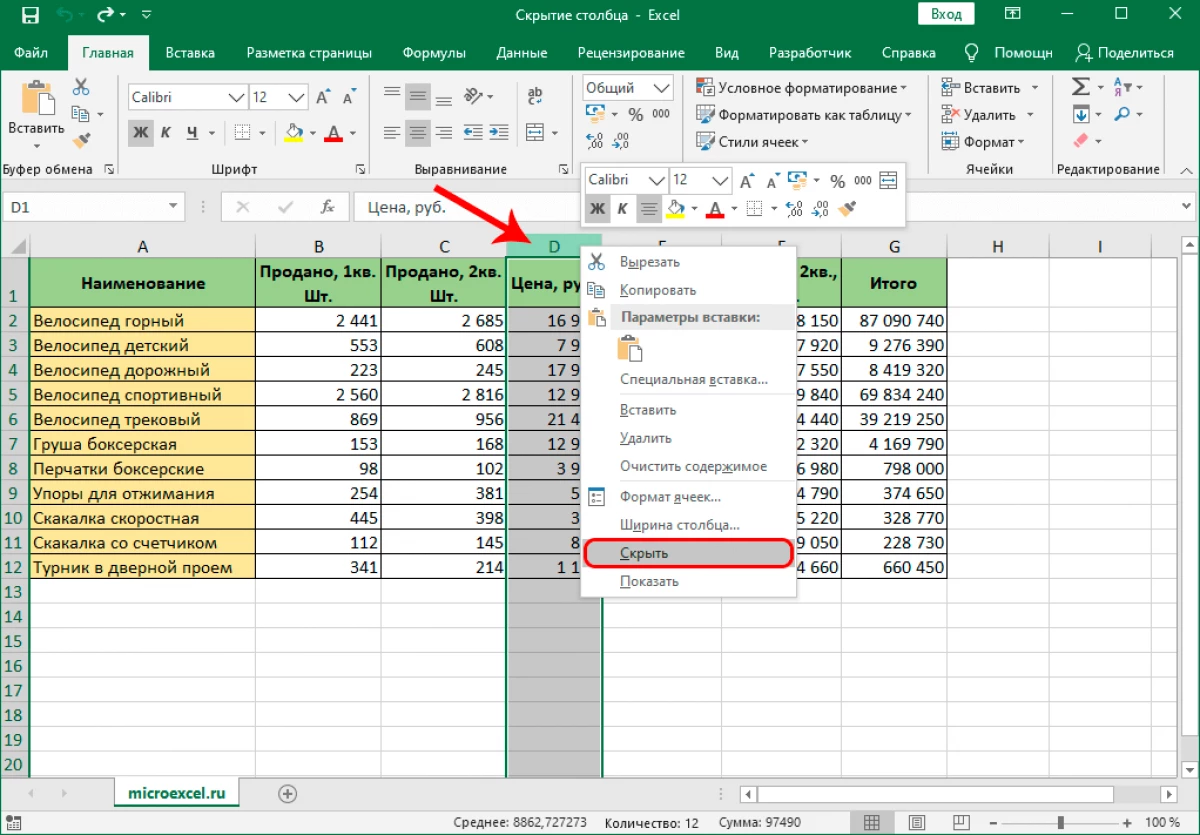
- Bajarilgan harakatlardan so'ng, ustun yashirin bo'ladi. Uni faqat tuzatish mumkin bo'lsa, uni asl holatiga qaytarishga harakat qilish uchun qoldiriladi, shuning uchun uni tezda tuzatish mumkin edi.
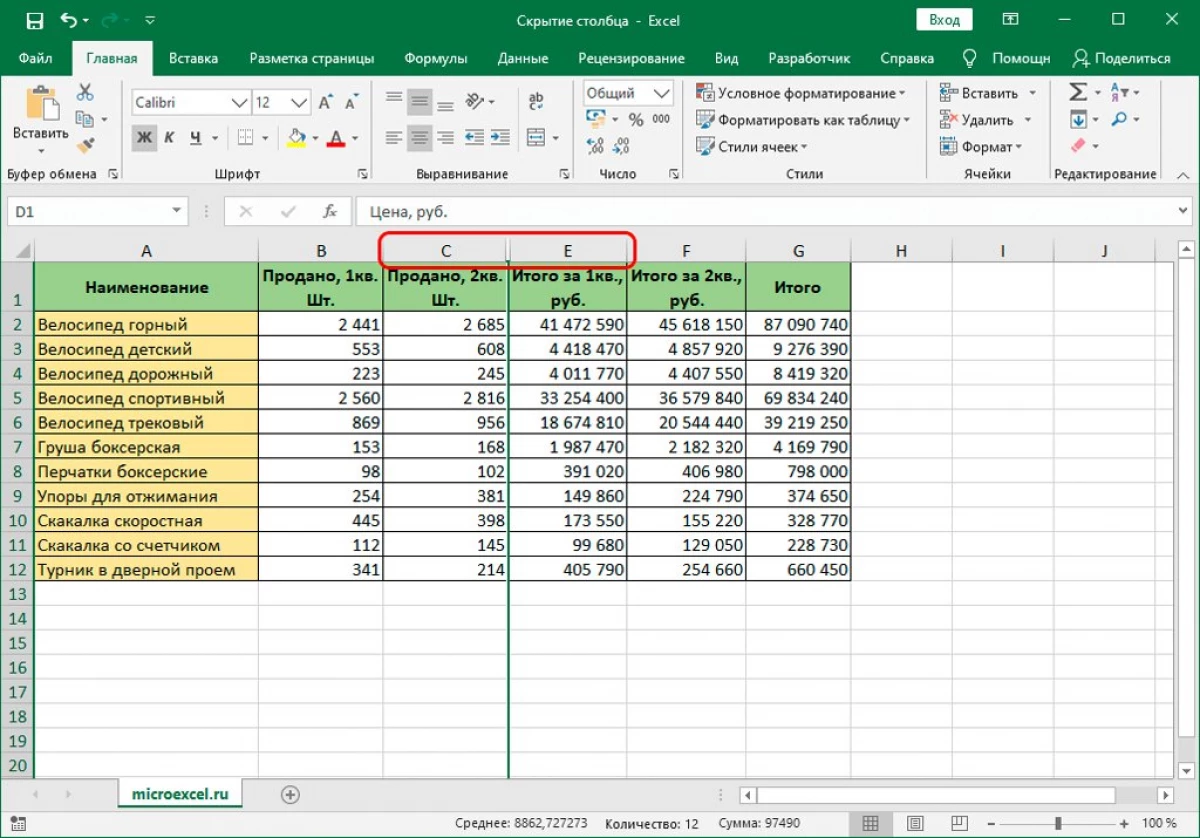
- Bunda murakkab narsa yo'q, bizning asosiy ustunimiz yashirin bo'lgan ikkita ustunni tanlash kifoya. Sichqoncha tugmachasi bilan ularni bosing va "Shou" elementini tanlang. Shundan so'ng, ustun stolda paydo bo'ladi va ular yana ishlatilishi mumkin.
Ushbu usul tufayli ushbu xususiyatdan vaqtni tejash, vaqtni tejash va chegaralarni kuchaytirmaslik mumkin. Ushbu parametr foydalanuvchilardan talabga ega bo'lgan eng oson, shuning uchun foydalanuvchilar orasida talabga ega. Ushbu usulning yana bir qiziqarli xususiyati shundaki, darhol bir nechta ustunlarni yashirishga imkon beradi. Buning uchun quyidagi harakatlarni bajarish uchun etarli bo'ladi:
- Avvaliga yashirin bo'lishi kerak bo'lgan barcha ustunlarni ajrating. Buning uchun "Ctrl" tugmachasini yopishtiring va barcha ustunlarga sichqonchaning chap tugmachasini bosing.
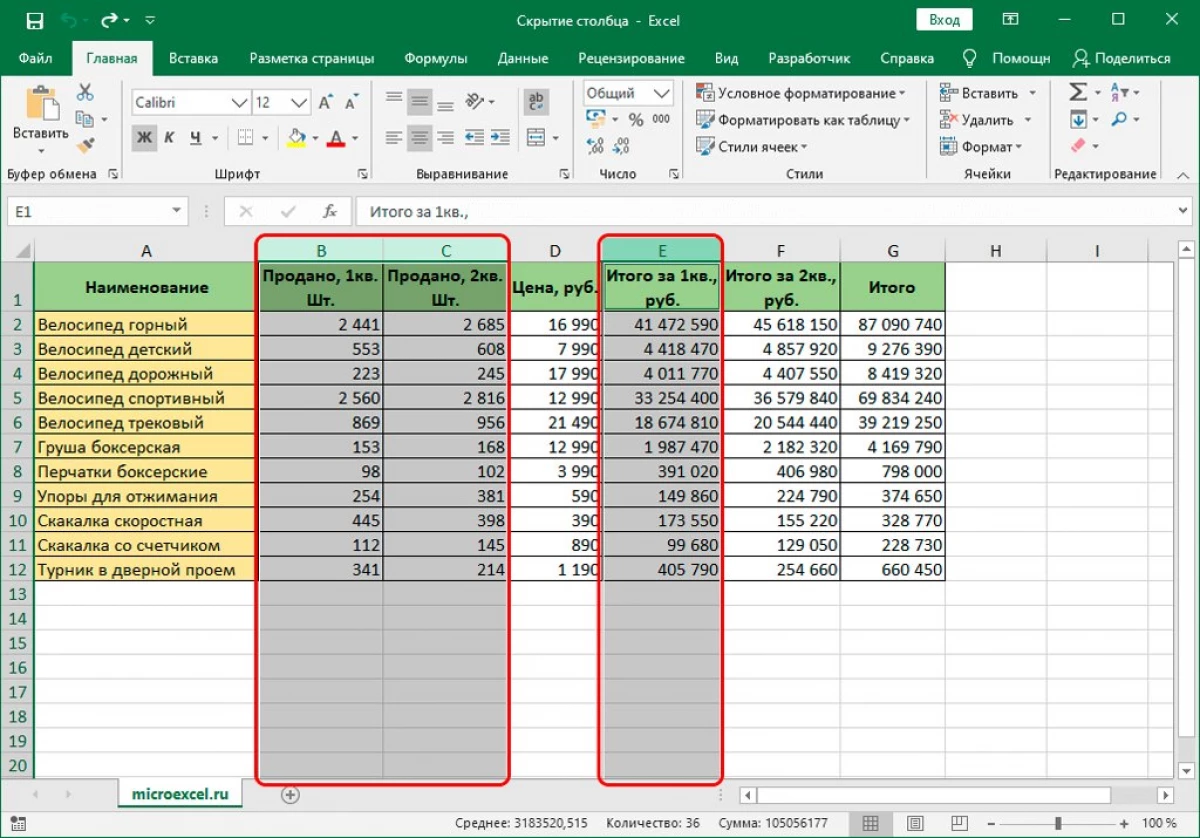
- Keyinchalik, tanlangan ustunni to'g'ri bosish va ochiladigan menyuni "yashirish" -ni tanlang.
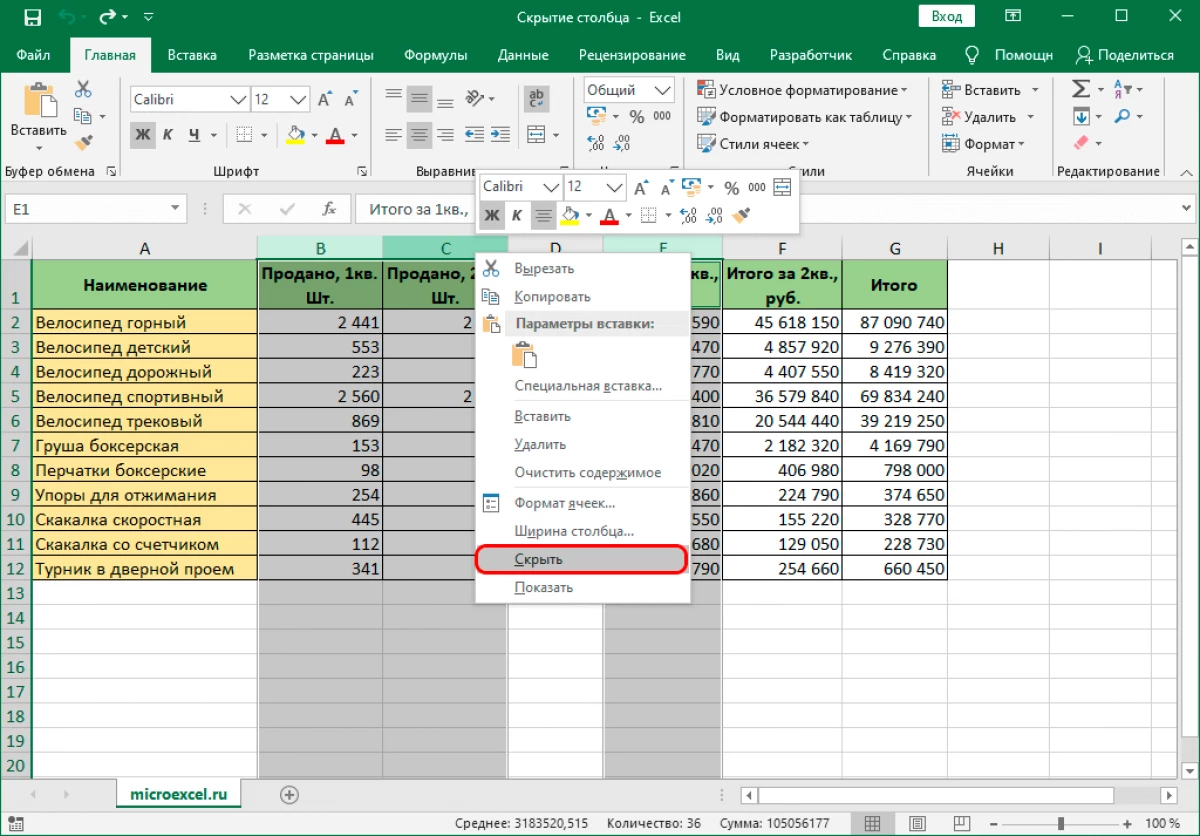
- Bajarilgan xatti-harakatlar keyin barcha ustunlar yashirin bo'ladi.
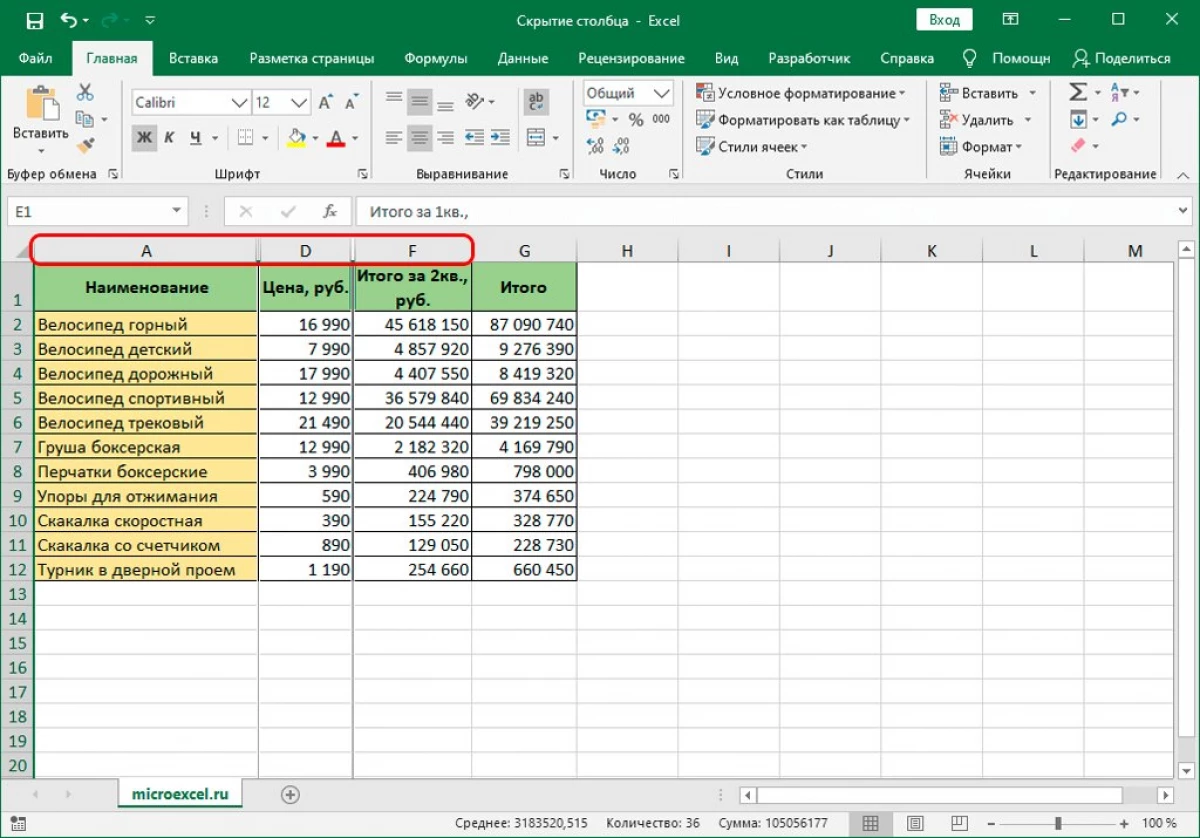
Bunday imkoniyat tufayli barcha mavjud ustunlar minimal vaqt sarflayotganda faol yashay olishlari mumkin. Asosiysi, barcha harakatlar tartibini eslab qolish va xatoning oldini olishga shoshilmaslikka harakat qilish.
3-usul: Tasmadagi vositalar
Kerakli natijaga erishadigan yana bir samarali usul mavjud. Bu safar asboblar panelidan yuqoridan foydalanish kerak. Bosqichma-bosqich harakati quyidagicha:
- Birinchidan, yashirishni rejalashtirgan ustun hujraini tanlang.
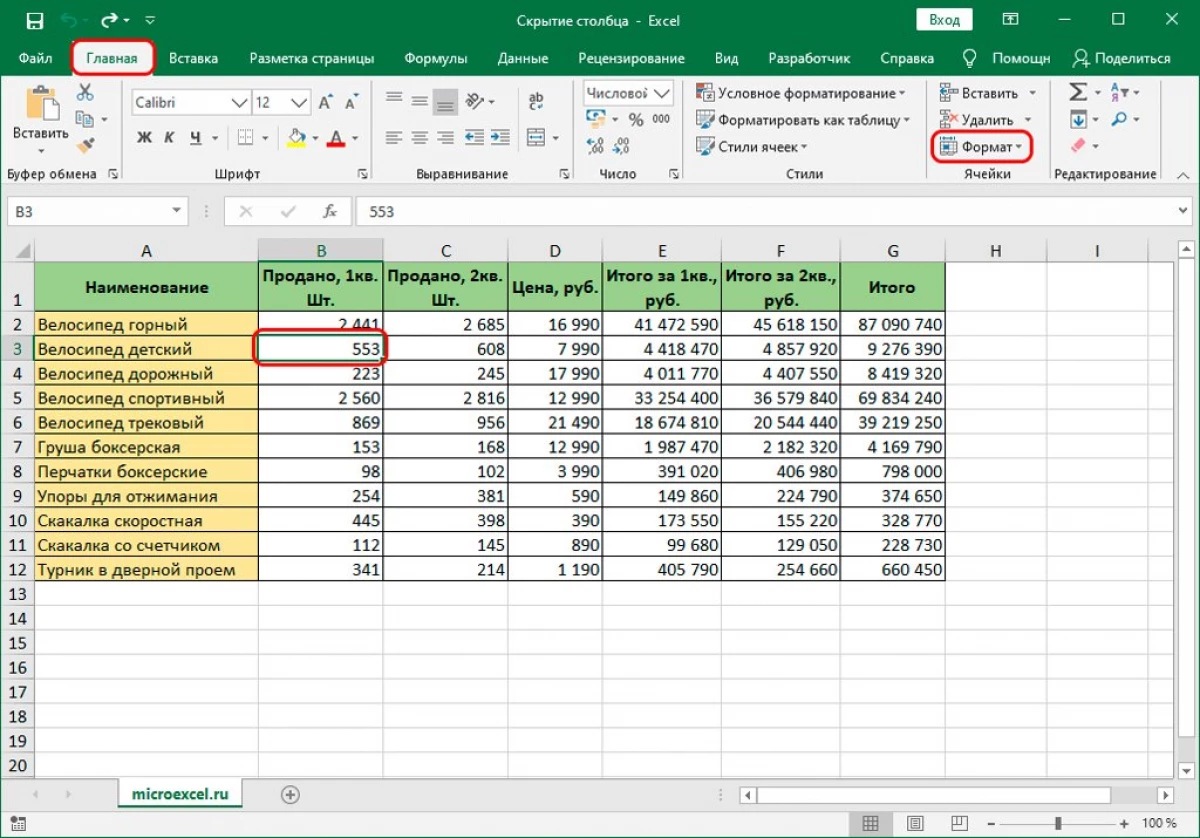
- Keyin biz asboblar paneliga o'tamiz va format elementiga o'tish uchun "Uy" bo'limidan foydalaning.
- Ochilgan menyuda siz "yashirish yoki ko'rsatish" elementini tanlashingiz kerak, so'ngra "Ustunlarni yashirish" -ni tanlang.
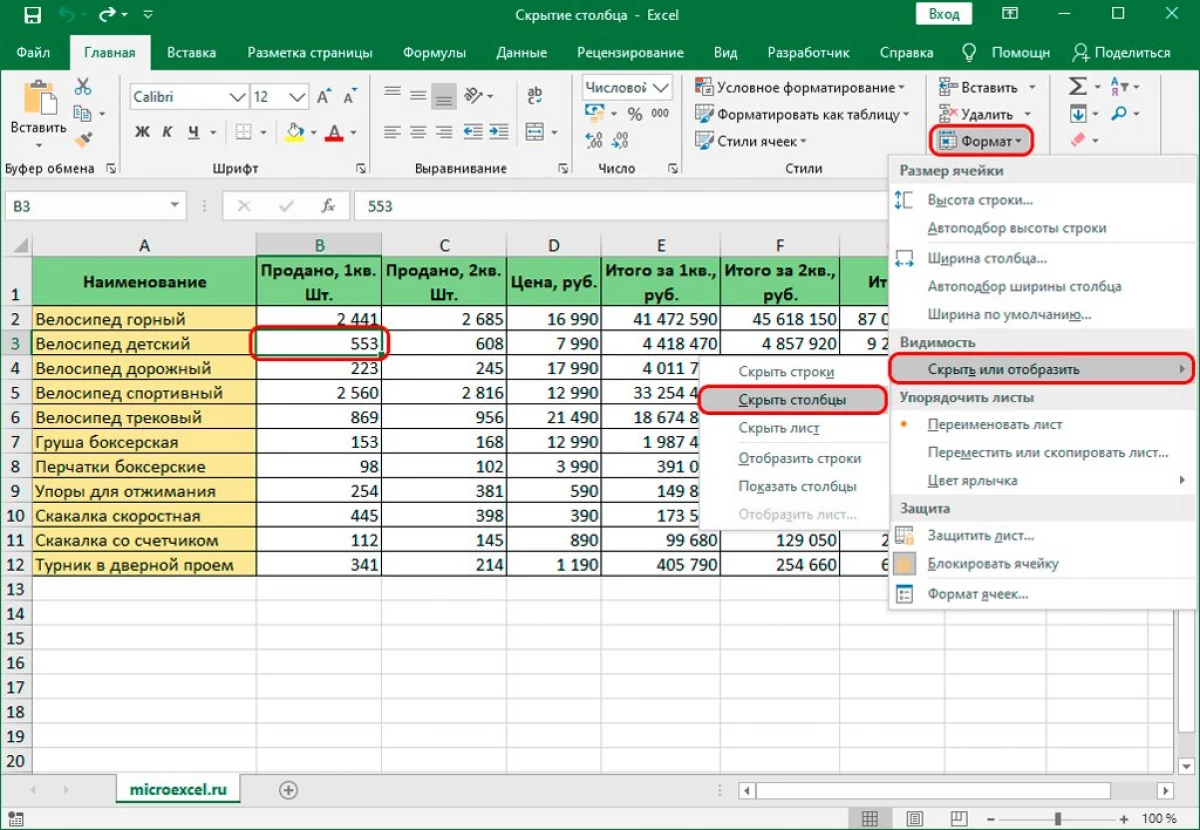
Agar hamma narsa to'g'ri bajarilgan bo'lsa, ustunlar yashiradi va endi stolni yuklay olmaydi. Ushbu usul bitta ustunni yashirishni ham, bir necha daqiqadan iborat. Teskari skanerga kelsak, ushbu amalni amalga oshirish uchun batafsil ko'rsatmalar ushbu materialdan yuqori bo'lgan ushbu materialdan yuqorida, ilgari yashirin ustunlarni osongina ochishingiz mumkin.
Xulosa
Endi sizda qo'shimcha ustunlarni yashirish qobiliyatini faol o'rganishda davom etadigan barcha zarur bilimlar mavjud, ular stolni ishlatish uchun qulayroq qiladi. Har bir uchta usul murakkab emas va Excel stoli Protsessorning har bir foydalanuvchilari - yangi kelgan va professional.
Usulning 3-xabari, Excel statsiyasida ustunlarni qanday yashirish avval axborot texnologiyalarida paydo bo'ldi.
