Microsoft Office Excel'de, 2007'de başlayarak, tablo dizisinin hücrelerini renkte sıralama ve filtreleme olasılığı vardır. Bu fonksiyon, tabloda gezinmeye daha hızlı izin verir, sunabilirlik ve estetiği arttırır. Bu makale, Excel'deki bilgileri renginde filtrelemenin temel yollarını göz önünde bulunduracaktır.
Filtreleme filtreleme
Veri renginde filtreleme yöntemlerinin değerlendirilmesine geçmeden önce, bu prosedürün verdiği avantajları analiz etmek gerekir:- Bilgilerin istenen parçasını seçmenize ve çok çeşitli hücrelerde hızlı bir şekilde bulmanızı sağlayan bilgilerin yapısı ve düzenlenmesi.
- Önemli bilgilerle hücre vurgulanan hücreler gelecekte analiz edilebilir.
- Renkte filtreleme, belirtilen kriterleri karşılayan bilgileri tahsis eder.
Dahili Excel seçeneklerini kullanarak renk verilerini nasıl filtrelemelidir?
Excel tablo dizisindeki renk filtreleme algoritması aşağıdaki adımlara ayrılmıştır:
- Manipülatörün sol tuşuyla istenen hücre aralığını seçin ve Program Araç Çubuğunun üstünde bulunan "HOME" sekmesine gidin.
- Alt bölümde görünen alanda, düzenleme "Sıralama ve Filtre" düğmesini bulmanız ve aşağıdaki oku tıklatarak dağıtmanız gerekir.
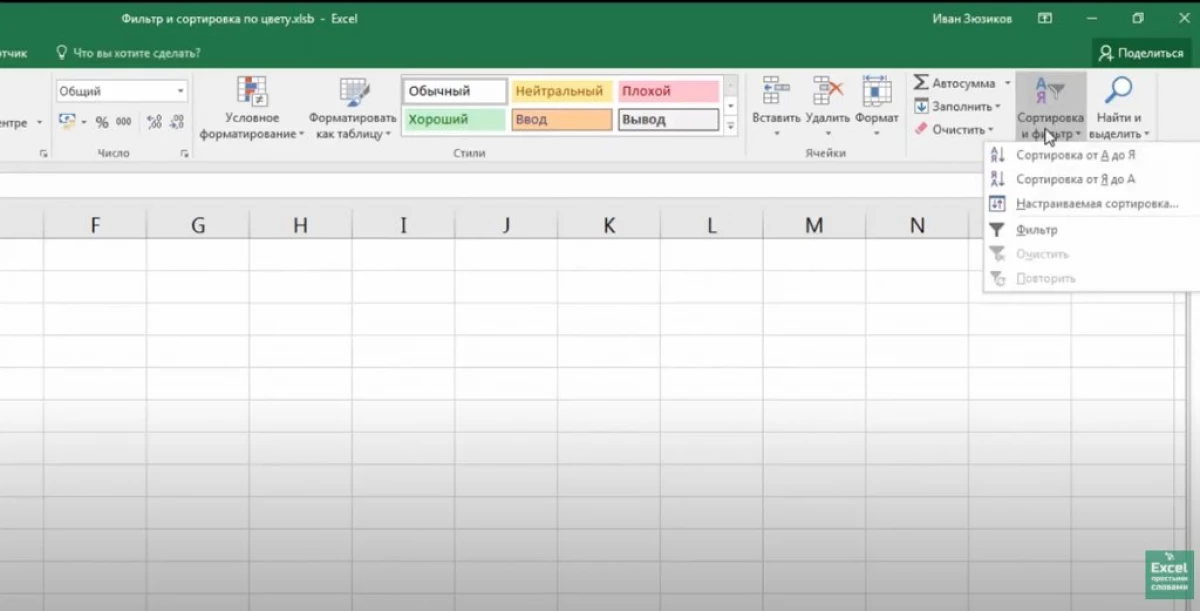
- Görüntülenen menüde, filtre hattına tıklayın.
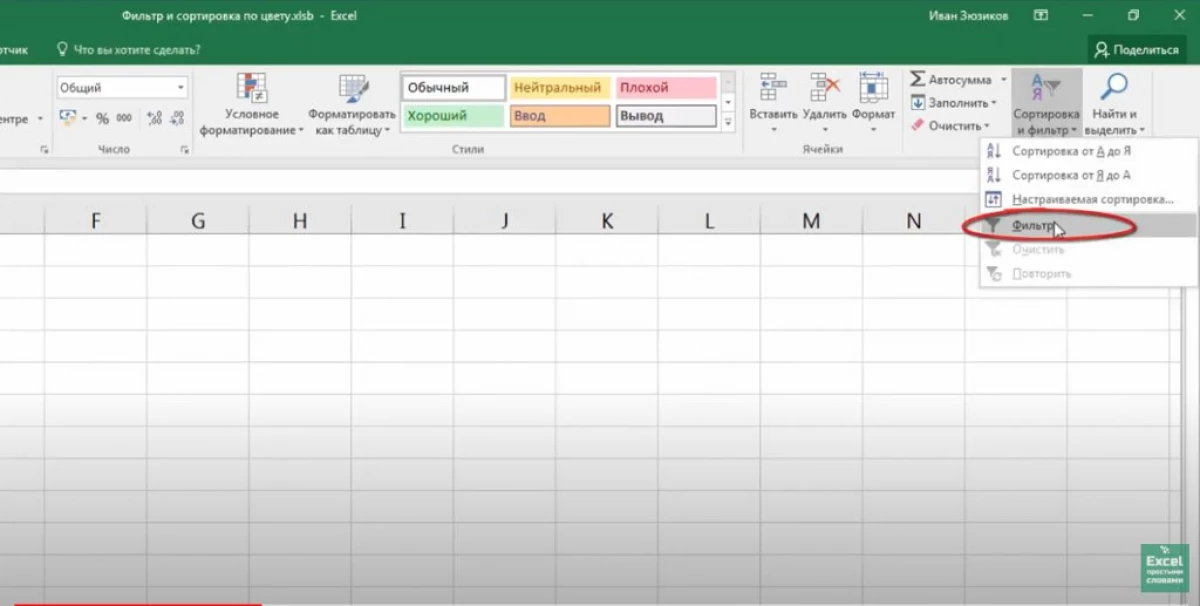
- Filtre eklendiğinde, tablo sütunlarında küçük oklar görünecektir. Bu aşamada, oklardan herhangi biriyle, kullanıcının LKM'yi tıklaması gerekir.
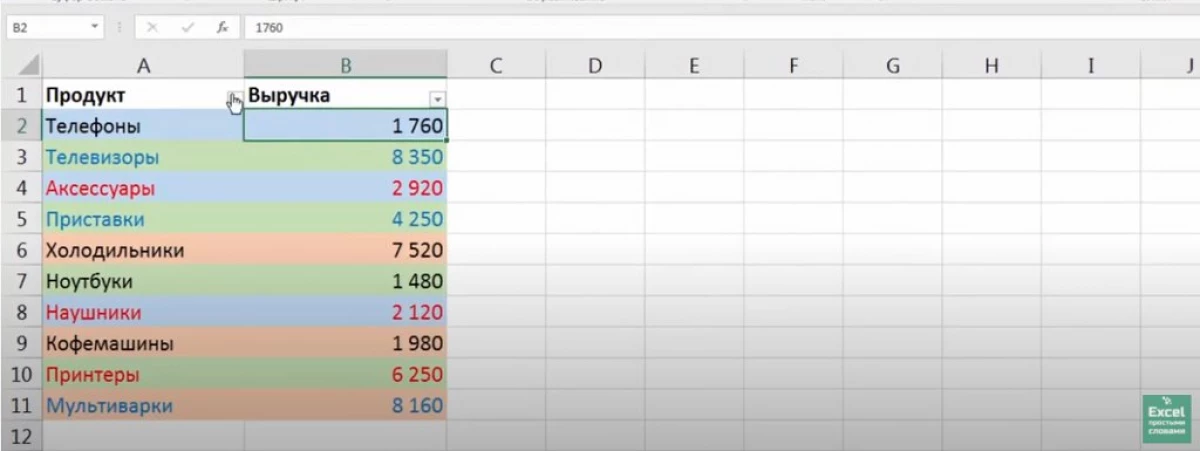
- Sütun adına oka bastıktan sonra, Line Filtresi dizgisini tıklatmanız gereken benzer bir menü görüntülenir. Mevcut iki özelliğe sahip ek bir sekme açıklanacaktır: "Hücre Çiçek Filtresi" ve "Yazı Tipi Renk Filtresi".
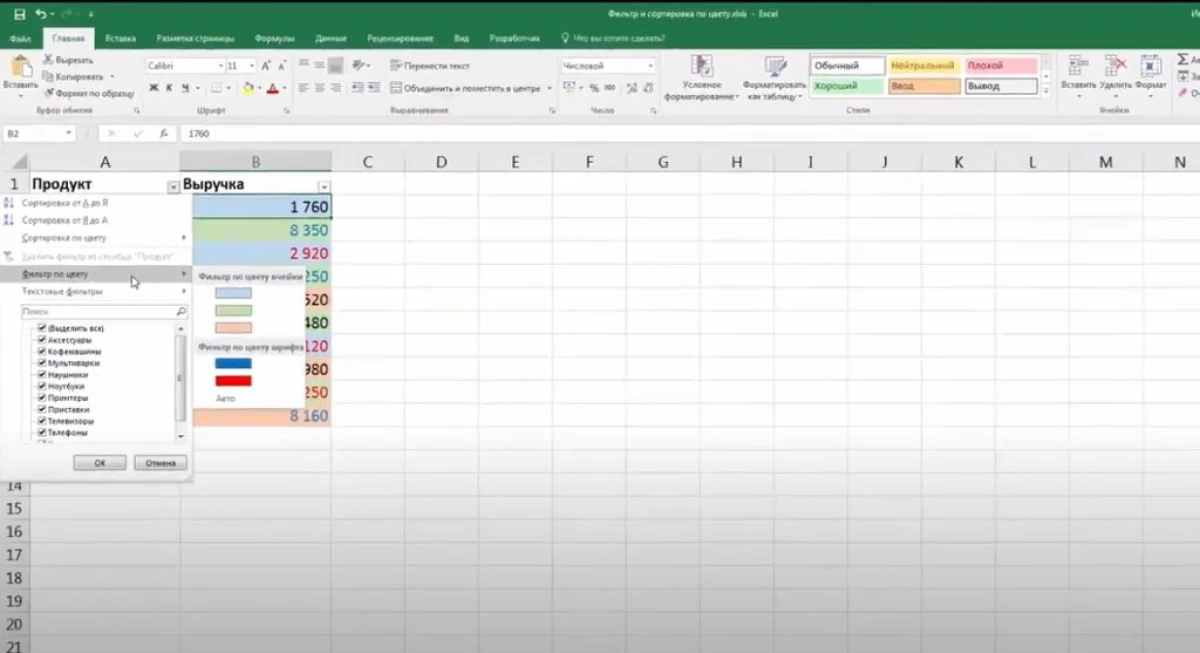
- "Hücre Renkli Filtresi" bölümünde, üzerine LKM'ye basarak kaynak tabloyu filtrelemeniz gereken gölgeyi seçin.
- Sonucu kontrol edin. Yukarıdaki manipülasyonları harcadıktan sonra, yalnızca önceden belirtilen rengine sahip hücreler tabloda kalacaktır. Kalan elemanlar kaybolur ve plaka azalır.
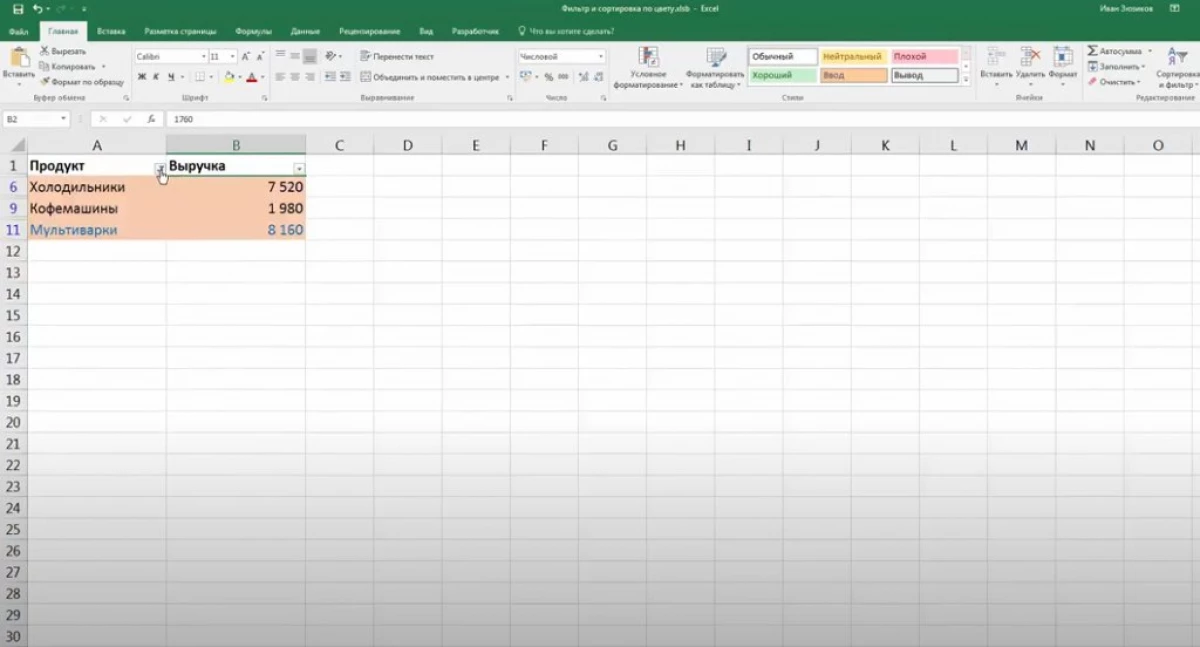
Excel dizisindeki filtre verileri manuel olarak, gereksiz renklerle dizeleri ve sütunları silebilir. Ancak, kullanıcı bu işlem için ekstra zaman harcamak zorunda kalacaktır.
Yazı tipi renk filtresi bölümünde istenen gölge seçerseniz, yalnızca satırlar tabloda kalır, seçilen renge kaydedilmiş yazı tipi metin.
Excel'de birden fazla renkte veri nasıl sıralanır
Excel'deki renklerde sıralama ile genellikle sorun yoktur. Aynı şekilde yapılır:
- Önceki noktayla analoji ile bir tablo dizisine bir filtre ekleyin.
- Sütun adında görünen oka tıklayın ve açılır menüde "Renk ile Sırala" seçeneğini seçin.
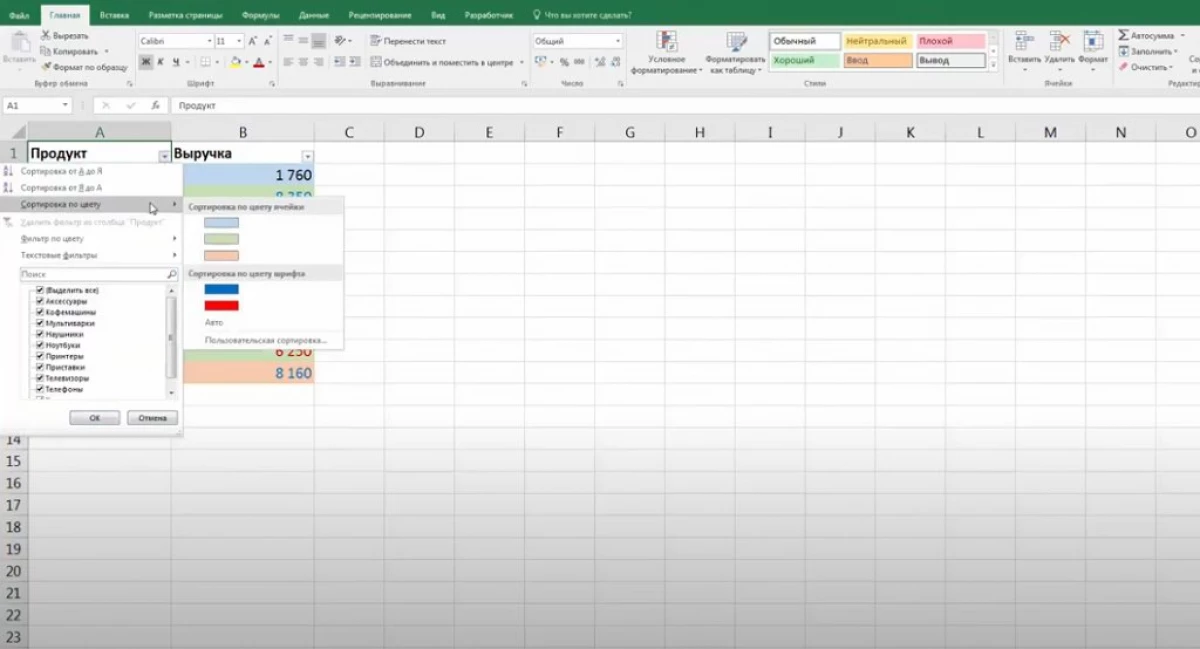
- İstenilen sıralama türünü belirtin, örneğin, "Hücre sütununun" sütununda istediğiniz gölgeyi seçin.
- Önceki manipülasyonları tamamladıktan sonra, önceden seçilen tonu olan masa çizgileri, dizinin ilk sırasına yerleştirilecektir. Kalan renkleri de sıralayabilirsiniz.
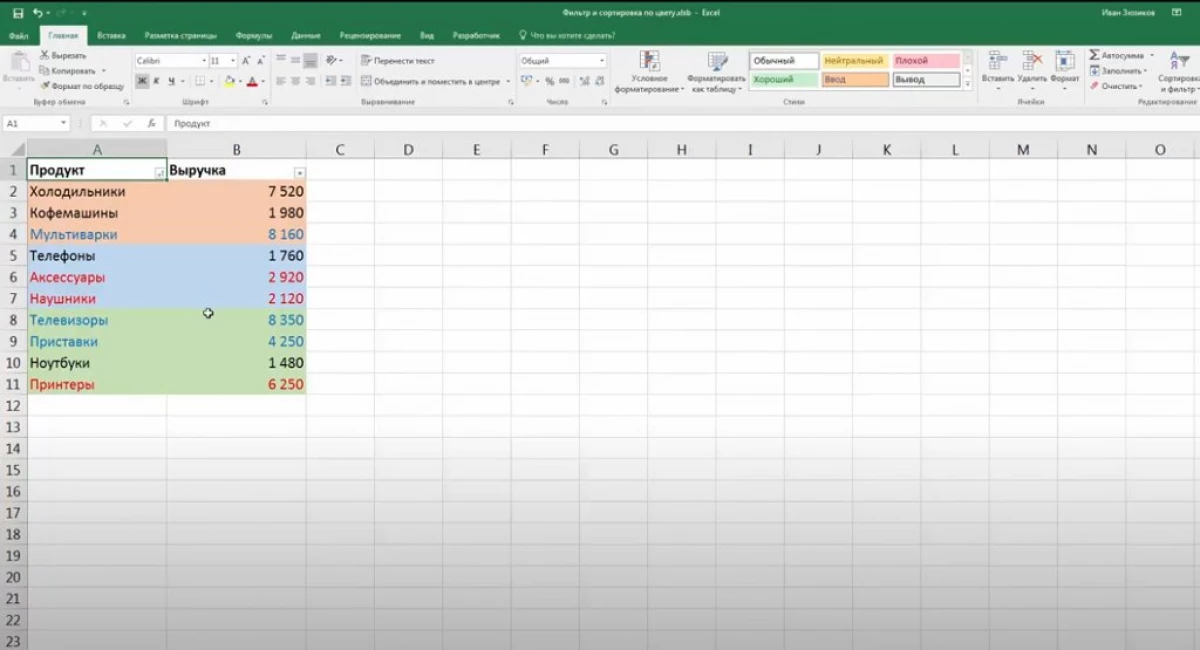
Kullanıcı işlevini kullanarak tablodaki bilgileri nasıl filtreleyin
Microsoft Office Excel'teki bir filtre seçmek için, tabloda birkaç renk görüntülemek için, bir kerede birkaç renk görüntülemek için, doldurma gölgesi ile ek parametreler oluşturmanız gerekir. Oluşturulan gölgeye göre, gelecekteki veriler filtrelenecek. Excel'deki kullanıcı işlevi aşağıdaki talimatlara göre oluşturulur:
- Programın ana menüsünün üstünde bulunan "Geliştirici" bölümüne gidin.
- Açılan açık sekmesinde, "Visual Basic" düğmesine tıklayın.
- Yerleşik program, yeni bir modül oluşturmanız ve kodu kaydetmeniz gerekecek şekilde açılacaktır.
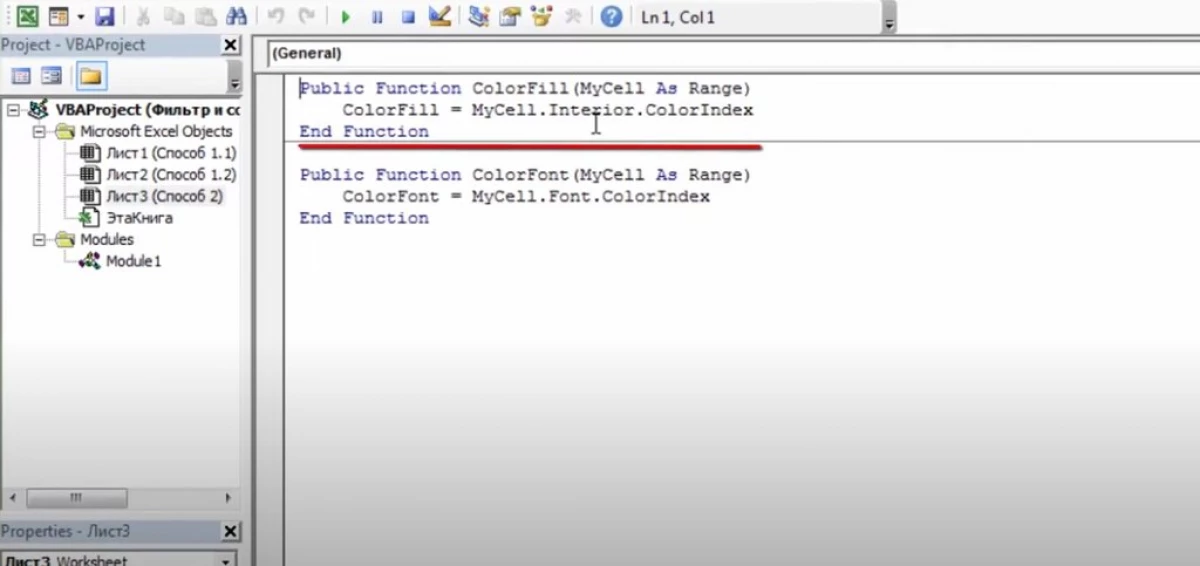
Oluşturulan işlevi uygulamak için ihtiyacınız var:
- Excel çalışma sayfasına geri dönün ve kaynak tablonun yanında iki yeni sütun oluşturun. Sırasıyla "hücre rengi" ve "metin rengi" olarak adlandırılabilirler.
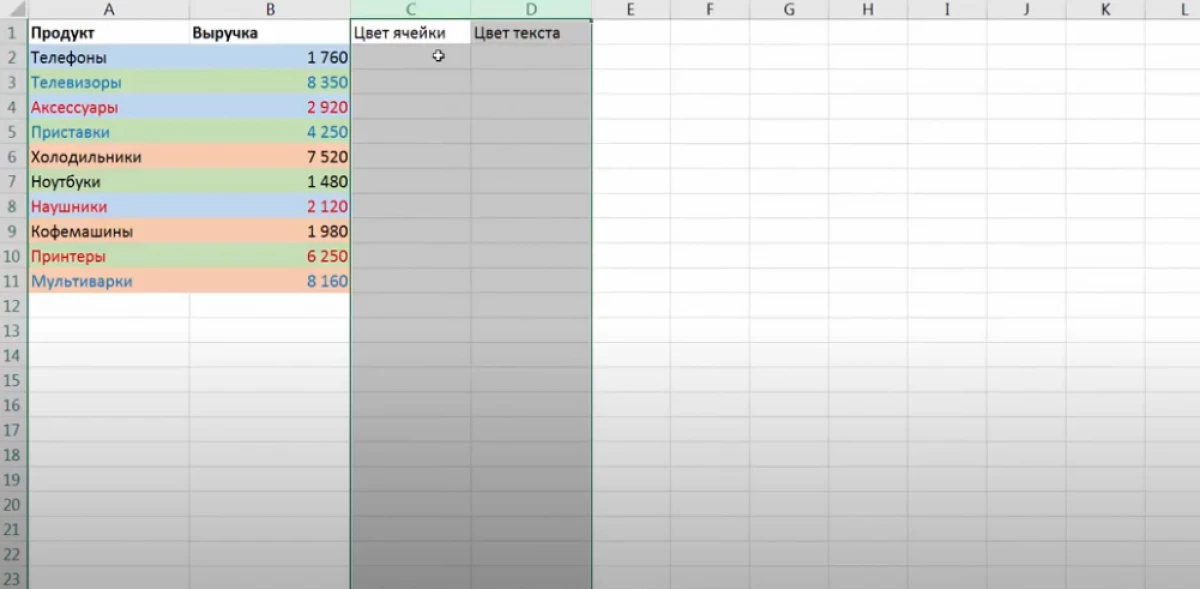
- İlk sütunda, "= colorfill ()" formülünü yazın. Parantezler argümanı gösterir. Plaka içindeki herhangi bir renkle hücreyi tıklamanız gerekir.
- İkinci sütunda, aynı argümanı belirtin, ancak yalnızca "= COLORFONT ()" işlevi ile.
- Elde edilen değerleri tablonun sonuna kadar uzatarak, tüm aralık için formülü söndürün. Elde edilen veriler tablodaki her hücrenin renginden sorumludur.
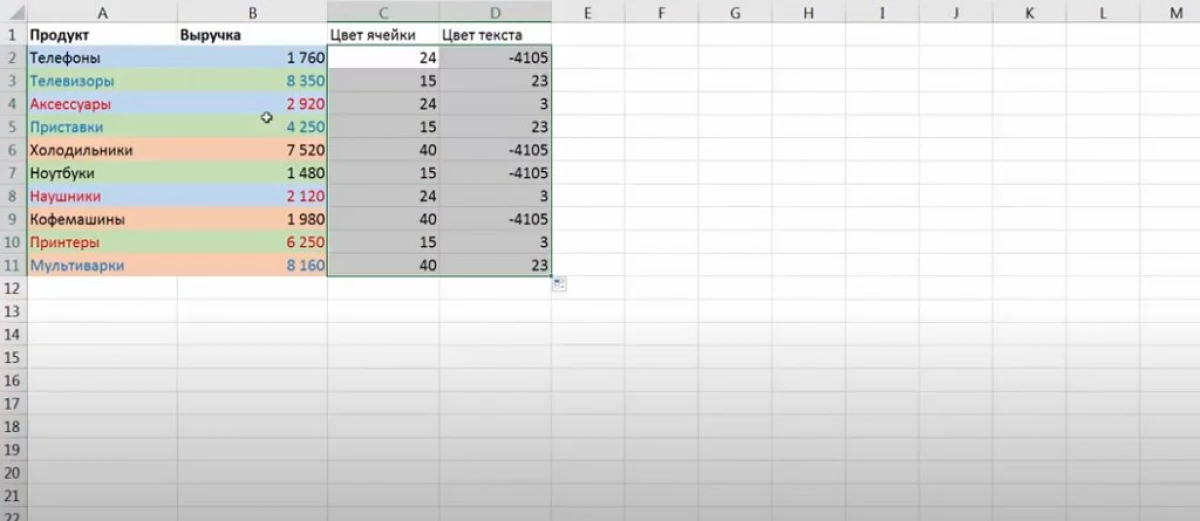
- Yukarıdaki şemaya göre bir tablo dizisine bir filtre ekleyin. Veriler renkle sıralanacaktır.
Sonuç
Böylece, MS Excel'de, kaynak tablo dizisini çeşitli yöntemlerde hücrelerin renginde hızlı bir şekilde filtreleyebilirsiniz. Görevi yerine getirirken kullanılması önerilen filtreleme ve sıralama yöntemleri yukarıda kabul edildi.
Mesajın Excel'deki Verileri Nasıl Filtreleneceğini Renkli olarak önce bilgi teknolojisine ilk kez ortaya çıktı.
