Selamlar seni sevgili dostlar! Böylece ilkbahar geldi ve onun çiçekleri, sevgi ve sihir ile. Bu nedenle, koymayı öneriyorum. Ancak Harry Potter'ın değnekleri tarafından KOLDEN olmayacağız ve Hogwarts'ta değiliz. Ve bu, bugün size Photoshop'ta sihirli bir değnek kullanmayı göstereceğim anlamına geldiği anlamına gelir.
Aza
Böylece, "sihirli değnek" ("sihirli değnek aracı"), seçim işlevlerini gerçekleştiren temel bir fotoğraf konturu aracıdır. Soldaki yan çizgide, "hızlı tahsis" aracıyla bir bileşimde bulunur.
"Shift + W" sıcak anahtarların kullanımından kaynaklanmak en uygundur. Bu aracın simgesi yıldızlarla yıldızlarla temsil edilir. Bu makale için "VP" - bir sihirli değnek şartlı atama tanıtıyoruz.
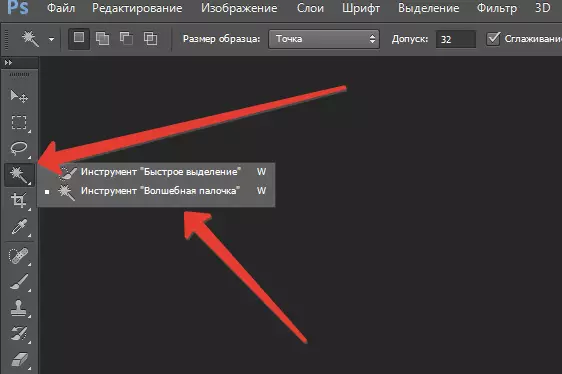
Nüans
Küçük deneyime sahip uzmanlar, kullanımında birkaç nüans olduğu için bu aracı tanımıyor. Bir fotoğraf sürelim ve onları düşünelim. (Dosya → Olarak Aç → Tamam).
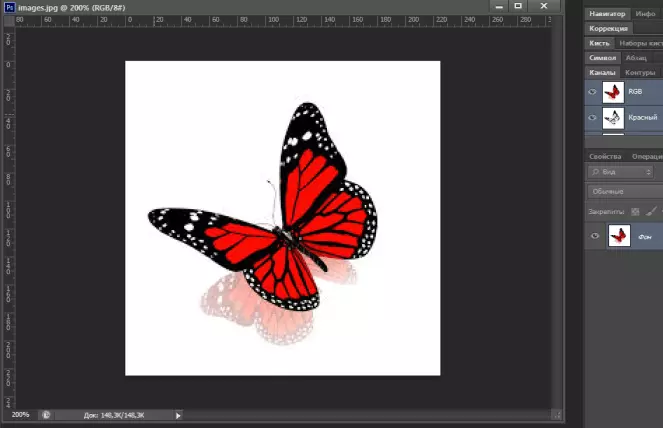
VI aracını kullanarak, indirilen resmin herhangi bir alanına tıklayın. Bir tonluğun benzer piksellerinin serbest bırakılması gerektiğini unutmayın.
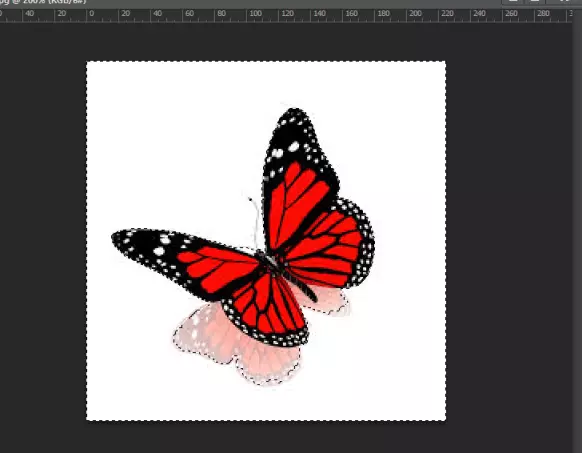
Bu, bu aracın "tolerans" mülkiyetinden etkilenir. Bu mülkün 0 - 255 arasında genişletilmesi. Bu ne anlama geliyor? Bu, programın fotoğrafta arama yapacağı benzer renklerin anlamıdır.
Tolerans, kesinlikle beyazdan kesinlikle siyahtan tüm gölgeleri içerir. Bu sayı, gölgelerin sayısı ile doğrudan orantılıdır, yani tolerans parametresi ne kadar yüksek olursa, daha fazla renk piksel kaplıdır. Örneğin, 125 değeri koyarsak, program 125 gölgede daha fazla tahsis eder.
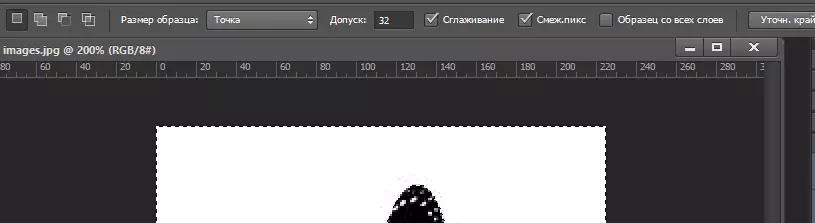
Nasıl uygulamada göründüğünü görelim. Şimdi tolerans 32, biz iki kez artıracağız, yani 64'e kadar. Bu, aldığımız sonuç budur. Kontur boyunca başlangıçta vurgulanan kelebekten gelen gölge değişiklik yapıldı.
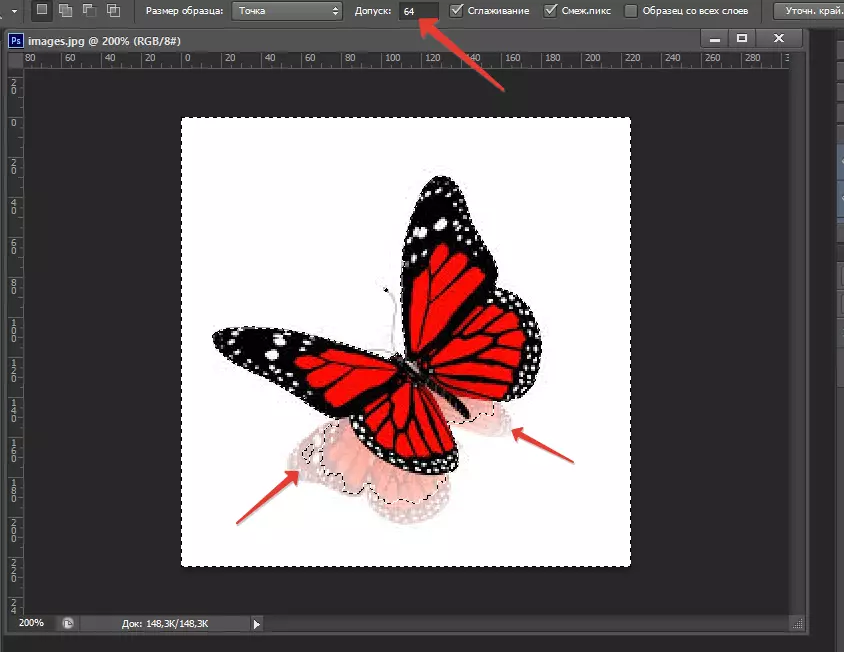
Ayrıca, VP'yi kullanırken, "bitişik pikseller" üst satırda görülebilir. Bu özellik, aynı rengin resminin kalan elemanlarını etkilemezken, yalnızca bitişik pikselleri seçmenizi sağlar.
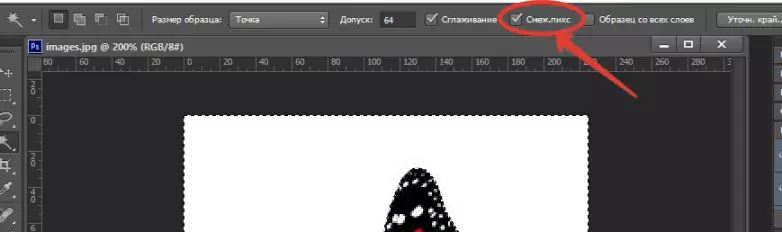
Bu özelliği örnekte test ediyoruz. Beyaz zemin üzerinde bir kelebek var. Ve kelebeğin üzerinde beyaz desenler var. Bu fonksiyonun bağlantısı kesildiğinde, desenler arka plan ile birlikte vurgulanır.
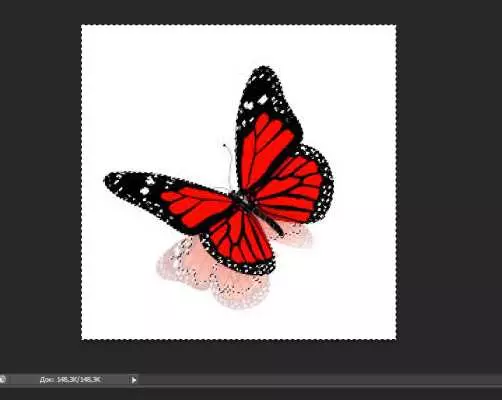
Ve bağlandığında sağlam kalırken ve arka plan işlenir. İşi kolaylaştırmanıza izin veren başka bir özellik var. Bu özelliğin "tüm katmanlardan örnek" olarak adlandırılır.
Ne yapar ve nasıl çalışır? Numune, sadece aktif katmandan değil aynı zamanda diğer tüm katmanlardan gelen gölgeleri vurgulamanızı sağlar. Şimdi temel işlevleri ve nasıl uygulanacağını bildiğiniz, bence sihirli değnek bu kadar gereksiz görünmüyor.
Pratikte
Sihirli bir değnek yardımı ile aşağıdaki işlemleri uygulayabilirsiniz:
- Arka planı kesin;
- Kesilmiş nesne.
Uygulamada bakalım. Kaynağı açalım. Beyaz bir çarşafda böyle bir köpeğim var.
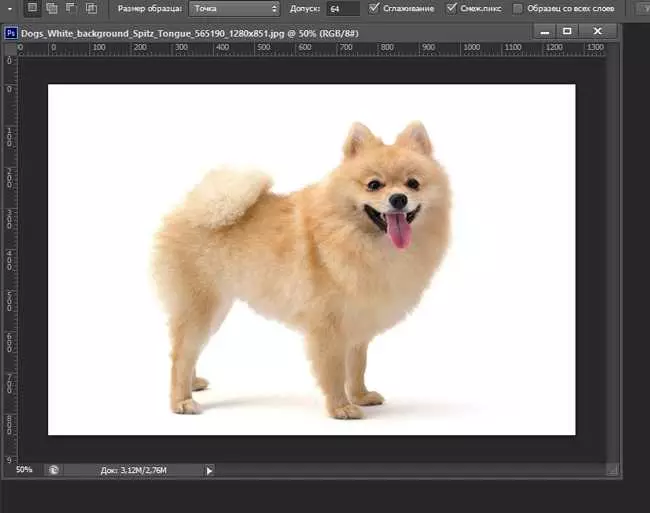
Arka planın kilidini açarak katmandaki arka planı dönüştürürüz - arka planın yanındaki kilidi tıklayın.
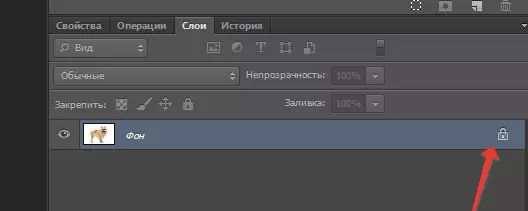
Bir sonraki adım, Aracı VA alacak ve arka planı vurgulayacak.
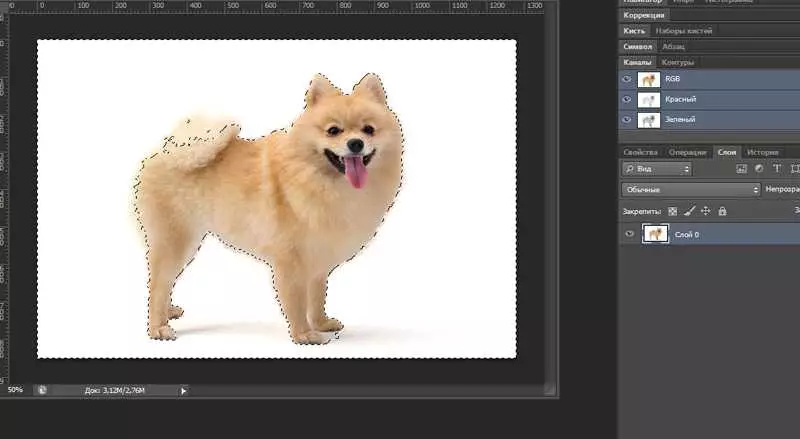
Böylece, köpeğin bir parçası olarak kesileceği için bu sonucun bizi tatmin etmediği belirtilebilir. Tolerans parametrelerini 64 ila 32 arasında değiştirin. Zaten daha iyi.
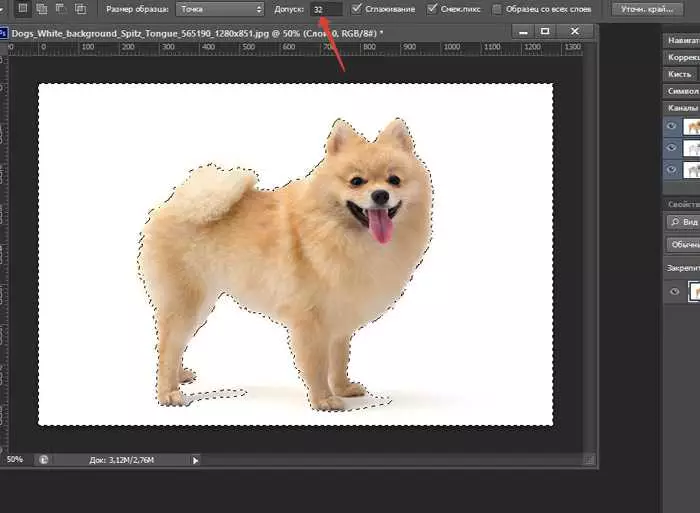
"Shift" ve "Alt" tuşlarını kullanıyoruz. Resimlerle bazı öğeleri eklemeye / kaldırmanıza yardımcı olacaklar. Buna göre, ilk komut ekler ve alt kaldırır. En iyi sonucu elde ediyoruz.
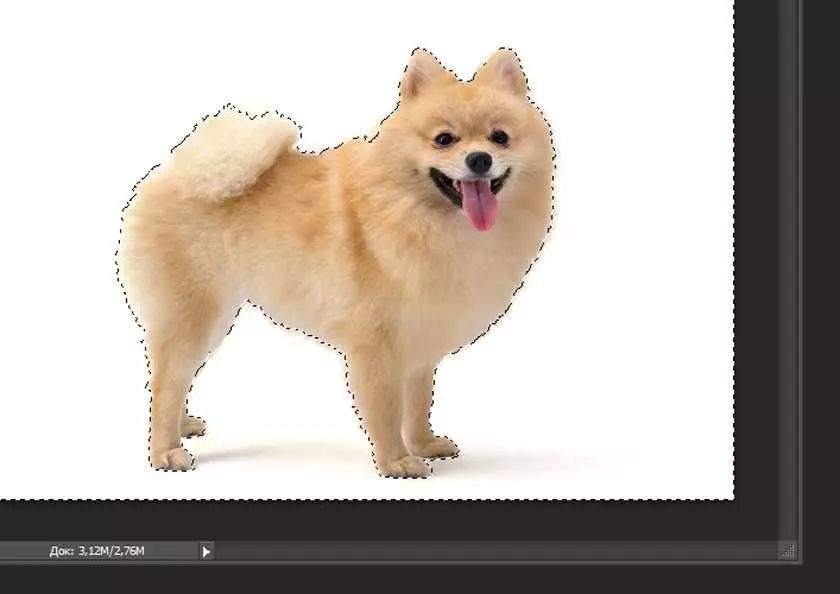
Son adım, beyaz bir arka planın kesmesi, "CTRL + X" veya "Düzenleme → Kesim" ile. Hazır!
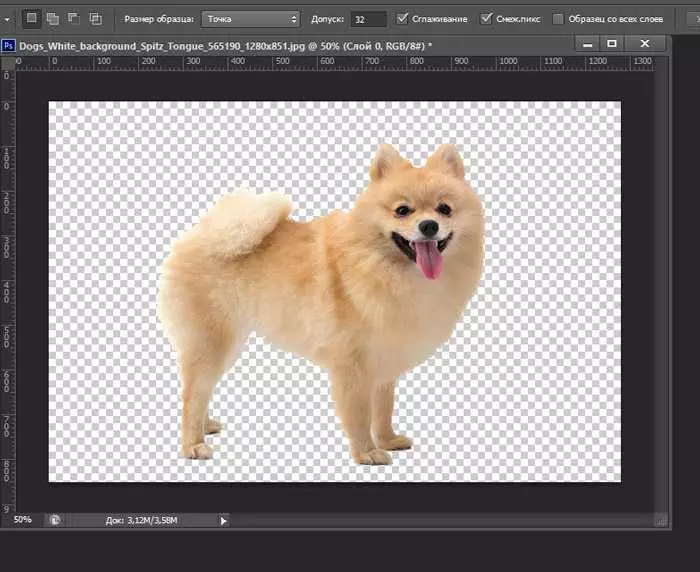
Köpeği artırırsanız, düzensiz, doğru olmayan kenarları görebilirsiniz - kolayca yumuşatma özelliği tarafından ayarlanabilirler.
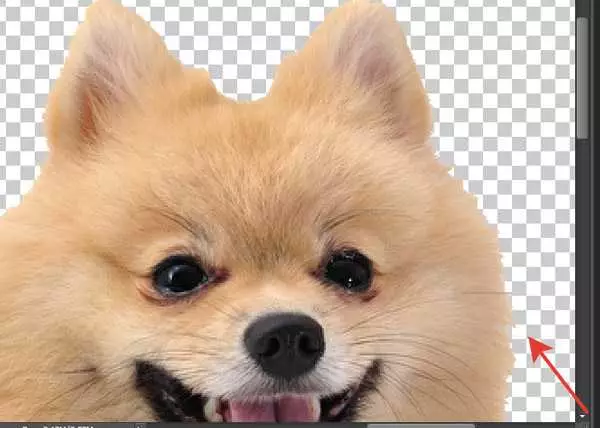
Bunu kullanarak daha fazla yuvarlak kenarlar elde edersiniz.
Son sonucu gözlemliyoruz.
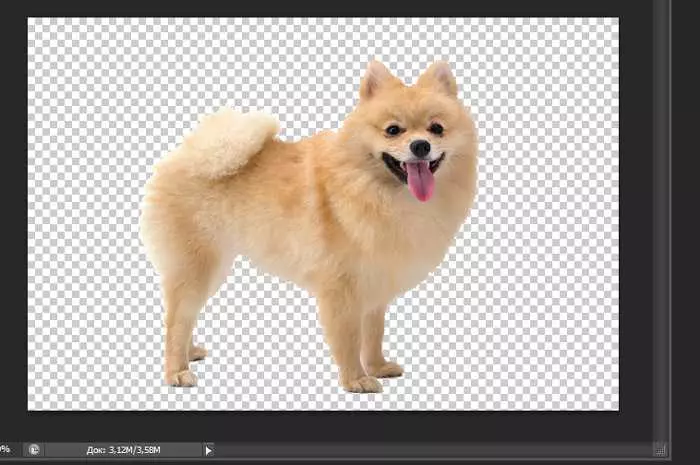
Sonuçta
Bu konuda, sevgili arkadaşlar, sihir sona eriyor! Biz ve sihirbaz olmamalıydı ve daha sonra Photoshop'a göre bir bilgi daha anlaşılıyorlardı. Umarım faydalı olursunuzdur. Yorumlarınızı bırakın ve sorular yazın. Arkadaşlarla paylaşmayı unutma. İyi şanslar!
Seninle Oksana'dı.
