Genellikle, tablo editörünün kullanıcıları önünde, soru, sütundaki gösterge sayısını saymakla ilgilidir. Başka bir deyişle, belirli bir metin veya sayısal bilgi içeren sütundaki alan sayısını hesaplamak gerekir. Tablo editörü, bu özelliği gerçekleştirmenize izin veren birçok varyasyona sahiptir.
Sütundaki hesaplama prosedürü
Tablo editöründe kullanıcının amaçlarına bağlı olarak, sütundaki tüm verilerin sayılmasını uygulayabilirsiniz. Her yöntemi daha ayrıntılı olarak analiz edeceğiz.
Yöntem 1: Durum çubuğundaki değer sayısını görüntüler.Bu yöntem, kullanımı en kolay olanıdır. Sayısal ve metin bilgilerini saymayı uygular, ancak koşullar ile çalışırken kullanılamaz. Genel Aksiyon Algoritması:
- Gerekli veri alanını seçin.
- Devletin hattına bakıyoruz.
- Değerlerin sayısını öğreniyoruz.
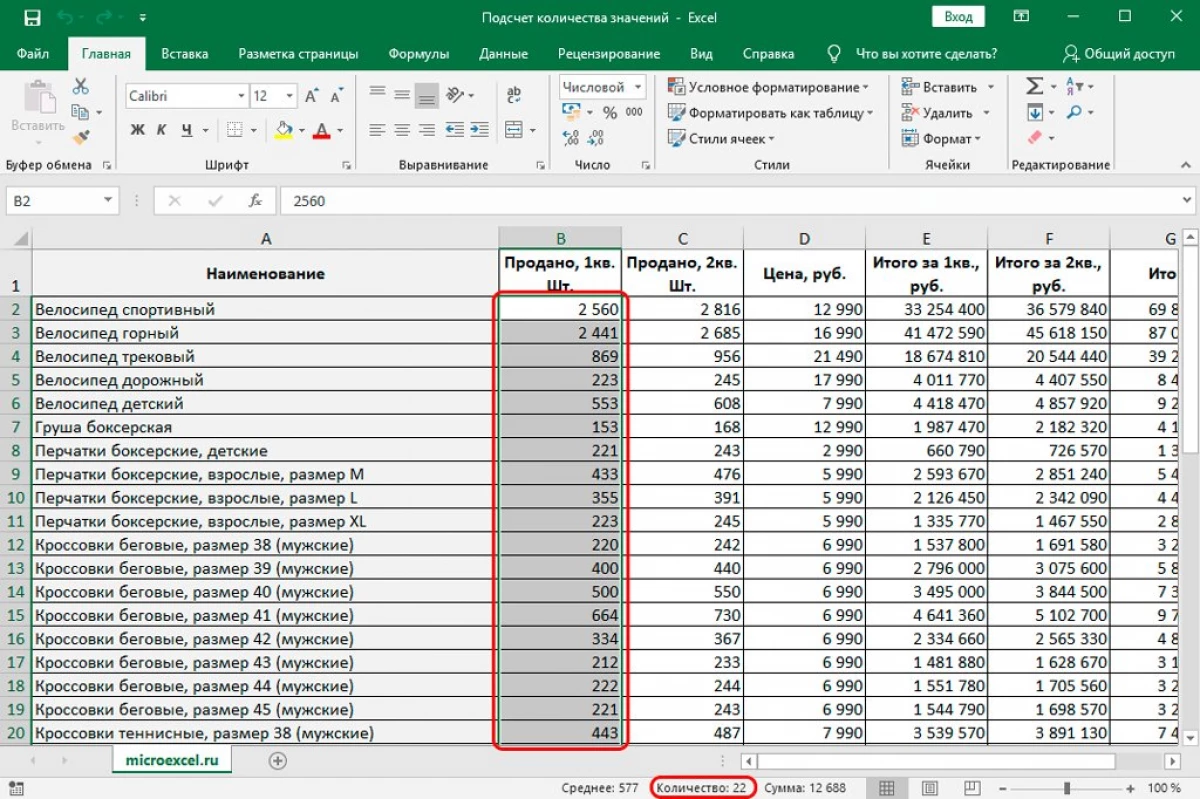
Yöntem, yalnızca ortalama veri hacimleri ile çalışırken kullanımı uygundur, aksi takdirde başka seçenekler kullanmanız gerekir. Yöntemden başka bir eksi - sonuç sadece izolasyon sırasında görülebilir, bu nedenle başka bir yerde kaldırılmanız veya ezberlenmesi veya düzeltilmesi gerekir. "Numarayı" göstergesini dahil etmek için adım adım kılavuz:
- Durum çubuğunda PCM'yi tıklayın.
- Ekran listeyi görüntüler. Burada, işaretin "miktar" parametresi hakkında olup olmadığını kontrol etmek gerekir. Değilse, sol fare düğmesine tıklayarak konulması gerekir.
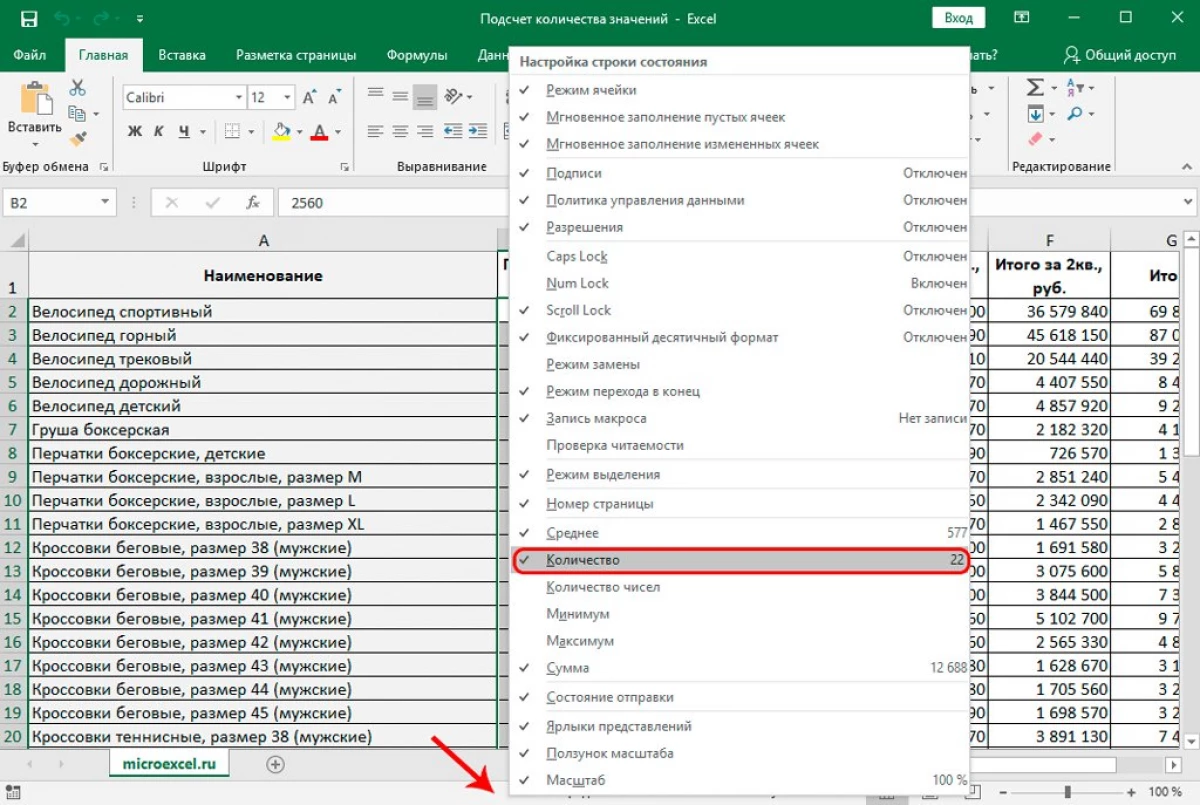
- Hazır! Şimdi "numara" göstergesi, masa işlemcisinin durum çubuğunda bulunur.
Bu operatör, önceki yöntemle aynı şeyi uygular, ancak aynı zamanda sonucu da düzeltir. Diğer kusurlar kalır, çünkü faturanın işlevi koşullarıyla çalışamaz.
İki ortak operatör türü vardır:
- = Çubuk (Cell1; Cell2; ... Hücre).
- = Blossom (Cell1: Hücre).
1. formda, operatör seçilen her hücreyi hesaplar. 2. formda, doldurulmuş alanların sayısı, Hücre Numarası 1'den hücreye N numaralı numaralı hücreye göre hesaplanır.
- Saymanın görüntüleneceği bir hücre seçimi üretiyoruz.
- "Formüller" alt bölümünde hareket etmek. "Bir işlev ekle" yi tıklayın.
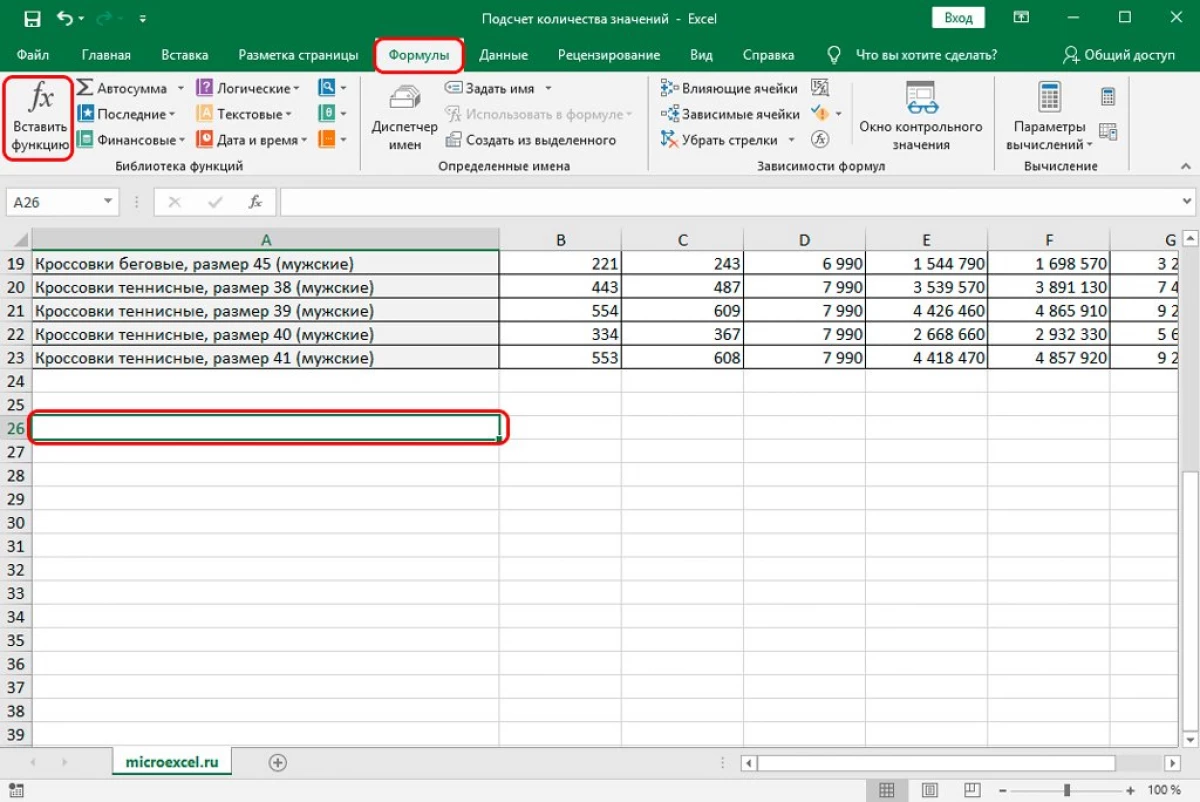
- Alternatif Seçenek - Bir formül kümesi için satırın yanında bulunan "İşlevi Ekle" simgesine basılması.
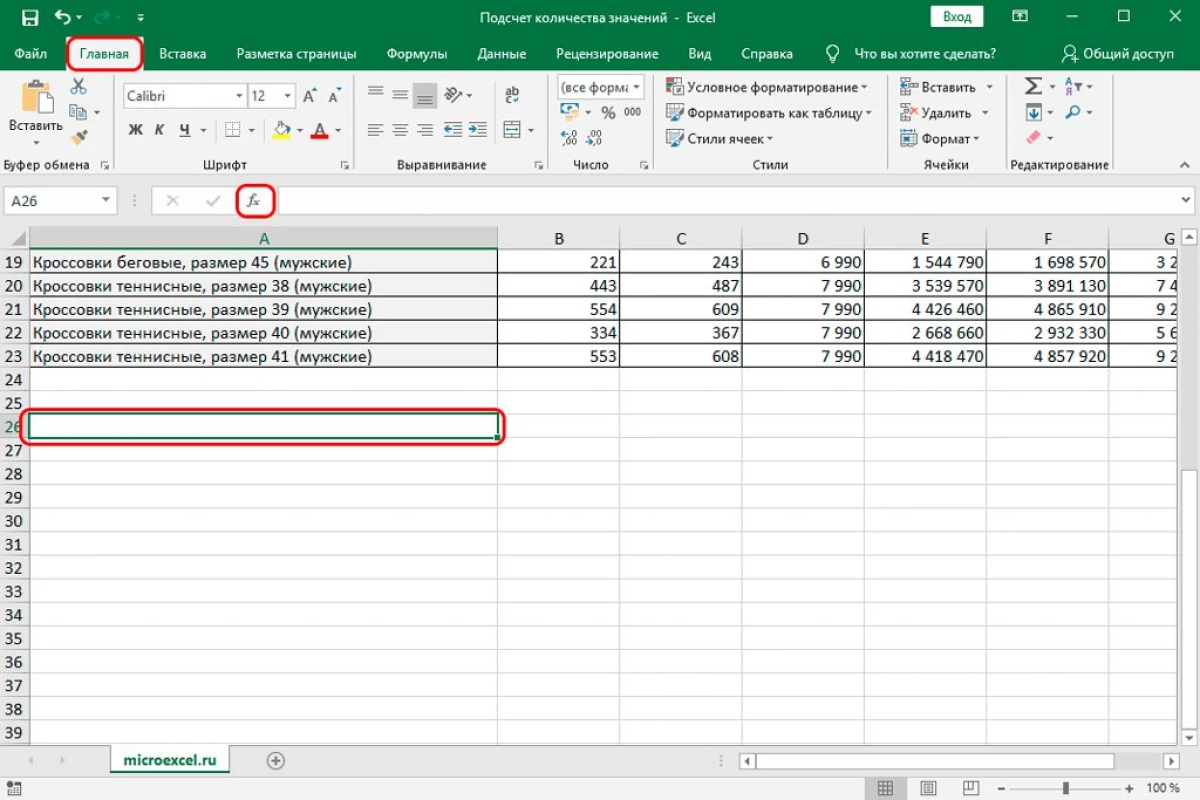
- Ekranda küçük bir "ekleme fonksiyonları" göründü. "Kategori" yazısının yanında bulunan listeyi açın. Durdurulan listede "İstatistiksel" öğesini seçin. "Seçme işlevi:" alanında, faturanın operatörünü bulur ve LKM tarafından üzerine tıklayın. Tüm manipülasyonlardan sonra, "Tamam" öğesine tıklayın.
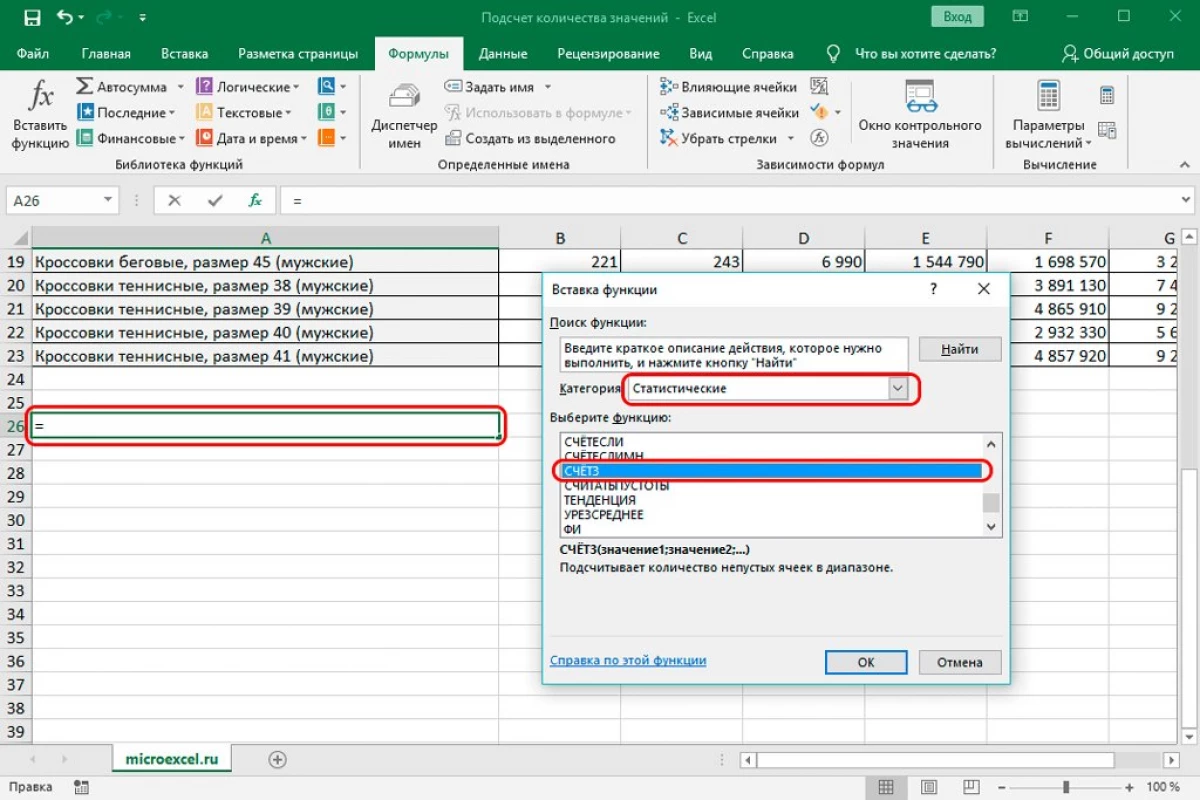
- Ekran, operatör argümanlarını yazmak için pencereyi görüntüler. Burada, argümanları ayarlamak için hücreleri veya giriş aralığını aktarılarak gereklidir. Aralığın başlıkla ayarlanabileceğini belirtmekte fayda var. Tüm manipülasyonlardan sonra, pencerenin alt kısmında bulunan "OK" öğesine tıklayın.
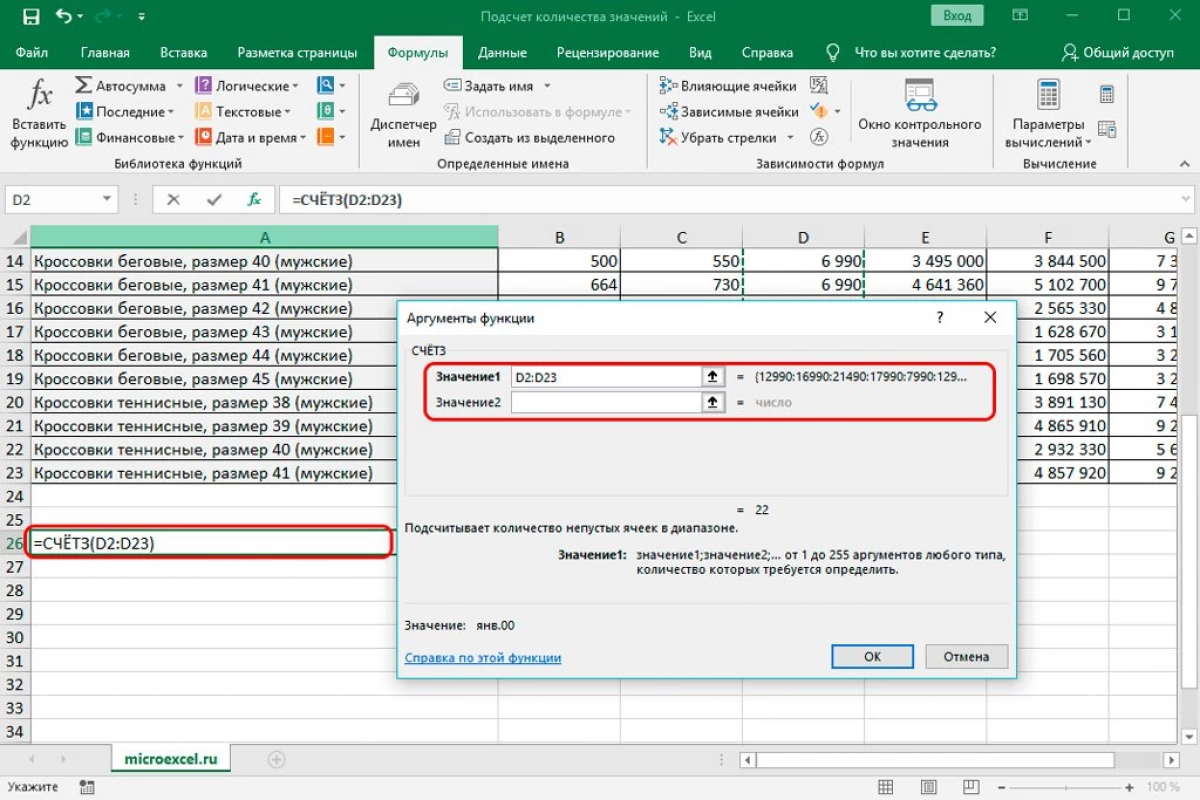
- Hazır! Sonuç olarak, önceden belirlenmiş bir hücreye sayma sonucunu aldık. Kesinlikle her doldurulmuş hücreyi dikkate aldı.
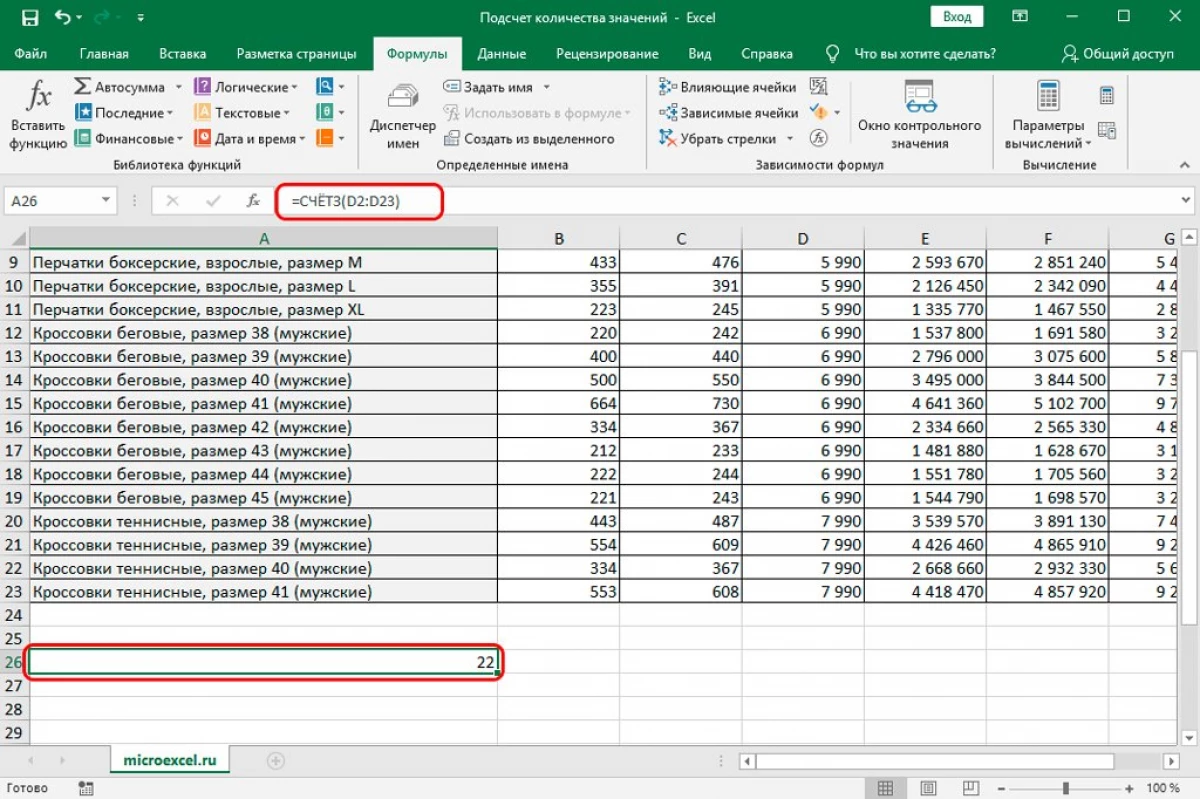
Hesap, sayısal göstergelerle çalışmak için idealdir. İki ortak operatör türü vardır:
- = Hesap (Cell1; Cell2; ... Hücre).
- = Hesap (Cell1: Hücre).
Adım adım rehber:
- Saymanın görüntüleneceği bir hücre seçimi üretiyoruz.
- "Formüller" alt bölümünde hareket etmek. "İşlev Ekleme" öğesine tıklayın. Ekran, "İşlev Ekleme" adlı küçük bir pencere görüntüler. "Kategori" yazısının yanında bulunan listeyi ortaya çıkarın. Durdurulan listede "İstatistiksel" öğesini seçin. "Seçme işlevi:" alanında, hesap operatörünü bulur ve LKM ile üzerine tıklayın. Tüm manipülasyonlardan sonra, "Tamam" öğesine tıklayın.
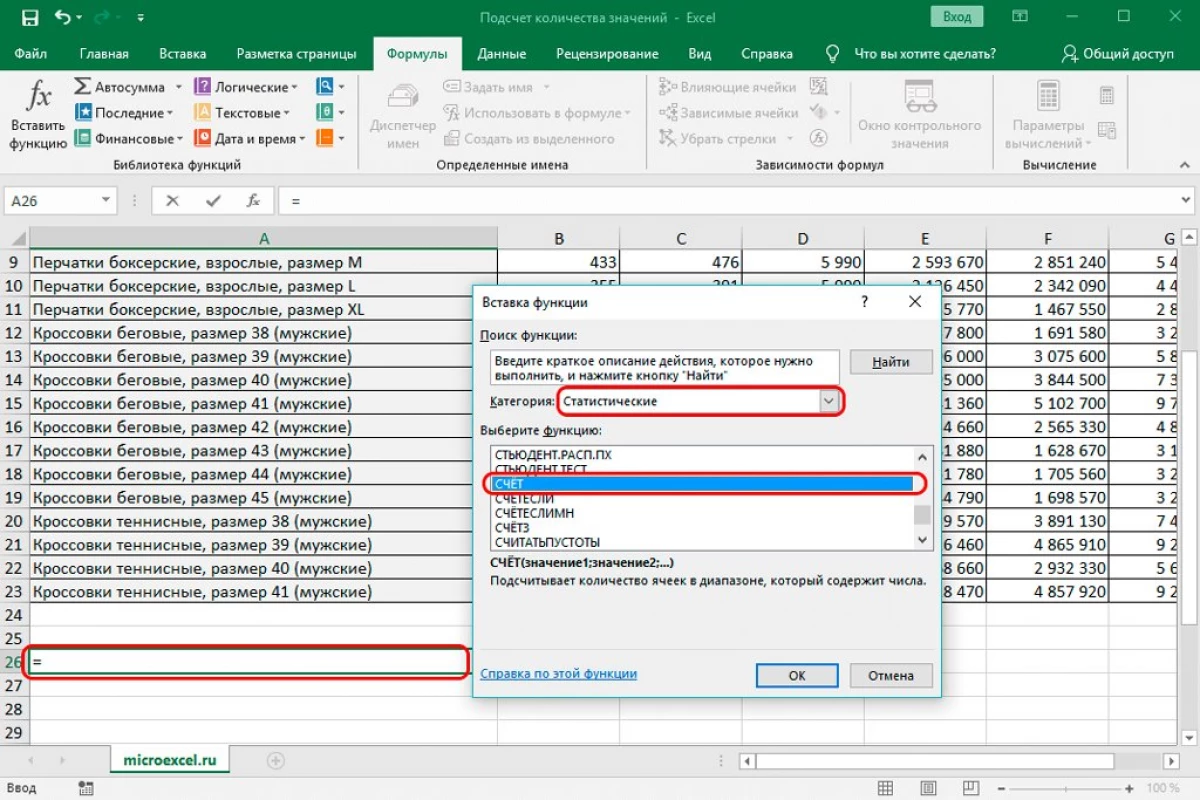
- Argümanların penceresi, gerekli hücrelerin koordinatlarını doldurur. Tüm manipülasyonlardan sonra, pencerenin alt kısmında bulunan "OK" öğesine tıklayın.
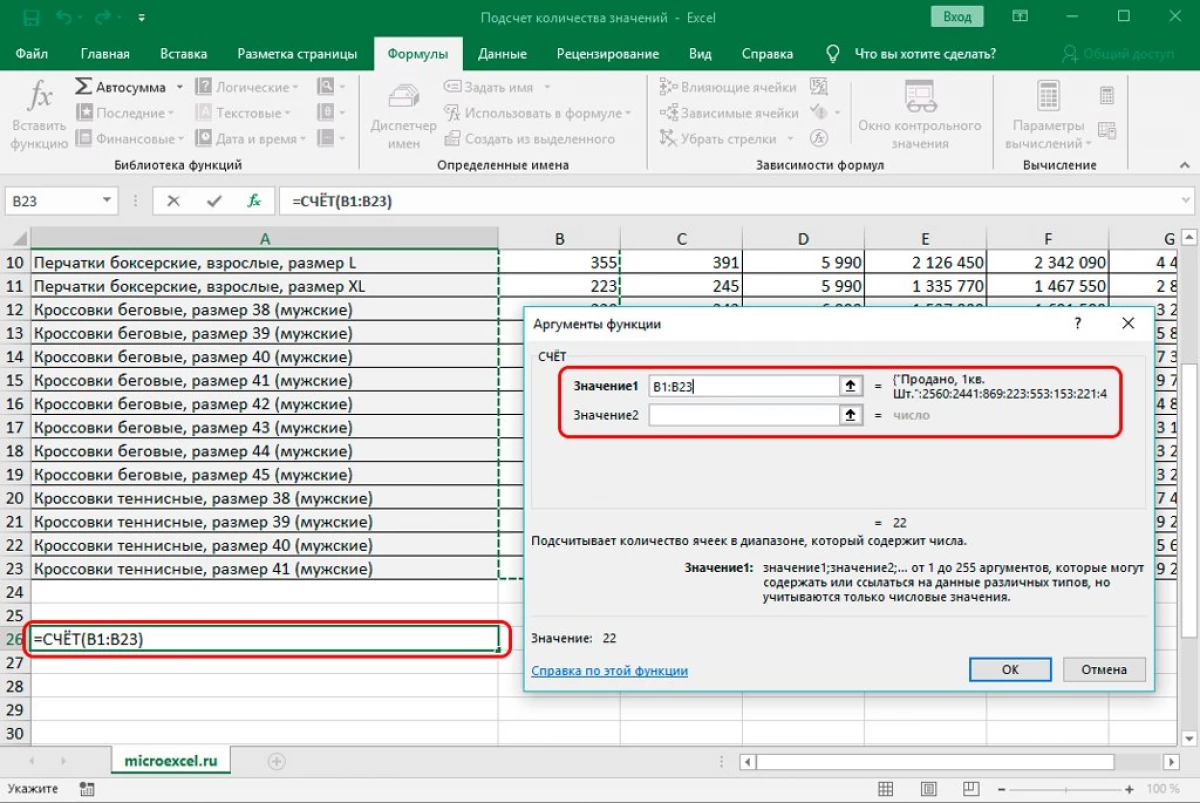
- Hazır! Sonuç olarak, önceden belirlenmiş bir hücreye sayma sonucunu aldık. Burada boşluklar dışında ve metin bilgilerinin bulunduğu olanlar ile doldurulmuş hücreleri dikkate alınır.
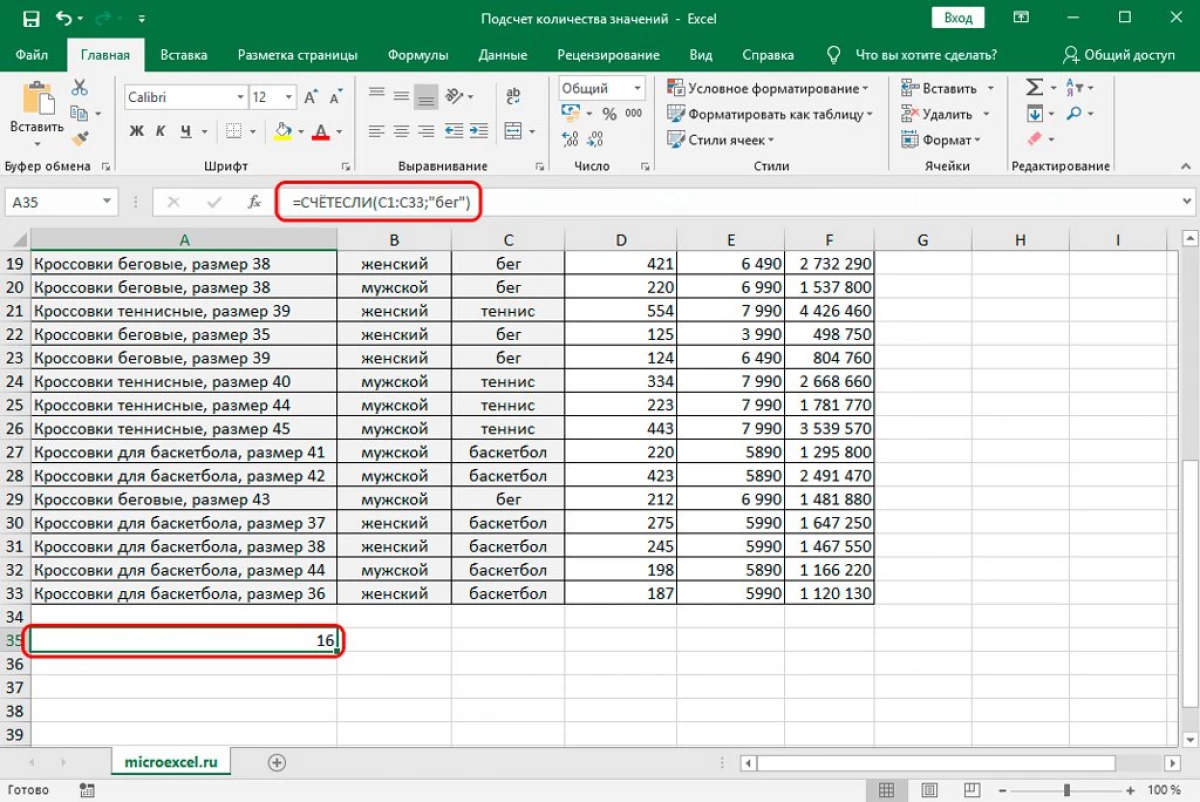
Bu operatör, belirli koşullar için değer sayısını hesaplamanızı sağlar. Operatörün genel görünümü: = 8 (aralık; kriter).
- Range - Bu, belirli bir durumda tesadüf sayısını hesaplamak için gerekli olan alanı gösterir.
- Kriter, tesadüflerinin ayırt edileceği şarttır.
Belirli bir örnekte her şeyi analiz edeceğiz. Adım adım rehber:
- Örneğin, sporla birlikte sütundaki "Koşma" kelimesinin sayısını belirleyeceğiz. Sonucu görüntüleyebileceğiniz alanda hareket etmek.
- "Formüller" alt bölümünde hareket etmek. "İşlev Ekleme" öğesine tıklayın. Ekran, "İşlev Ekleme" adlı küçük bir pencere görüntüler. "Kategori:" yazısının yanında bulunan listeyi ortaya çıkarın. Durdurulan listede "İstatistiksel" öğesini seçin. "Seçme işlevi:" alanında, operatörü buluruz ve LKM ile üzerine tıklayın. Tüm manipülasyonlardan sonra, "Tamam" öğesine tıklayın.
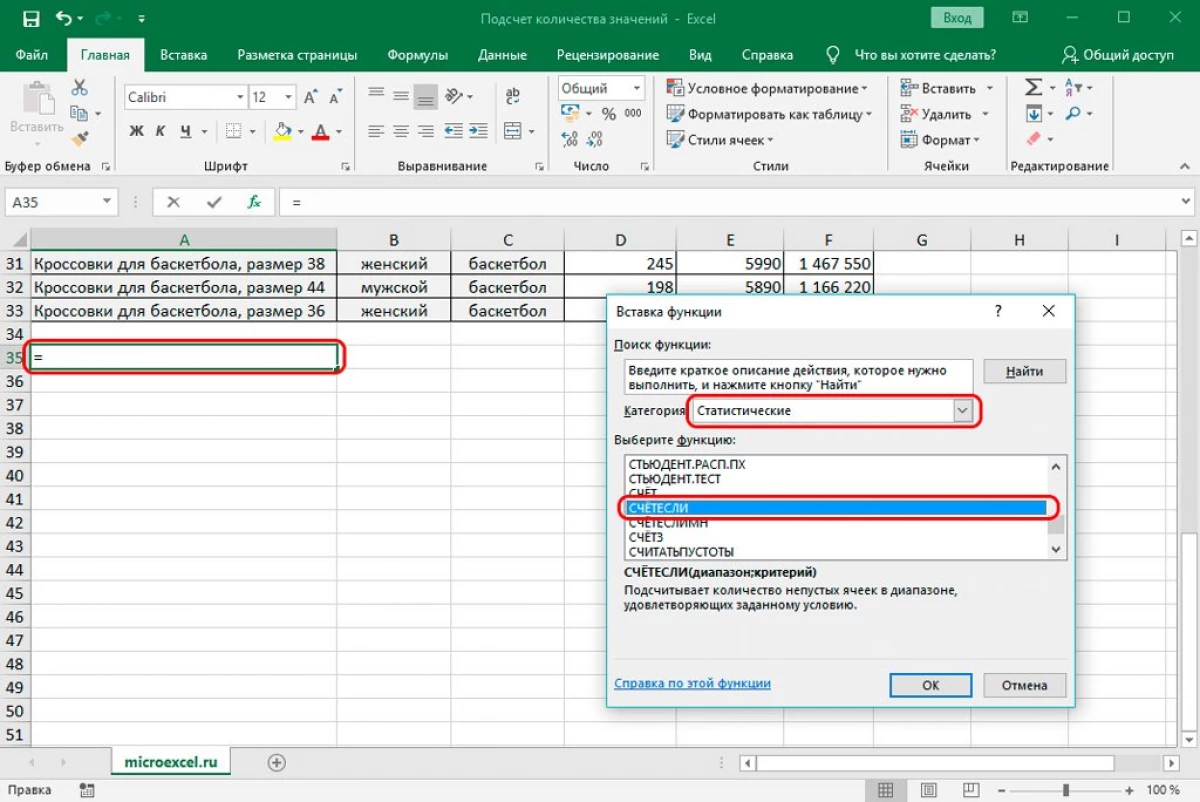
- Ekran "işlev argümanları" penceresi görünür. Menzil çizgisinde, saymaya katılan hücrelerin koordinatlarını tanıtıyoruz. "Kriter" hattında durumun kendisini soruyoruz. Buraya sürün: "koş". Tüm manipülasyonları gerçekleştirdikten sonra, "Tamam" öğesine tıklayın.
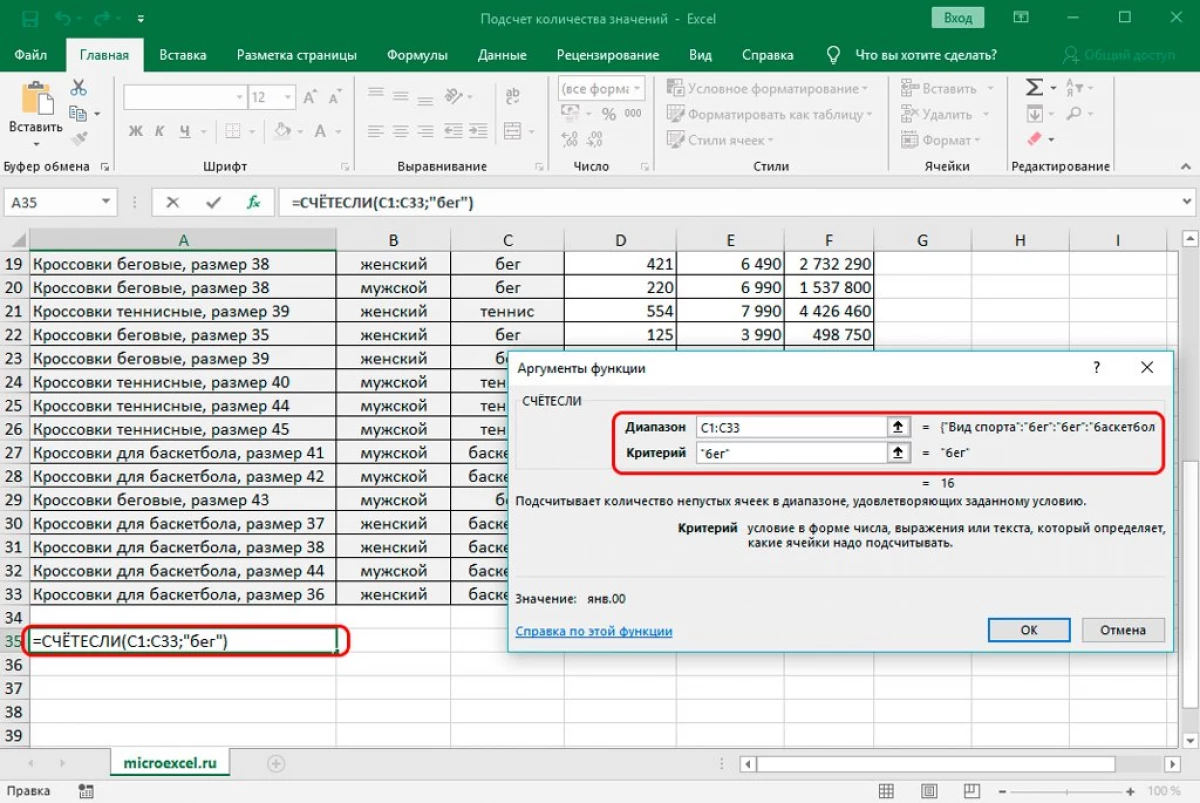
- Operatör, "Çalıştır" kelimesiyle vurgulanan alandaki tesadüf sayısını hesapladı ve sergiledi. On altı tesadüfen aldık.
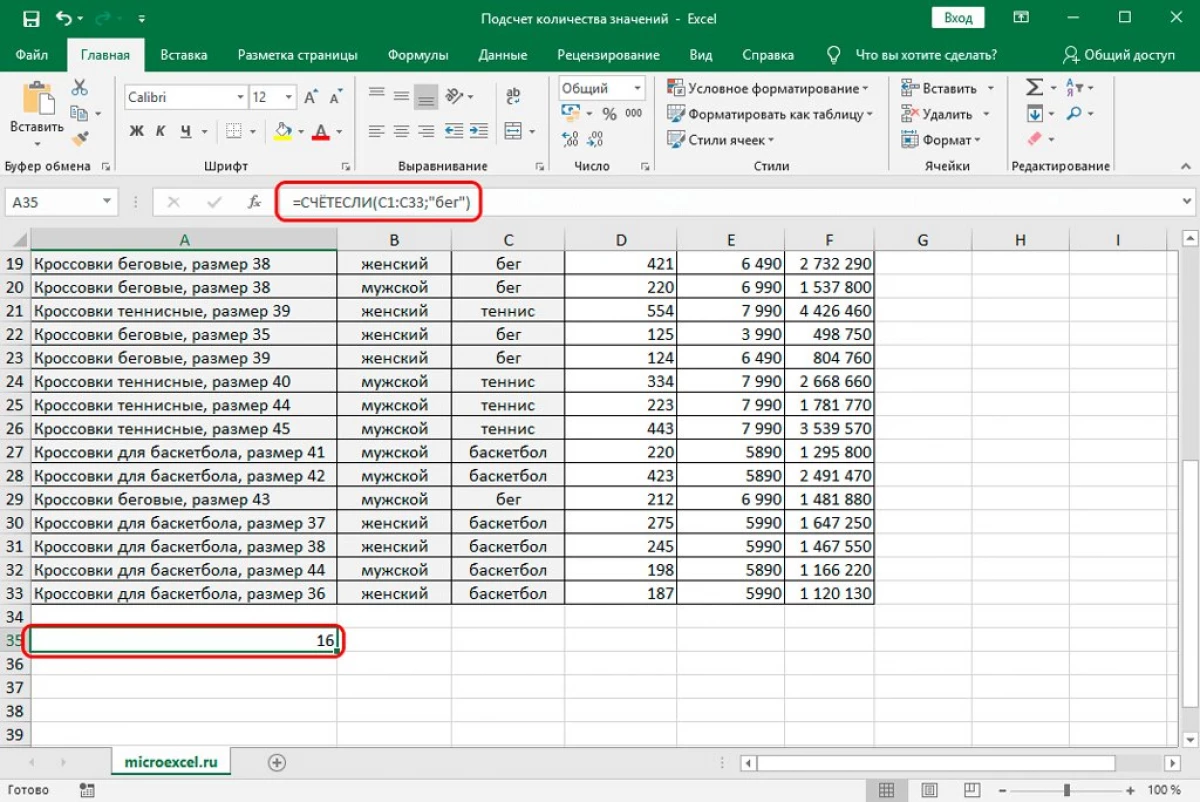
Operatörün çalışmalarını daha iyi anlamak için durumu düzenlemeyi deneyelim. Adım adım rehber:
- "Çalıştır" değeri hariç, bu sütunda diğer değerleri saymayı yapalım.
- İkinci noktayı yukarıdaki talimatlardan tekrar ediyoruz.
- Aralık çizgisinde, yukarıdaki örnekte olduğu gibi aynı adresleri giriyoruz. "Kriter" hattında, "" çalıştırma "değerinden önce eşitsizlik sembolünü kullanıyoruz. Tüm manipülasyonlardan sonra, "Tamam" a tıklayın.
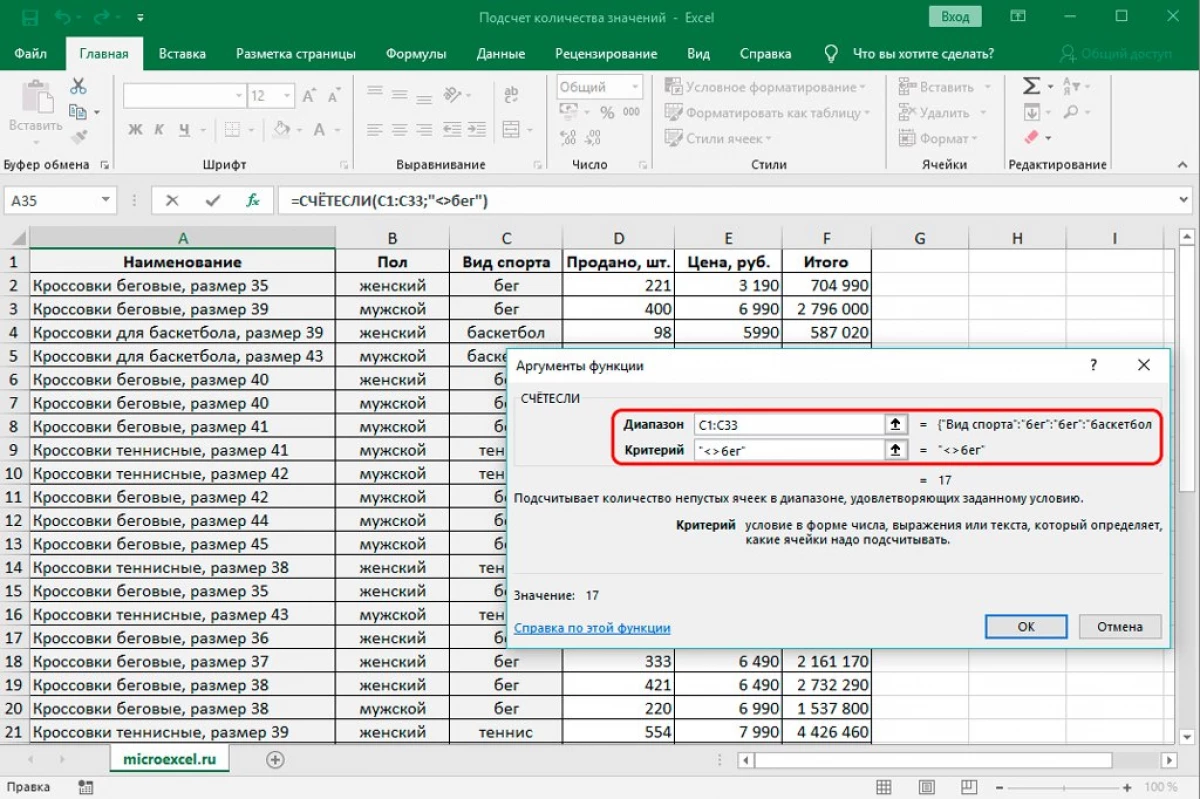
- Sonuç olarak, "Koşu" kelimesini dikkate almadan seçilen sütundaki kelimelerin sayısının sayısı aldık.
Yöntemin değerlendirilmesinin sonunda, operatörün karakterlerin ">" ve "karakterlerinin nasıl çalıştığını öğreniyoruz.
- Yukarıdaki talimatları kullanarak, gerekli hücreyi kontrol etmek için operatörü yerleştirin.
- Menzil çizgisinde, hoparlörün hücrelerinin gerekli koordinatlarını giriyoruz. "Kriter" satırında, "> 350" değerini girin. Tüm manipülasyonlardan sonra, "Tamam" a tıklayın.
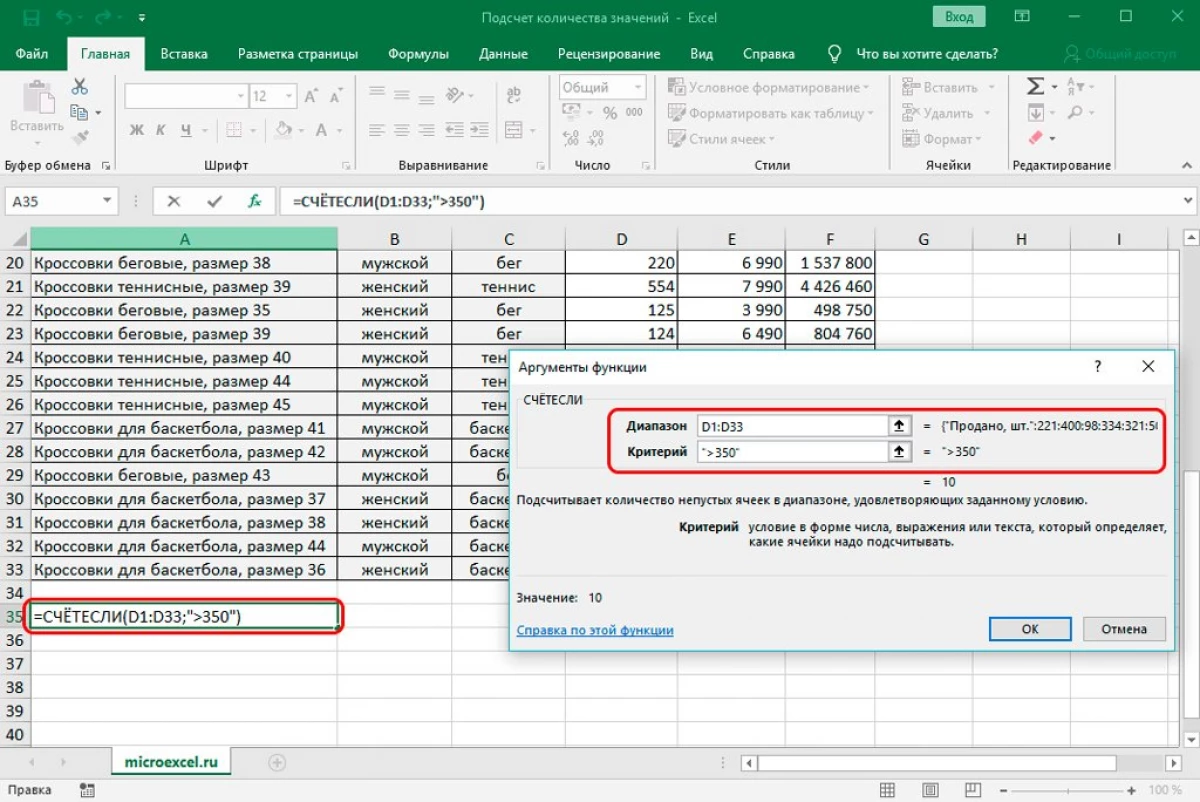
- Sonuç olarak, onun bir değeri aldık - seçilen sütundaki sayı sayısı 350'den büyük.
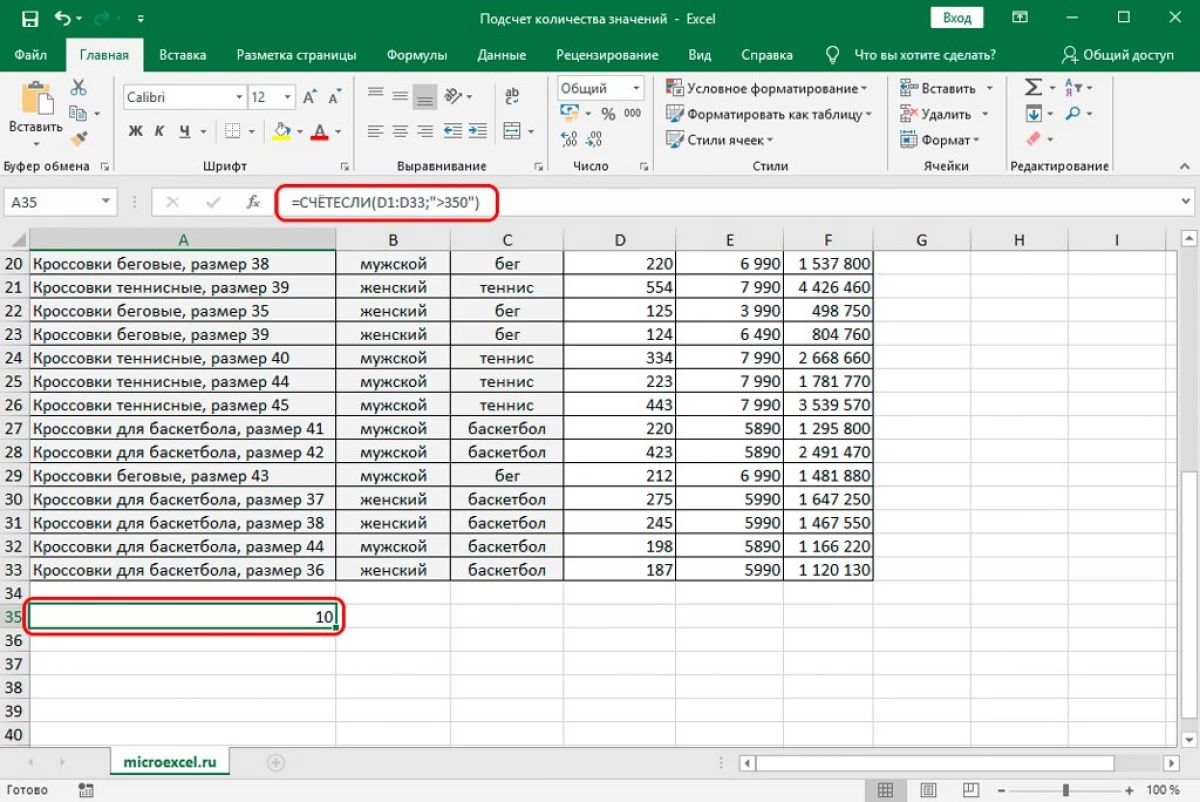
Operatörün çalışmalarının daha eksiksiz bir şekilde anlaşılması için başka bir örneği analiz edeceğiz. Örneğin, satış bilgileriyle aşağıdaki işaretlere sahibiz:
17.Amaç: Satılan malların Samsung'un ürünlerinin nasıl olduğunu öğrenin. Aşağıdaki formülü uyguluyoruz: = C3: C17; "Samsung") / A17. Sonuç olarak,% 40'lık bir sonucu elde ediyoruz:
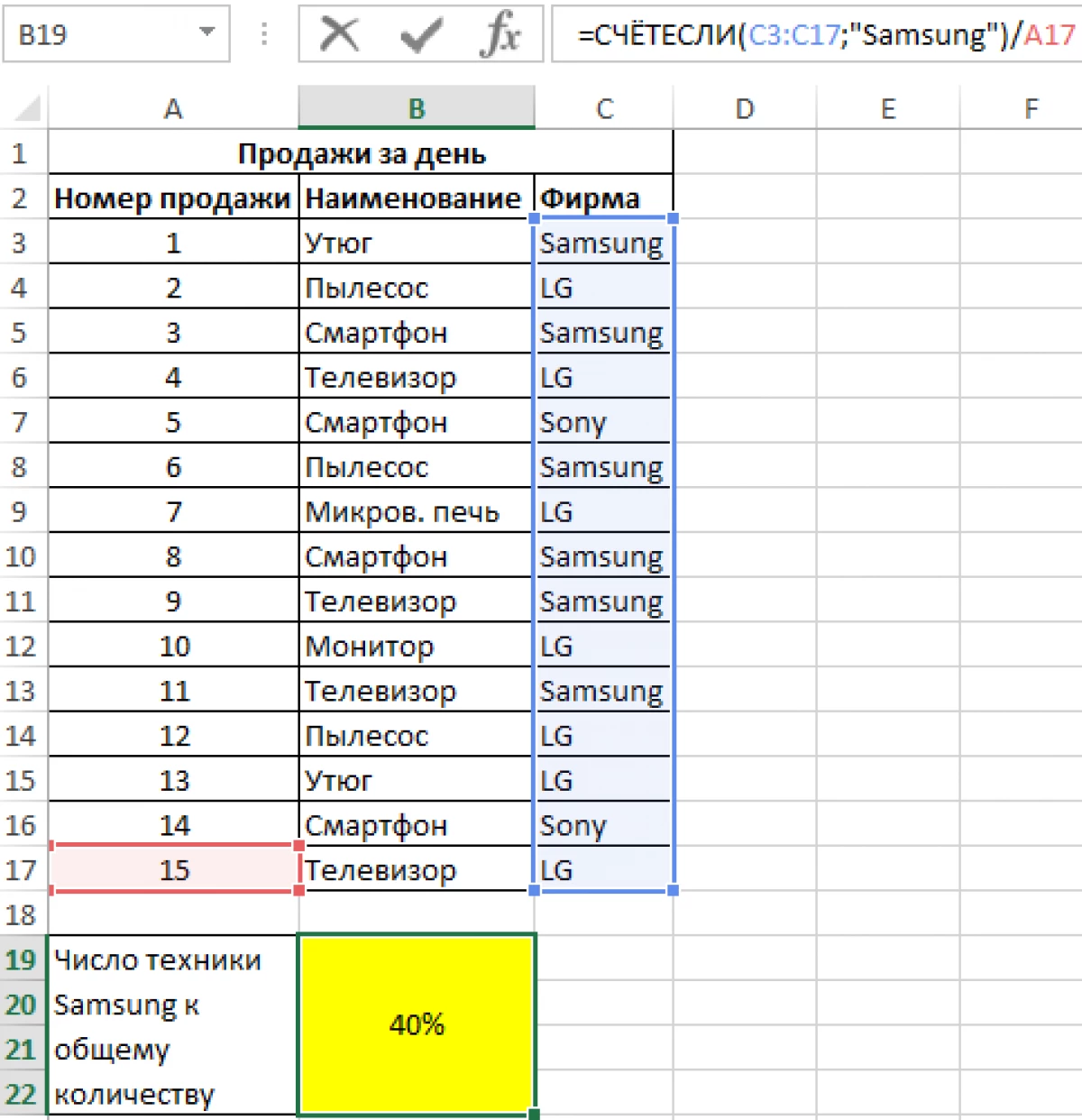
Operatörün bazı özellikleri hakkında konuşun:
- İşaretlerin kaydı, bir metin türünün bir çizgisinin kriter olarak belirlenmesi önemli değil;
- Boş hücreye referans veya boş bir çizginin bir kriter olarak tanıtılması durumunda sayımın sonucu sıfır olacaktır;
- Operatör, bir dizi formülü olarak uygulanabilir, bu durumda, çeşitli koşullara karşılık gelen bilgiye sahip hücre sayısı gerçekleşecektir.
Operatör, yukarıda belirtilen fonksiyonla sınırlı bir şekilde aynıdır. Çeşitli veya aynı koşullara sahip belirli sayıda aralık eklemenizi sağlar. Örneğin, üç yüz parçanın miktarında satılan ürün sayısını hesaplamamız gerekir. Ek olarak, ürünün fiyatının altı bin ruble değerini aştığını hesaplamak gerekir. Adım adım rehber:
- Saymanın görüntüleneceği bir hücre seçimi üretiyoruz.
- "Formüller" alt bölümünde hareket etmek. "Bir işlev ekle" yi tıklayın. Ekran, "İşlev Ekleme" adlı küçük bir pencere görüntüler. "Kategori" yazısının yanında bulunan listeyi ortaya çıkarın. Durdurulan listede "İstatistiksel" öğesini seçin. "Seçme işlevi:" alanında, operatör sinyalini bulur ve LKM ile üzerine tıklayın. Tüm manipülasyonlardan sonra, "Tamam" öğesine tıklayın.
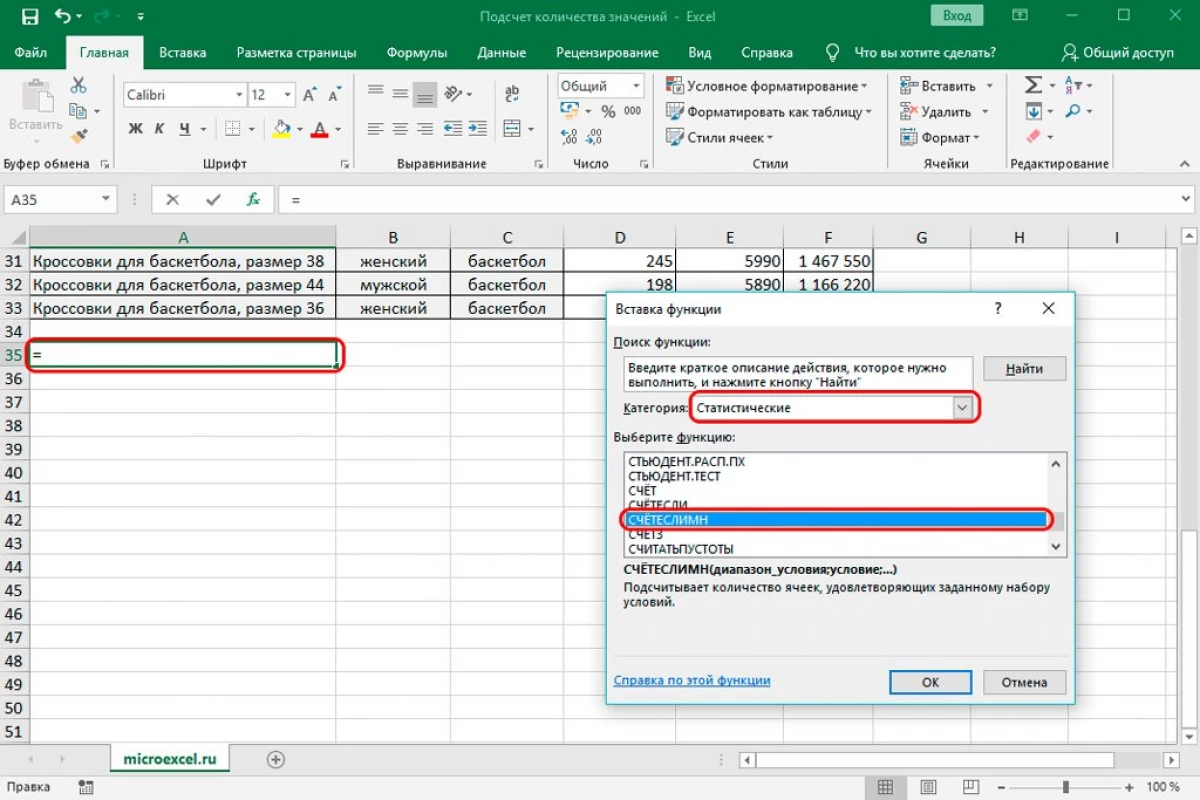
- Bize "İşlev Bağımlılığı" adı altında tanıdık pencere ortaya çıktı. Burada, bir koşulu girerken, başka bir durumu doldurmak için hemen yeni bir satır görünür. "Aralık 1" hattında, satış bilgilerinin parçalar halinde bulunduğu sütunun adresini kullanıyoruz. "Durum 1" hattında, "> 300" göstergesini kullanıyoruz. "Aralık 2" hattında, maliyet bilgilerinin bulunduğu sütunun adresini sürün. "Durum 2" satırında, "> 6000" değerini ekleyin. Tüm manipülasyonlardan sonra, "Tamam" a tıklayın.
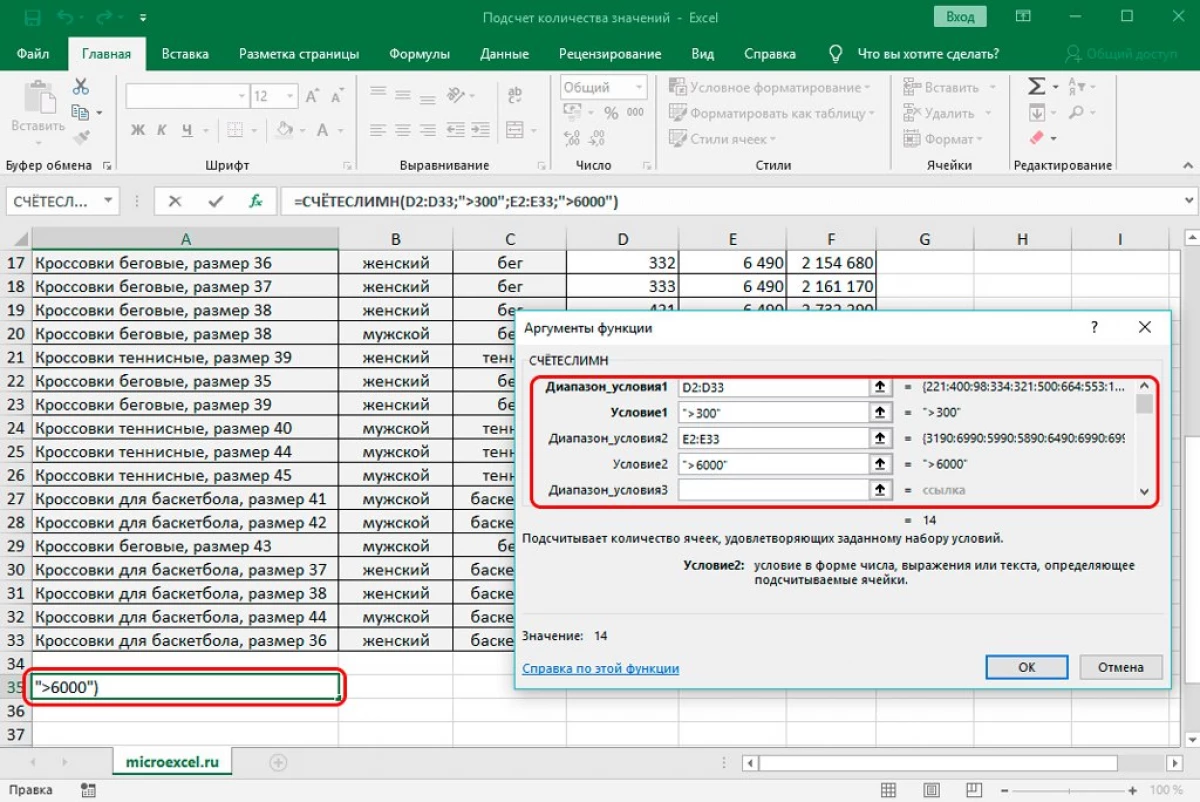
- Sonuç olarak, belirtilen koşullar için hangi hücrelerin, belirtilen aralıkta ortaya çıkan hücrelerin göründüğünü gösteren sonucu elde ettik. On dört sayısını aldık.
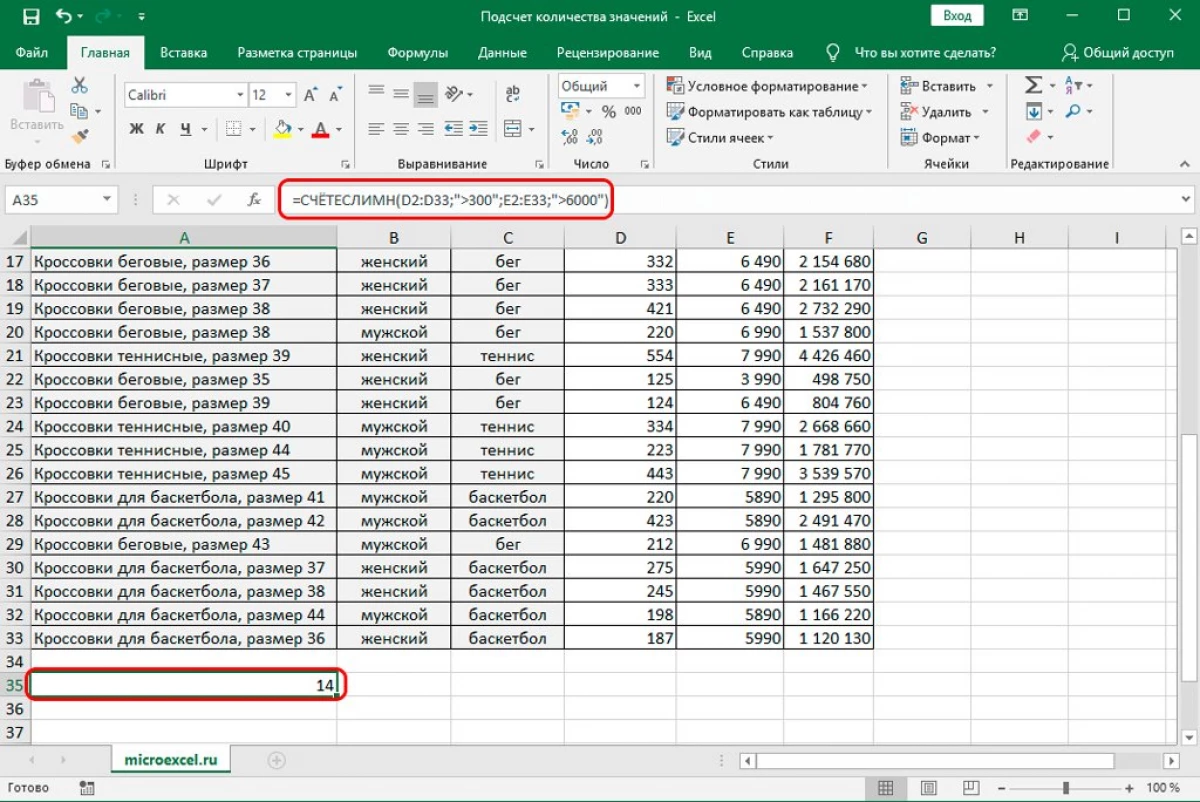
Aşağıdaki seçenek, boş hücrelerin sayısını hesaplamanızı sağlar. Bu prosedürü uygulamak için mükemmel bir şekilde uygundur. Operatörün genel görünümü: = CleanPosts (aralık). Adım adım rehber:
- Saymanın görüntüleneceği bir hücre seçimi üretiyoruz.
- "Formüller" alt bölümünde hareket etmek. "İşlev Ekleme" öğesine tıklayın. Ekran, "İşlev Ekleme" adlı küçük bir pencere görüntüler. "Kategori:" yazısının yanında bulunan listeyi ortaya çıkarın. Durdurulan listede "İstatistiksel" öğesini seçin. "Seçme işlevi:" alanında, operatörü temizlemek ve LKM tarafından tıklayın. Tüm manipülasyonlardan sonra, "Tamam" öğesine tıklayın.
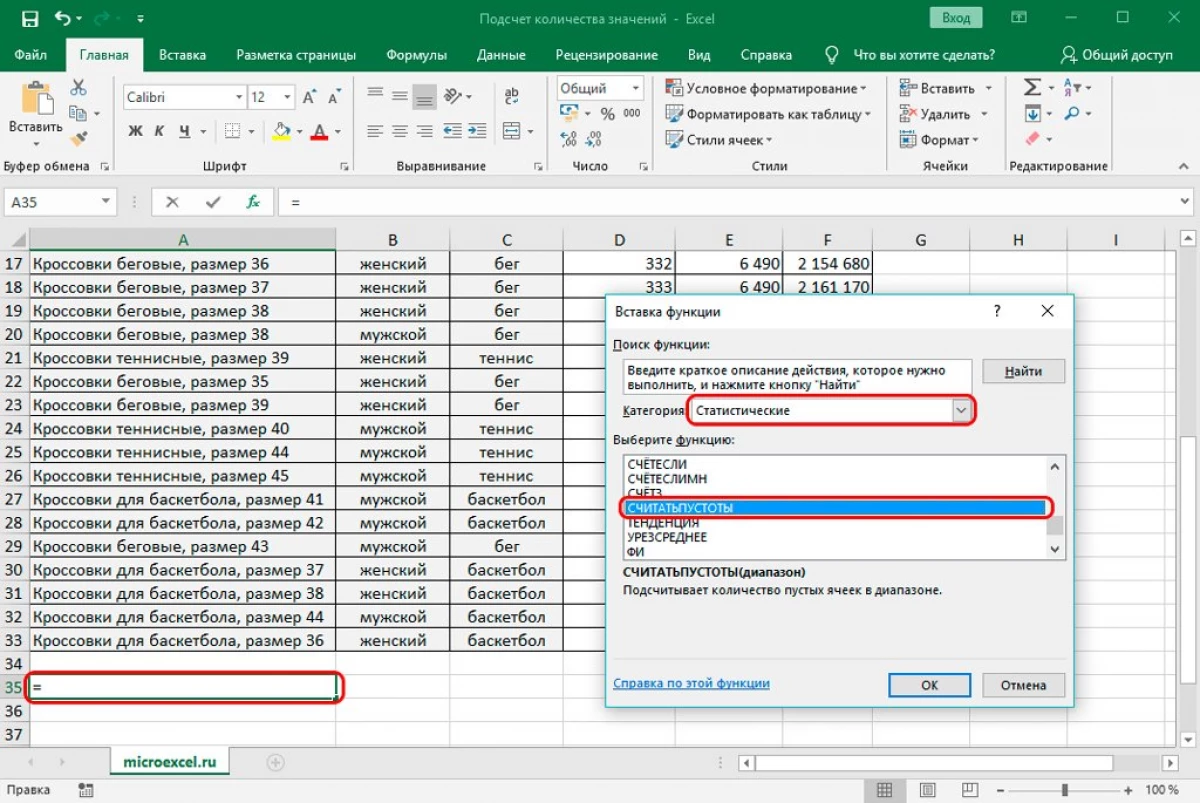
- "İşlevin argümanları" görüntüsünde, hücrelerin gerekli koordinatlarını kullanıyoruz ve ardından "OK" öğesini tıklayın.
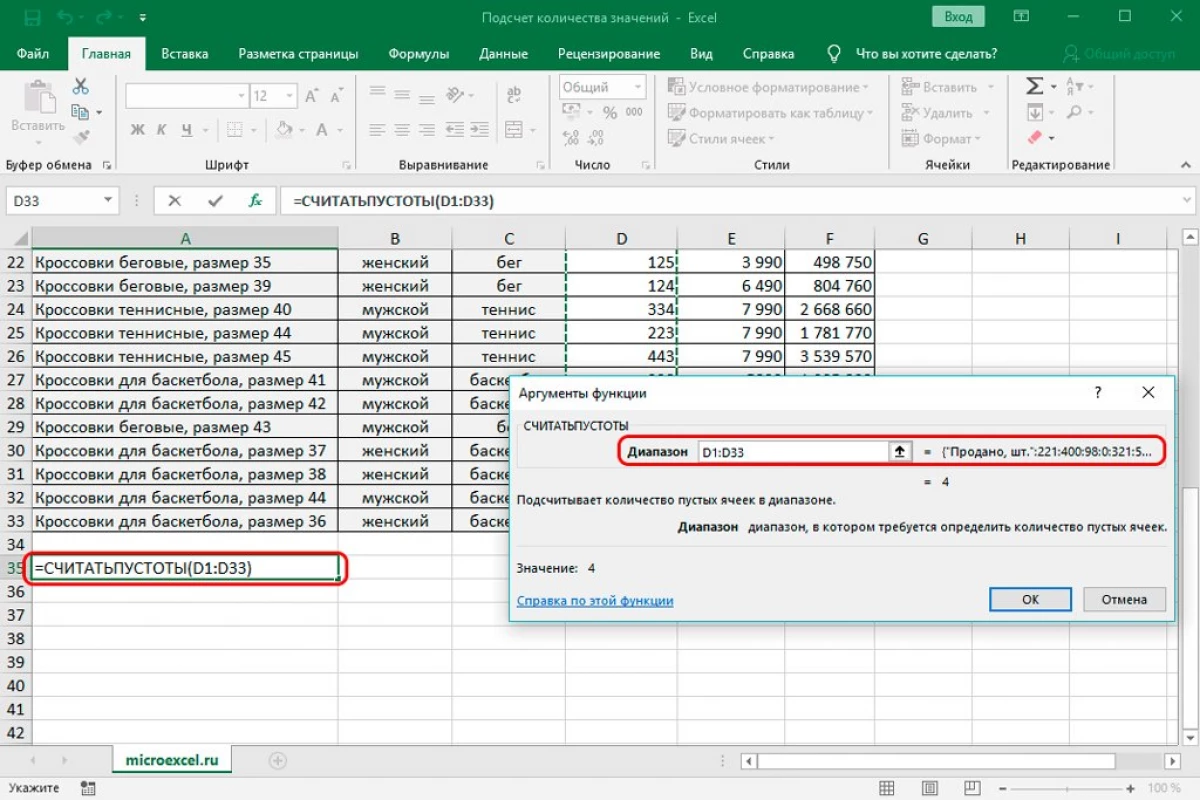
- Sonuç olarak, boş hücre sayısının görüntüleneceği sonucu elde ettik.
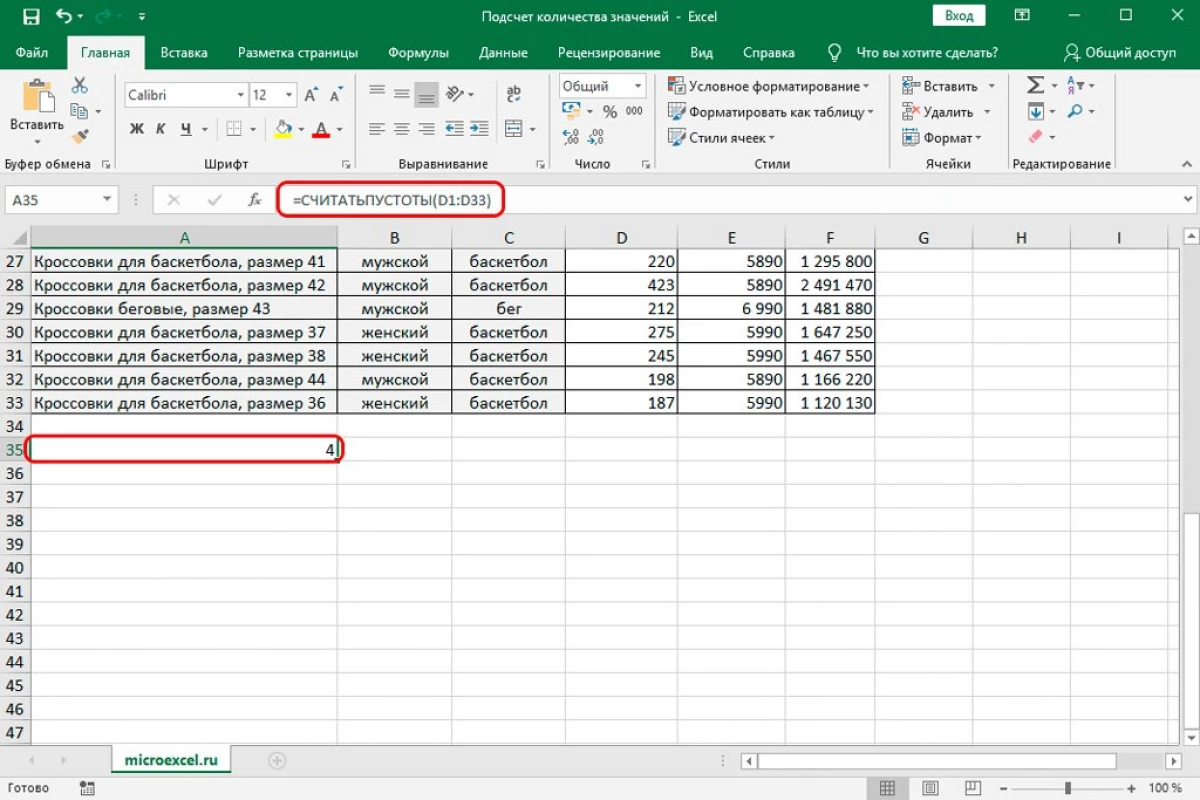
MS Excel'de benzersiz metin değerlerini sayma
Örneğin, aşağıdaki işareti göz önünde bulundurun:25.Amaç: A7: A15'te benzersiz metin parametrelerinin sayısını hesaplayın. Bunu yapmak için, formülü kullanıyoruz: = Sumpacy ((A7: A15 "") / 8: A7: A15; A7: A15)).
Excel'de tekrarlayan değerler nasıl bulabilirsiniz.
Örneğin, aşağıdaki plakaya sahibiz:
26.Tekrarlayan değerleri hesaplamak için, G5'teki aşağıdaki formülü tanıtmak gerekir: = if (ve 5 $: 10, A5)> 1; 8) (5: A5; A5); 1). O zaman bu formülü tüm sütun üzerinde kopyalamanız gerekir.
Sütundaki tekrarlayan değerlerin sayısını hesaplayın
Sütundaki gerekli sayıda iki katı hesaplamak için aşağıdakileri yapmanız gerekir:
- Kullanın, yukarıdaki örnekten de aynı işareti yapacağız. Sütun hücrelerinin seçimini üretiyoruz.
- Biçimlendirme penceresinde karıştırın.
- "Terim Türü:" alanında, "Biçimlendirilebilir hücreleri belirlemek için formülü kullanın" öğesine tıklayın.
- "Formülü biçimlendirilebilir hücreleri belirlemek için formülü biçimlendirin", sürücü = 8 ($ A: a, a5)> 1.
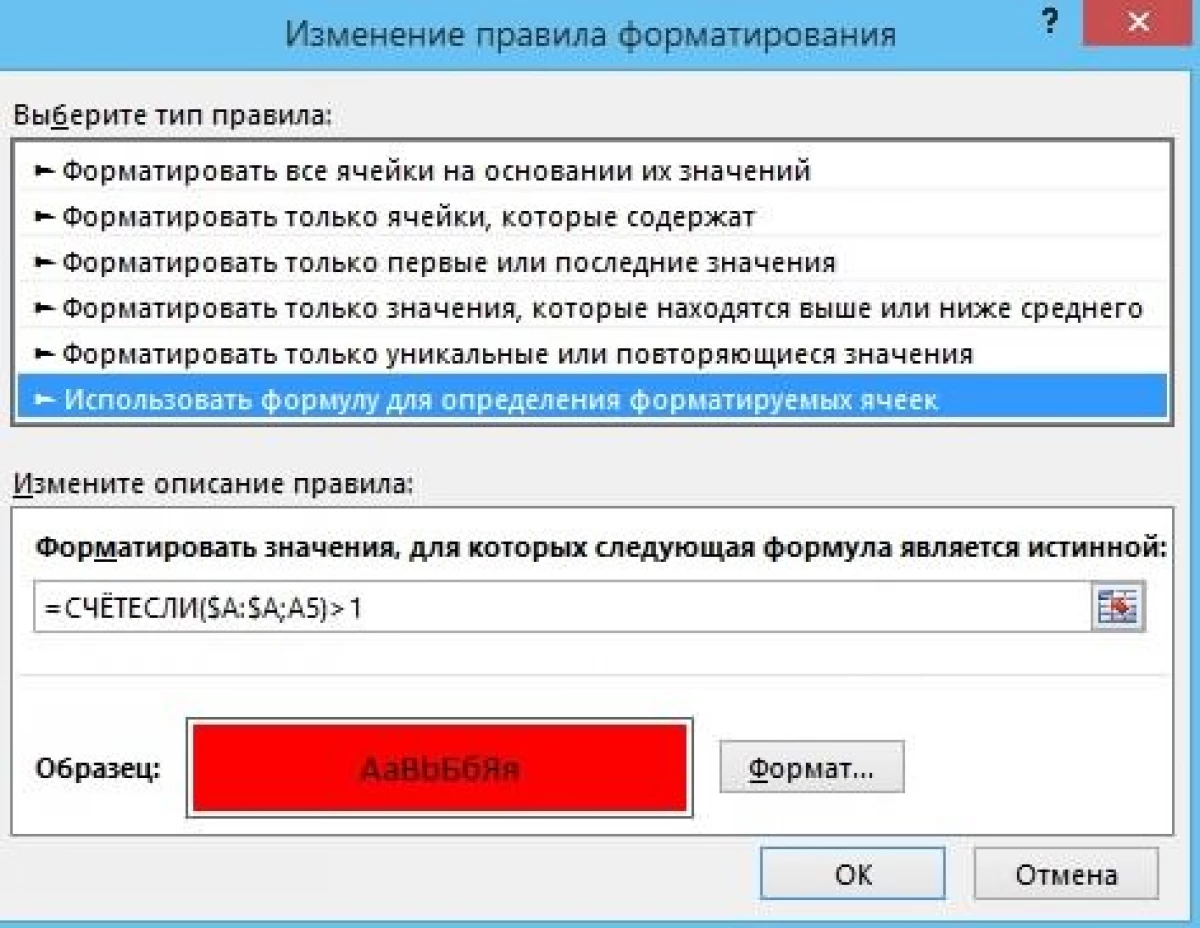
- Hazır! Sütundaki aynı göstergelerin hesaplanmasını uyguladık ve ayrıca tekrarlayan bilgileri diğer renklerde de tahsis ettik.
Verilen Excel'de belirli bir hücre değerinin sayısını saymak
Bu anı belirli bir örnekte düşünün. Aşağıdaki tablo tabağına sahip olduğumuzu varsayalım:
28.E2: E5 aralığını tahsis ediyoruz ve formülü tanıtıyoruz: = 8: B3: B19; D2: D5). B3: B19 - Tahmini içeren hücreler ve D2: D5 hücreleri, bu kriterlerin, yazışma sayısını saymak için bulunur. Sonuç olarak, böyle bir sonucu alırız:
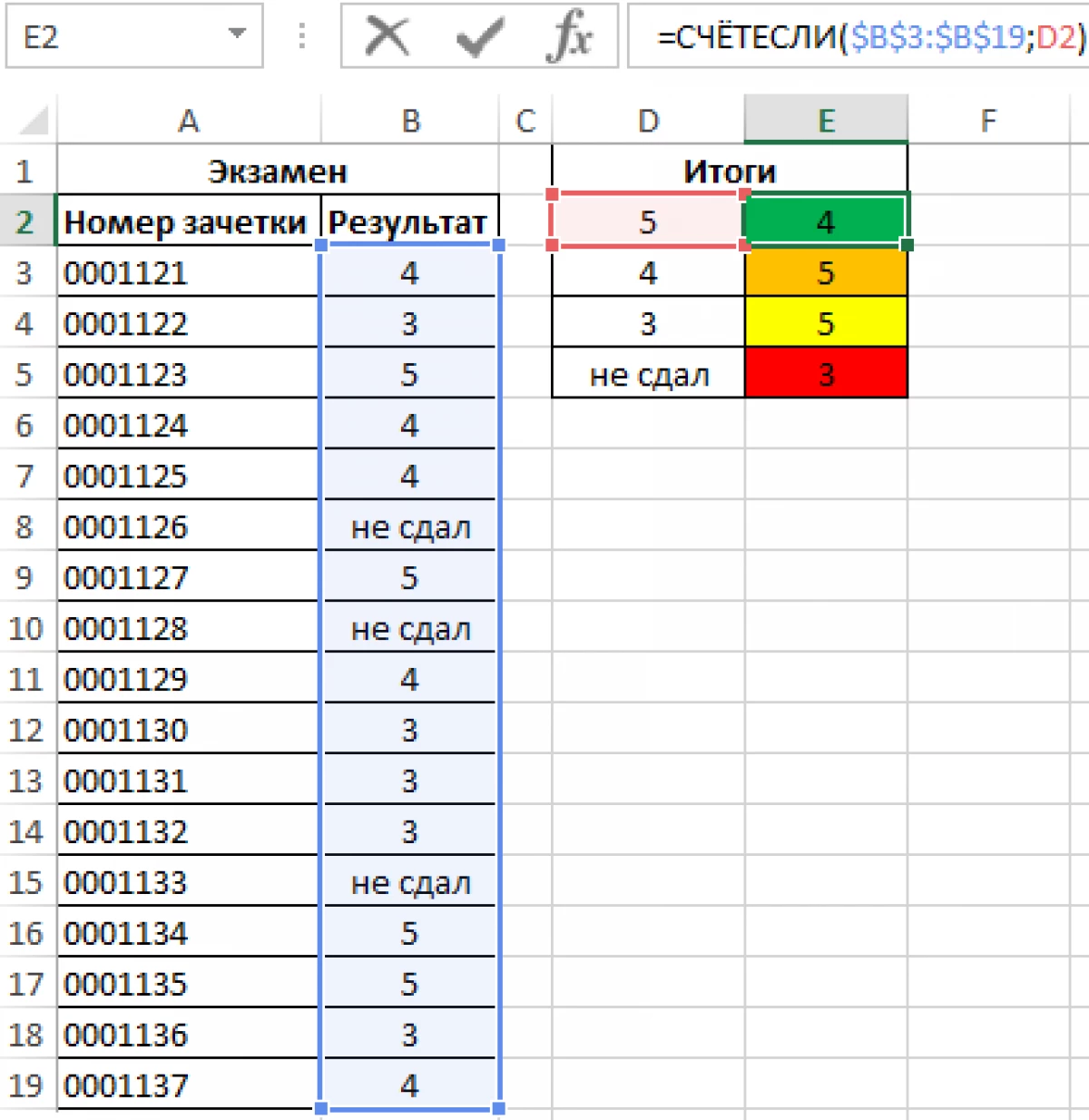
Sonuç
Exel Masa Editörü, çok sayıda farklı görevi çözmenizi sağlayan çok işlevli bir programdır. Program, belirtilen aralıktaki değer sayısını hesaplamanıza izin veren birkaç işlev sağlar. Her kullanıcı bağımsız olarak görevleri için uygun daha uygun bir yöntem seçebilecektir.
Excel sütununda değer sayısını nasıl hesaplayacağınız mesaj. 6 Eksel sütunundaki değer sayısını saymanın yolları önce bilgi teknolojisinde ortaya çıktı.
