Microsoft Office Excel లో, 2007 లో, ఇది రంగులో పట్టిక శ్రేణి యొక్క కణాలను క్రమబద్ధీకరించడం మరియు వడపోయే అవకాశం ఉంది. ఈ ఫంక్షన్ పట్టికలో నావిగేట్ చేయడానికి వేగంగా అనుమతిస్తుంది, దాని ప్రదర్శించబడుతుంది మరియు సౌందర్యం పెరుగుతుంది. ఈ వ్యాసం రంగులో Excel లో సమాచారాన్ని ఫిల్టర్ చేయడానికి ప్రాథమిక మార్గాలను పరిశీలిస్తుంది.
వడపోత వడపోత
రంగులో ఫిల్టరింగ్ చేసిన పద్ధతుల పరిశీలనకు మారడానికి ముందు, ఈ విధానం ఇచ్చిన ప్రయోజనాలను విశ్లేషించడానికి ఇది అవసరం:- స్ట్రక్చరింగ్ మరియు స్ట్రీంజింగ్ ఇన్ఫర్మేషన్, మీరు ప్లేట్ యొక్క కావలసిన భాగాన్ని ఎంచుకోవడానికి మరియు త్వరగా కణాల పెద్ద పరిధిలో దానిని కనుగొనడానికి అనుమతిస్తుంది.
- ముఖ్యమైన సమాచారంతో సెల్-హైలైట్ కణాలు భవిష్యత్తులో విశ్లేషించబడతాయి.
- రంగులో వడపోత పేర్కొన్న ప్రమాణాలను సంతృప్తిపరిచే సమాచారాన్ని కేటాయించడం.
అంతర్నిర్మిత Excel ఎంపికలు ఉపయోగించి రంగు డేటా ఫిల్టర్ ఎలా
Excel పట్టిక శ్రేణిలో రంగు వడపోత అల్గోరిథం క్రింది దశలను విభజించబడింది:
- మానిప్యులేటర్ యొక్క ఎడమ కీతో కణాల కావలసిన శ్రేణిని ఎంచుకోండి మరియు కార్యక్రమ ఉపకరణపట్టీ ఎగువ భాగంలో ఉన్న "హోమ్" ట్యాబ్కు తరలించండి.
- ఉపవిభాగంలో కనిపించే ప్రాంతంలో, మీరు "క్రమీకరించు మరియు వడపోత" బటన్ను కనుగొని, దిగువ బాణంపై క్లిక్ చేయడం ద్వారా దానిని నియోగించడం అవసరం.
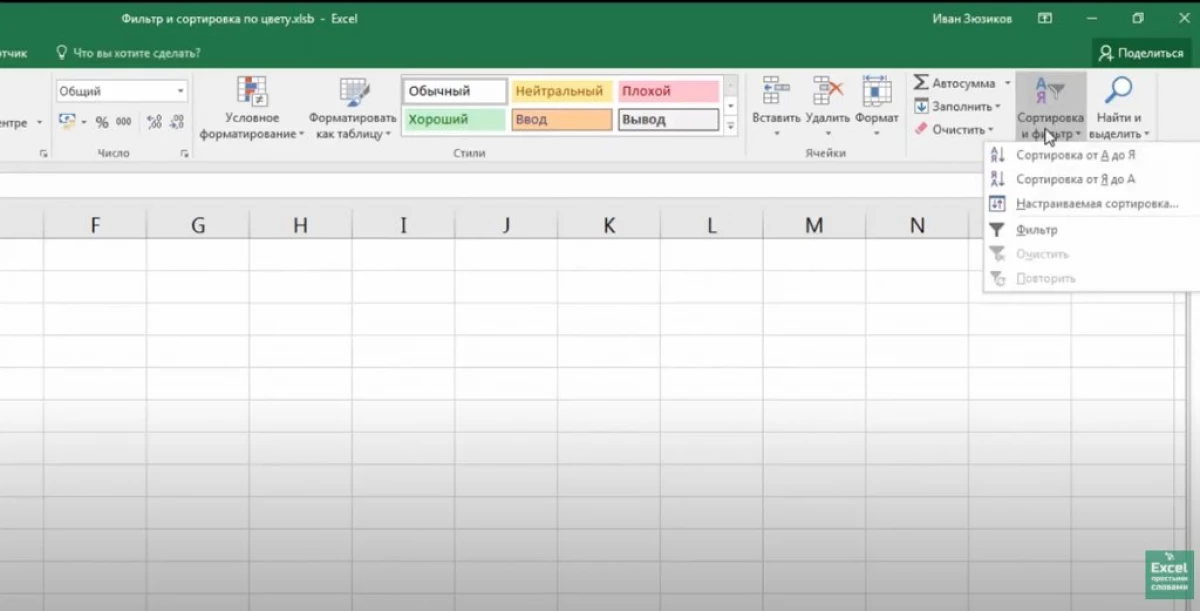
- ప్రదర్శించబడే మెనులో, వడపోత లైన్ పై క్లిక్ చేయండి.
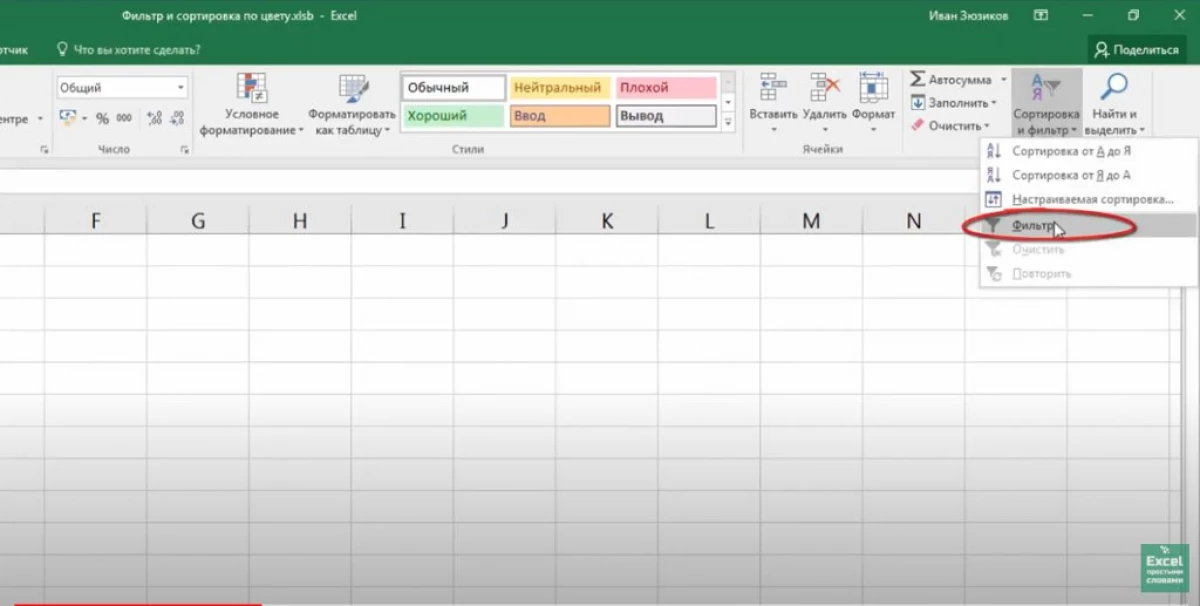
- వడపోత జోడించినప్పుడు, అప్పుడు చిన్న బాణాలు పట్టిక నిలువు వరుసలలో కనిపిస్తాయి. ఈ దశలో, బాణాలు ఏ ద్వారా, వినియోగదారు LKM క్లిక్ అవసరం.
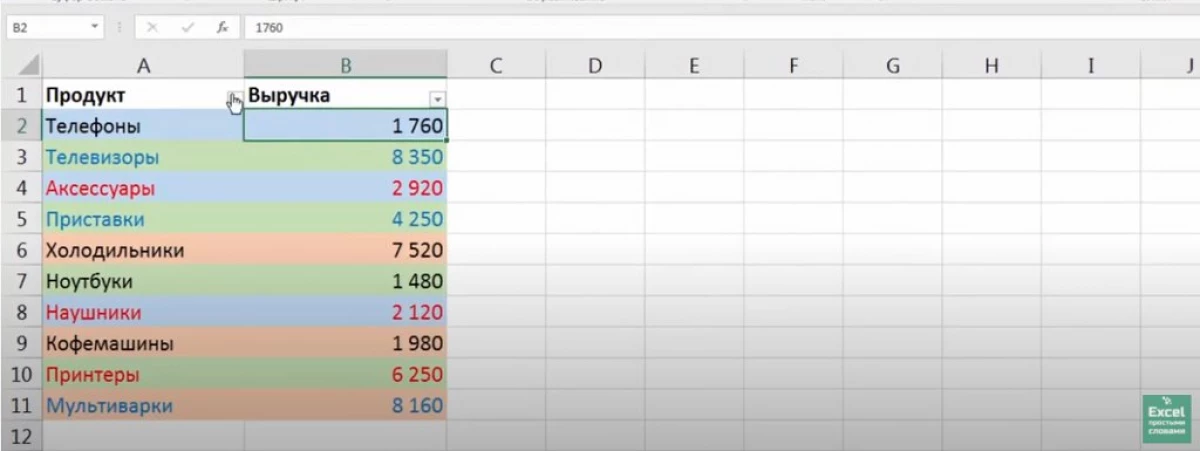
- కాలమ్ పేరు లో బాణం నొక్కడం తరువాత, ఇదే మెను ప్రదర్శించబడుతుంది, దీనిలో మీరు లైన్ వడపోత స్ట్రింగ్ క్లిక్ అవసరం. రెండు అందుబాటులో ఉన్న లక్షణాలతో ఒక అదనపు ట్యాబ్ వెల్లడించబడుతుంది: "సెల్ ఫ్లవర్ ఫిల్టర్" మరియు "ఫాంట్ రంగు వడపోత".
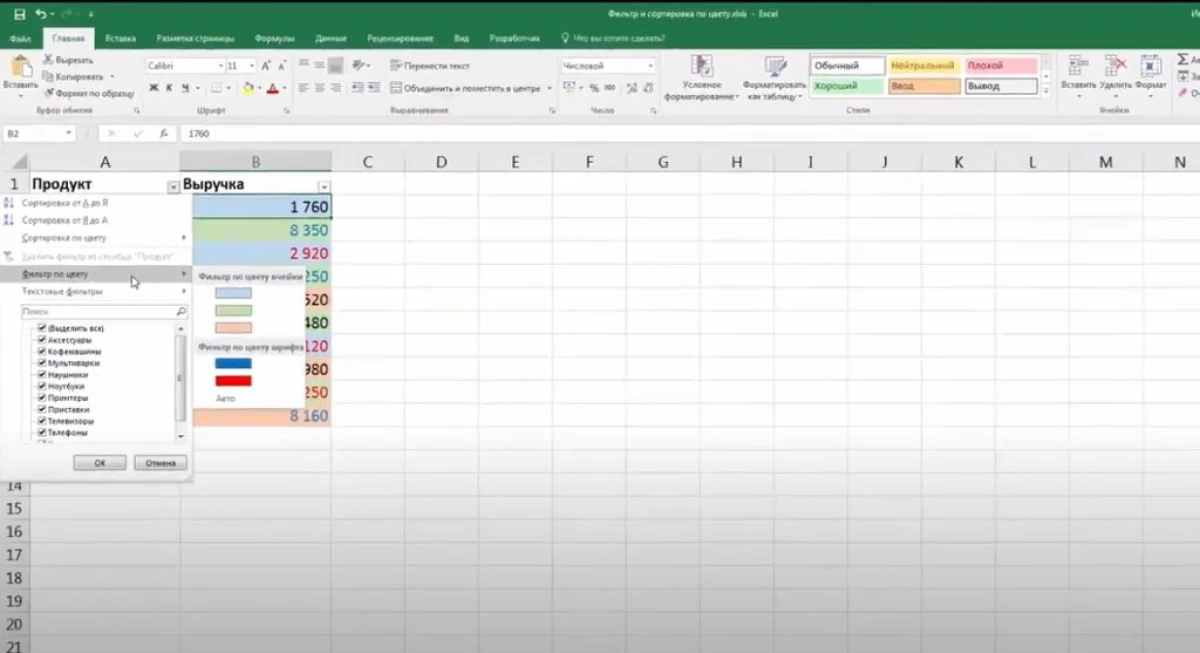
- "సెల్ రంగు వడపోత" విభాగంలో, మీరు దానిపై LKM నొక్కడం ద్వారా మూలం పట్టికను ఫిల్టర్ చేయవలసిన నీడను ఎంచుకోండి.
- ఫలితాన్ని తనిఖీ చేయండి. పైన మానిప్యులేషన్స్ గడిపిన తరువాత, గతంలో పేర్కొన్న రంగుతో ఉన్న కణాలు పట్టికలో ఉంటాయి. మిగిలిన అంశాలు కనిపించవు, మరియు ప్లేట్ తగ్గిపోతుంది.
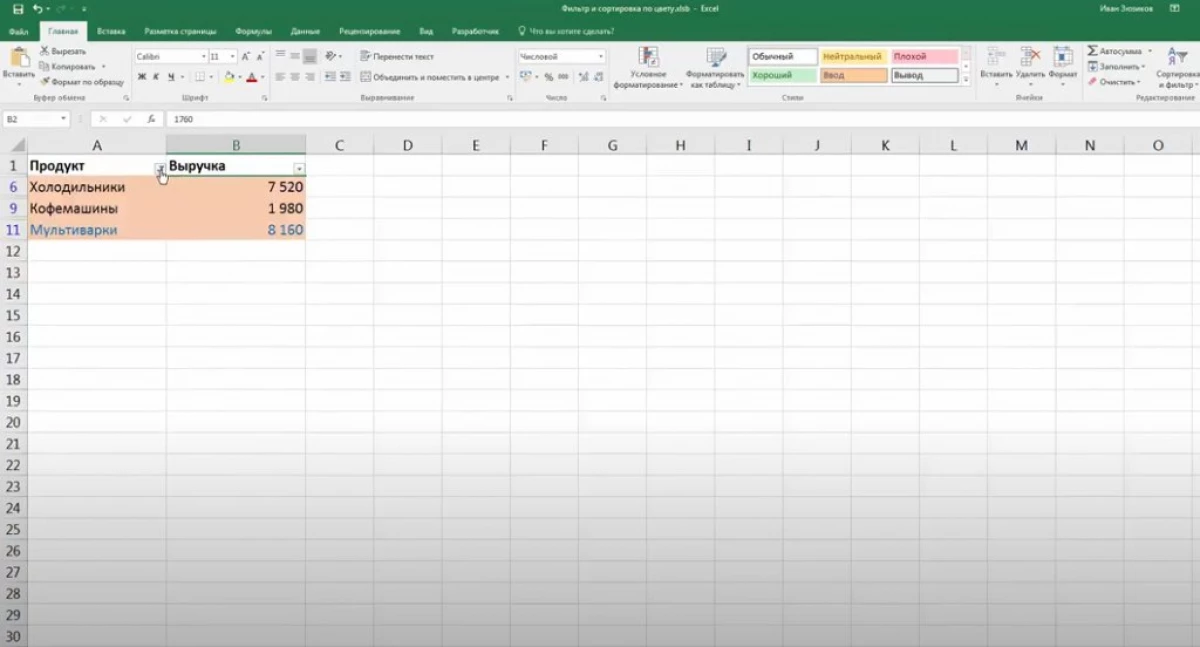
ఒక ఎక్సెల్ శ్రేణిలో ఫిల్టర్ డేటా మానవీయంగా ఉంటుంది, అనవసరమైన రంగులతో తీగలను మరియు నిలువు వరుసలను తొలగిస్తుంది. అయితే, యూజర్ ఈ ప్రక్రియ కోసం అదనపు సమయం ఖర్చు ఉంటుంది.
మీరు ఫాంట్ రంగు వడపోత విభాగంలో కావలసిన నీడను ఎంచుకుంటే, మాత్రమే పంక్తులు పట్టికలో ఉంటాయి, ఎంచుకున్న రంగుతో నమోదు చేయబడిన ఫాంట్ టెక్స్ట్.
Excel లో బహుళ రంగుల డేటా క్రమం ఎలా
Excel లో రంగులు విభజన తో, సాధారణంగా సమస్యలు ఉన్నాయి. ఇది అదే విధంగా నిర్వహిస్తారు:
- మునుపటి పాయింట్ తో సారూప్యత ద్వారా, ఒక టేబుల్ శ్రేణికి వడపోత జోడించండి.
- కాలమ్ పేరులో కనిపించే బాణంపై క్లిక్ చేయండి మరియు డ్రాప్-డౌన్ మెనులో "రంగు ద్వారా క్రమబద్ధీకరించు" ఎంచుకోండి.
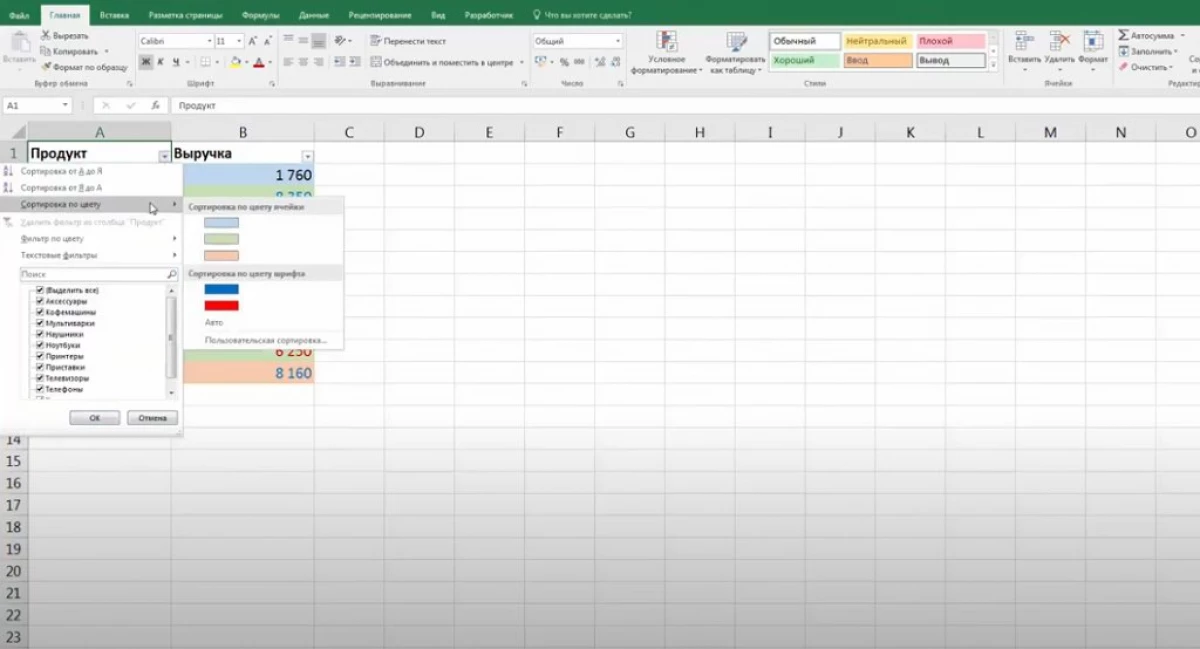
- ఉదాహరణకు, సార్టింగ్ యొక్క కావలసిన రకం పేర్కొనండి, "సెల్ కాలమ్" కాలమ్లో కావలసిన నీడను ఎంచుకోండి.
- మునుపటి అవకతవకలు పూర్తి చేసిన తరువాత, గతంలో ఎంచుకున్న రంగుతో ఉన్న పట్టిక రేఖలు క్రమంలో శ్రేణి యొక్క మొదటి స్థానంలో ఉంటాయి. మీరు మిగిలిన రంగులను కూడా క్రమం చేయవచ్చు.
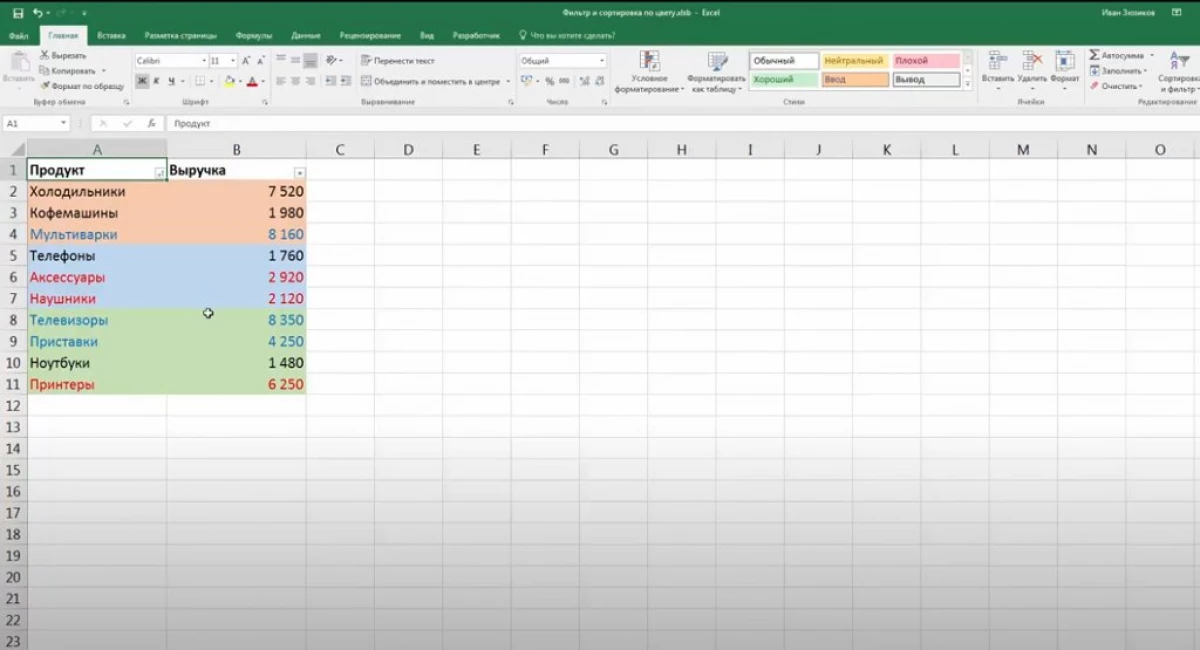
యూజర్ ఫంక్షన్ ఉపయోగించి రంగు ద్వారా పట్టికలో సమాచారాన్ని ఫిల్టర్ ఎలా
మైక్రోసాఫ్ట్ ఆఫీస్లో ఒక వడపోత ఎంచుకోవడానికి Excel పట్టికలో ఒకేసారి అనేక రంగులను ప్రదర్శించడానికి, మీరు నింపిన నీడతో అదనపు పారామితులను సృష్టించాలి. రూపొందించినవారు నీడ ప్రకారం, భవిష్యత్తులో డేటా ఫిల్టర్ చేయబడుతుంది. Excel లో యూజర్ ఫంక్షన్ క్రింది సూచనల ప్రకారం సృష్టించబడుతుంది:
- కార్యక్రమం యొక్క ప్రధాన మెనూ పైన ఉన్న "డెవలపర్" విభాగానికి వెళ్లండి.
- ప్రస్తుతం తెరిచిన ట్యాబ్లో, "విజువల్ బేసిక్" బటన్పై క్లిక్ చేయండి.
- అంతర్నిర్మిత ప్రోగ్రామ్ తెరవబడుతుంది, దీనిలో మీరు ఒక కొత్త మాడ్యూల్ను సృష్టించాలి మరియు కోడ్ను నమోదు చేయాలి.
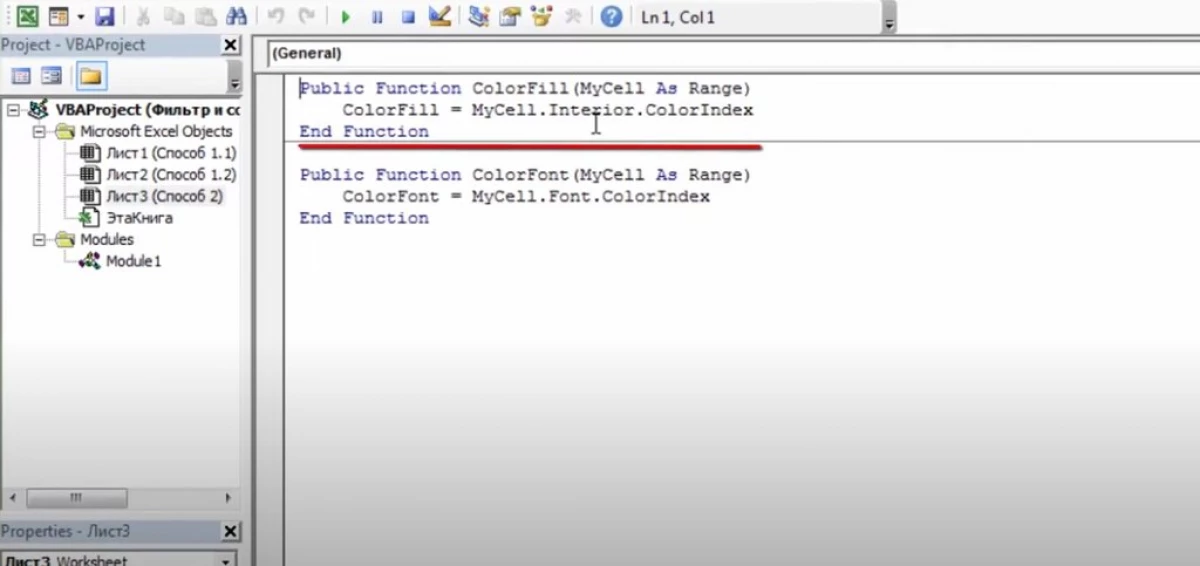
రూపొందించినవారు ఫంక్షన్ దరఖాస్తు, మీరు అవసరం:
- Excel పని షీట్ తిరిగి మరియు మూలం పట్టిక పక్కన రెండు కొత్త నిలువు సృష్టించడానికి. వారు వరుసగా "సెల్ రంగు" మరియు "టెక్స్ట్ రంగు" అని పిలుస్తారు.
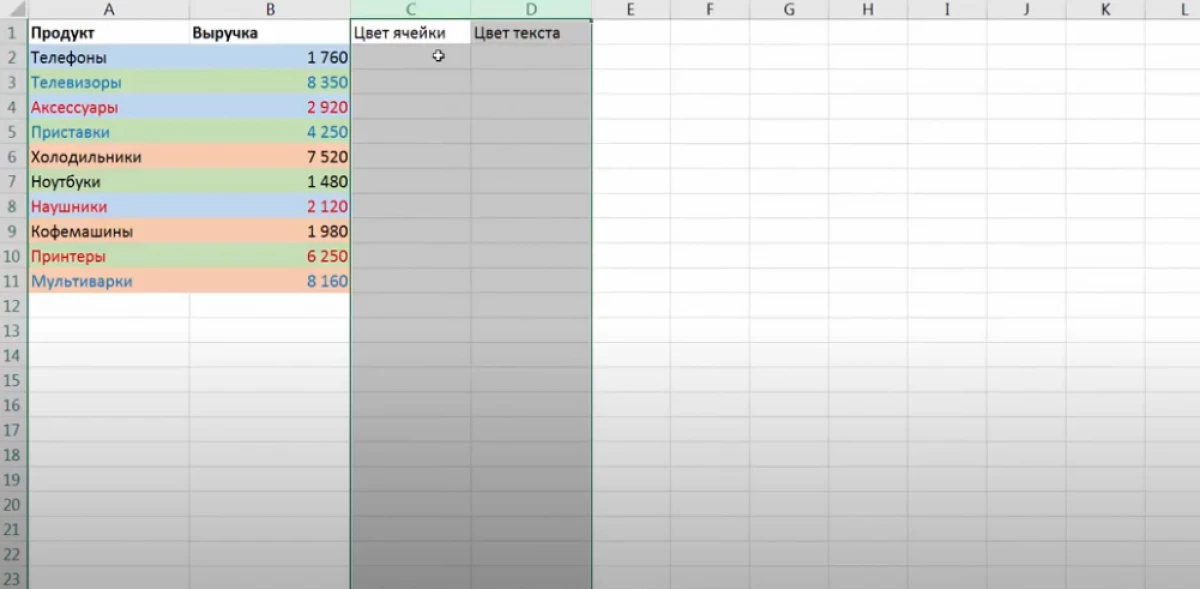
- మొదటి కాలమ్ లో, ఫార్ములా వ్రాయండి "= colorfill ()". బ్రాకెట్లు వాదనను సూచిస్తాయి. మీరు ప్లేట్ లో ఏ రంగు తో సెల్ క్లిక్ చెయ్యాలి.
- రెండవ కాలమ్లో, అదే వాదనను పేర్కొనండి, కానీ "= colorfont ()" ఫంక్షన్తో మాత్రమే.
- ఫలితంగా విలువలను పట్టిక చివరికి విస్తరించండి, మొత్తం శ్రేణికి సూత్రాన్ని ఆరంభిస్తుంది. పొందిన డేటా పట్టికలోని ప్రతి సెల్ యొక్క రంగుకు బాధ్యత వహిస్తుంది.
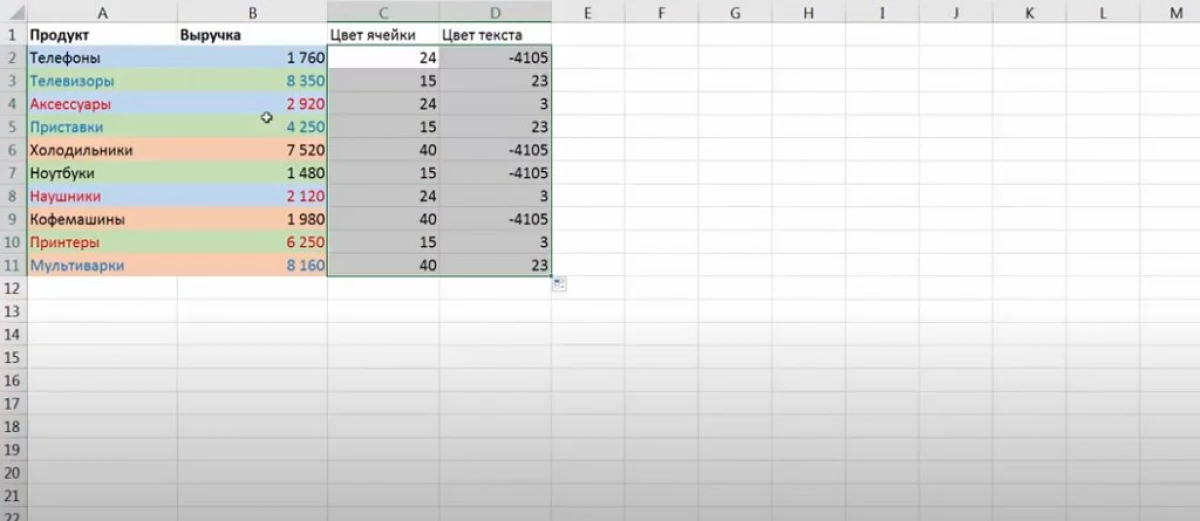
- పై పథకం ప్రకారం ఒక టేబుల్ శ్రేణికి ఫిల్టర్ను జోడించండి. డేటా రంగు ద్వారా క్రమబద్ధీకరించబడుతుంది.
ముగింపు
అందువలన, Ms Excel లో, మీరు త్వరగా వివిధ పద్ధతుల్లో కణాల రంగులో సోర్స్ టేబుల్ శ్రేణిని ఫిల్టర్ చేయవచ్చు. పని చేసేటప్పుడు ఉపయోగించడానికి సిఫార్సు చేయబడిన వడపోత మరియు సార్టింగ్ యొక్క ప్రధాన పద్ధతులు పైన పేర్కొన్నవి.
మెసేజ్లో ఎక్సెల్ లో డేటాను ఫిల్టర్ చేయడాన్ని ఎలా ఫిల్టర్ చేయాలో సమాచార సాంకేతికతకు మొదటిది కనిపించింది.
