Microsoft Office Excel இன் சில நேரங்களில் பயனர்கள் மேஜை வரிசையின் ஒரு கலத்தின் ஒரு கலத்தின் ஒரு கலத்தில் பதிவு செய்ய வேண்டும், பத்தி செய்யும். எக்செல் ஒரு வாய்ப்பை நிலையான நிரல் கருவிகள் பயன்படுத்தி பல வழிகளில் செயல்படுத்த முடியும். MS Excel Table Cell இல் ஒரு பத்தி சேர்க்க எப்படி இந்த கட்டுரையில் சொல்லப்படும்.
அட்டவணைகள் செல்கள் உள்ள உரை பரிமாற்ற முறைகள்
எக்செல் உள்ள, அது "Enter" முக்கிய கணினி விசைப்பலகை இருந்து "Enter" விசையை அழுத்துவதன் மூலம் செய்ய இயலாது. இங்கே மற்ற வழிகளைப் பயன்படுத்த வேண்டும். அவர்கள் விவாதிக்கப்படுவார்கள்.
முறை 1. சீரமைப்பு கருவிகளைப் பயன்படுத்தி உரையை மாற்றுதல்அட்டவணை வரிசை முழு உரை முழு உரை முழு செல் சமமாக வைக்கப்படவில்லை, எனவே அது அதே உருப்படியின் மற்றொரு வரிக்கு மாற்றப்பட வேண்டும். பணியைச் செய்வதற்கான எளிதான வழி பின்வரும் படிகளாக பிரிக்கப்பட்டுள்ளது:
- கையாளுதலின் இடது விசை, பத்தி செய்யப்பட வேண்டிய கலத்தை முன்னிலைப்படுத்துவதாகும்.
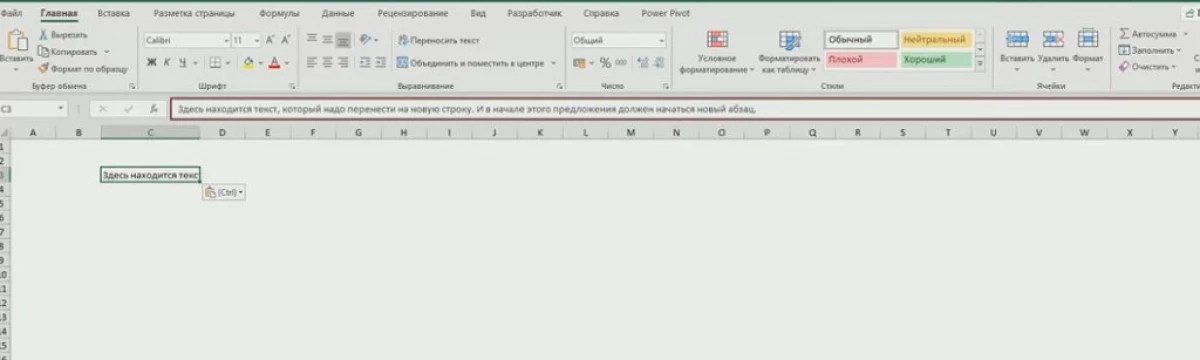
- முக்கிய நிரல் மெனுவின் மேல் கருவிப்பட்டியில் அமைந்துள்ள "முகப்பு" தாவலுக்கு நகர்த்தவும்.
- "சீரமைப்பு" பிரிவில், "உரை பரிமாற்ற" பொத்தானை சொடுக்கவும்.
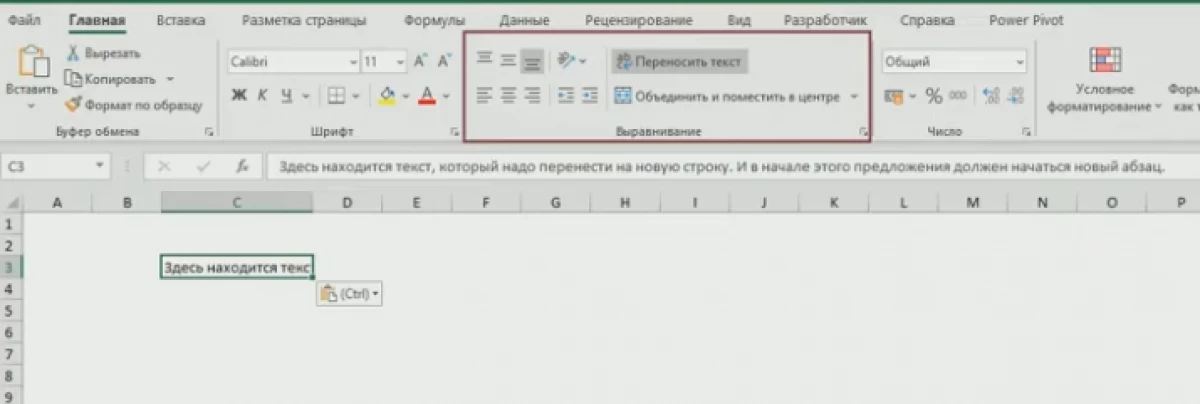
- முடிவு சரிபார்க்கவும். முந்தைய நடவடிக்கைக்குப் பிறகு, தேர்ந்தெடுக்கப்பட்ட கலத்தின் அளவு அதிகரிக்கும், மற்றும் அதில் உள்ள உரை பத்தியில் மீண்டும் கட்டப்படும், உறுப்புகளில் பல வரிகளை சேர்ப்பது.
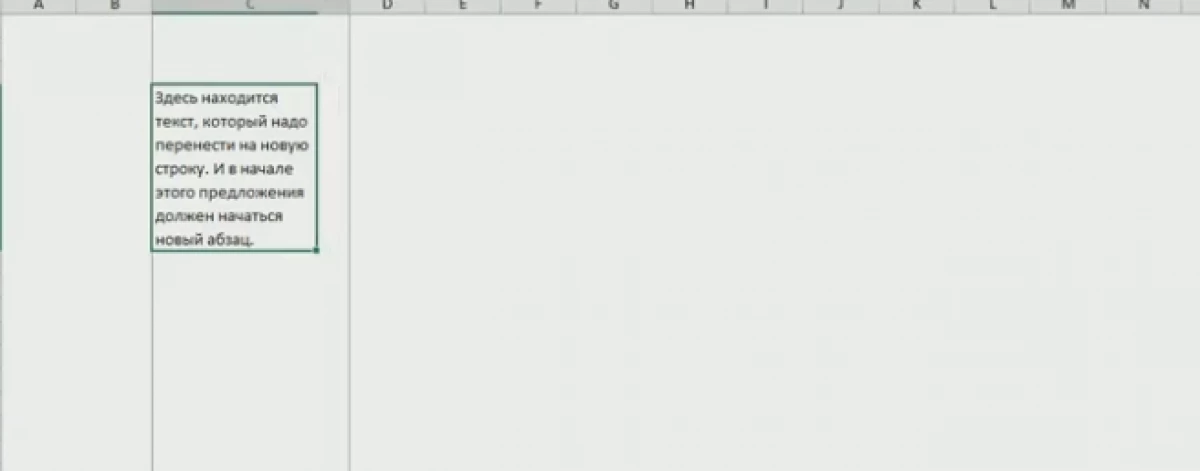
எக்செல் வரிசை உறுப்பு பரிந்துரைக்கப்படும் உரை பல சலுகைகளைக் கொண்டிருந்தால், அவர்கள் ஒருவரையொருவர் பிரிக்கலாம், ஒரு புதிய வரியிலிருந்து ஒவ்வொரு வாய்ப்பையும் தொடங்கலாம். இது வடிவமைப்பின் அழகியல் அதிகரிக்கும், தட்டின் தோற்றம் மேம்படுத்தப்படும். அத்தகைய ஒரு பகிர்வை நிறைவேற்றுவதற்கு, பின்வருமாறு செயல்படுவது அவசியம்:
- தேவையான அட்டவணை செல் தேர்ந்தெடுக்கவும்.
- நிலையான கருவிகள் பகுதியின் கீழ் பிரதான எக்செல் மெனுவின் மேல் சூத்திரங்களை உள்ளிட ஒரு சரம் காண்க. அதில், தேர்ந்தெடுக்கப்பட்ட உருப்படியின் உரை முற்றிலும் காட்டப்படும்.
- உள்ளீடு வரிசையில் இரண்டு உரை அலுவலகங்களுக்கு இடையில் மவுஸ் கர்சரை வைக்கவும்.
- ஆங்கில அமைப்பிற்கு PC விசைப்பலகை மாறவும் மற்றும் ஒரே நேரத்தில் "Alt + Enter" பொத்தான்களை அணைக்கவும்.
- திட்டங்கள் பிரிக்கப்பட்டிருப்பதை உறுதி செய்து கொள்ளுங்கள், அவர்களில் ஒருவர் அடுத்த வரிக்கு சென்றார். இவ்வாறு, இரண்டாவது பத்தி கலத்தில் உருவாகிறது.
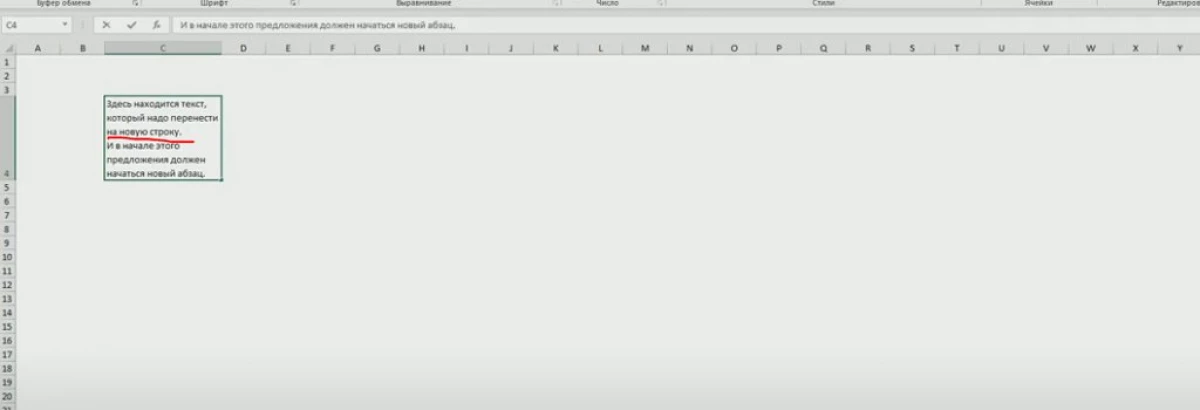
- பரிந்துரைக்கப்பட்ட உரையின் பிற வாக்கியங்களுடன் இதே போன்ற செயல்களை செய்யுங்கள்.
Microsoft Office Excel இல் ஒரு பத்தி உருவாக்குவதற்கான இந்த முறை செல்கள் வடிவத்தை மாற்றியமைக்கிறது. அதை செயல்படுத்த, வழிமுறை மூலம் எளிய வழிமுறைகளை செய்ய வேண்டும்:
- LKM ஒரு பெரிய அளவுகள் காரணமாக டயல் உரை வைக்கப்படவில்லை எந்த செல் முன்னிலைப்படுத்துகிறது.
- உறுப்பு எந்த பகுதியில், நீங்கள் கையாளுபவர் வலது கிளிக்.
- சூழ்நிலை வகையின் தொடக்க சாளரத்தில், "செல் வடிவத்தில் ..." உருப்படியை சொடுக்கவும்.
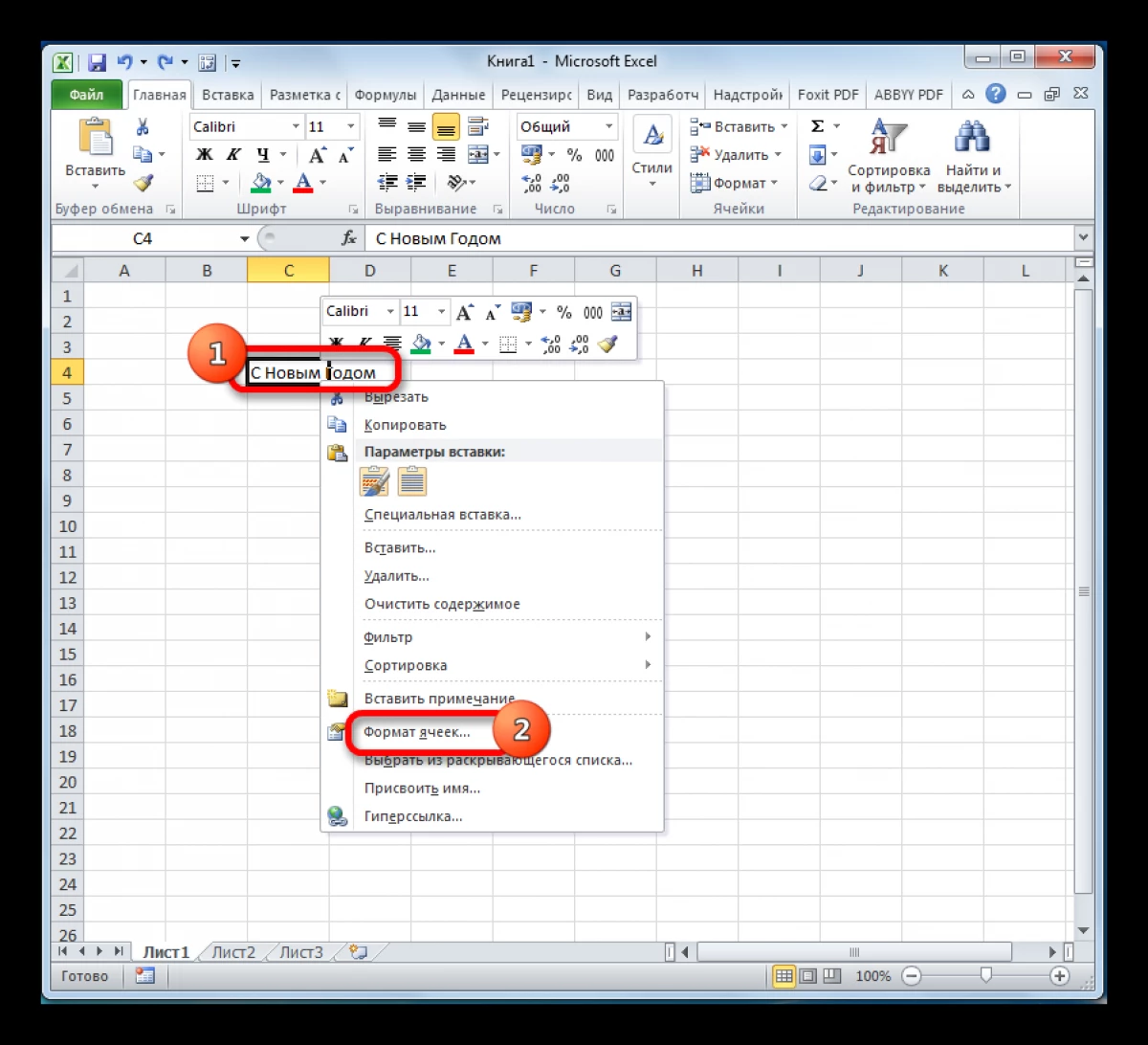
- முந்தைய கையாளுதலுக்குப் பிறகு காட்டப்படும் உறுப்புகளின் வடிவமைப்பின் மெனுவில், நீங்கள் "சீரமைப்பு" பிரிவில் செல்ல வேண்டும்.
- மெனுவின் ஒரு புதிய பிரிவில், "காட்சி" தொகுதிகளைக் கண்டறிந்து "பரிமாற்றத்திற்கு" மாற்றுவதற்கு "அடுத்து ஒரு டிக் வைக்கவும்.
- மாற்றங்களைப் பயன்படுத்த சாளரத்தின் கீழே உள்ள "சரி" என்பதைக் கிளிக் செய்க.
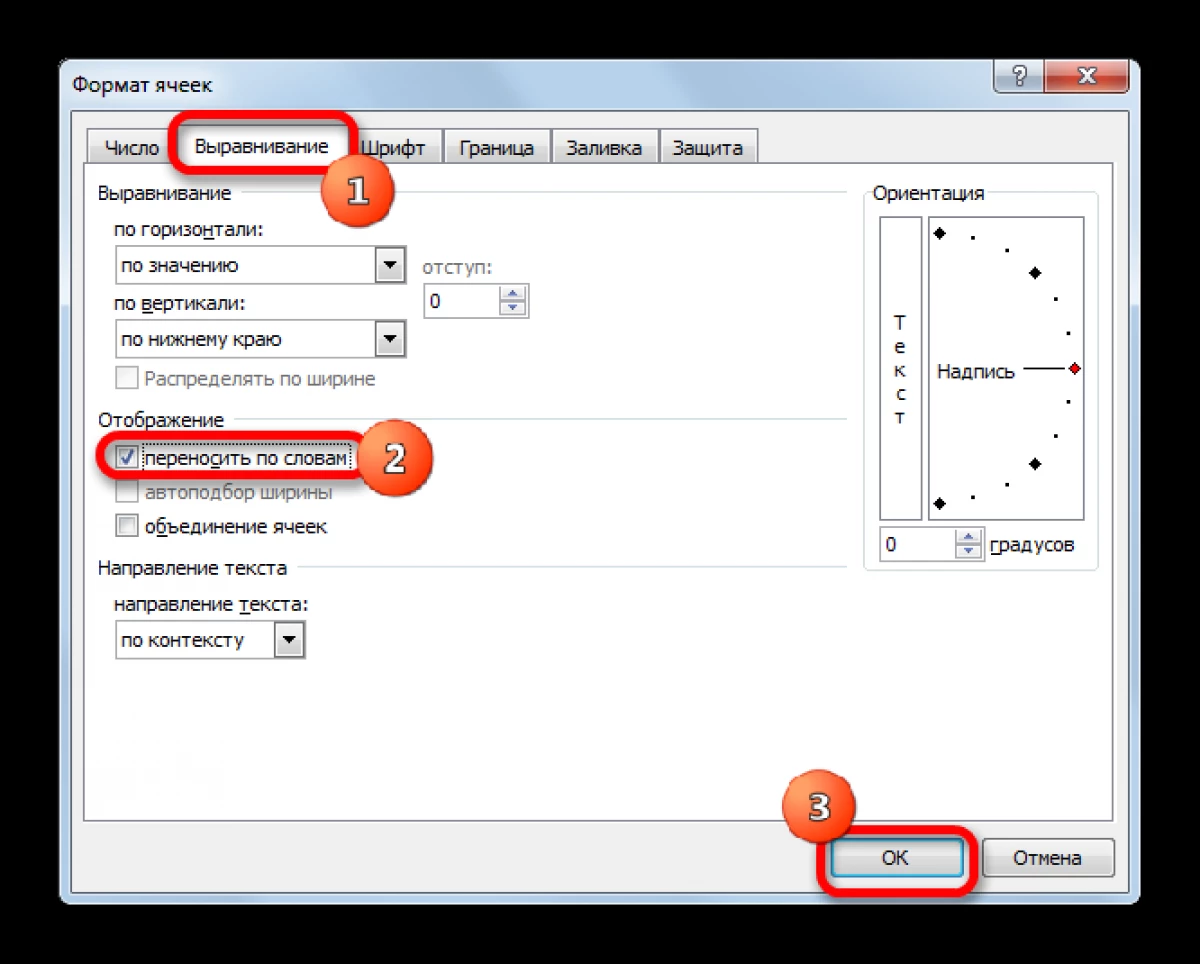
- முடிவு சரிபார்க்கவும். செல் தானாக விரும்பிய பரிமாணங்களைத் தேர்ந்தெடுப்பது, இதனால் உரை அதன் வரம்புகளுக்கு அப்பால் செல்லாது, மற்றும் பத்தி உருவாக்கப்படும்.
Microsoft Office Excel, பத்திகள் உருவாக்கும் ஒரு சிறப்பு சூத்திரம், அட்டவணை வரிசை செல்கள் பல வரிகளுக்கு உரை பரிமாற்றம். பணியை நிறைவேற்ற, நீங்கள் பின்வரும் வழிமுறைகளைப் பயன்படுத்தலாம்:
- LKM அட்டவணை ஒரு குறிப்பிட்ட செல் தேர்ந்தெடுக்கவும். ஆரம்பத்தில் ஆரம்பத்தில் உரை மற்றும் பிற எழுத்துக்கள் இல்லை என்று முக்கியமானது.
- கணினி விசைப்பலகை இருந்து கைமுறையாக "= பிடிக்க (" உரை 1 "; சின்னம் (10);" Text2 ")". அதற்கு பதிலாக "text1" மற்றும் "text2" என்ற வார்த்தைகளுக்கு பதிலாக, நீங்கள் கான்கிரீட் மதிப்புகள் ஓட்ட வேண்டும், i.e. தேவையான எழுத்துக்களை எழுதுங்கள்.
- சூத்திரத்தை முடிக்க "உள்ளிடவும்" என்பதைக் கிளிக் செய்த பிறகு.
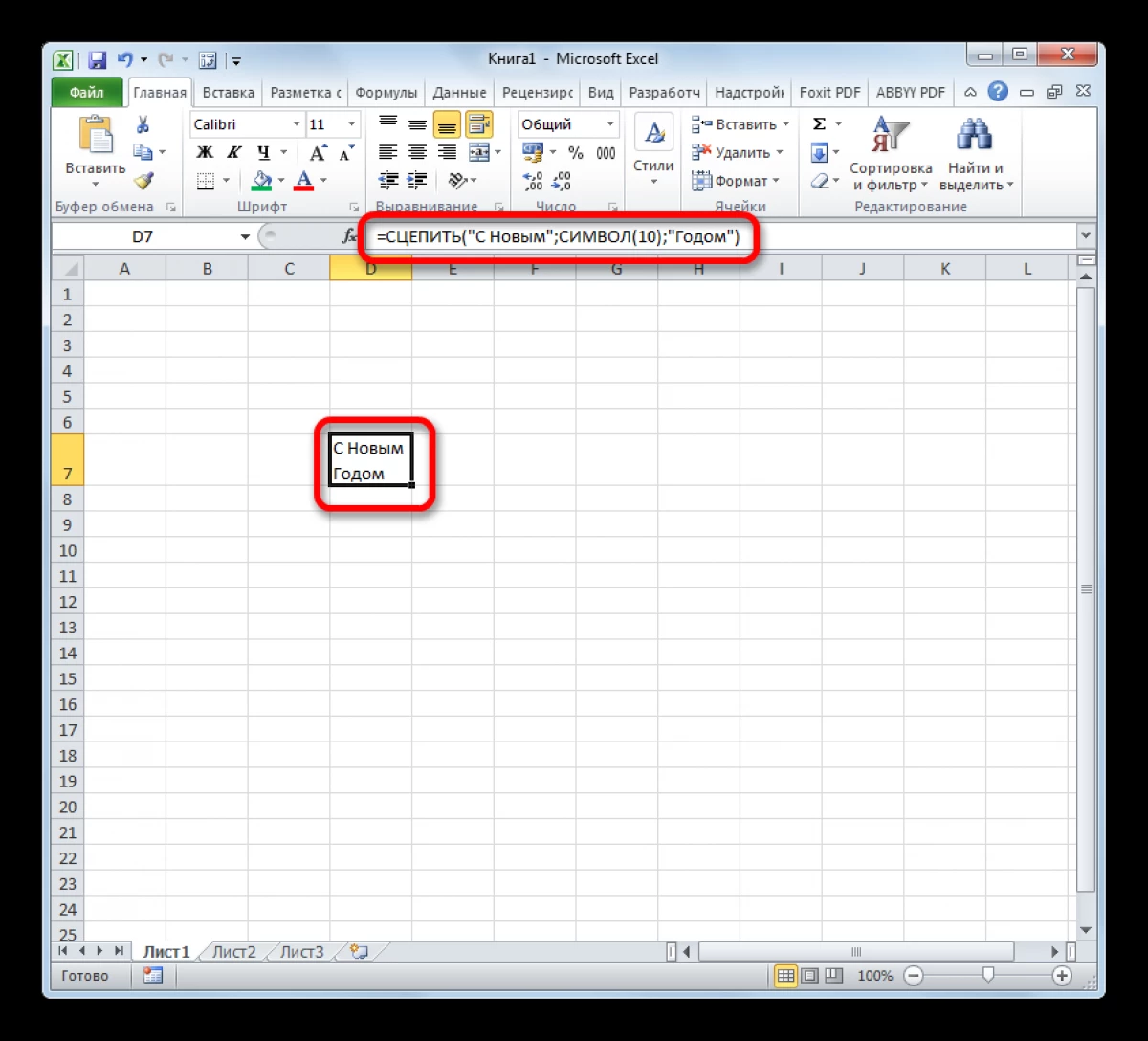
- முடிவு சரிபார்க்கவும். குறிப்பிட்ட உரை பல செல் வரிசைகளில் அமைந்துள்ளது, அதன் அளவைப் பொறுத்து.
இலக்குகளை விரும்பிய எண்ணிக்கையிலான பத்திகளை உருவாக்குவதற்கான சூத்திரத்தை எப்படி விரிவாக்குவது
பயனர் மேலே விவாதிக்கப்படும் சூத்திரத்தை பயன்படுத்தி அட்டவணை வரிசை பல உறுப்புகளில் ஒரே நேரத்தில் வரிசைகளை மாற்ற வேண்டும் என்றால், செல்கள் குறிப்பிட்ட வரம்பில் செயல்பாடு நீட்டிக்க போதும். பொதுவாக, எக்செல் உள்ள சூத்திரத்தை புதுப்பிப்பதற்கான செயல்முறை இதுபோல் தெரிகிறது:- சூத்திரத்தின் விளைவு பதிவு செய்யப்பட்ட கலத்தைத் தேர்ந்தெடுக்கவும்.
- தேர்ந்தெடுக்கப்பட்ட உருப்படியின் கீழ் வலது கோணத்தில் மவுஸ் கர்சரை வைத்து LKM ஐ களைவீர்கள்.
- LKM ஐ வெளியிடாமல், ஒரு மேஜை வரிசையின் வரிசைகள் விரும்பிய எண்ணிக்கையில் செல் நீட்டிக்கவும்.
- கையாளுபவர் இடது விசையை வெளியீடு செய்து விளைவை சரிபார்க்கவும்.
முடிவுரை
இதனால், மைக்ரோசாப்ட் ஆபீஸ் எக்செல் செல்கள் உள்ள பத்திகள் உருவாக்கம் அனுபவமற்ற பயனர்கள் கூட பிரச்சினைகள் ஏற்படாது. வரிசைகளை ஒழுங்காக மாற்றுவதற்கு, மேலே உள்ள வழிமுறைகளால் வழிநடத்தப்படுவது முக்கியம்.
எக்செல் செலில் உள்ள செய்தி பத்தி முதல் தகவல் தொழில்நுட்பத்தை முதலில் தோன்றியது.
