У Мицрософт Оффице Екцел-у можете брзо да уклоните скривене, празне линије које поквари појаву табеле. Како то учинити биће речено у овом чланку.
Како деинсталирати скривене линије у Екцелу
Постоји неколико начина за обављање задатка који се спроводи помоћу стандардних програмских алата. Затим ће се разматрати најчешће од њих.
1. начин уклањања линија у табели један кроз контекстни мениДа се носи са овом операцијом, препоручује се употреба следећег алгоритма:
- Изаберите жељену линију апарата стола ЛКМ.
- Кликните на било које место Алоцирано подручје десним тастером миша.
- У контекстном менију кликните на реч "Обриши ...".
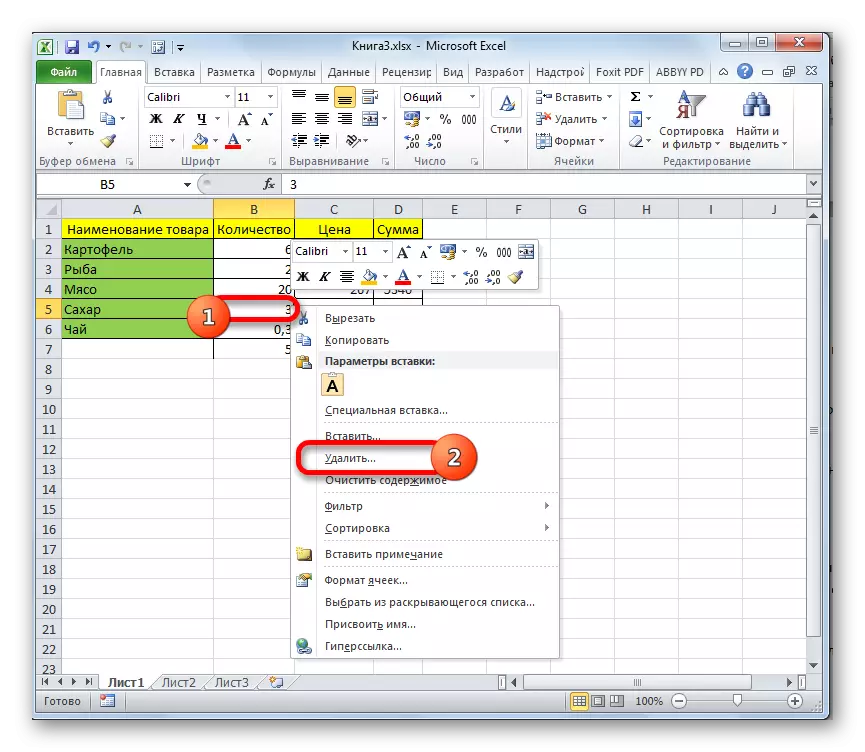
- У прозору који се отвара, ставите пребацивање преклопника поред параметра "стринг" и кликните на ОК.
- Проверите резултат. Изабрани низ мора бити деинсталиран.
- Учините овај поступак са осталим елементима плоче.
Екцел има стандардне алате за уклањање ћелија табеле. Да бисте их користили за уклањање линија, морате да се понашате овако:
- Изаберите било коју ћелију у низу коју желите да избришете.
- Идите на картицу "Хоме" на горњој плочи Екцел.
- Пронађите дугме Делете и распоредите ову опцију кликом на старији на десној страни.
- Изаберите опцију "Избриши линије са листе".
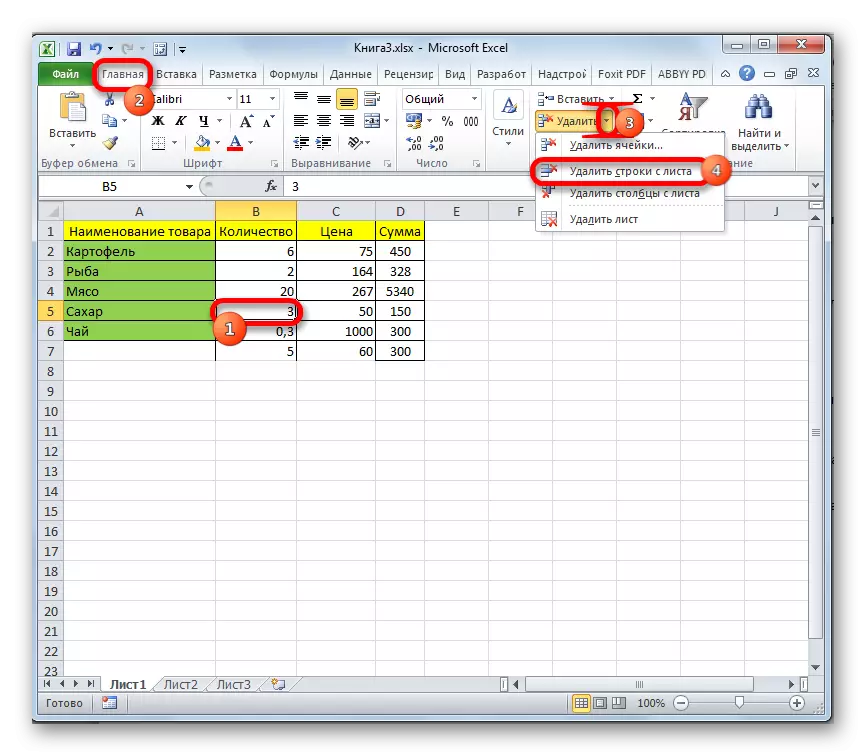
- Проверите да ли је убода изабрана раније деинсталирана.
Изгнанство такође спроводи могућност деинсталације групних деинсталација одабраних елемената матрице табеле. Ова опција вам омогућава да уклоните празне линије раштркане у различитим деловима тањира. Генерално, процес деинсталације је подељен у следеће кораке:
- Сличном шемом пређите на картицу Почетна.
- У области која се отвори, у одељку "Уређивање" кликните на дугме "Пронађи и АЛЛОЦАТЕ".
- Након извршавања претходне акције појавиће се контекстни мени, у којем ће корисник морати да кликне на линију "Одабир групе ћелија ...".
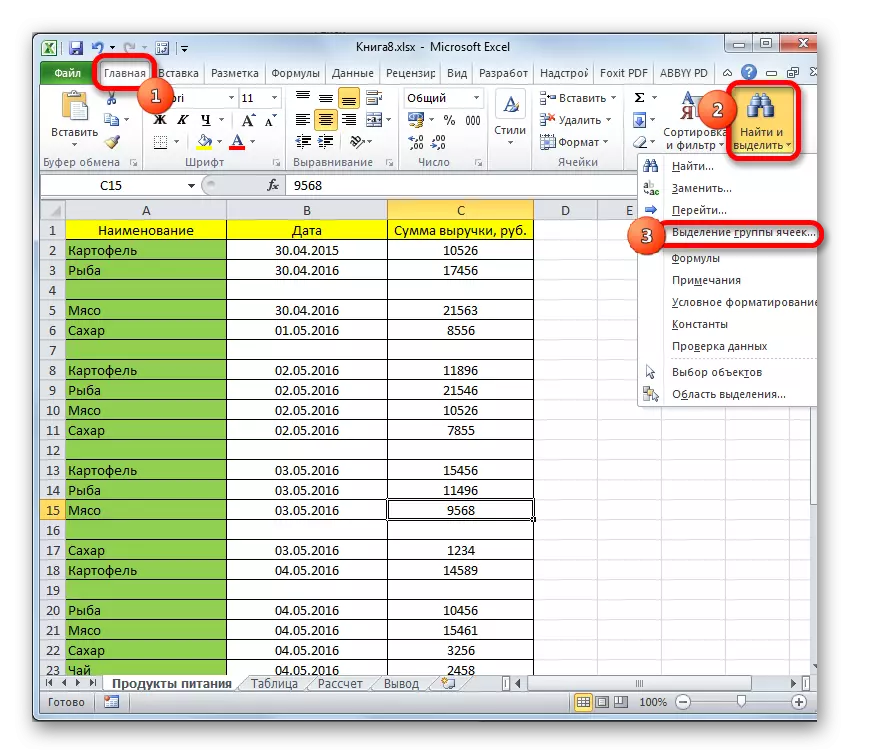
- На приказаном прозору морате одабрати ставке да бисте истакли. У овој ситуацији треба да ставите прекидач пребацивања поред параметра "празног ћелијског" и кликните на "ОК". Сада у изворном столу истовремено треба да истакне све празне редове без обзира на њихову локацију.
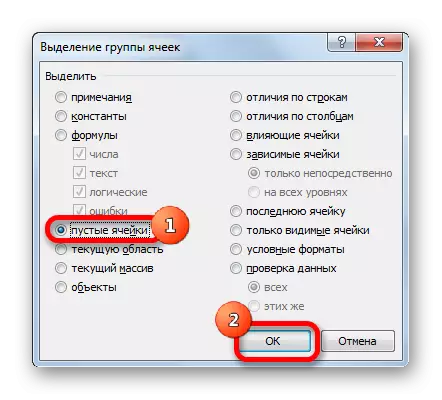
- Манипулатор десно кључ кликните на било коју од одабраних линија.
- У прозору контекстуалног прозора кликните на реч "Обриши ..." и одаберите опцију "Стринг". Након што кликнете на "ОК", сви скривени елементи су деинсталирани.
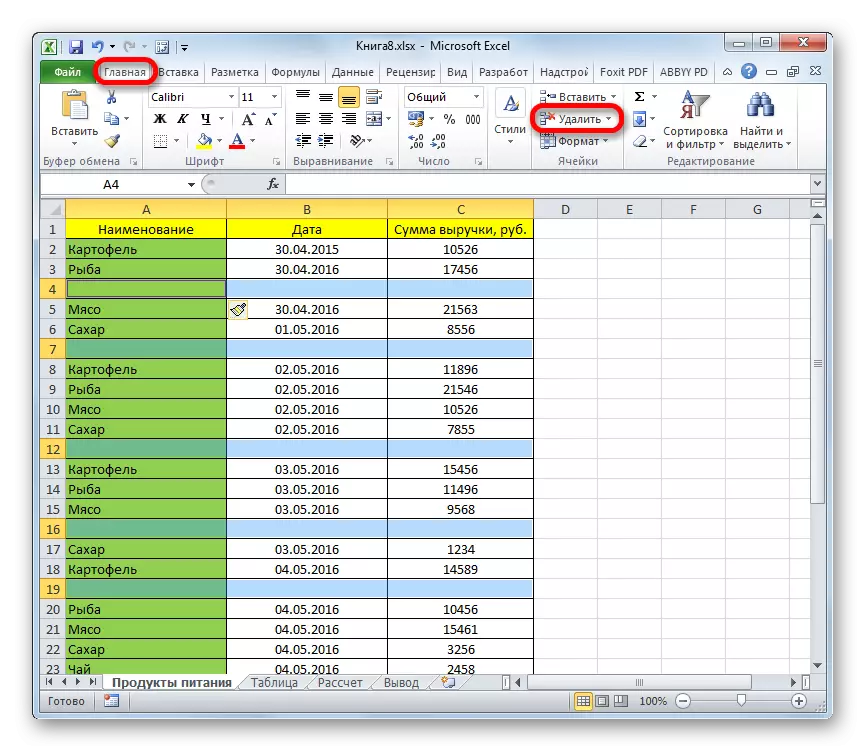
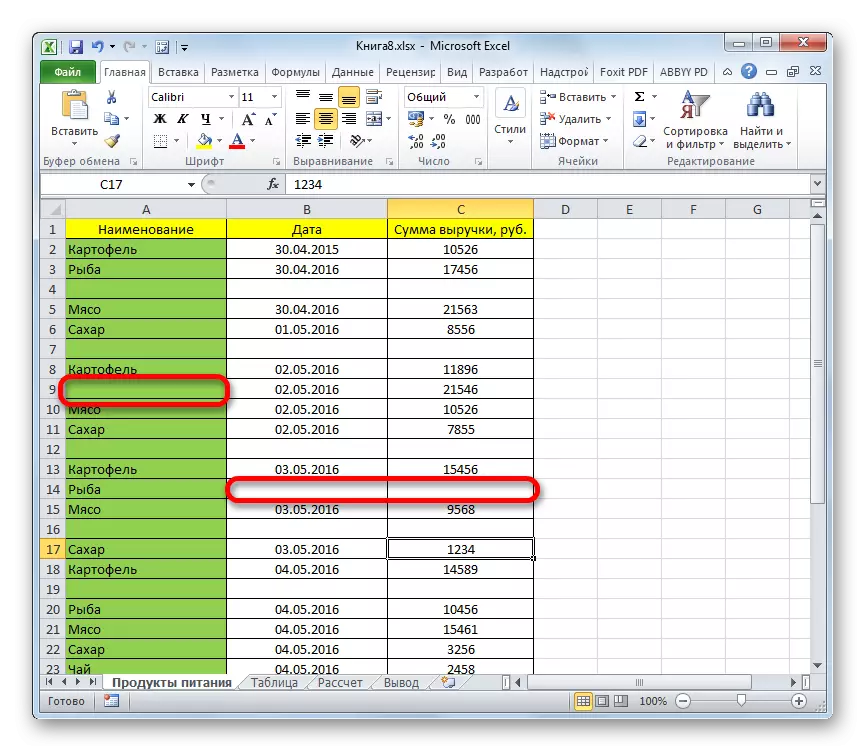
Стварна метода која се изводи према следећем алгоритму:
- Изаберите поклопац стола. Ово подручје у којим ће се сортирати подаци.
- На картици Почетна, распоредите пододељак сортирања и филтера.
- У прозору који се појављује, изаберите опцију "Прилагодљиво сортирање" кликом на лкм.
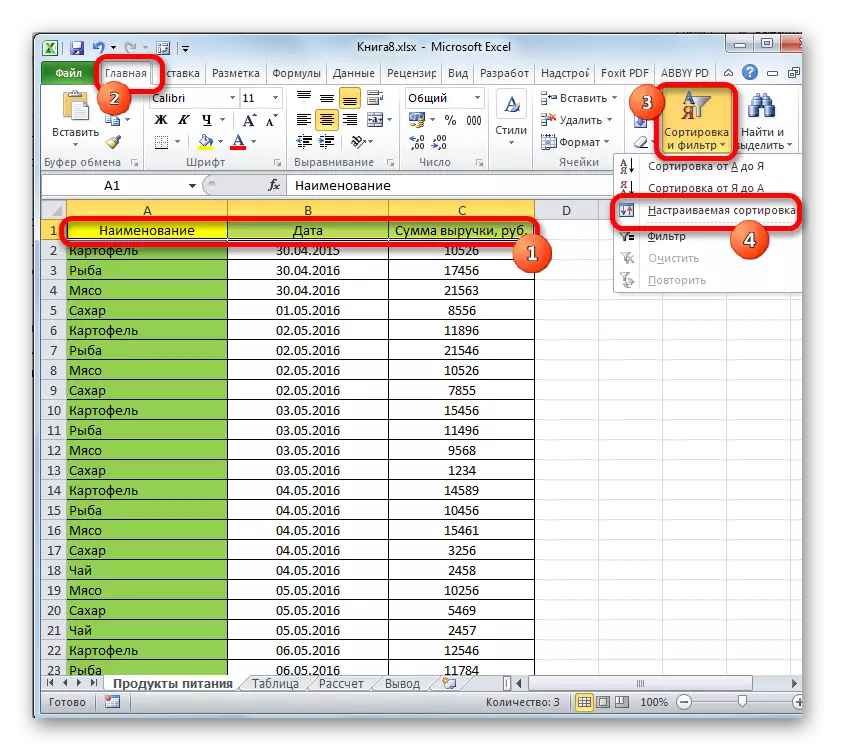
- У менију подесивог сортирања ставите квачицу испред параметра "Моји подаци" садржи наслове.
- У колони, одредите било коју опцију сортирања: било "од А до З" или "од мене до".
- На крају подешавања сортирања кликните на "ОК" на дну прозора. Након тога, подаци у низу стола биће сортирани по наведеном критеријуму.
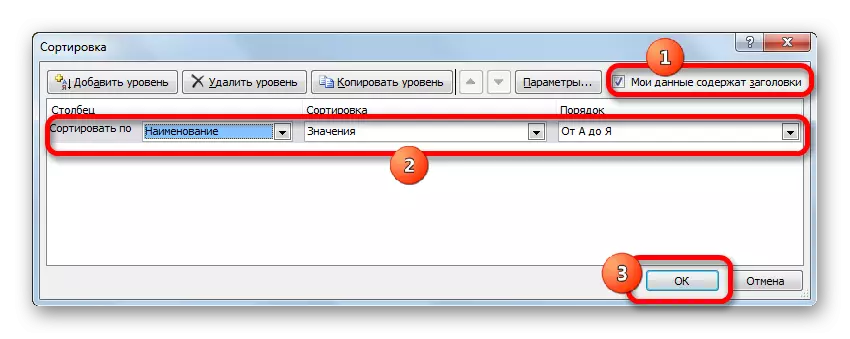
- Према шеми која се расправљала у претходном делу члана, доделите све скривене линије и избришите их.
Вриједности сортирања аутоматски излажу све празне линије до краја плоче.
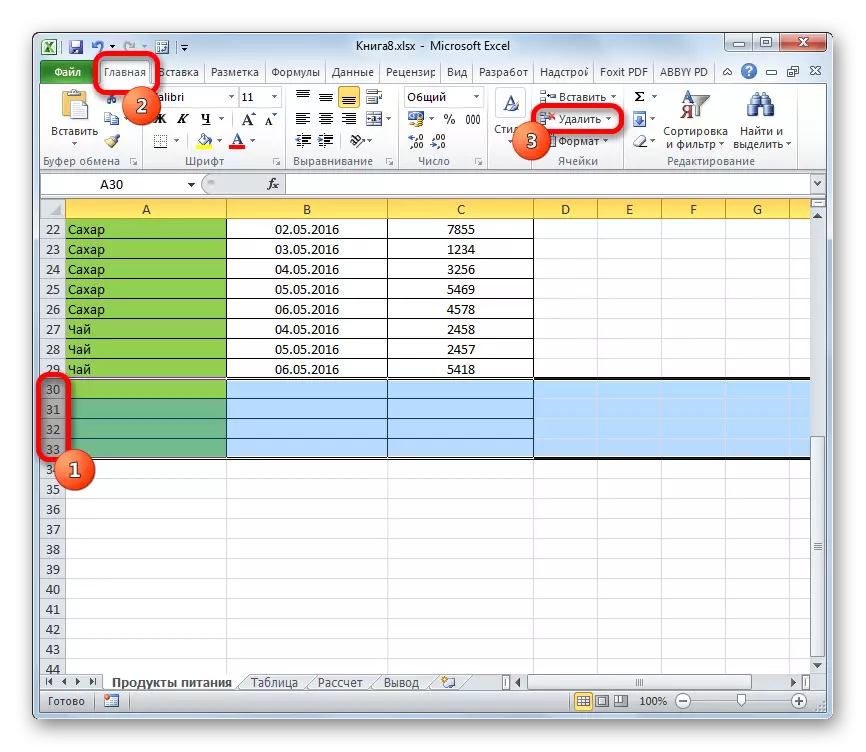
У Екцел столовима могуће је филтрирати наведени низ, остављајући само потребне информације у њему. На овај начин можете уклонити било који низ са стола. Важно је да делује у складу са алгоритмом:
- Леви кључ манипулатора истиче слушалице.
- Идите на одељак "Дата", смештене на врху главног менија програма.
- Притисните дугме "Филтер". Након тога стрелице ће се појавити у заглављу сваке колоне низа.
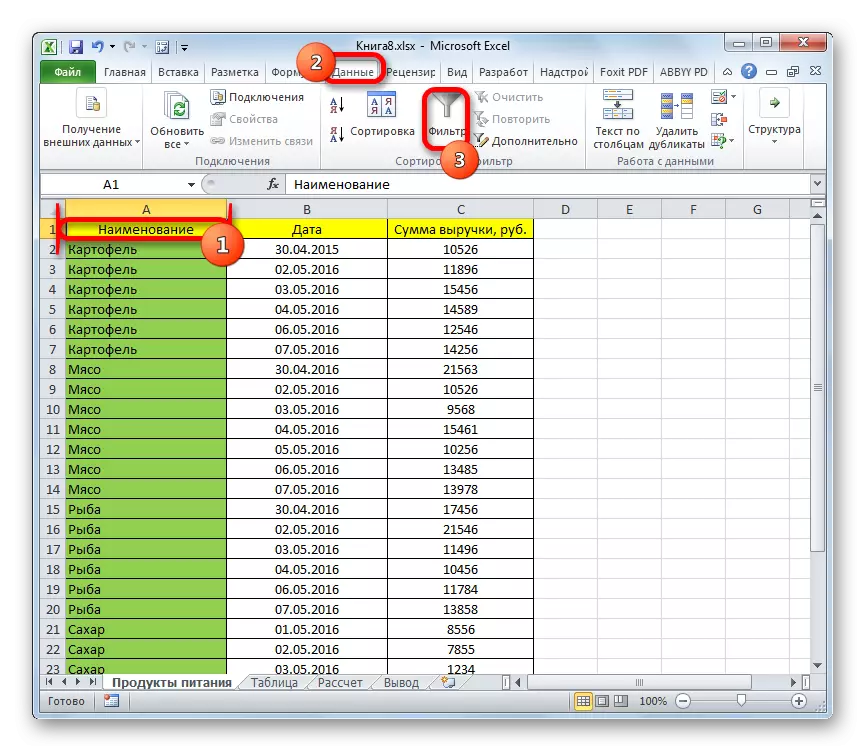
- Притисните ЛКМ на било којој стрелици да бисте распоредили листу доступних филтера.
- Извадите квачице од вредности у жељеним линијама. Да бисте деинсталирали празан низ, мораћете да одредите његов број секвенце у низу стола.
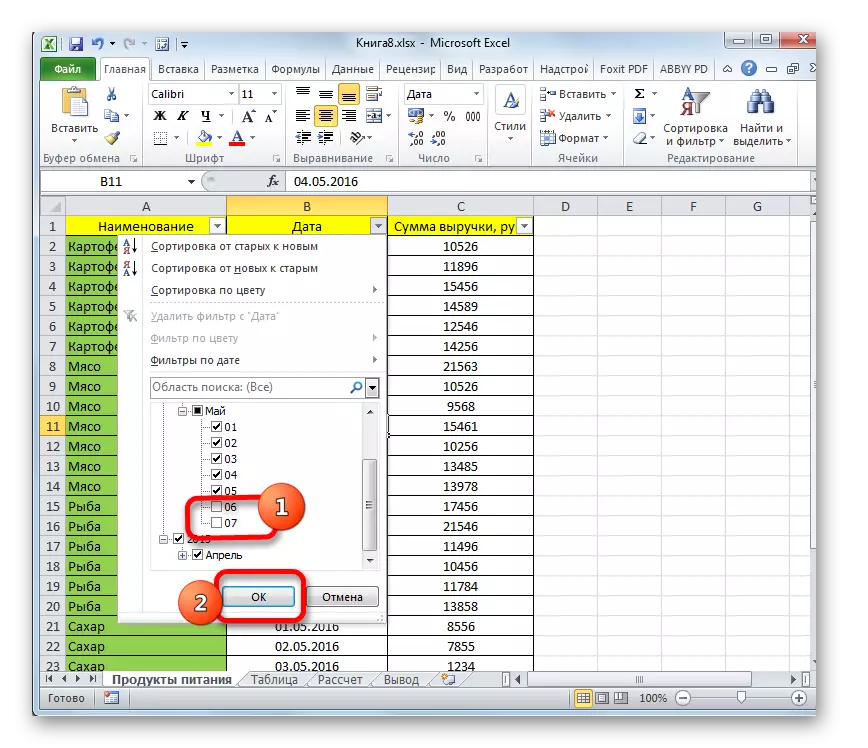
- Проверите резултат. Након што кликнете на "ОК", промене треба да се спроводе на снагу, а одабране ставке ће бити уклоњене.
Закључак
Дакле, у Мицрософт Оффице Екцел деинсталирајте скривене линије у табели је довољно једноставна. Ово није потребно бити искусан корисник Екцел. Довољно је да користи једну од горе наведених метода које раде независно од софтверске верзије.
Порука Уклони скривене жице у Екцелу. Један и сви се прво појавили прво на информационој технологији.
