Številke do stopnje - eden od elementov resnih izračunov, zato operacije v Microsoft Excelu niso tudi ne obvoda brez njih. Zlasti je pogosto potrebno zgraditi vrednost na trgu. Program ponuja več orodij za to - preprosto in zapleteno. Razmislite o vseh načinih, kako vnesti številko v kvadrat ali drugo stopnjo, kot tudi izračunajte koren od števila - običajnega ali v diplomi.
Pred izračuni, osvežite v spomin na osnovo matematike na področju stopenj:
- 0 do kakršne koli stopnje je nič;
- 1 do ene stopnje enaka enemu;
- Število na nič stopnjo, če ne 0, je 1;
- Vrednost do stopnje 1 se ne spremeni.
Postavitev števila na trgu ročno
Najenostavnejši način za izgradnjo vrednosti na kvadrat ali katero koli drugo stopnjo - da bi postavili ikono "^" in zapišite stopnjo. Ta metoda je primerna za hitro posamezne izračune. Formula za snemanje kvadrata števila izgleda takole: = začetna številka ^ 2. Vrednost je prikazana ročno ali oznaka celice s številko, ki jo želite zgraditi kvadrat.
- Odprite excel list in izberite prazno celico.
- Napišemo formulo z želeno vrednostjo - v tem primeru se številka napisala ročno. Enak znak na začetku je potreben za zagotovitev samodejnega izračunskega dela.
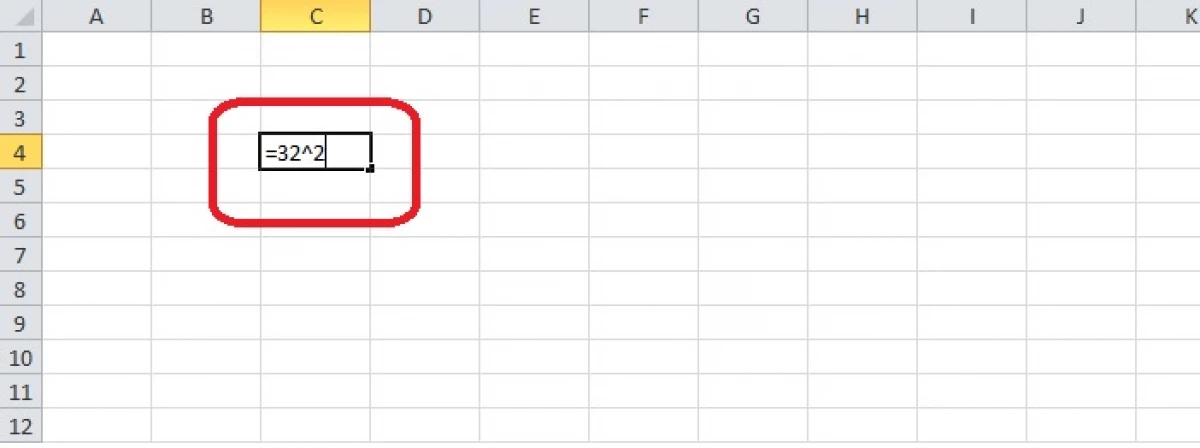
- Kliknite tipko "ENTER". V celici se prikaže kvadrat začetne številke. Če kliknete na celico, si lahko ogledate v nizu nad uporabljeno formulo lista.
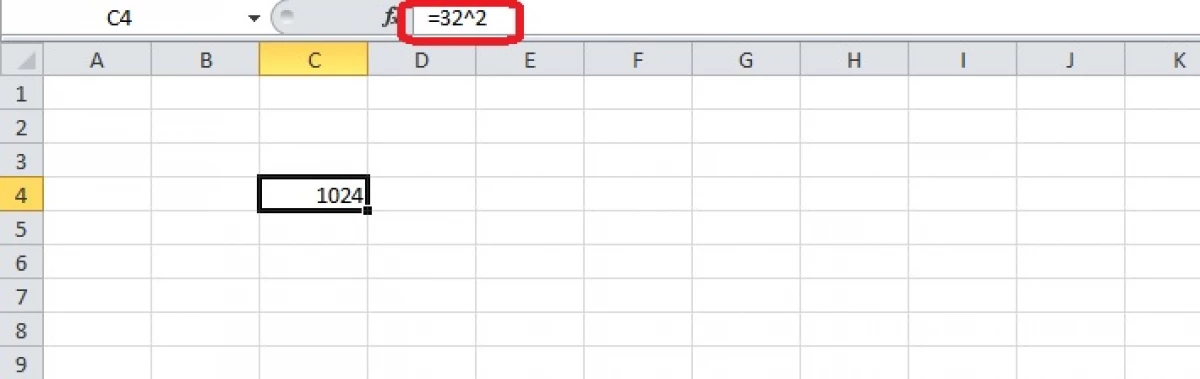
Preizkusite isto formulo, vendar namesto običajne številke, da vstavite oznako celice iz istega lista v formulo. Koordinate vodoravno in vertikale se zabeležijo na začetku izraza - kjer je bila vrednost predhodno stala.
- Morate izbrati celico in napišite številko, ki je vgrajena na trg.
- V bližini lista napišemo znak enakosti in sestava formulo. Po znaku "=" S klikom na celico s posneto številko, potem pišemo vse isto.
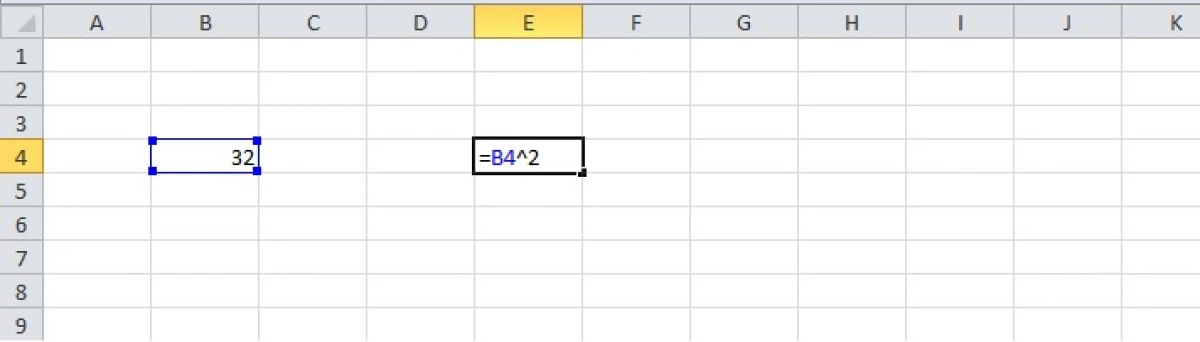
- Pritisnite tipko "ENTER" - program bo prikazal rezultat na listu.
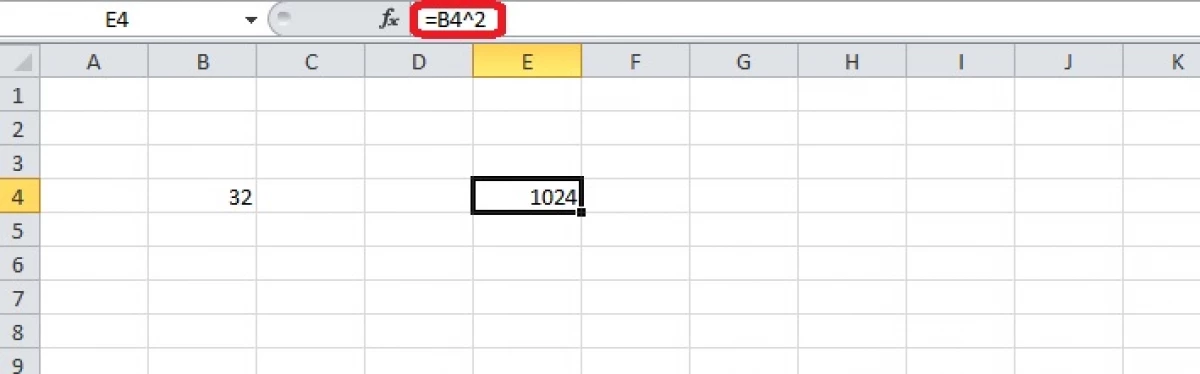
Ustanovitev s funkcijo
Nastavitev vrednosti na kvadratu, kocki ali drugi stopnji je možna tudi s formulo istega imena. Omogočeno je na seznamu upravljavca funkcij, tako da je polnjenje celic poenostavljeno.
- Kliknite na prazno celico.
- Zaženite funkcije, ki jih je treba odpreti, kliknite ikono "F (X) poleg črte, kjer se prikažejo formule.
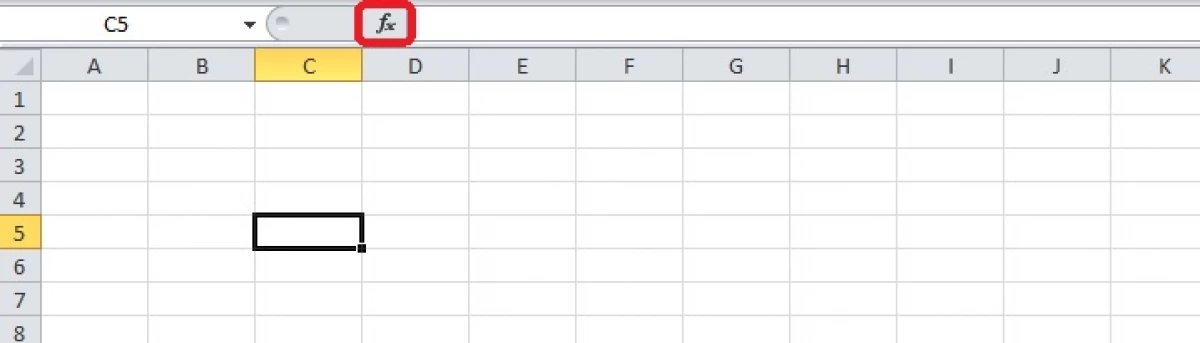
- V pogovornem oknu izberite "matematični" razdelek in poiščite funkcijo diplome na seznamu. Kliknite na ta seznam seznama in kliknite gumb »OK«.
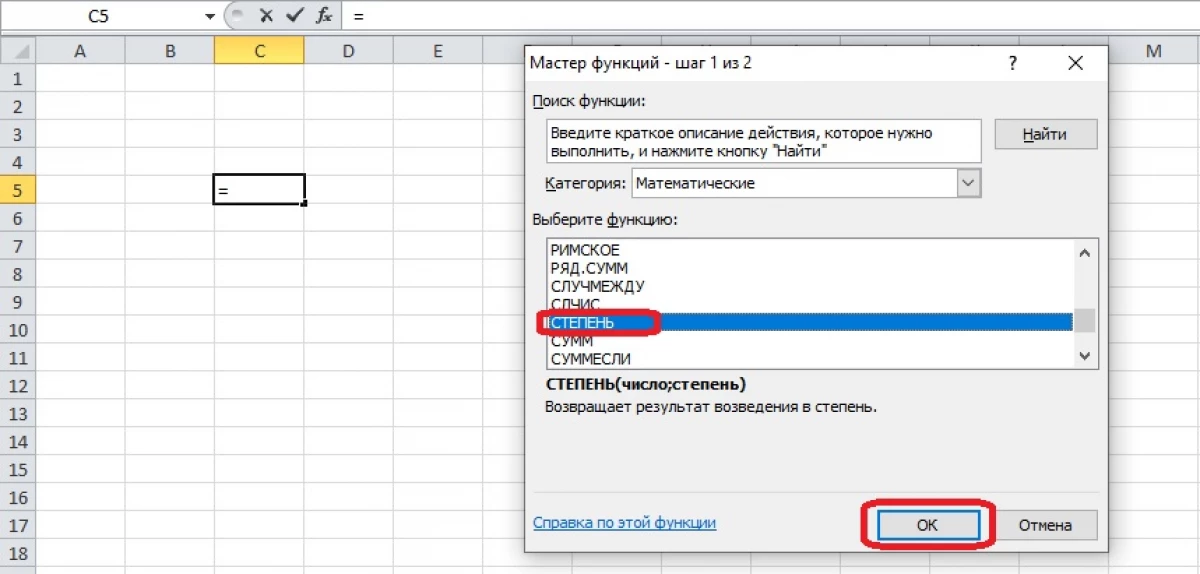
- Napolnite argumente funkcije. Če je številka, ki je postavljena v stopnjo, zabeležena na listu, mora biti vnosno polje aktivno in kliknite na ustrezno celico. Oznaka se bo pojavila v polju »številka«. Stopnja je mogoče napisati ročno ali izbrati iz številk, posnetih na listu (na primer, če je stopnja v tabeli). Po polnjenju obeh polj pritisnite "Enter" ali "OK".
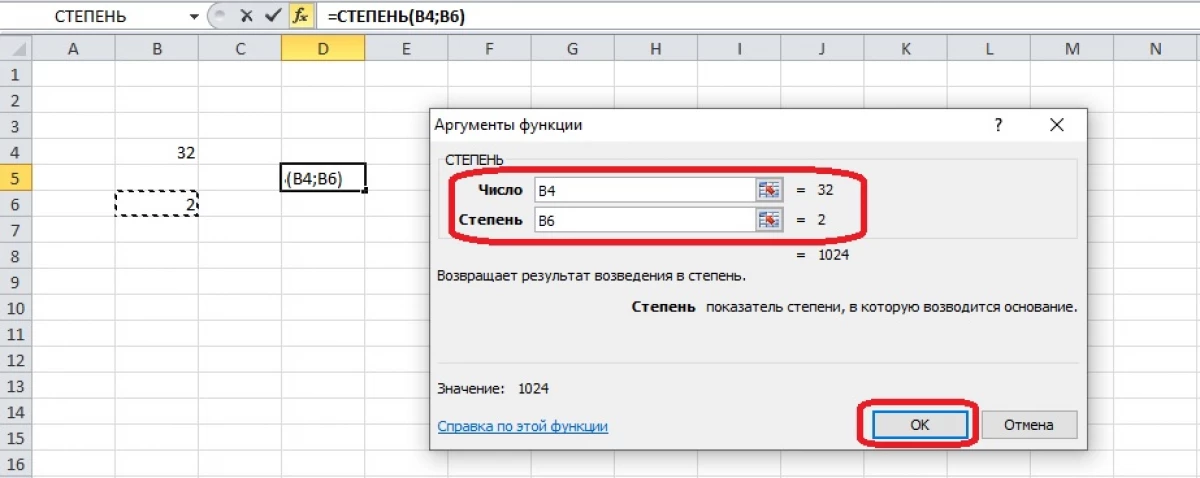
- Z uporabo formule lahko stolpec napolnite v nekaj sekundah. Izberete morate zgornjo celico, ki ne štejete kape in v spodnjem desnem kotu vperite kvadratni marker. Potegnite ga in označite vse celice v stolpcu. Sprostite gumb miške in rezultati izračunov se prikažejo na zaslonu.
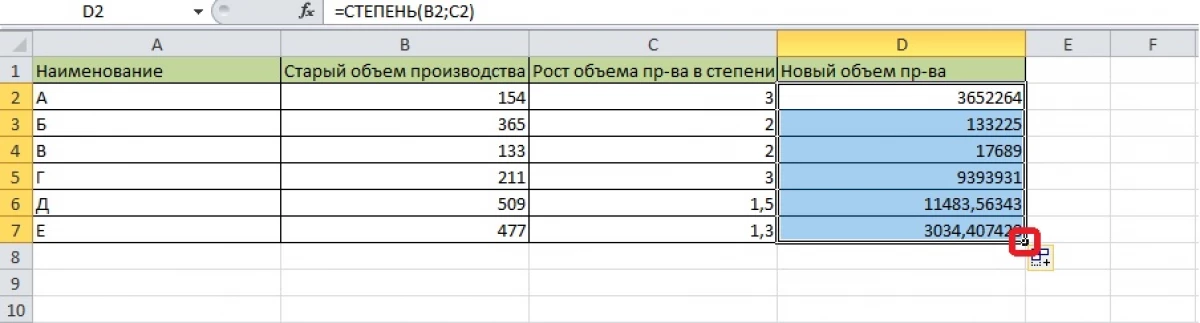
Izračun korena izmed Excela
Microsoft Excel program vsebuje orodje za samodejno ekstrakcijo korena. Ta postopek je razorožena na trgu.
- Kliknite na prazno celico in odprite zavihek »formule« v orodni vrstici. To je še en način, da greste na mojster funkcij. Uporabite lahko prej prikazano metodo - kliknite na simbol "F (X)" poleg niza, kjer se prikažejo formule.

- Odprite kategorijo "Matematica". Če so funkcije odprte, je razdelek izbran s seznama, ki se odpre s pritiskom na gumb s puščico. TAB "Formula" takoj prikaže gumb za funkcije te kategorije. Izberemo korensko formulo.
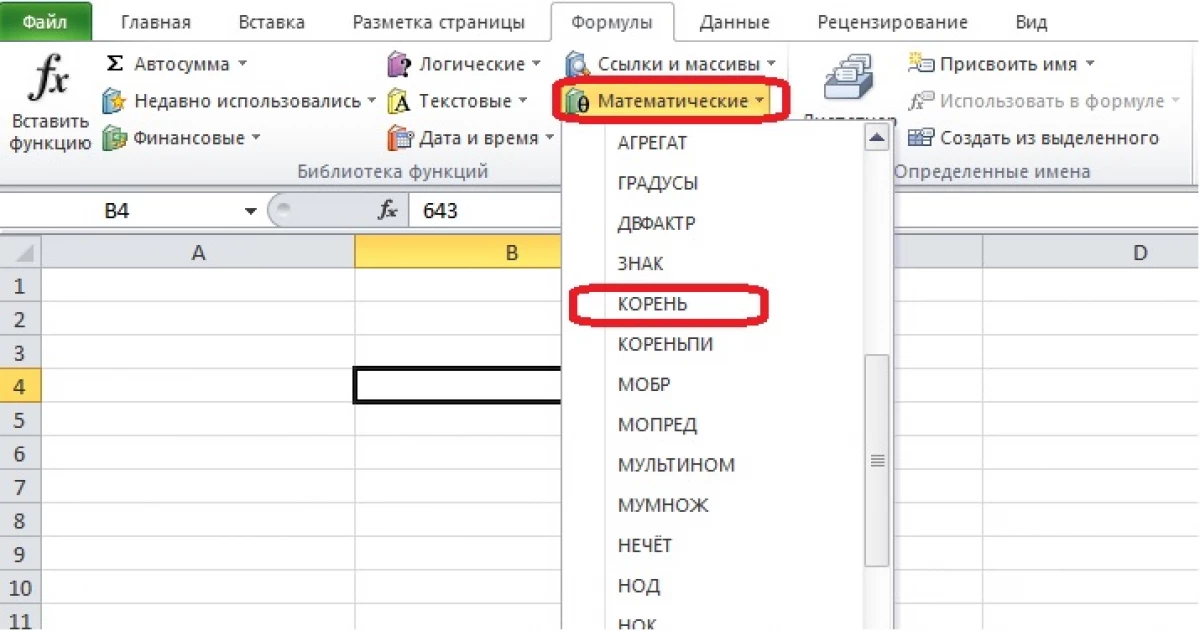
- V oknu »Funkcija argumente« morate izpolniti brezplačno polje. Vnesite številko ročno ali izberite celico z vrednostjo, iz katere bo ekstrahiran koren. Kliknite »V redu«, če je niz polni pravilno.
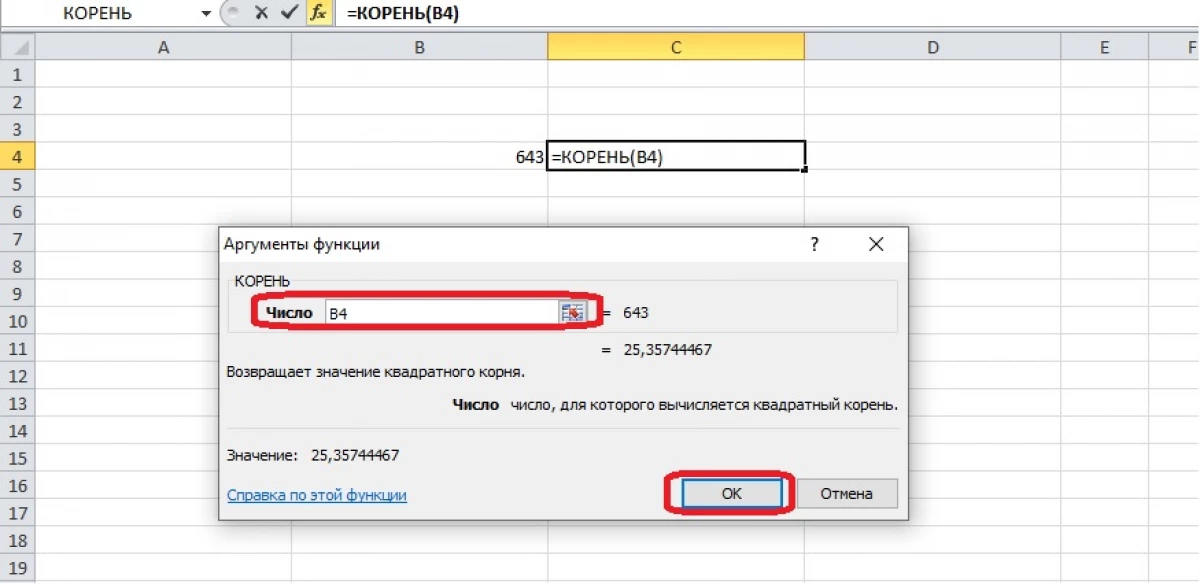
- Celica bo prikazala rezultat izračunov. Če je na voljo več številk za ekstrakcijo korena, lahko izberete ustrezne celice poleg njih.

Izberite formulo v čarovniku za funkcije in v oklepajih napišite dva argumenta: prva, iz katere se korenina ekstrahira v stopnjo, druga je 1 / N. Vrednost n je stopnja korena. Da bi dobili rezultat, zaprite oklepaje in pritisnite "Enter".
Snemanje številke s simbolom
Včasih je potrebno zapisati številko v poročilu s stopnjo pravice do nje, kot se zgodi v matematiki. Ta vnos izgleda urejeno in se lahko uporablja v povezavi s formulami. Naredite tabelo. V enem od stolpcev so kvadrati številk. Naj jim evidentirajo svoje vrednosti. Če želite izvedeti začetno številko, lahko uporabite funkcijo korena, vendar se tukaj na primer najenostavne kvadrate številk.
- Z desnim gumbom miške na prazni celici in odprite meni "Cell format".
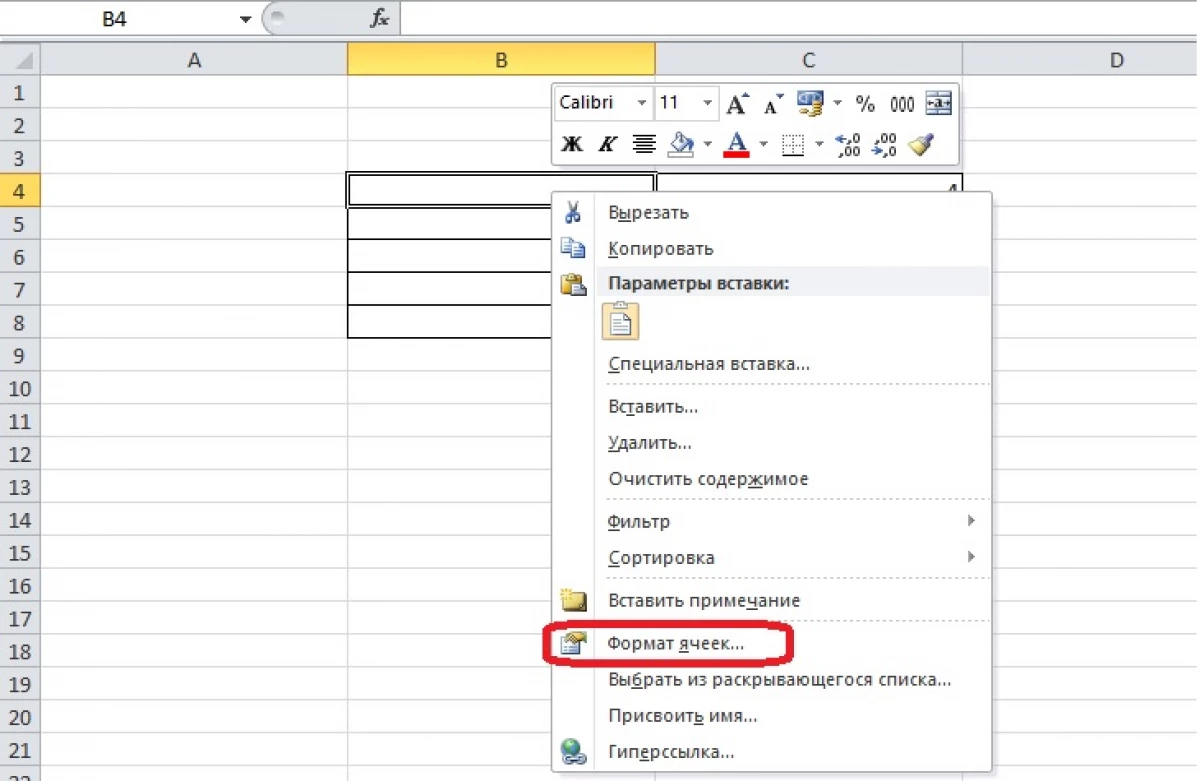
- Postavimo besedilno obliko skozi pogovorno okno, ki se prikaže, in kliknite »V redu«.
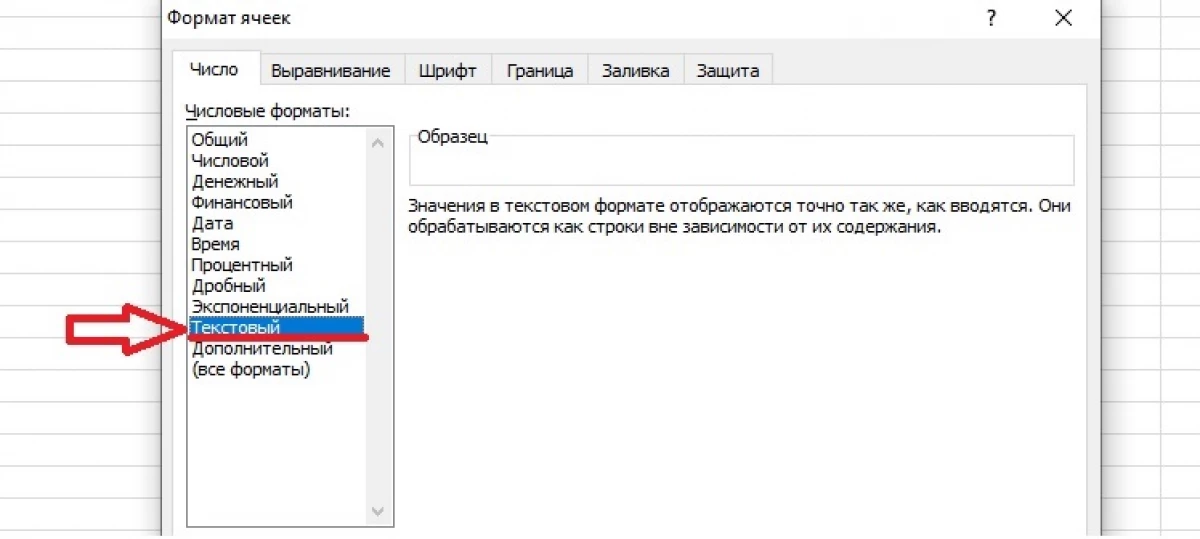
- Pišemo v celici ob trgu, začetno število in stopnjo. Osvetlimo številko, ki pomeni stopnjo.
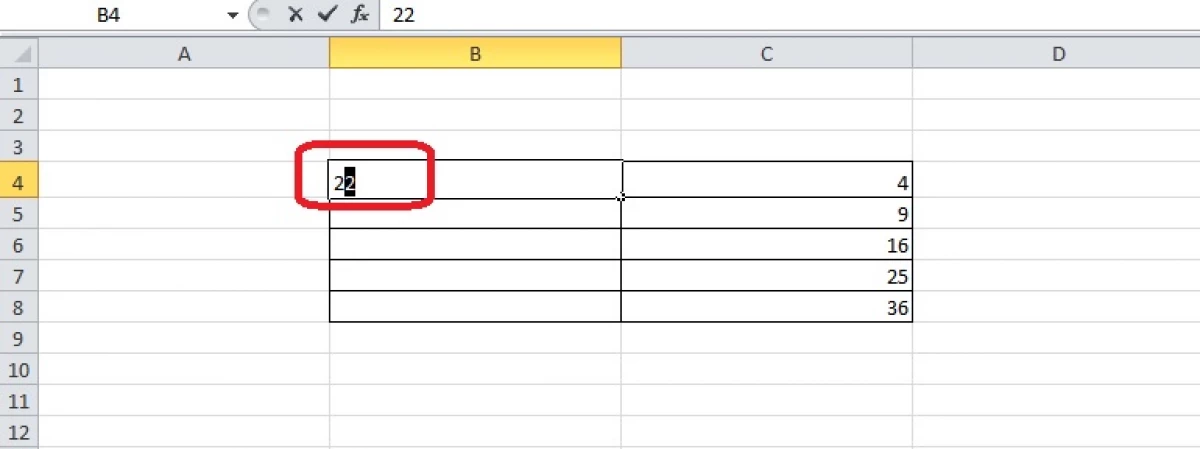
- Odprite »Celični format« v kontekstnem meniju, ko pritisnete desni gumb miške. Pogovorno okno spremeni - zdaj je samo "pisava". Treba je dati kljukico v stolpcu "Fast" razdelek "Spreminjanje".
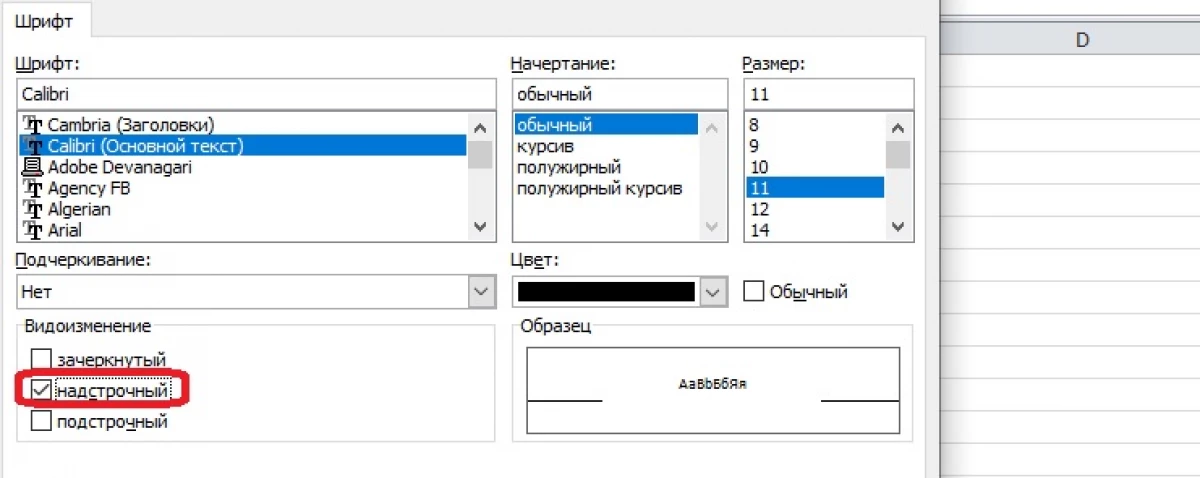
- Kliknite »V redu« in dobite številko z diplomo, vendar ne postavite v to. Ta celica vsebuje številke, vendar formatirane kot besedilo, Excel lahko o tem opozori.
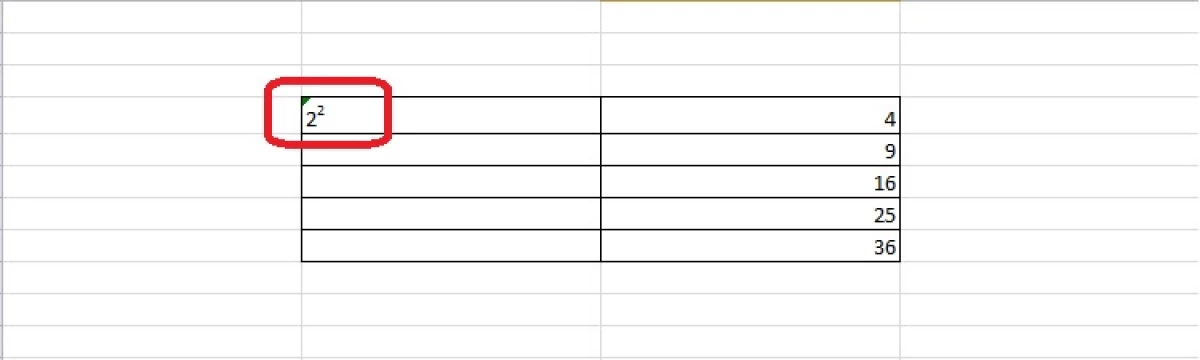
Sporočilo, kot je v Excelu, je trg najprej pojavil na informacijski tehnologiji.
