Často, pred užívateľmi editora tabuľky, vzniká otázka, ktorá sa vzťahuje na počítanie počtu ukazovateľov v stĺpci. Inými slovami, je potrebné vypočítať počet polí v stĺpci naplnenom špecifickým textom alebo numerickým informáciám. Editor tabuľky má mnoho variácií, ktoré vám umožní vykonať túto funkciu.
Postup výpočtu v stĺpci
V závislosti od účelu používateľa v editore tabuľky môžete implementovať počítanie všetkých údajov v stĺpci. Každú metódu podrobnejšie analyzujeme každú metódu.
Metóda 1: Zobrazí počet hodnôt v stavovom riadkuTáto metóda je najjednoduchšia na použitie. Vypracuje počítanie číselných a textových informácií, ale nemožno použiť pri práci s podmienkami. Všeobecný akčný algoritmus:
- Vyberte požadovanú oblasť údajov.
- Pozeráme sa do riadku štátu.
- Naučíme sa počet hodnôt.
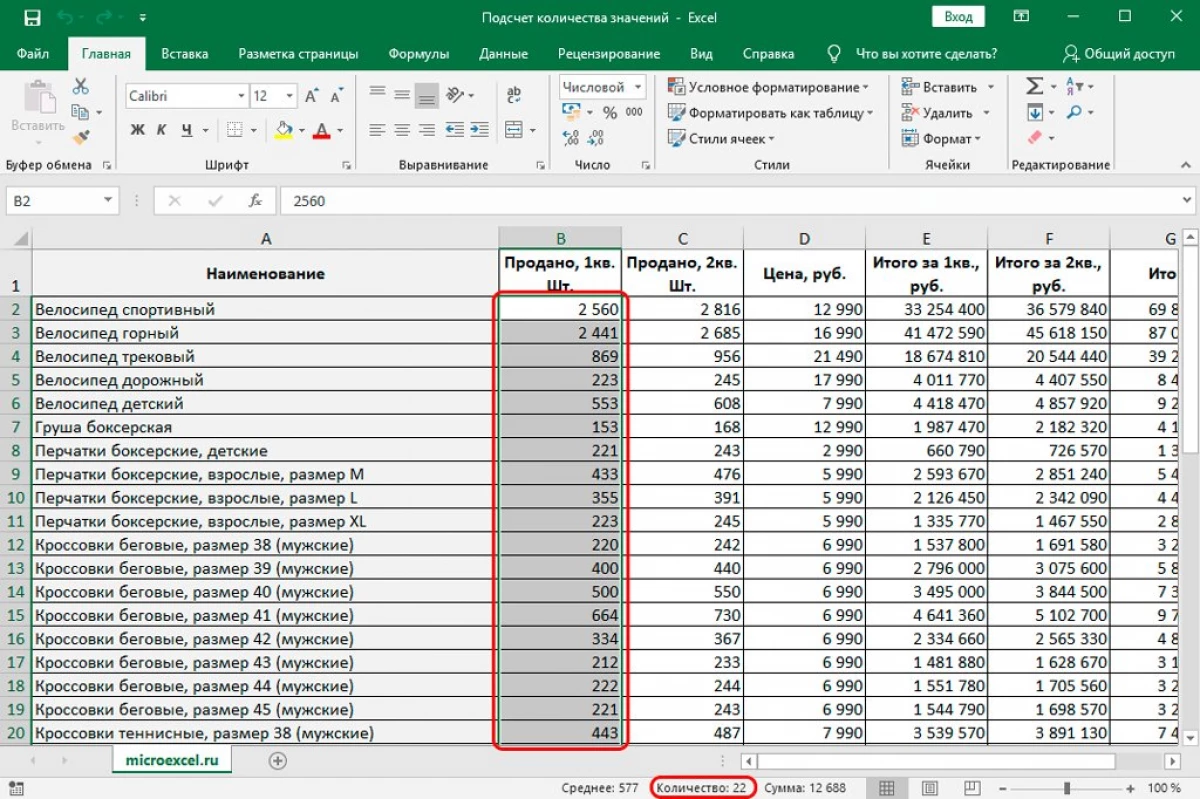
Metóda je vhodná na použitie len pri práci s priemernými objemami údajov, inak musíte použiť iné možnosti. Ďalší mínus spôsobu - výsledok je viditeľný len v čase izolácie, takže musíte byť odstránený alebo zapamätať alebo uzemniť inde. Krok-za krokom sprievodca, ktorý obsahuje indikátor "Číslo":
- Kliknite na položku PCM na stavovom riadku.
- Obrazovka zobrazuje zoznam. Tu je potrebné skontrolovať, či je značka o parametri "Množstvo". Ak nie je, potom sa musí klásť kliknutím na ľavé tlačidlo myši.
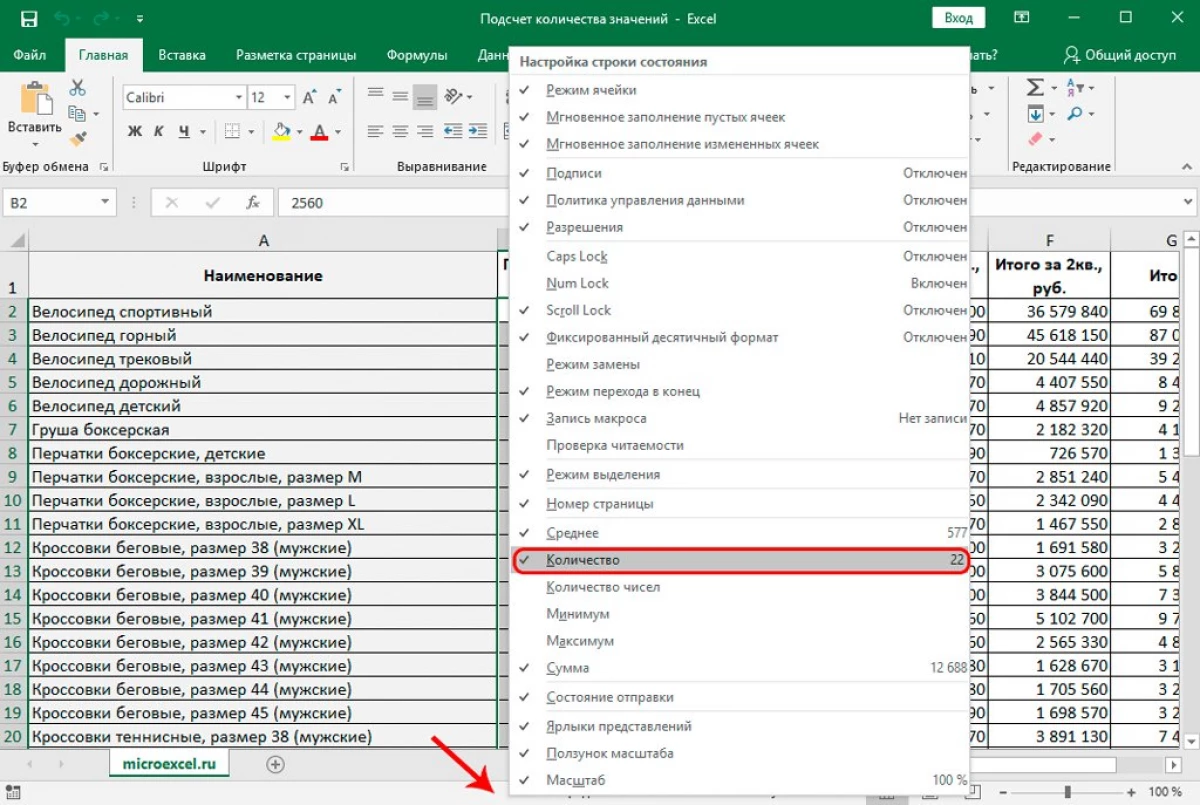
- Pripravený! Teraz sa indikátor "Číslo" nachádza v stavovom riadku tabuľkového procesora.
Tento operátor implementuje to isté ako predchádzajúcu metódu, ale zároveň dodatočne opravuje výsledok. Ostatné chyby zostávajú, pretože funkcia faktúry nemôže pracovať s podmienkami.
Existujú dva bežné typy prevádzkovateľa:
- = Bar (Cell1; Cell2; ... Cell).
- = Blossom (Cell1: Cell).
V 1. forme operátor vypočíta každú zvolenú bunku. V 2. forme sa počet naplnených polí vypočíta v rozsahu od bunky číslo 1 do bunky s číslom N. Krok za krokom:
- Vyrábame výber bunky, v ktorej sa bude zobrazovať počítanie.
- Pohybujúce sa v pododdiele "vzorce". Kliknite na tlačidlo "Vložiť funkciu".
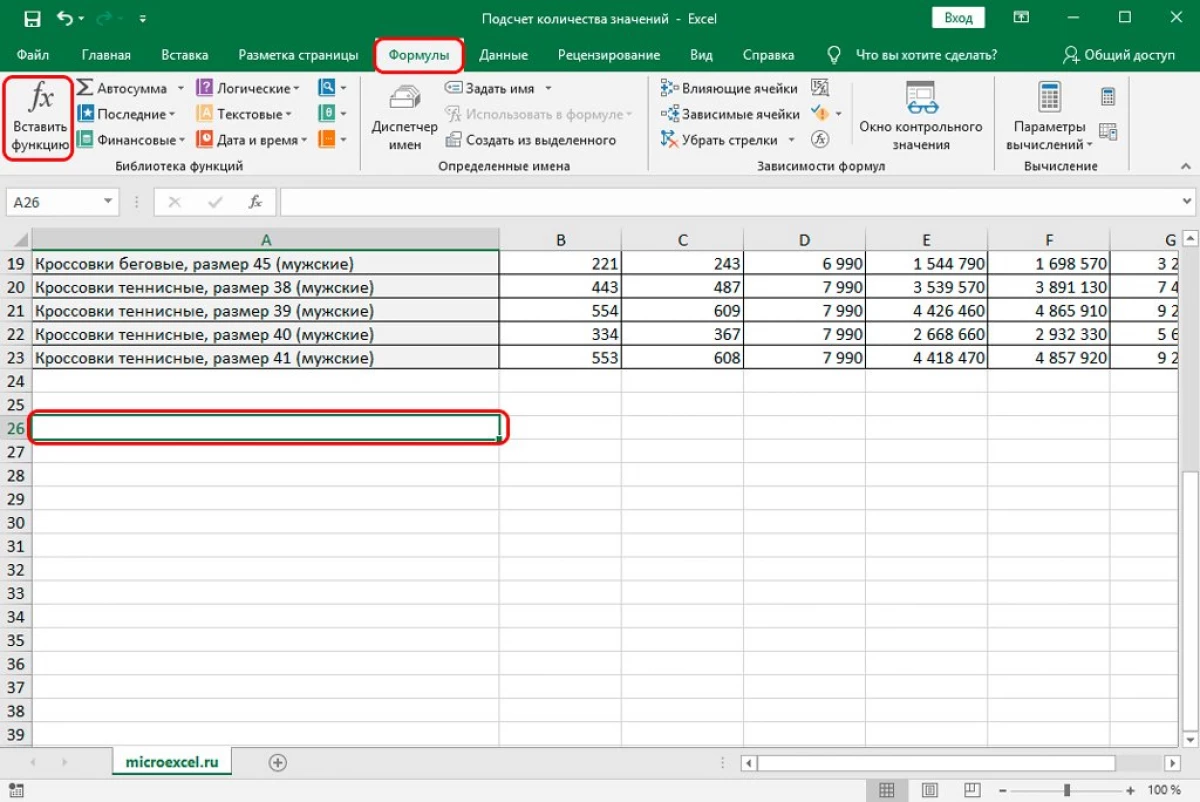
- Alternatívna možnosť - stlačte ikonu "Vložiť funkciu", ktorá sa nachádza vedľa riadku pre súbor vzorcov.
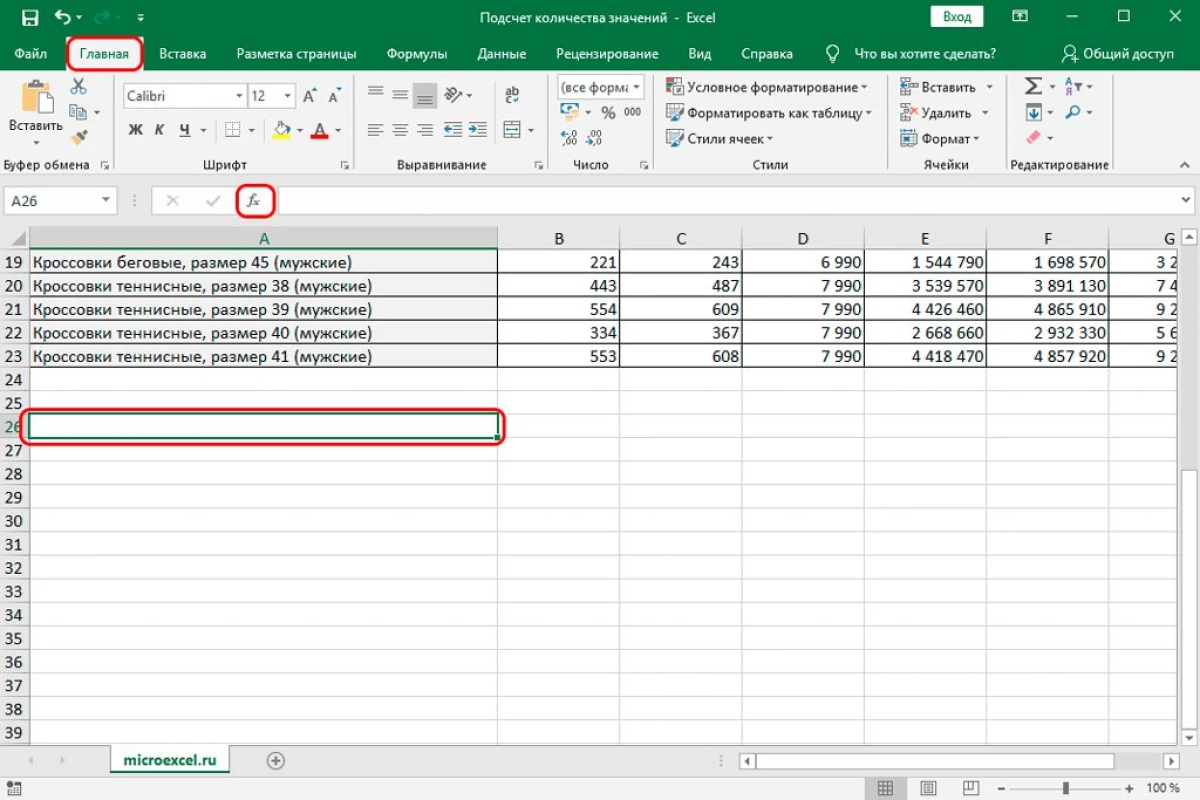
- Na obrazovke sa objavili malé "vložky funkcie". Otvorte zoznam umiestnený vedľa inzercie "Kategória". V zastavovanom zozname vyberte "štatistický" prvok. V poli "Select Funkcia:" nájdeme operátora faktúry a kliknite na ňu LKM. Po všetkých manipuláciách kliknite na prvku "OK".
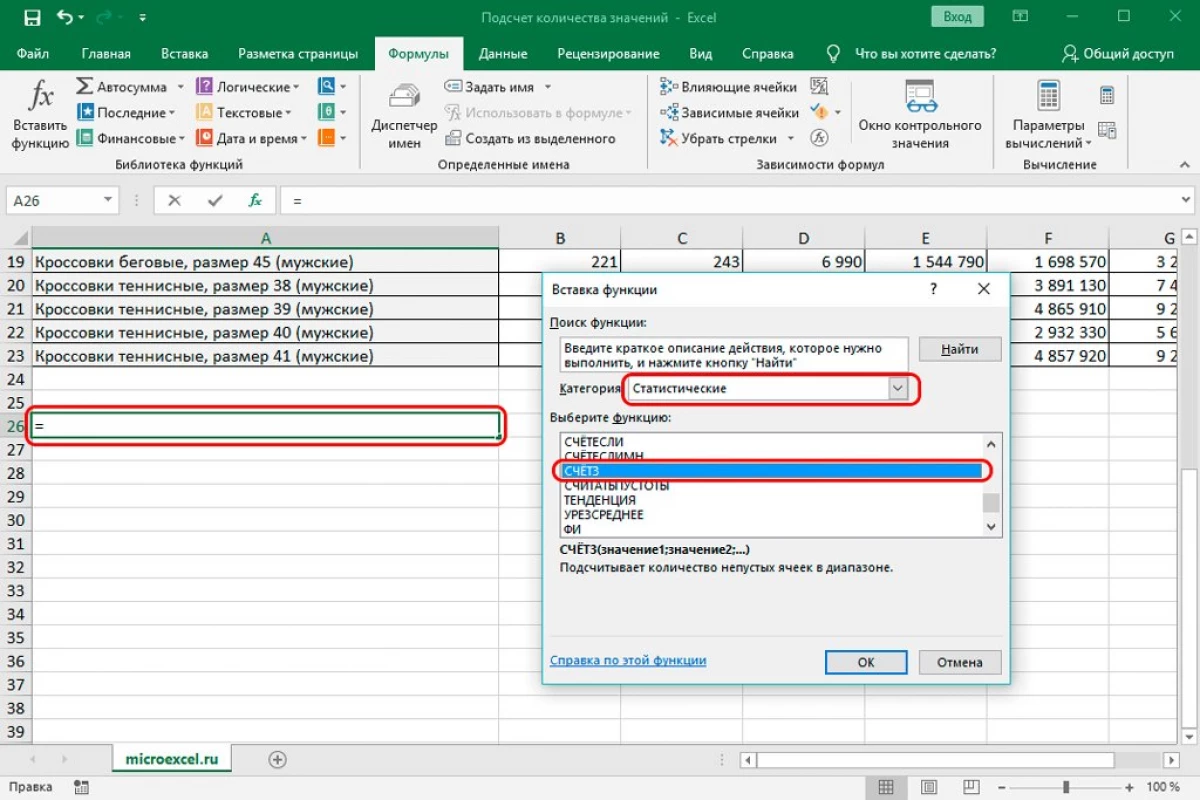
- Na displeji sa zobrazí okno na zapisovanie argumentov operátora. Tu je potrebné prenášať bunky alebo vstupný rozsah na nastavenie argumentov. Stojí za zmienku, že rozsah môže byť nastavený s názvom. Po všetkých manipuláciách kliknite na prvku "OK", ktorý sa nachádza v spodnej časti okna.
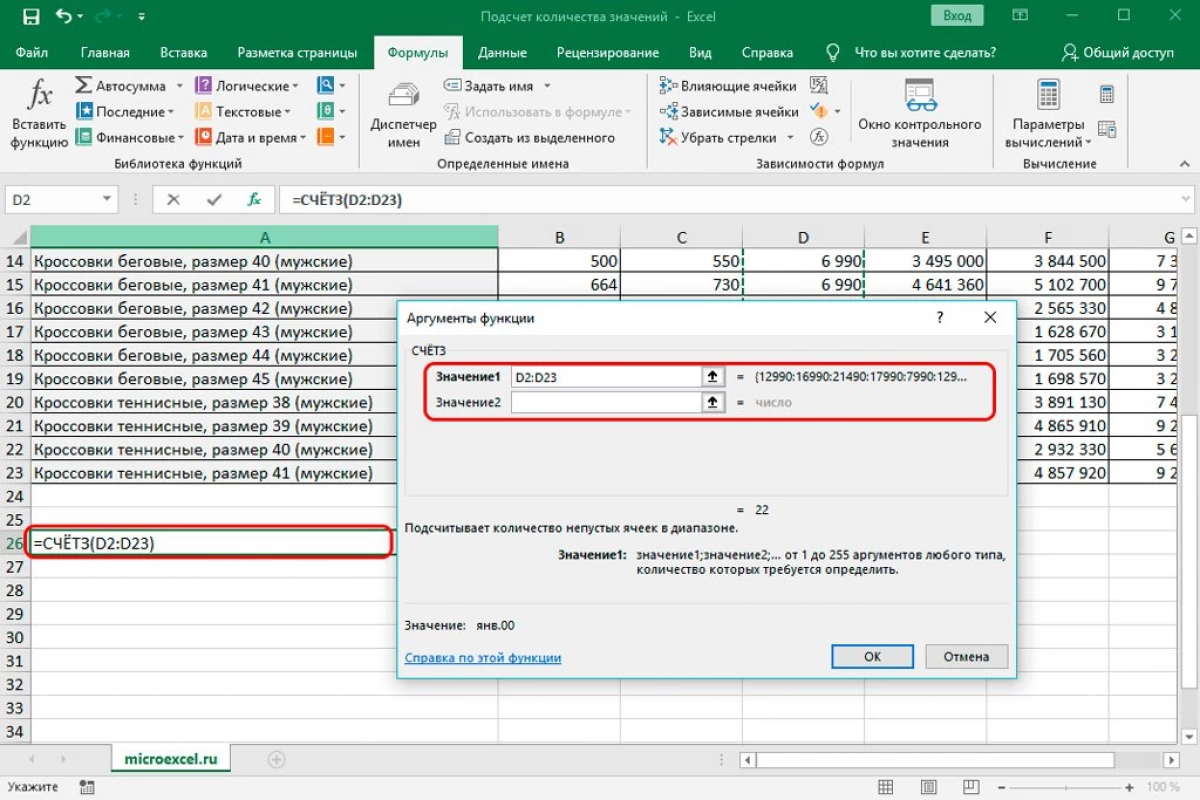
- Pripravený! V dôsledku toho sme dostali výsledok počítania v vopred určenej bunke. Zohľadnil to absolútne každú plnú bunku.
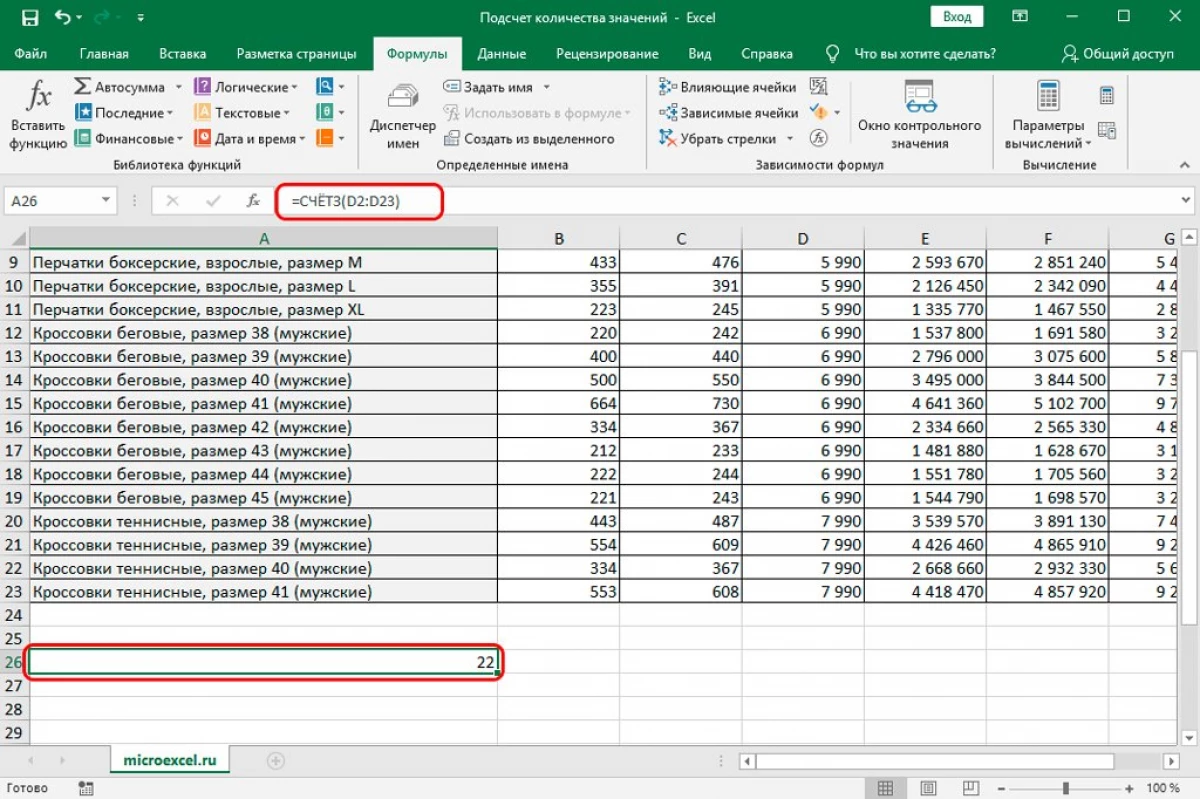
Účet je ideálny pre prácu s numerickými ukazovateľmi. Existujú dva bežné typy prevádzkovateľa:
- = Účet (Cell1; Cell2; ... Cell).
- = Účet (Cell1: Cell).
Sprievodca krok za krokom:
- Vyrábame výber bunky, v ktorej sa bude zobrazovať počítanie.
- Pohybujúce sa v pododdiele "vzorce". Kliknite na položku "Vložiť funkciu". Obrazovka zobrazuje malé okno s názvom "Function Insert". Odhaliť zoznam umiestnený vedľa nápisu "Kategória". V zastavovanom zozname vyberte "štatistický" prvok. V poli "Vybrať funkciu:" nájdeme prevádzkovateľa účtu a kliknite na ňu pomocou LKM. Po všetkých manipuláciách kliknite na prvku "OK".
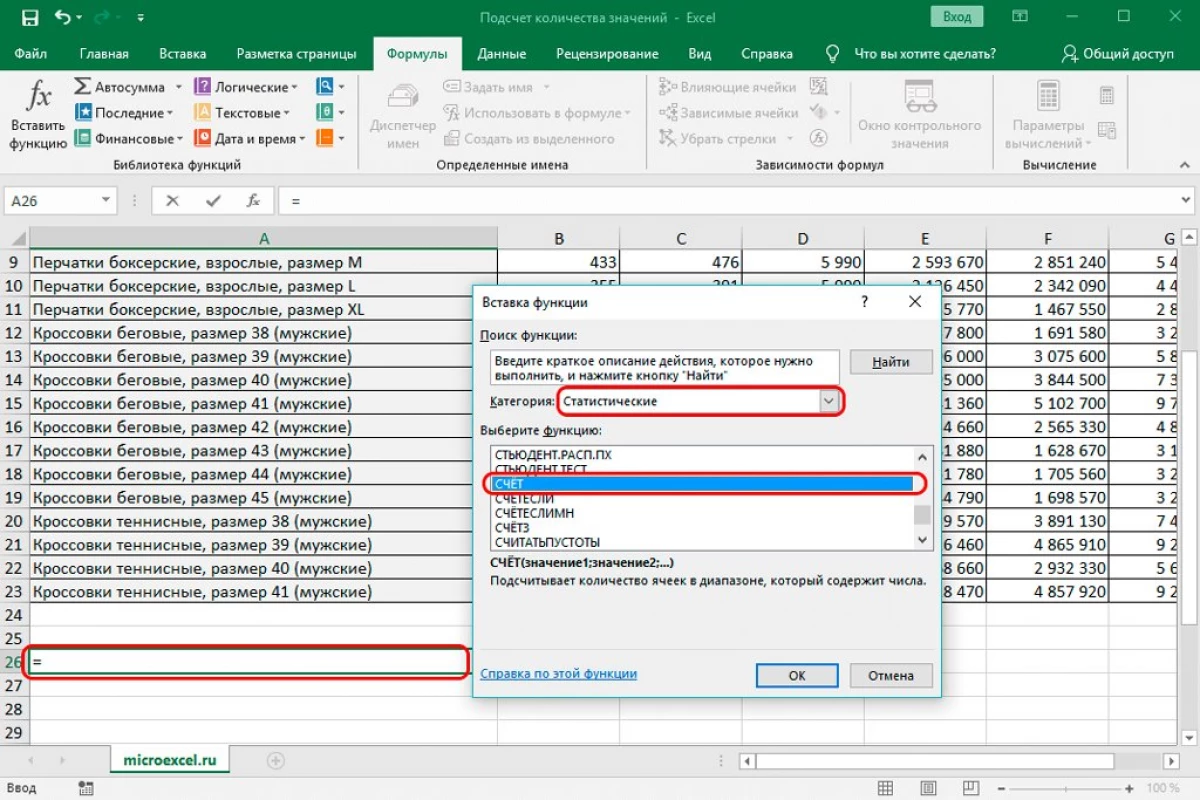
- Okno argumentov vyplní súradnice potrebných buniek. Po všetkých manipuláciách kliknite na prvku "OK", ktorý sa nachádza v spodnej časti okna.
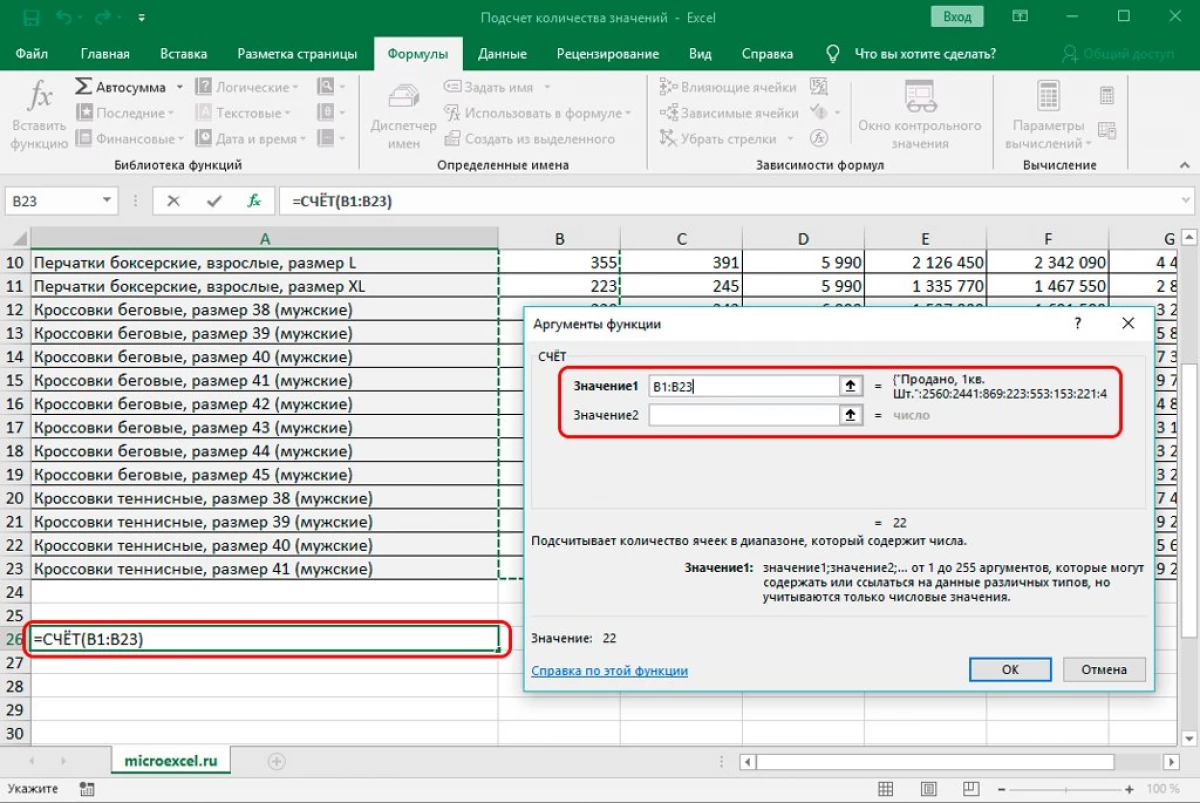
- Pripravený! V dôsledku toho sme dostali výsledok počítania v vopred určenej bunke. Tu sa berie do úvahy plnené bunky, s výnimkou prázdnych a tých, v ktorých sa nachádzajú textové informácie.
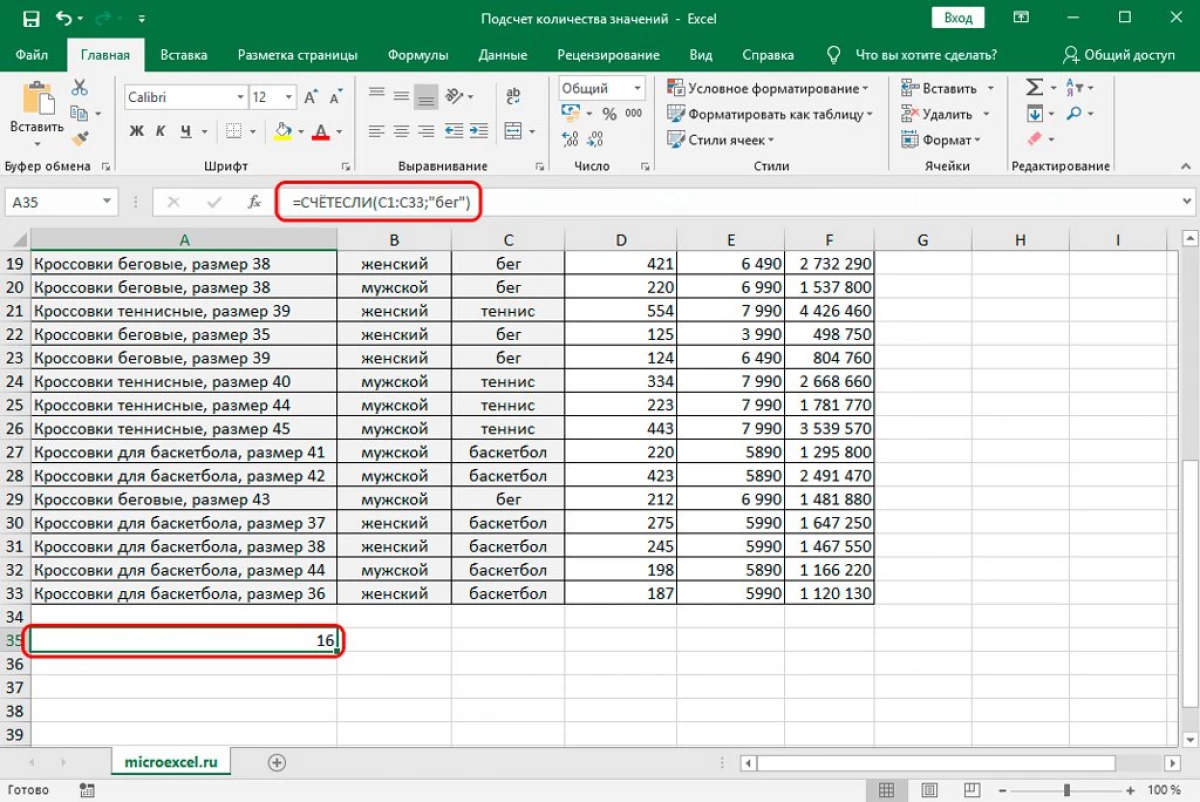
Tento operátor vám umožňuje vypočítať počet hodnôt pre špecifické podmienky. Všeobecný pohľad na operátora: = 8 (rozsah; kritérium).
- Rozsah - to označuje oblasť, v ktorej je potrebné vypočítať počet zhody na konkrétnom stave.
- Kritériom je podmienkou, pre ktorú sa rozhodujú.
Všetko budeme analyzovať na konkrétnom príklade. Sprievodca krok za krokom:
- Určíme napríklad číslo slova "Beh" v stĺpci so športom. Pohyb v poli, v ktorom sa zobrazí výsledok.
- Pohybujúce sa v pododdiele "vzorce". Kliknite na položku "Vložiť funkciu". Obrazovka zobrazuje malé okno s názvom "Function Insert". Odhaliť zoznam umiestnený vedľa nápisu "Kategória:". V zastavovanom zozname vyberte "štatistický" prvok. V poli "Select Funkcia:" nájdeme operátora a kliknite na ňu pomocou LKM. Po všetkých manipuláciách kliknite na prvku "OK".
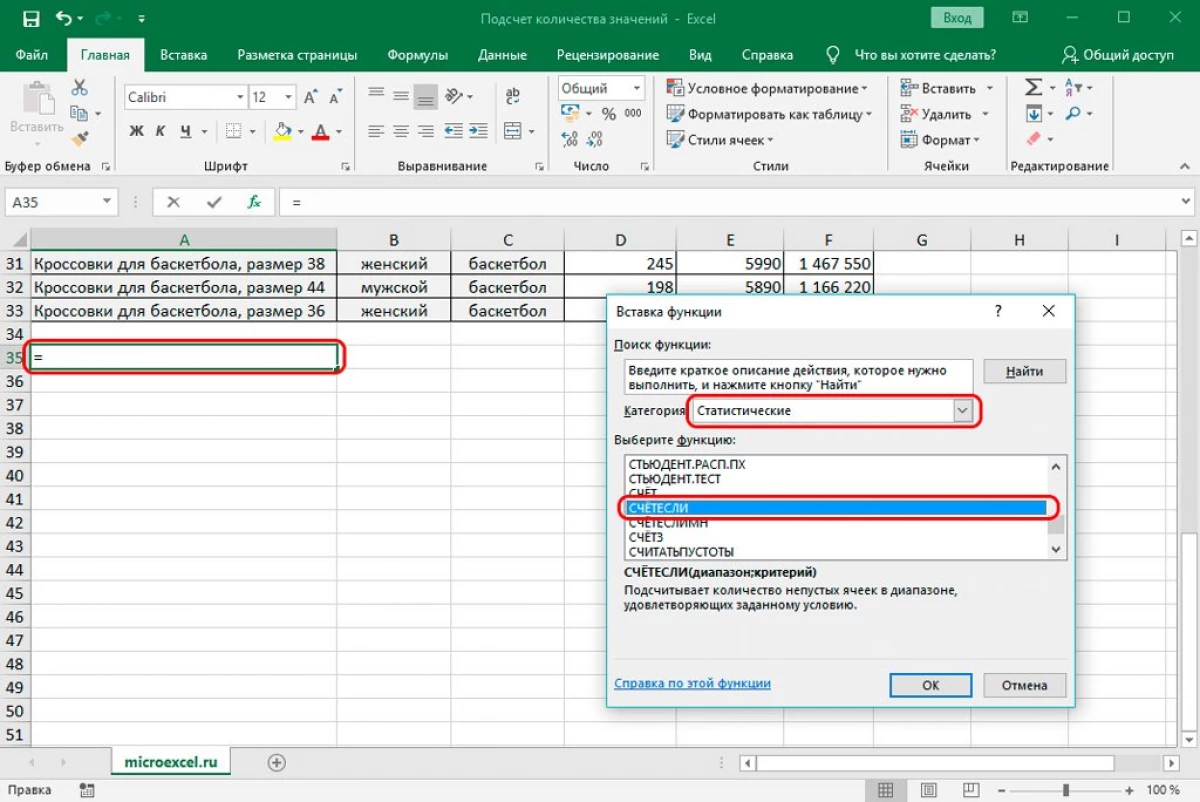
- Obrazovka sa zobrazí okno "Function Arguments". V rozsahu riadku predstavujeme súradnice buniek, ktoré sa zúčastňujú na počítaní. V riadku "kritérium" požiadame o samotný stav. Disk tu: "RUN". Po vykonaní všetkých manipulácií kliknite na prvku "OK".
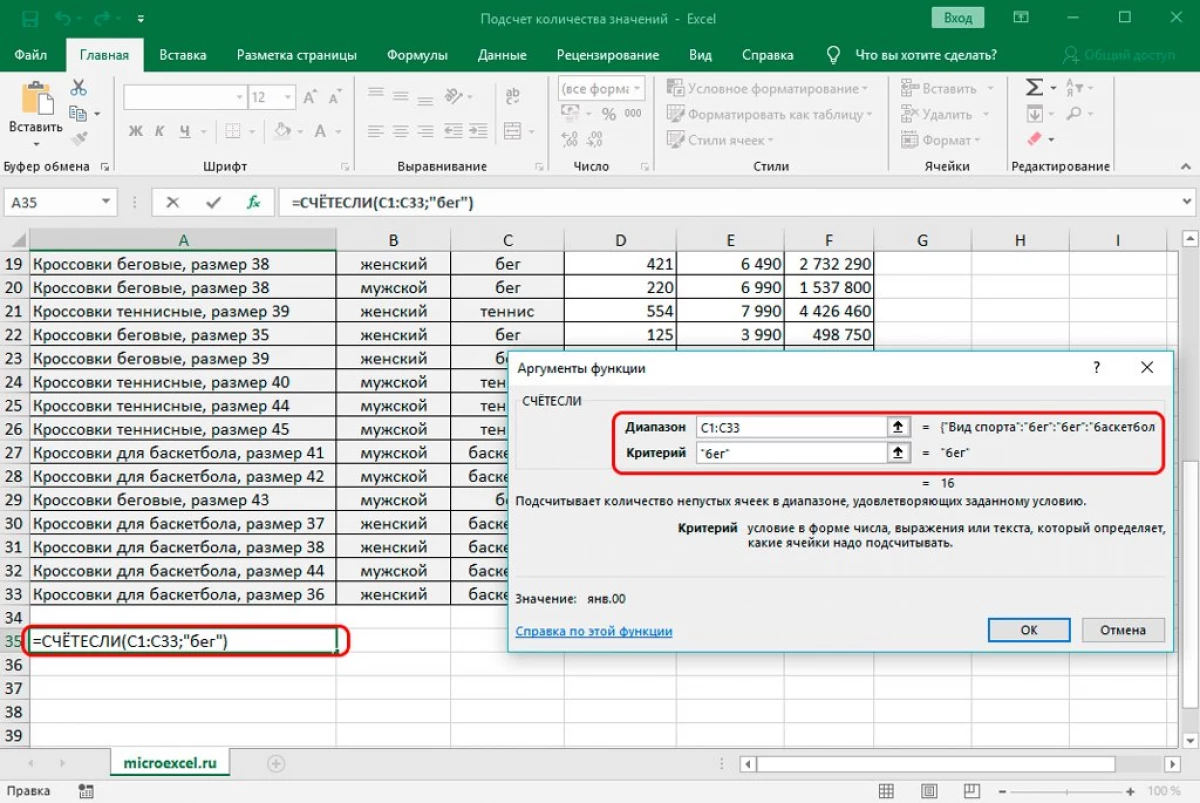
- Operátor vypočítal a zobrazil počet zhody v zvýraznenom poli so slovom "RUN". Máme šestnásť náhode.
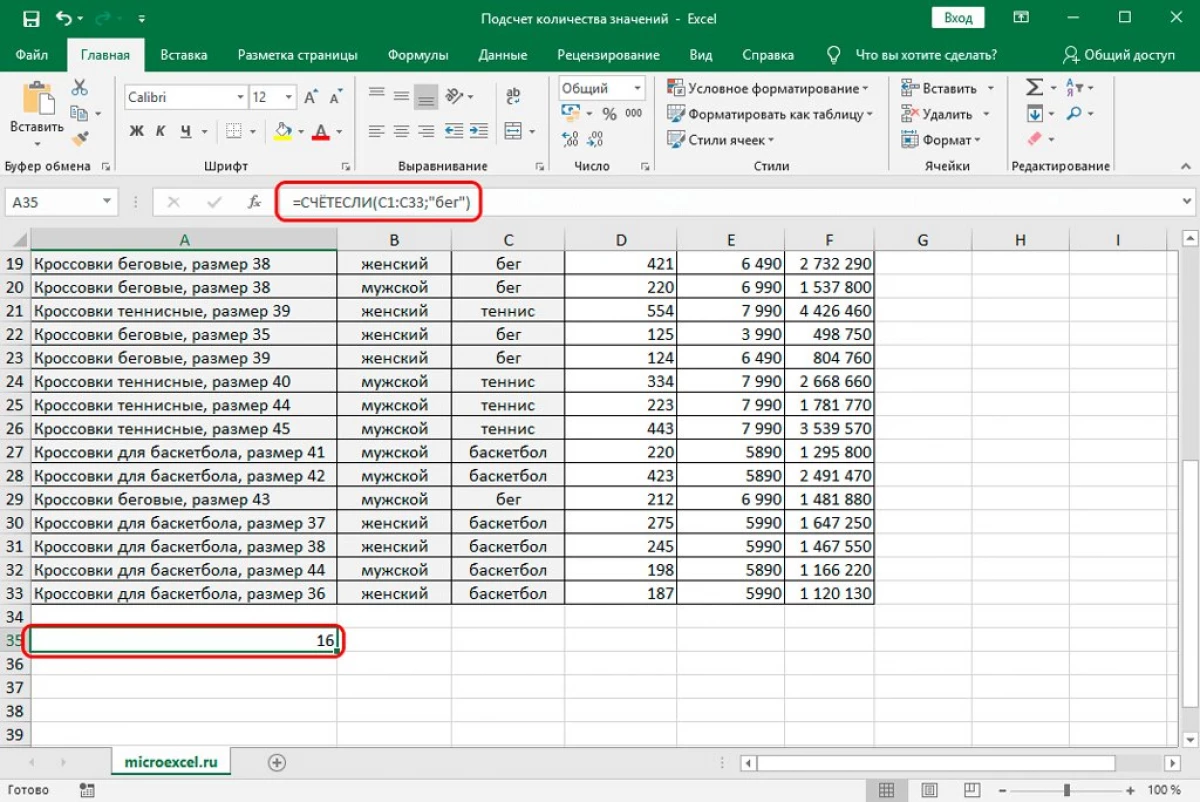
Skúste editovať podmienku, aby ste lepšie pochopili prácu operátora. Sprievodca krok za krokom:
- Urobme počítadlo iných hodnôt v tomto stĺpci, s výnimkou hodnoty "RUN".
- Opakujeme druhý bod z vyššie uvedeného pokynu.
- V riadku rozsahu zastupujeme rovnaké adresy ako vo vyššie uvedenom príklade. V riadku "kritérium" riadime symbol nerovnosti "" pred "spustením". Po všetkých manipuláciách kliknite na "OK".
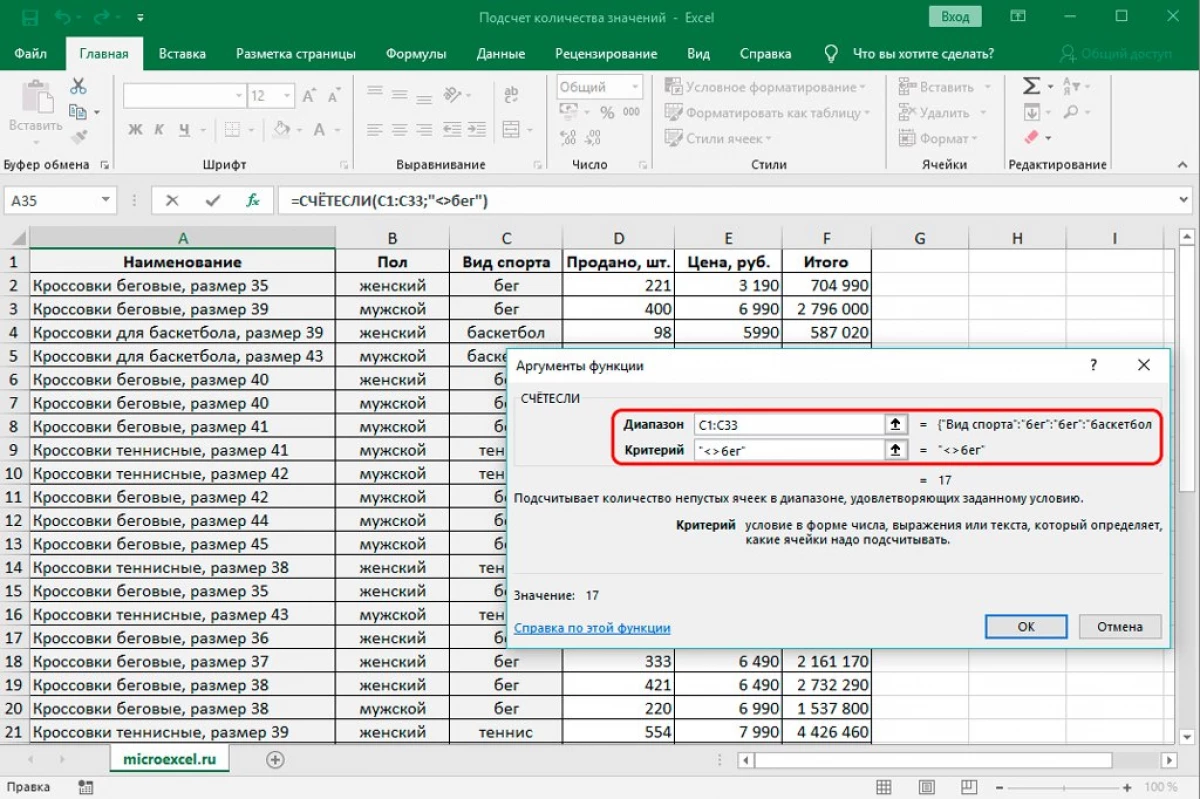
- V dôsledku toho sme dostali niekoľko sedemnástich - počet slov vo zvolenom stĺpci bez zohľadnenia slova "beh".
Na konci posúdenia spôsobu, zistíme, ako operátor pracuje s podmienkami, v ktorých znaky ">" a "
- Pomocou vyššie uvedených pokynov vložte operátora, aby ste skontrolovali potrebnú bunku.
- V linke rozsahu zastupujeme potrebné súradnice buniek reproduktora. V poli "Kritérium" zadajte hodnotu "> 350". Po všetkých manipuláciách kliknite na "OK".
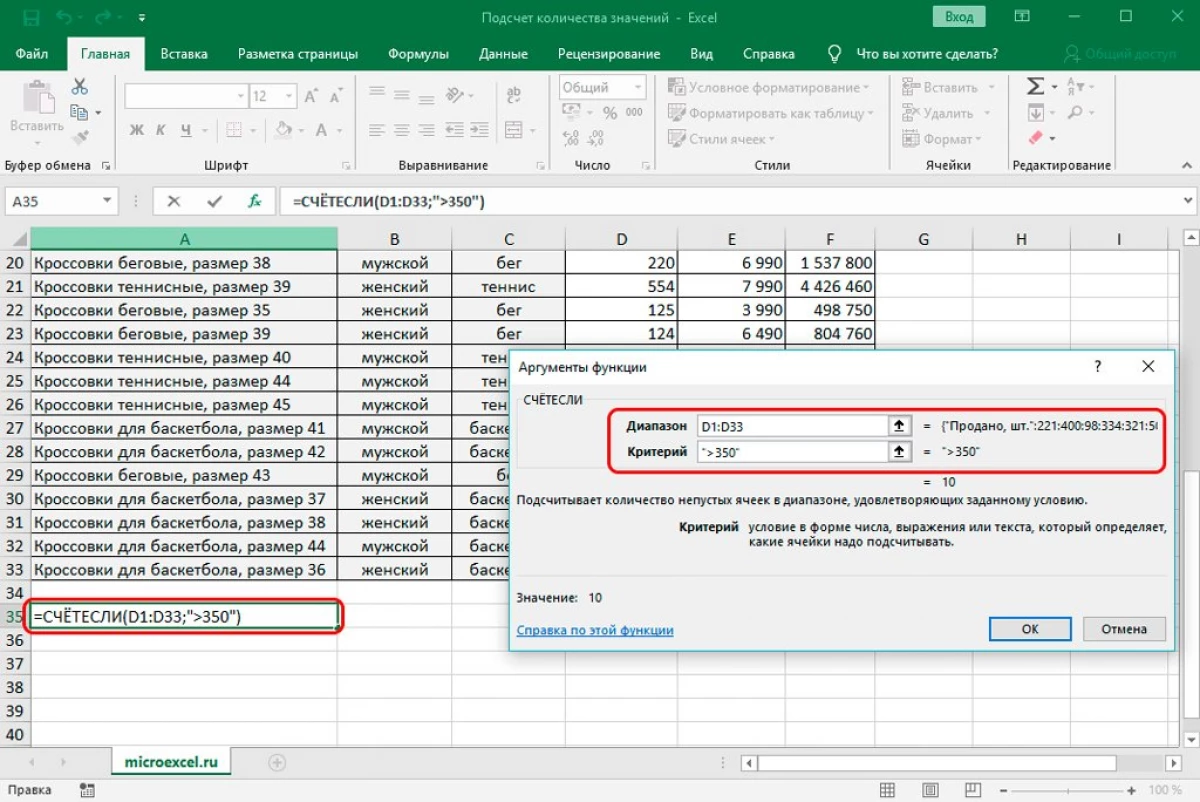
- V dôsledku toho sme dostali hodnotu desiatich - počet čísel je vo zvolenom stĺpci väčší ako 350.
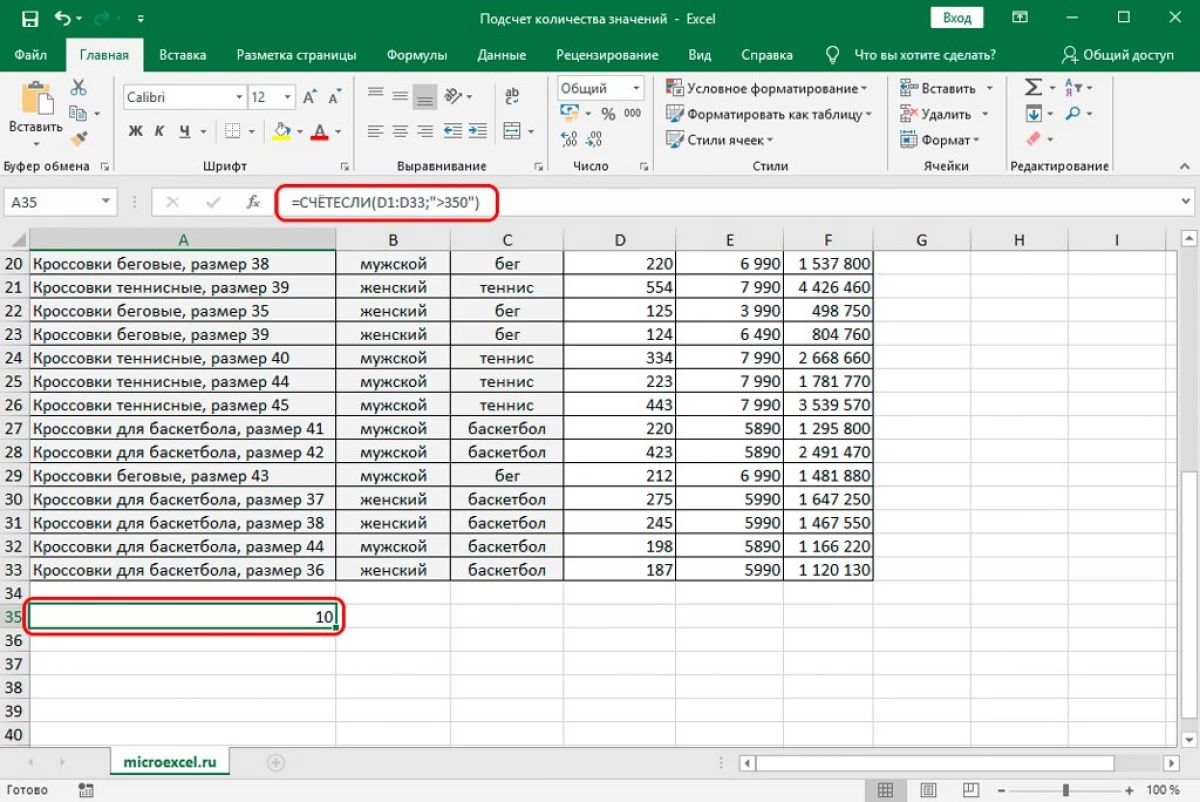
Budeme analyzovať ďalší príklad pre úplnejšie pochopenie práce operátora. Máme napríklad nasledujúce známky s informáciami o predaji:
17.Účel: Zistite, koľko predaného tovaru je produkty od spoločnosti Samsung. Použijeme nasledujúci vzorec: = C3: C17; "Samsung") / A17. V dôsledku toho získame výsledok 40%:
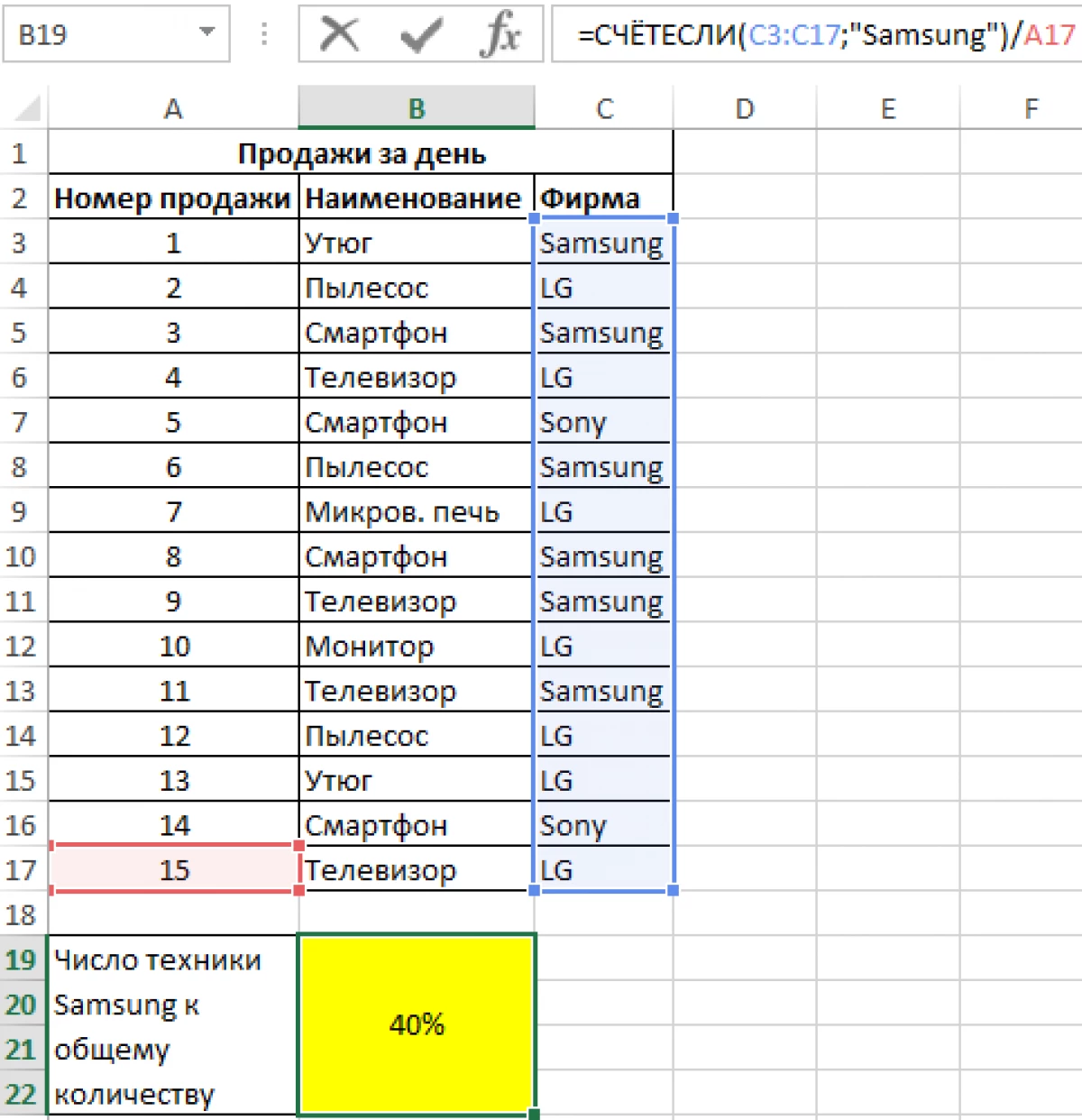
Hovorte o niektorých funkciách operátora:
- Register značiek nezáleží na tom, či je riadok textu druhov stanovený ako kritérium;
- Výsledok počítania bude nula, ak sa odkaz na prázdne bunky alebo prázdny riadok zavedie ako kritérium;
- Operátor môže byť aplikovaný ako vzorec poľa, v takom prípade sa vyskytne počet buniek s informáciami zodpovedajúcim niekoľkým podmienkam.
Operátor je peristely totožný s vyššie uvedenou funkciou. Líši sa tým, že vám umožňuje pridať určitý počet rozsahov s rôznymi alebo identickými podmienkami. Napríklad musíme vypočítať počet výrobkov predávaných v množstve viac ako tristo kusov. Okrem toho je potrebné vypočítať, že cena, ktorej výrobok presahuje hodnotu šiestich tisíc rubľov. Sprievodca krok za krokom:
- Vyrábame výber bunky, v ktorej sa bude zobrazovať počítanie.
- Pohybujúce sa v pododdiele "vzorce". Kliknite na tlačidlo "Vložiť funkciu". Obrazovka zobrazuje malé okno s názvom "Function Insert". Odhaliť zoznam umiestnený vedľa nápisu "Kategória". V zastavovanom zozname vyberte "štatistický" prvok. V poli "Vybrať funkciu:" nájdeme signál operátora a kliknite na ňu pomocou LKM. Po všetkých manipuláciách kliknite na prvku "OK".
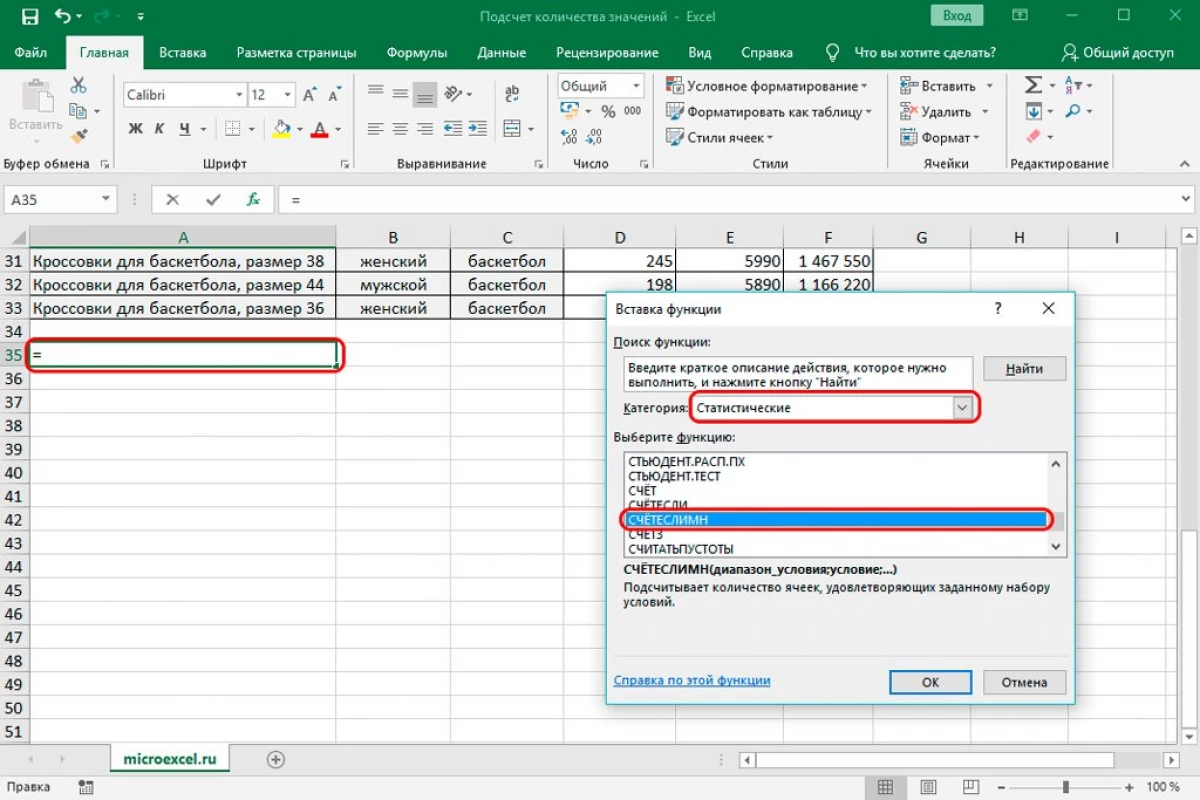
- Zobrazí sa okno s nami pod názvom "Function Arguments". Pri zadávaní jednej podmienky sa tu zobrazí nový riadok, aby sa naplnil inú podmienku. V riadku "rozsah 1" riadime adresu stĺpca, v ktorej sa predajné informácie nachádzajú v kusoch. V riadku "Podmienka 1" riadime indikátor "> 300". V riadku "rozsah 2", riadiť adresu stĺpca, v ktorej sa nachádzajú informácie o nákladoch. V riadku "Podmienka 2" pridajte hodnotu "> 6000". Po všetkých manipuláciách kliknite na "OK".
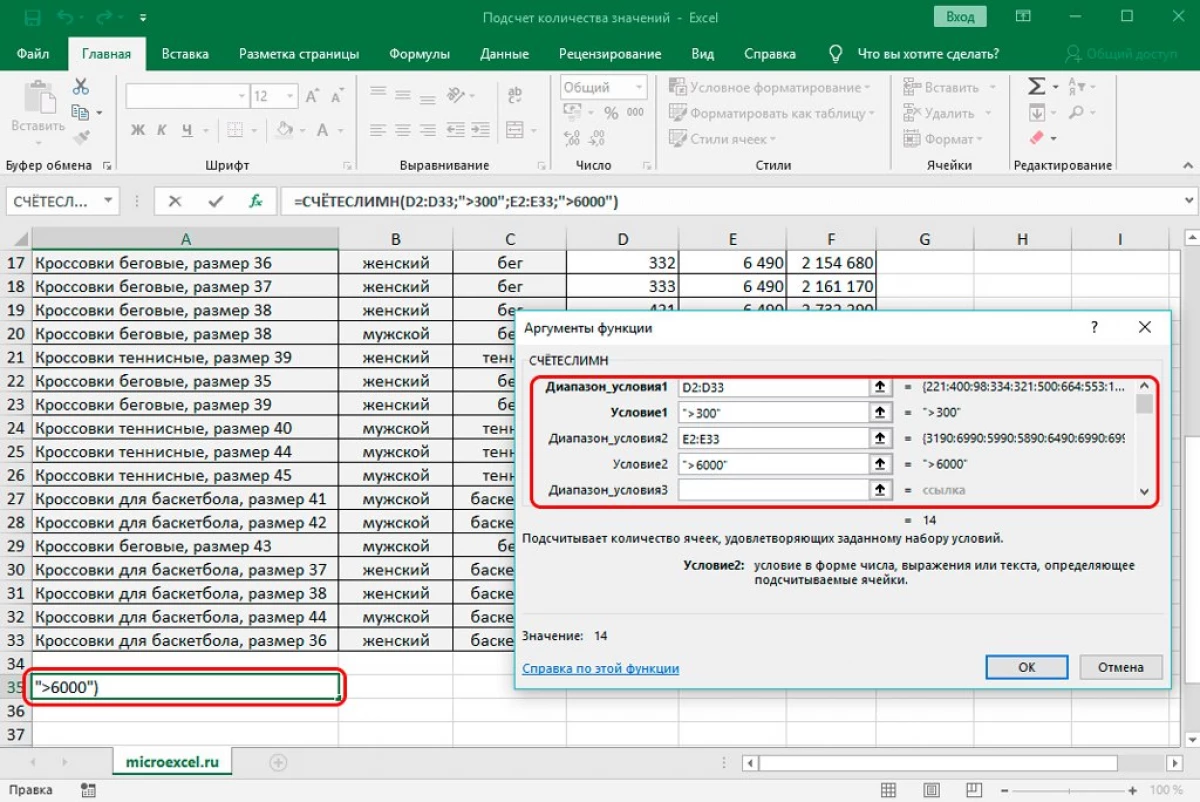
- V dôsledku toho sme získali výsledok, ktorý ukazuje, ktoré bunky vhodné na pridané podmienky sa objavili v určenom rozsahu. Máme číslo štrnástich.
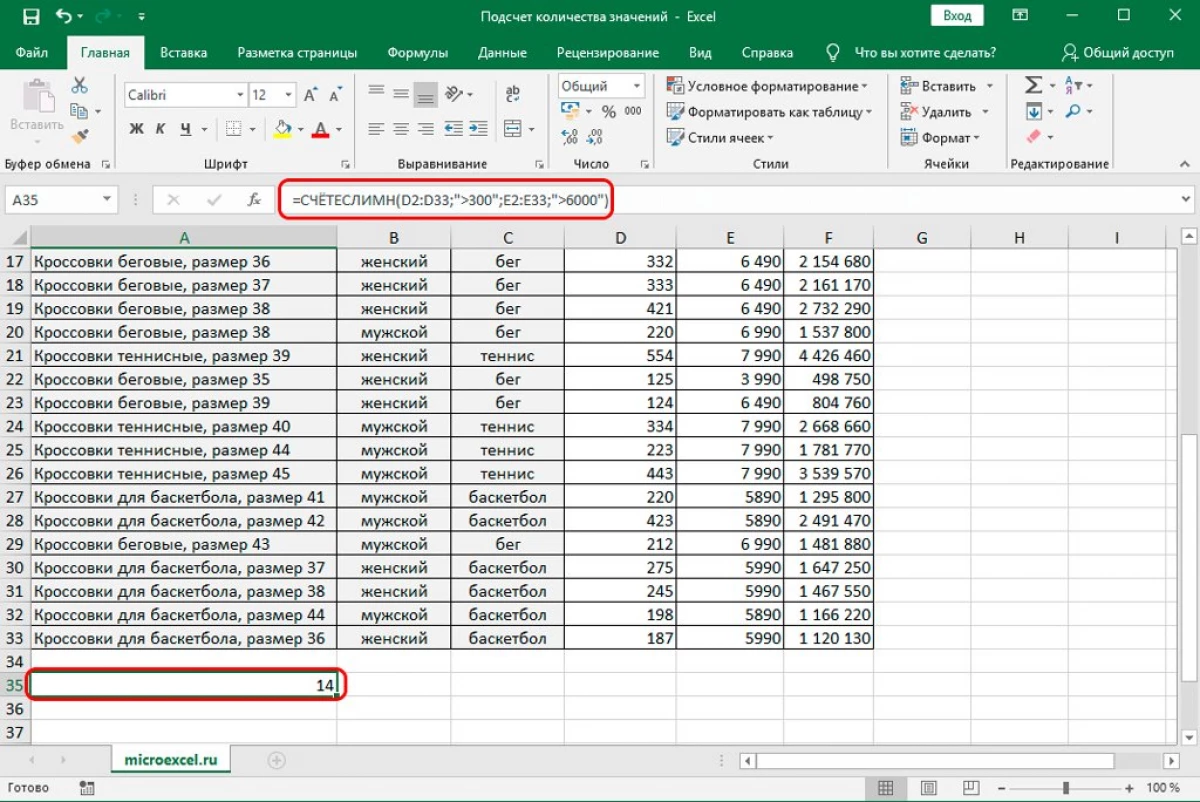
Nasledujúca možnosť vám umožňuje vypočítať počet prázdnych buniek. Na realizáciu tohto postupu je dokonale vhodný. Všeobecný pohľad na operátora: = CleanPosts (Range). Sprievodca krok za krokom:
- Vyrábame výber bunky, v ktorej sa bude zobrazovať počítanie.
- Pohybujúce sa v pododdiele "vzorce". Kliknite na položku "Vložiť funkciu". Obrazovka zobrazuje malé okno s názvom "Function Insert". Odhaliť zoznam umiestnený vedľa nápisu "Kategória:". V zastavovanom zozname vyberte "štatistický" prvok. V poli "Vybrať funkciu:" nájdeme operátora na čistenie a kliknutie LKM. Po všetkých manipuláciách kliknite na prvku "OK".
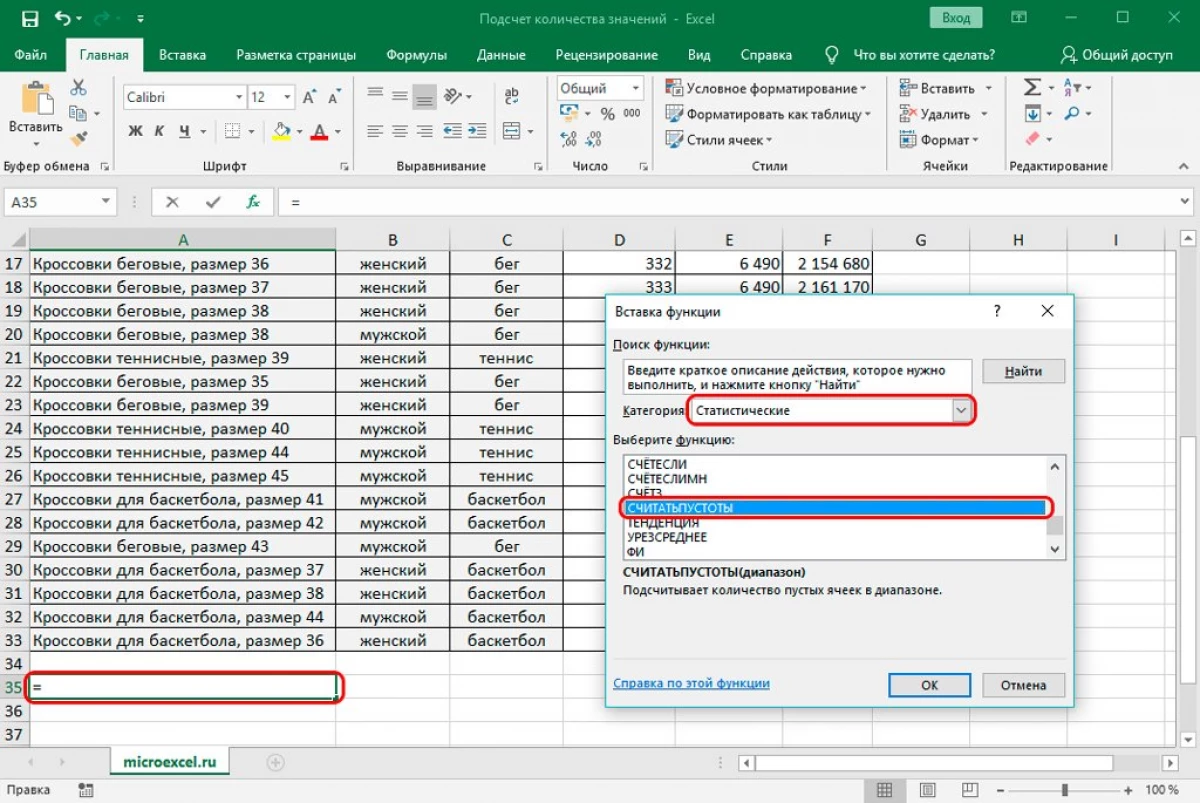
- V časti "Argumenty funkcie" zobrazí potrebné súradnice buniek a potom kliknite na prvku "OK".
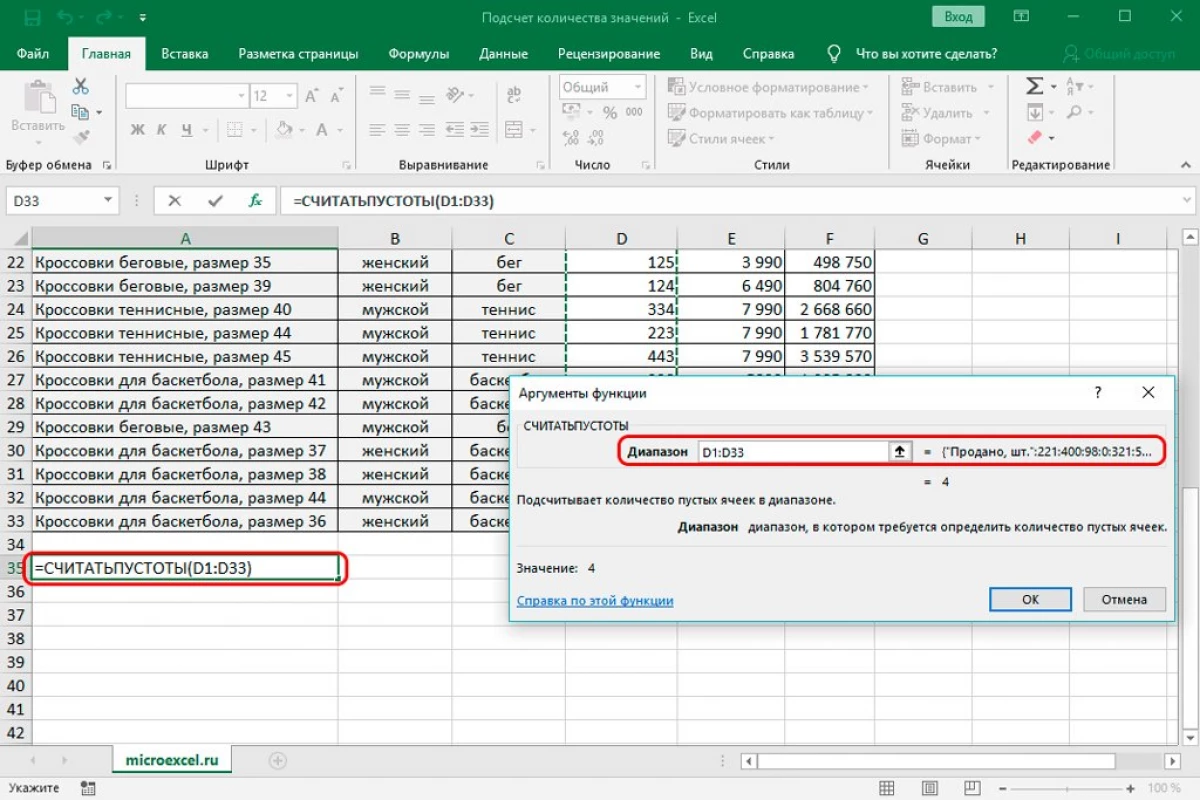
- V dôsledku toho sme získali výsledok, v ktorom sa zobrazí počet prázdnych buniek.
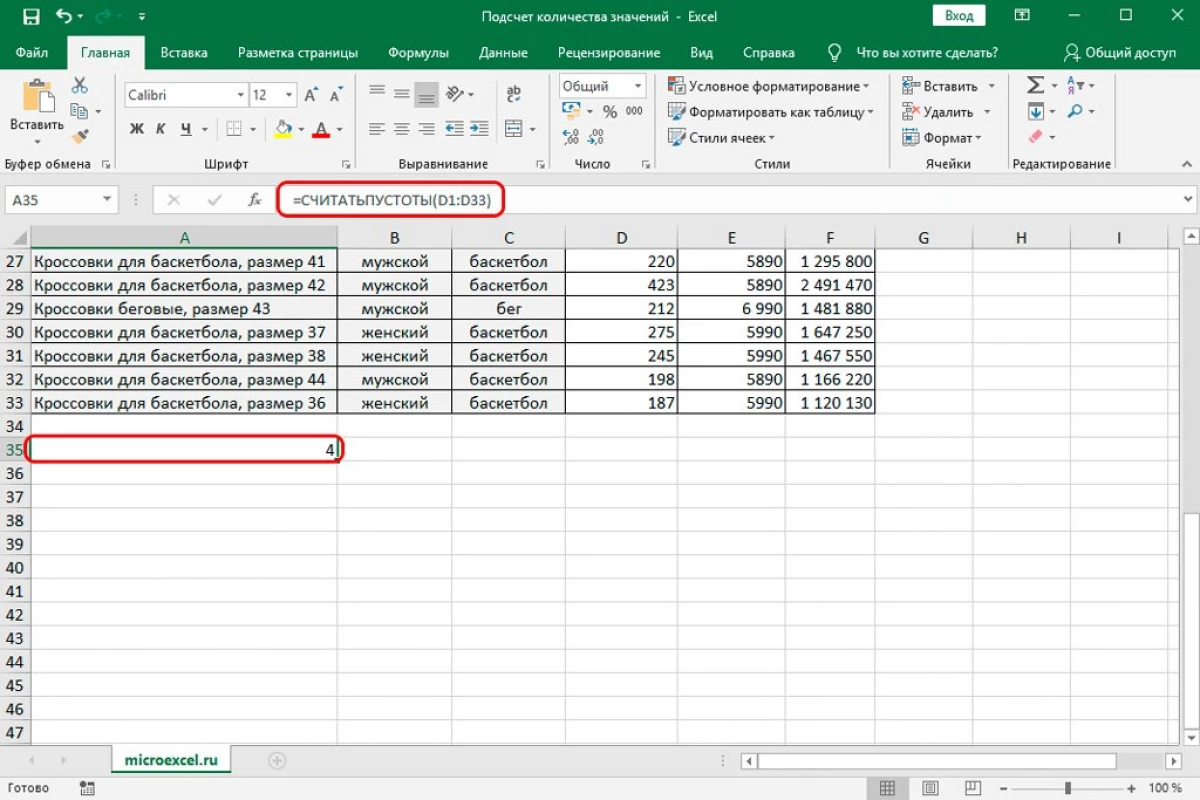
Počítanie jedinečných textových hodnôt v MS Excel
Zvážte napríklad nasledujúce označenie:25.Účel: Vypočítajte počet jedinečných parametrov textu v A7: A15. Na to použijeme vzorec: = sémpy ((A7: A15 ") / 8: A7: A15; A7: A15)).
Ako nájsť opakované hodnoty v programe Excel.
Máme napríklad nasledovnú dosku:
26.Ak chcete vypočítať opakujúce sa hodnoty, je potrebné zaviesť nasledujúci vzorec v G5: = ak (a $ 5: A $ 10; A5)> 1; 8) (A5: A5; A5); 1). Potom musíte skopírovať tento vzorec na celom stĺpci.
Vypočítajte počet opakovaných hodnôt v stĺpci
Aby ste mohli vypočítať požadovaný počet štvorhry v stĺpci, musíte vykonať nasledovné:
- Použite všetko, čo budeme mať rovnaké znamenie z vyššie uvedeného príkladu. Vyrábame výber kolónových buniek.
- Zmiešajte vo formátovacom okne.
- V poli "Select Term Type:" kliknite na prvok "Použite vzorec na určenie formátovateľných buniek".
- V riadku "Formátovanie vzorec na určenie formátovateľných buniek", Drive = 8 ($ A: $ A; A5)> 1.
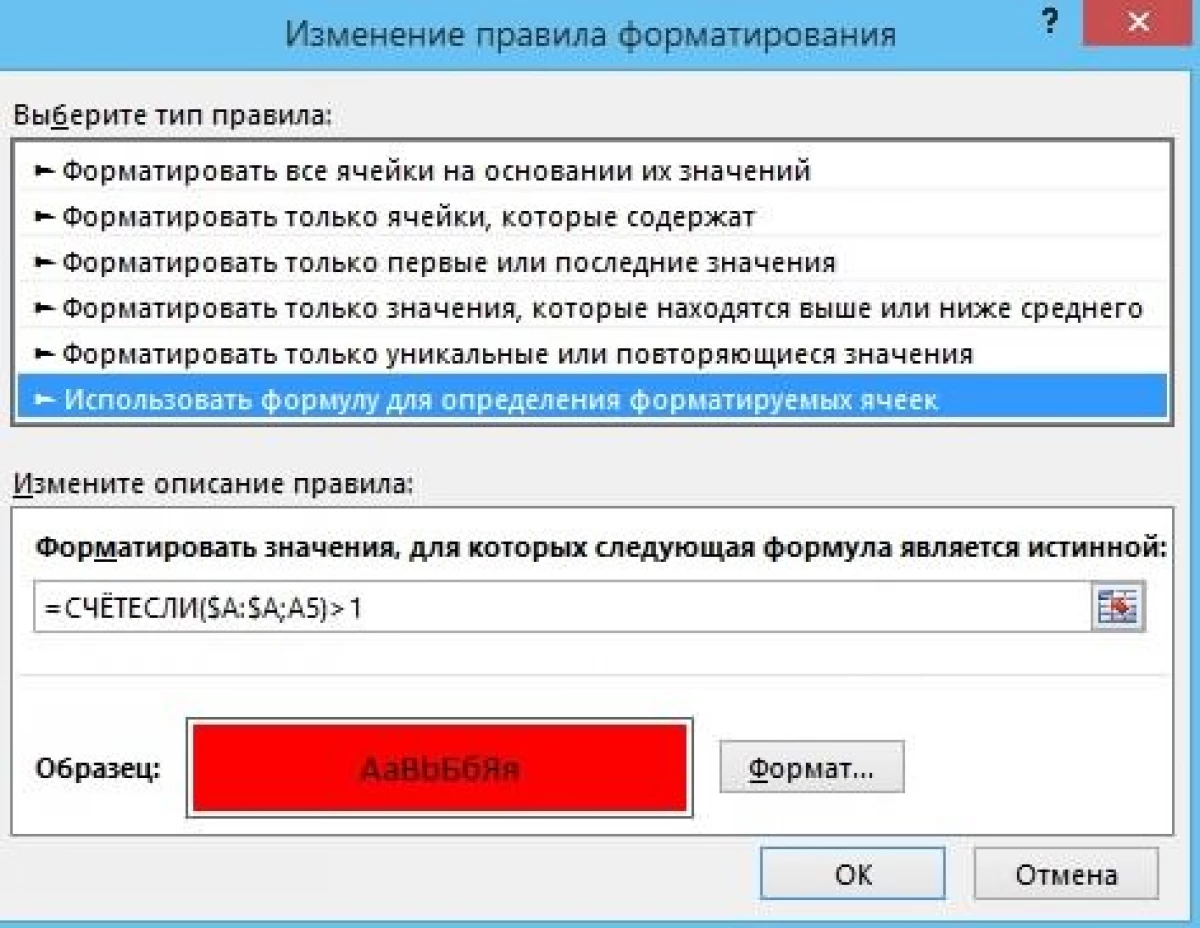
- Pripravený! Vypočítali sme výpočet tých istých indikátorov v stĺpci a tiež pridelili opakujúce sa informácie v iných farbách.
Počítanie počtu špecifickej hodnoty buniek v EXCEL
Zvážte tento okamih v konkrétnom príklade. Predpokladajme, že máme nasledovnú tabuľku:
28.Prideľujeme rozsah E2: E5 a zavádzame vzorec: = 8: B3: B19; D2: D5). B3: B19 - bunky obsahujúce odhady a D2: D5 - bunky, v ktorých sa kritériá nachádzajú na počítanie počtu korešpondencie. V dôsledku toho dostávame taký výsledok:
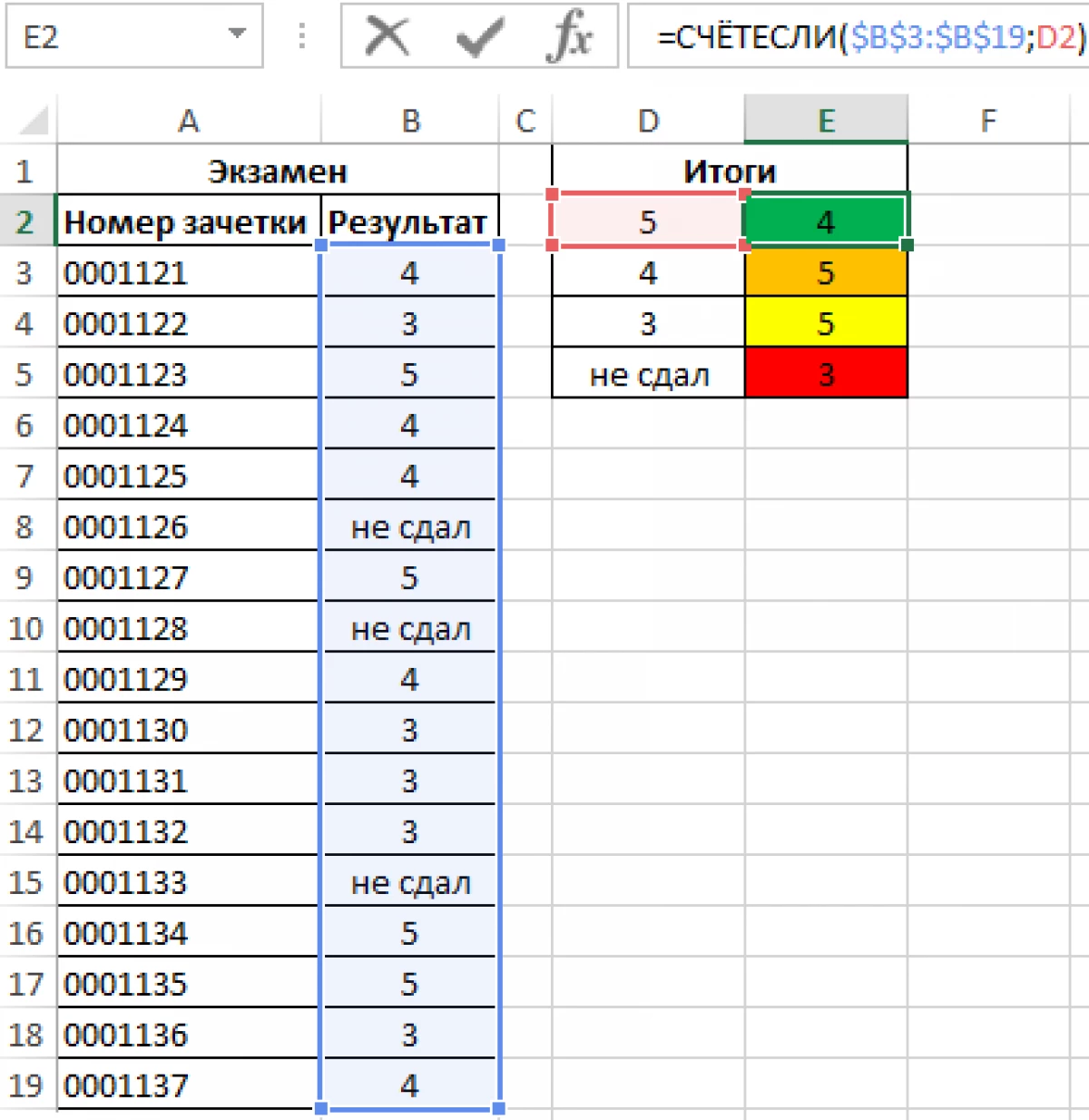
Záver
Editor Exel Table Editor je multifunkčný program, ktorý vám umožní vyriešiť obrovské množstvo rôznych úloh. Program poskytuje niekoľko funkcií, ktoré vám umožňujú vypočítať počet hodnôt v určenom rozsahu. Každý užívateľ bude schopný samostatne vybrať vhodnú metódu vhodnú pre jeho úlohy.
Správa Ako vypočítať počet hodnôt v stĺpci programu Excel. 6 spôsobov, ako počítať počet hodnôt v stĺpci EKSEL, sa objavil najprv na informačnom technológii.
