2007 දී ආරම්භ වන මයික්රොසොෆ්ට් ඔෆිස්සෙල් හි, මේස අරාව වර්ණවල සෛල වර්ග කර පෙරහන් කිරීමේ හැකියාව, එය ඇත. මෙම ශ්රිතය මේ වන විට සැරිසැරීමට වේගවත් වීමට ඉඩ සලසයි, එහි වර්තමාන සහ සෞන්දර්යය වැඩි කරයි. එක්සෙල් වර්ණයෙන් තොරතුරු පෙරීමට මූලික ක්රම මෙම ලිපියෙන් සලකා බලනු ඇත.
පෙරහන් පෙරීම
දත්ත වල වර්ණයෙන් පෙරීමේ ක්රම සලකා බැලීමට පෙර, මෙම ක්රියා පටිපාටිය ලබා දෙන වාසි විශ්ලේෂණය කිරීම අවශ්ය වේ:- ව්යුහගත හා විධිමත් තොරතුරු, එමඟින් පිඟානේ අපේක්ෂිත කැබැල්ල තෝරා ගැනීමට ඔබට ඉඩ සලසන අතර එය විශාල සෛල පරාසයක ඉක්මනින් සොයා ගන්න.
- වැදගත් තොරතුරු සහිත සෛල කැපී පෙනෙන සෛල අනාගතයේදී විශ්ලේෂණය කළ හැකිය.
- වර්ණවලින් පෙරීම නිශ්චිත නිර්ණායක තෘප්තිමත් කරන තොරතුරු වෙන් කරයි.
සාදන ලද එක්සෙල් විකල්ප භාවිතයෙන් වර්ණ දත්ත පෙරහන් කරන්නේ කෙසේද?
එක්සෙල් මේසයේ වර්ණ පෙරීම ඇල්ගොරිතම පහත සඳහන් පියවරයන් තුළට බෙදා ඇත:
- උපාමාරුවේ වම් යතුර සහිත අපේක්ෂිත සෛල පරාසය තෝරන්න සහ වැඩසටහන් මෙවලම් තීරුවේ ඉහළින් පිහිටි "මුල් පිටුව" ටැබයට යන්න.
- උපවේපනයේ දිස්වන ප්රදේශයේ, සංස්කරණය කිරීම "වර්ග කර පෙරහන්" බොත්තම සොයාගත යුතු අතර පහත ඊතලය මත ක්ලික් කිරීමෙන් එය යෙදවීමට අවශ්යය.
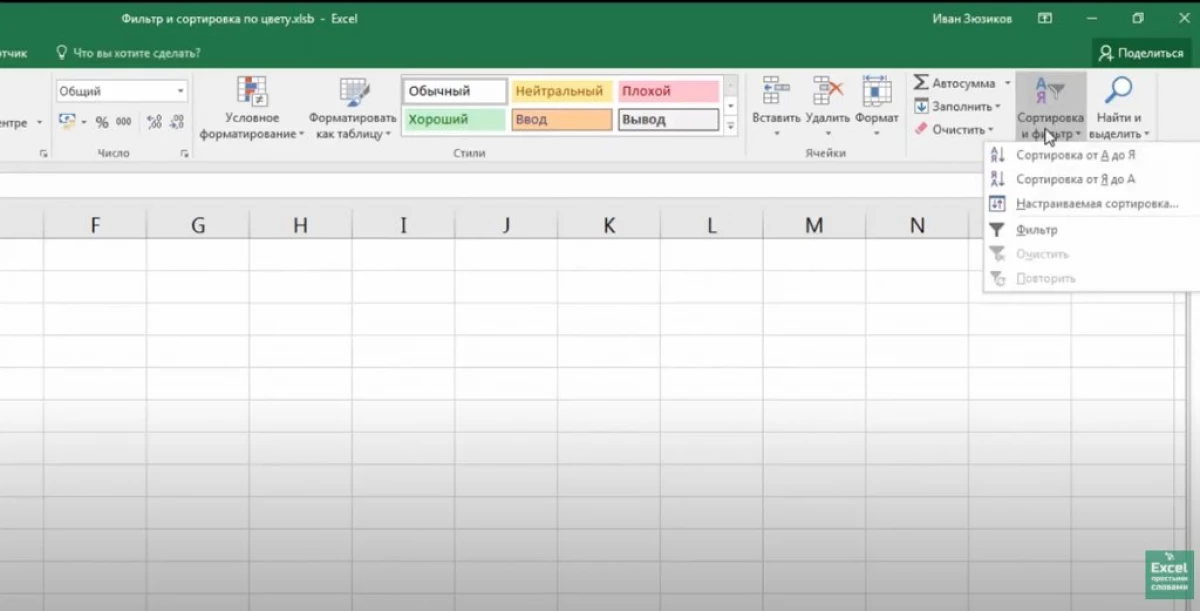
- පෙන්වන මෙනුවේ, පෙරහන් රේඛාව මත ක්ලික් කරන්න.
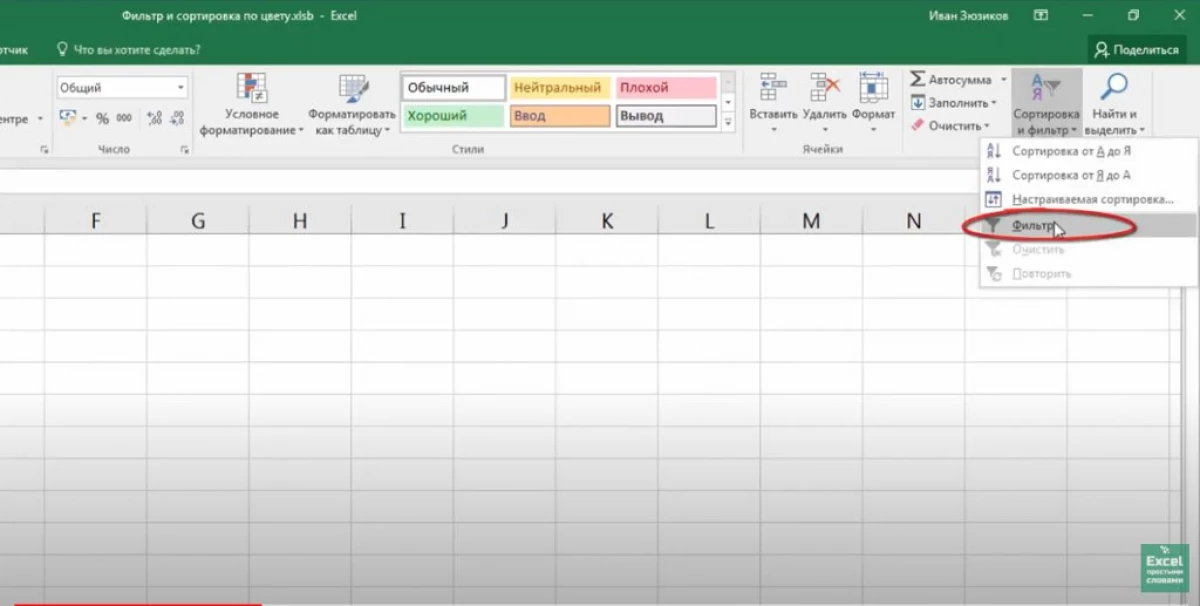
- පෙරණය එකතු කළ විට, කුඩා ඊතල වගු තීරු වල දිස්වනු ඇත. මෙම අවස්ථාවෙහිදී, ඕනෑම ඊතලකින්, පරිශීලකයාට LKM ක්ලික් කළ යුතුය.
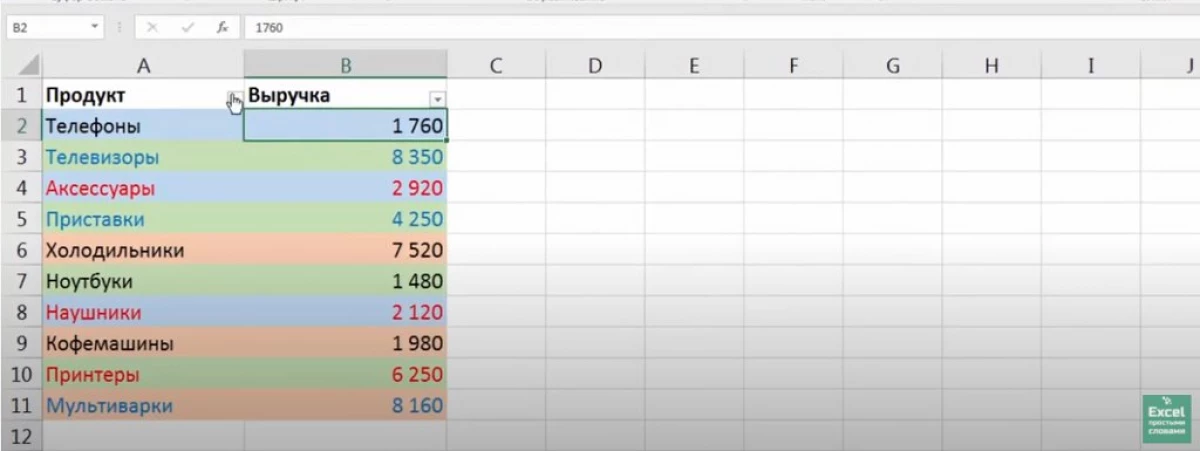
- තීරුවේ නාමයෙන් ඊතලය එබීමෙන් පසු, සමාන මෙනුවක් දර්ශනය වේ, ඒවායින් ඔබට රේඛා පෙරහන් නූල මත ක්ලික් කළ යුතුය. පවතින විශේෂාංග දෙකක් සහිත අමතර ටැබ් එකක් හෙළි වනු ඇත: "සෛල මල් පෙරණය" සහ "අකුරු වර්ණ පෙරණය".
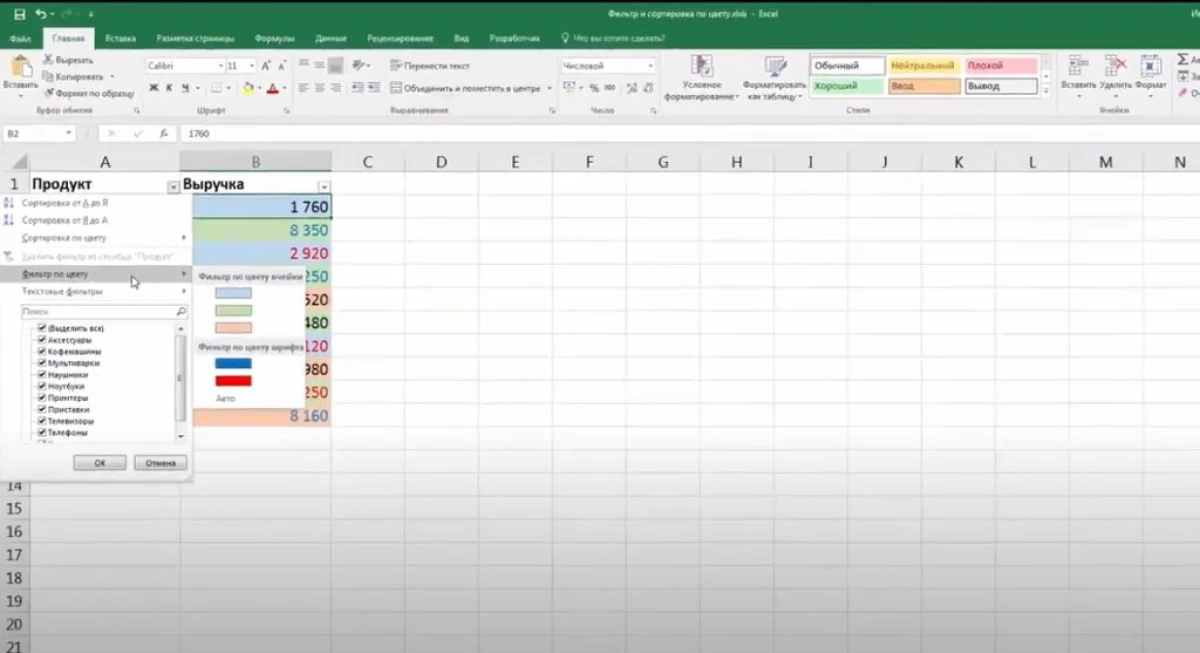
- "සෛල වර්ණ පෙරණය" කොටසේ, එය මත LKM එබීමෙන් ඔබට මූලාශ්ර වගුව පෙරීමට අවශ්ය සෙවන තෝරන්න.
- ප්රති .ලය පරීක්ෂා කරන්න. ඉහත උපාමාරු වියදම් කිරීමෙන් පසු, කලින් නිශ්චිත වර්ණය සහිත සෛල පමණක් මේසය තුළ පවතිනු ඇත. ඉතිරි අංග අතුරුදහන් වනු ඇති අතර පිඟාන අඩු වේ.
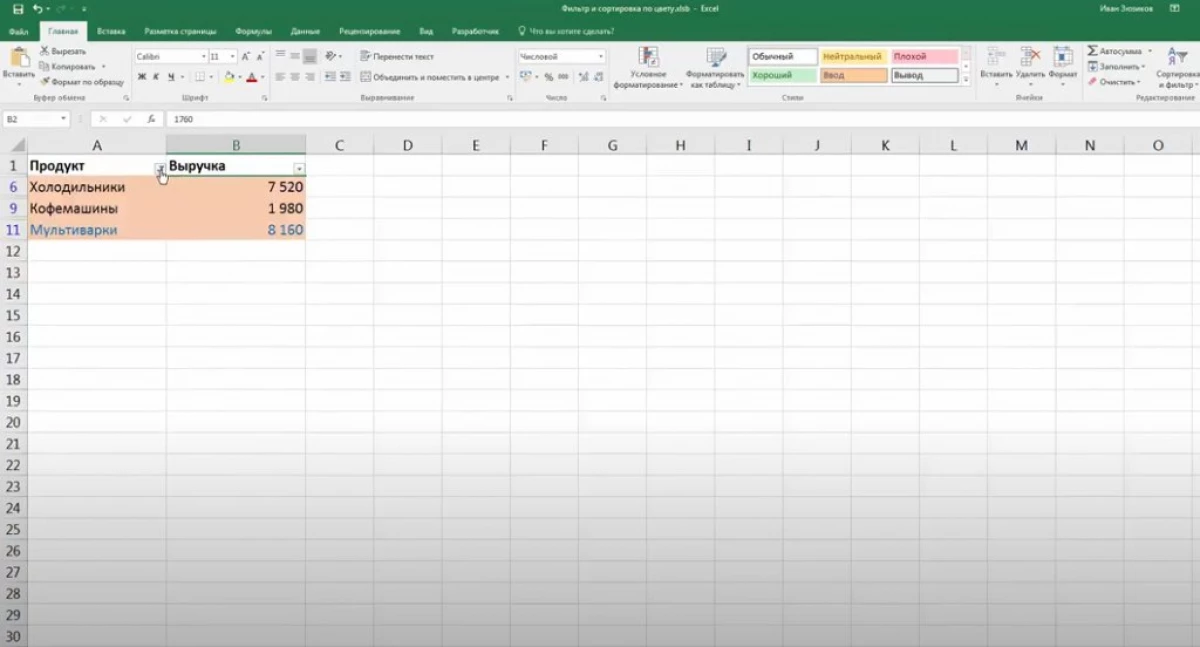
එක්සෙල් අරාවක දත්ත පෙරහන් කළ හැක්කේ අතින් විය හැකිය, අනවශ්ය වර්ණ සහිත නූල් සහ තීරු මකා දැමීම. කෙසේ වෙතත්, මෙම ක්රියාවලිය සඳහා පරිශීලකයාට අමතර කාලයක් ගත කිරීමට සිදුවනු ඇත.
ඔබ අකුරු වර්ණ පෙරහන් කොටසේ අපේක්ෂිත සෙවන තෝරා ගන්නේ නම්, පේළි පමණක් මේසයේ පවතිනු ඇත, තෝරාගත් වර්ණය සමඟ ලියාපදිංචි වී ඇති අකුරු පෙළ පමණි.
එක්සෙල් හි බහු වර්ණවල දත්ත වර්ග කරන්නේ කෙසේද?
එක්සෙල් හි වර්ණ වර්ග කිරීමත් සමඟ සාමාන්යයෙන් කිසිදු ගැටළුවක් නොමැත. එය එකම ආකාරයකින් සිදු කරනු ලැබේ:
- පෙර ලක්ෂ්යය සමඟ ප්රතිසමයකින්, මේස අරාවකට පෙරනයක් එක් කරන්න.
- තීරුවේ නමෙහි පළ වූ ඊතලය මත සහ පතන මෙනුවේ "වර්ණය අනුව වර්ග කරන්න" තෝරන්න.
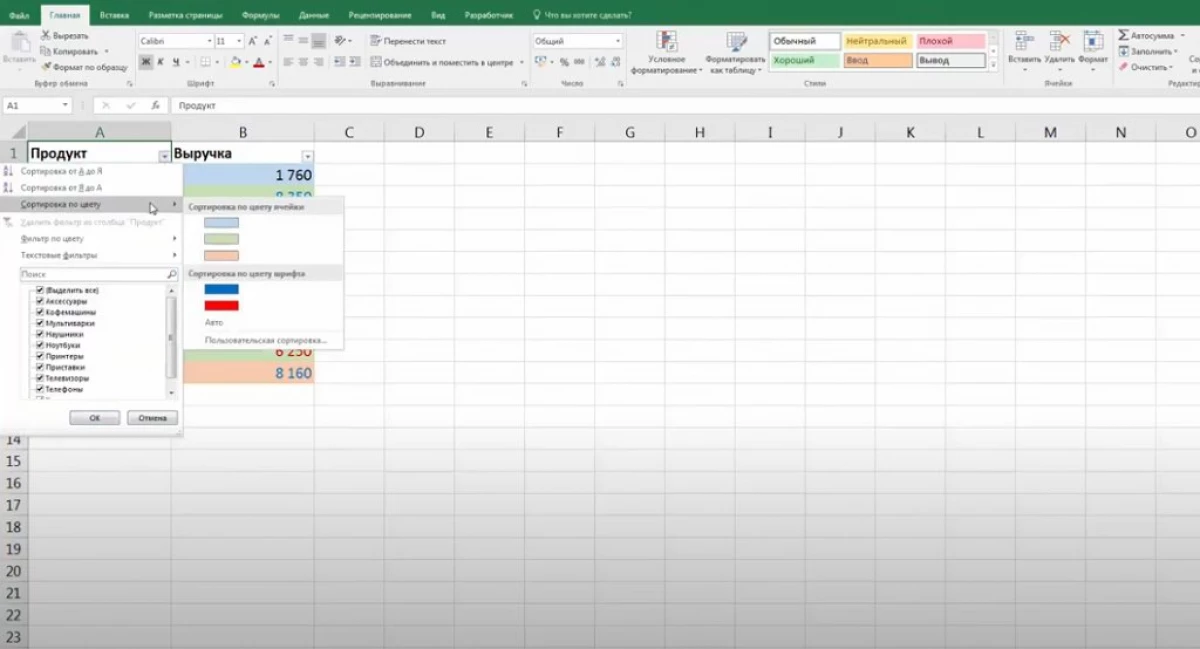
- උදාහරණයක් ලෙස, "සෛල තීරුවේ" තීරුවේ අපේක්ෂිත සෙවන තෝරන්න.
- පෙර උපාමාරු සම්පුර්ණ කිරීමෙන් පසු, කලින් තෝරාගත් පැහැය සහිත මේස රේඛා අරාව අනුපිළිවෙලට පිහිටා ඇත. ඔබට ඉතිරි වර්ණ ද වර්ග කළ හැකිය.
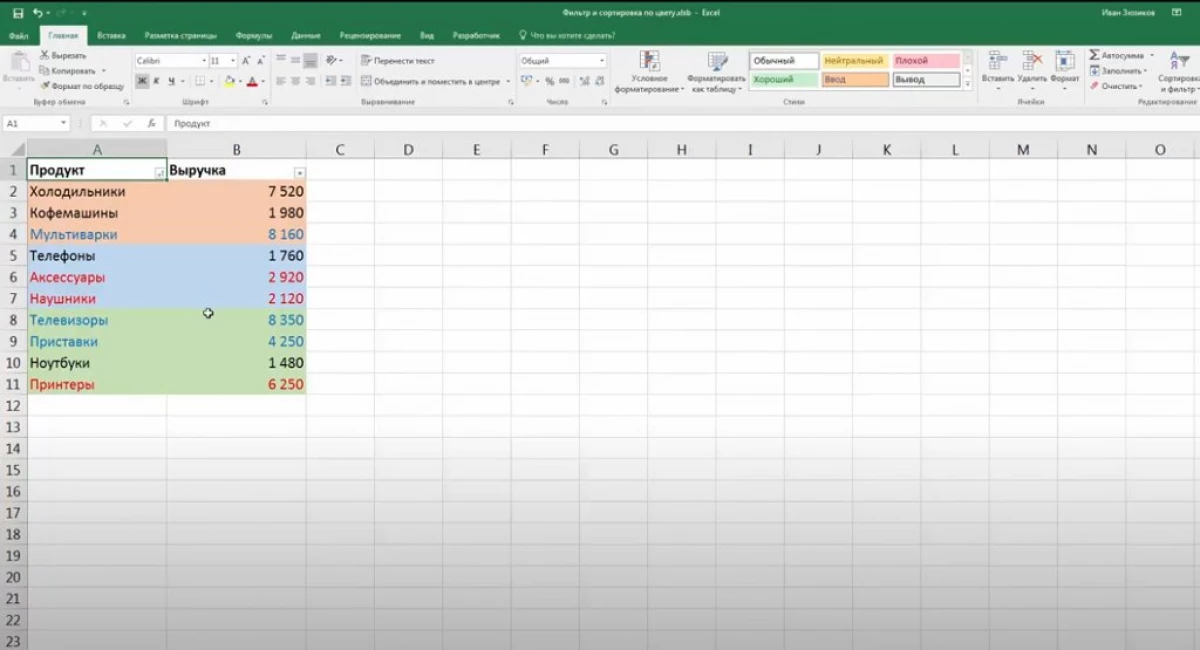
පරිශීලක ක්රියාකාරිත්වය භාවිතයෙන් වගුවේ ඇති තොරතුරු වගුවේ පෙරහන් කරන්නේ කෙසේද?
මයික්රොසොෆ්ට් ඔෆිස් එක්සෙල් හි පෙරනයක් තෝරා ගැනීමට මේසයේ එකවර වර්ණ කිහිපයක් ප්රදර්ශනය කිරීම සඳහා, පිරවුම් සෙවන සහිත අමතර පරාමිතීන් සෑදිය යුතුය. සාදන ලද සෙවණ අනුව, අනාගතයේ දත්ත පෙරහන් කරනු ලැබේ. එක්සෙල් හි පරිශීලක ක්රියාකාරිත්වය පහත දැක්වෙන උපදෙස් අනුව නිර්මාණය වේ:
- වැඩසටහනේ ප්රධාන මෙනුවට ඉහළින් පිහිටා ඇති "සංවර්ධක" අංශයට යන්න.
- දැනට විවෘත කළ පටිත්තෙහි "දෘශ්ය මූලික" බොත්තම ක්ලික් කරන්න.
- සාදන ලද වැඩසටහන විවෘත වන අතර, ඔබට නව මොඩියුලයක් සෑදීමට සහ කේතය ලියාපදිංචි කිරීමට අවශ්ය වනු ඇත.
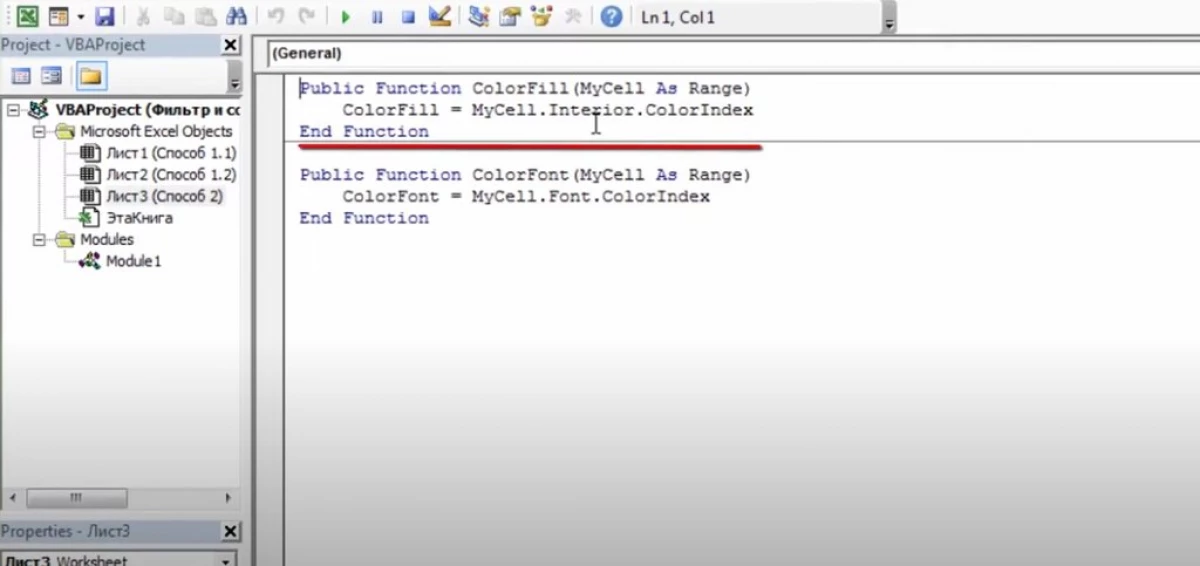
සාදන ලද ශ්රිතය යෙදීම සඳහා ඔබට අවශ්ය:
- එක්සෙල් වැඩ පත්රය වෙත ආපසු ගොස් ප්රභව වගුව අසල නව තීරු දෙකක් සාදන්න. ඒවා පිළිවෙලින් "සෛල වර්ණය" සහ "පෙළ වර්ණය" ලෙස හැඳින්විය හැකිය.
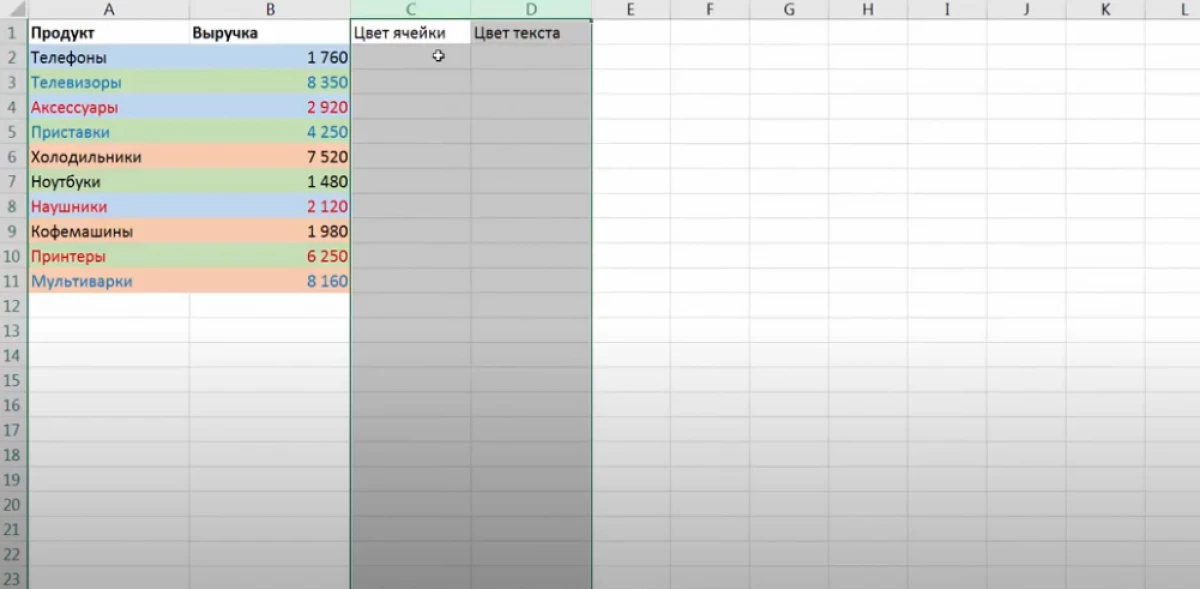
- පළමු තීරුවේ, සූත්රය "= වර්ණ පිරි ()" යන්න ලියන්න. වරහන් තර්කය පෙන්නුම් කරයි. තහඩුවේ ඕනෑම වර්ණයක් සහිත කොටුව මත ක්ලික් කිරීම ඔබට අවශ්යය.
- දෙවන තීරුවේ, එකම තර්කය සඳහන් කරන්න, නමුත් "= වර්ණ ගැන්වීම ()" ශ්රිතය සමඟ පමණි.
- එහි ප්රති ing ලයක් වශයෙන් අගවළු අගයන් දිගු කරන්න, සම්පූර්ණ පරාසය සඳහා සූත්රය නිවා දැමීම. ලබාගත් දත්ත එක් එක් සෛලයේ වර්ණය මේසය තුළ වගකිව යුතුය.
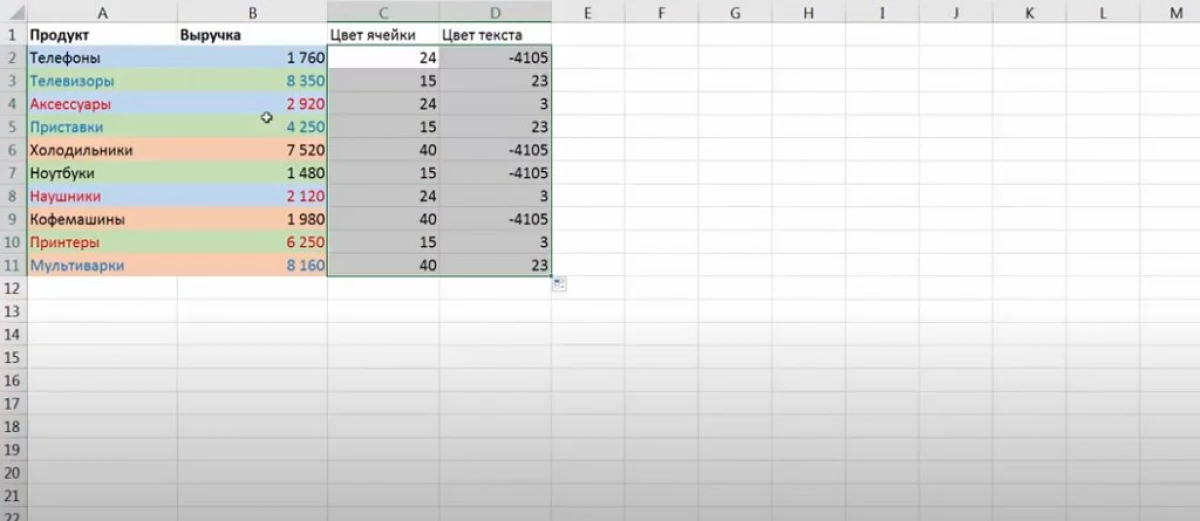
- ඉහත යෝජනා ක්රමයට අනුව වගු අරාවකට පෙරනයක් එක් කරන්න. දත්ත වර්ණයෙන් වර්ග කරනු ලැබේ.
නිගමනය
මේ අනුව, මිස් එක්සෙල් හි, ඔබට විවිධ ක්රමවල සෛලවල වර්ණයෙන් ප්රභව වගු රූපය ඉක්මනින් පෙරහන් කළ හැකිය. කර්තව්යය ඉටු කිරීමේදී භාවිතා කිරීමට නිර්දේශ කරන පෙරීම හා වර්ග කිරීම පිළිබඳ ප්රධාන ක්රම ඉහත සලකා බලන ලදී.
එක්සෙල් වර්ණයෙන් දත්ත පෙරහන් කරන්නේ කෙසේදැයි පණිවුඩය තොරතුරු තාක්ෂණයට පළමු ස්ථානයට පත්විය.
