Salutări, dragi prieteni! Așa că a venit primăvara, și cu florile ei, dragostea și magia ei. Prin urmare, propun să pun. Dar nu vom fi Kolden de bagheta lui Harry Potter și nu suntem în Hogwarts. Și asta înseamnă că astăzi vă voi arăta cum să utilizați o baghetă magică în Photoshop.
Aza.
Deci, să începem cu faptul că "bagheta magică" ("Magic Wand Instrumentul") este un instrument de bază pentru încălzirea foto care efectuează funcțiile de selecție. Situat pe linia laterală din stânga, într-o singură compoziție cu instrumentul "Alocare rapidă".
Este cel mai convenabil să fie cauzat de utilizarea cheilor fierbinți "Shift + W". Icoana acestui instrument este reprezentată de stele cu stelele. Pentru acest articol, introducem denumirea condiționată "VP" - o baghetă magică.
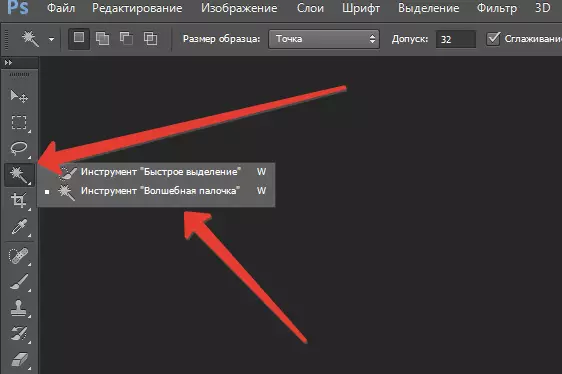
Nuanțe
Specialiștii cu experiență mică nu recunosc acest instrument, deoarece există mai multe nuanțe în utilizarea sa. Să conducem o fotografie și să le luăm în considerare. (Fișier → Deschideți ca → OK).
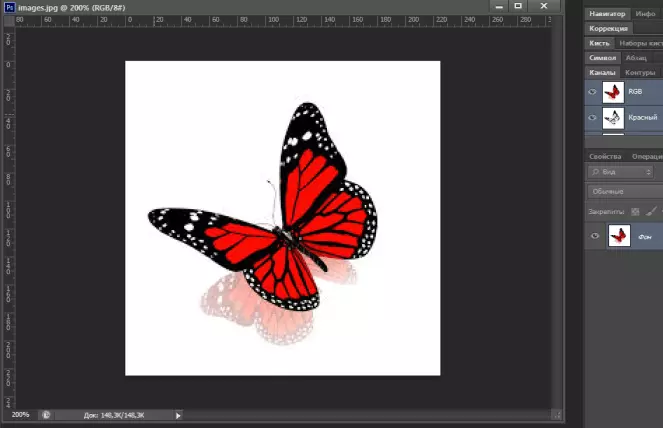
Folosind instrumentul VI, faceți clic pe orice zonă a imaginii descărcate. Rețineți că pixeli asemănători ai unei tonali au suferit eliberarea.
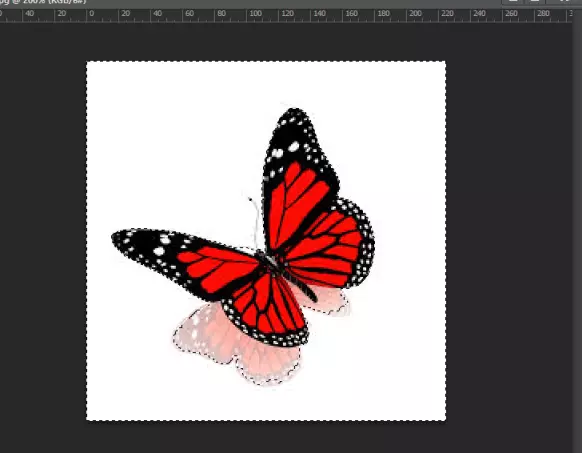
Acest lucru este influențat de proprietatea acestui instrument "Toleranță". Extinderea acestei proprietăți de la 0 la 255. Ce înseamnă asta? Acesta este semnificația culorilor similare pe care programul va căuta în fotografie.
Toleranța include toate nuanțele de la absolut albe până la absolut negru. Acest număr este direct proporțional cu numărul de nuanțe, care este, cu atât este mai mare parametrul de toleranță, cu atât mai multe culori acoperite pixeli. De exemplu, dacă punem o valoare de 125, programul va aloca mai mult 125 de nuanțe.
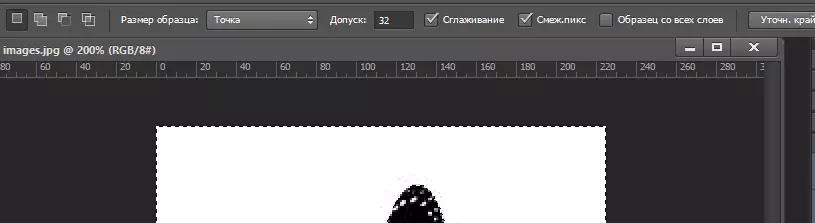
Să vedem cum arată în practică. Acum, toleranța este de 32, o vom mări de două ori, adică până la 64. Acesta este rezultatul pe care îl obținem. Umbra din fluture, care a fost subliniată inițial de-a lungul conturului a suferit schimbări.
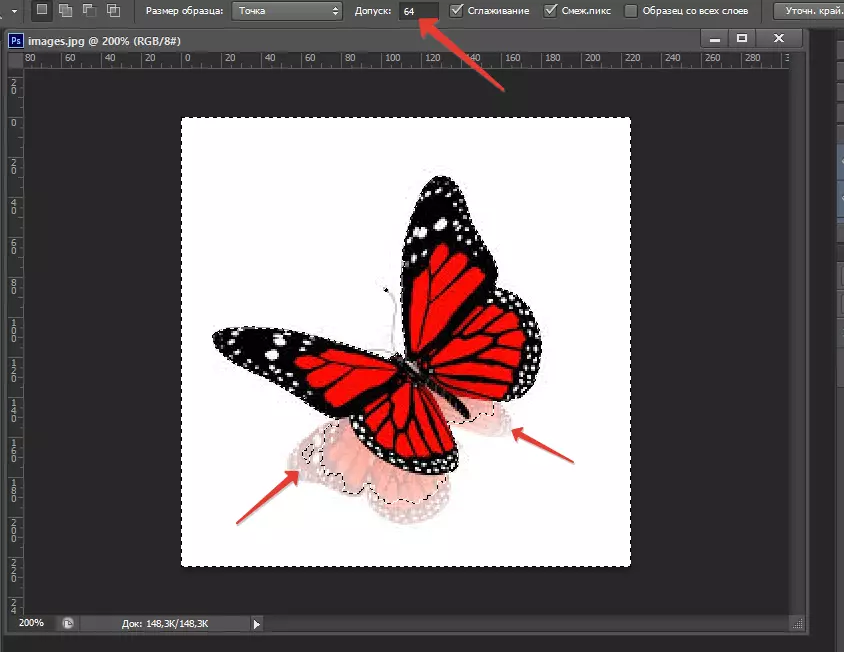
De asemenea, atunci când utilizați VP, "pixelii adiacenți" pot fi văzuți în linia de sus. Această caracteristică vă permite să alegeți numai pixeli adiacenți, fără a afecta elementele rămase ale ilustrației aceleiași culori.
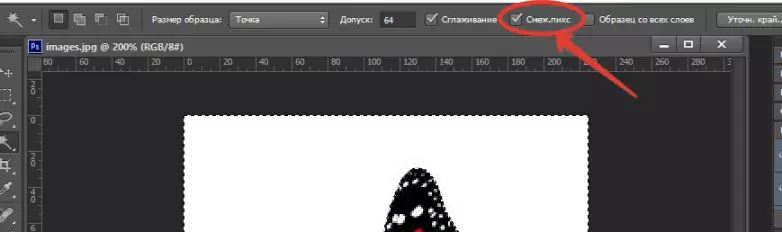
Testați această caracteristică pe exemplu. Avem un fluture pe un fundal alb. Și pe fluture există modele albe, puncte. Când această funcție este deconectată, modelele sunt evidențiate împreună cu fundalul.
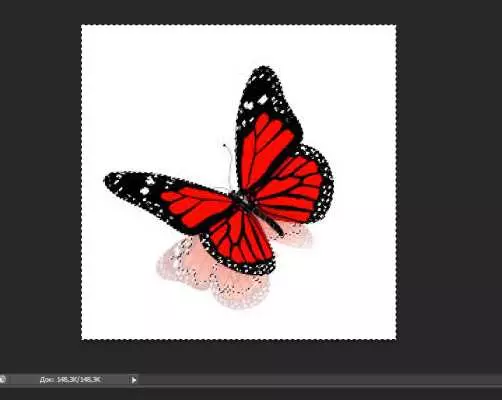
Și când sunt conectate rămân intacte, iar fundalul este procesat. Există o altă caracteristică care vă permite să facilitați munca. Această caracteristică se numește "eșantion din toate straturile".
Ce face ea și cum funcționează? Eșantionul vă permite să evidențiați nuanțele nu numai din stratul activ, ci și din toate celelalte straturi. Acum, că știți funcțiile de bază și cum să aplicați, cred că bagheta magică nu pare atât de inutilă.
Pe practică
Cu ajutorul unei baghete magice, puteți implementa următoarele acțiuni:
- tăiați fundalul;
- Obiect tăiat.
Să ne uităm în practică. Să deschidem sursa. Am un astfel de câine pe o foaie albă.
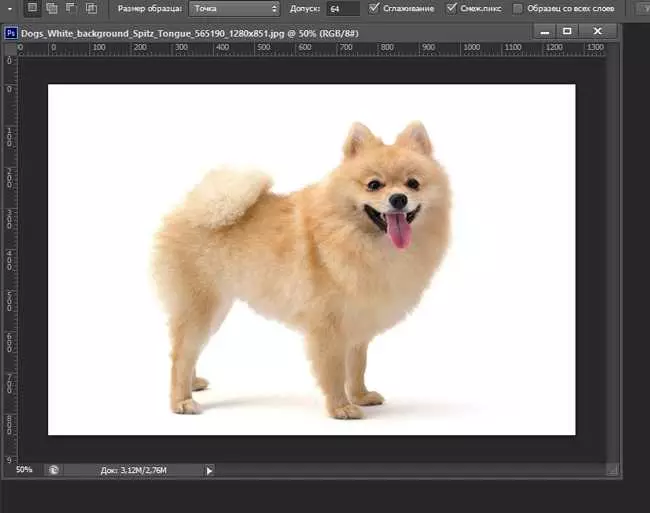
Transformă fundalul în strat, prin deblocarea acestuia - faceți clic pe blocarea de lângă fundal.
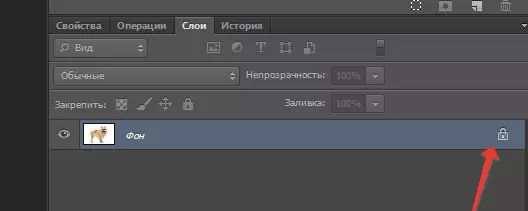
Următorul pas va lua instrumentul VA și va evidenția fundalul.
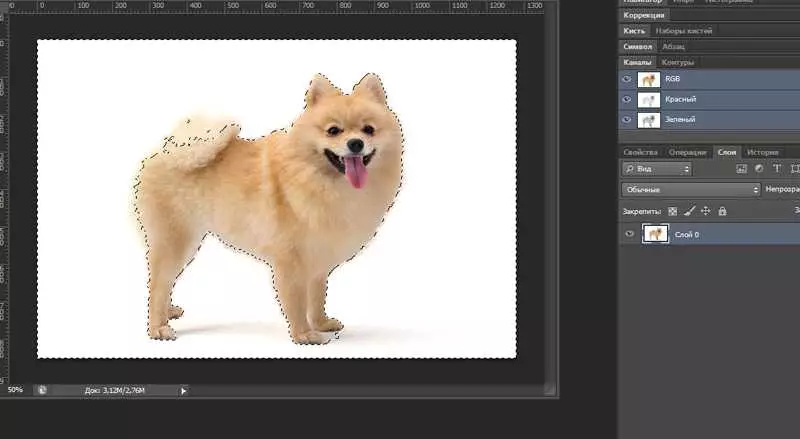
Deci, se poate observa că acest rezultat nu ne satisface, ca parte a câinelui va fi tăiată. Modificați parametrii de toleranță de la 64 la 32. Deja mai bine.
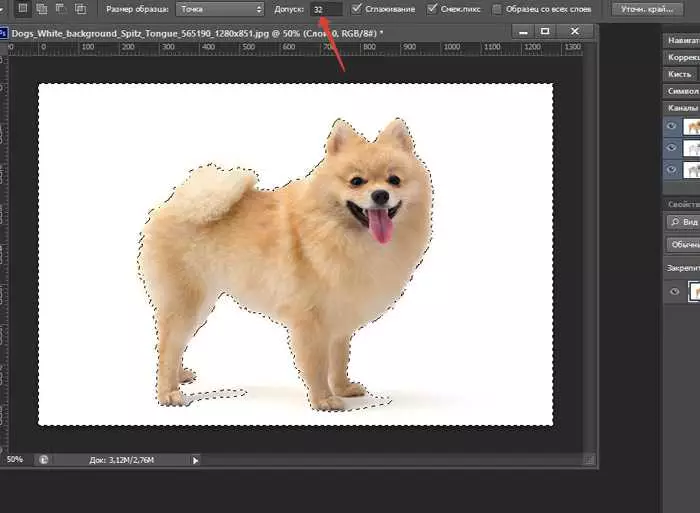
Folosim cheile "Shift" și "ALT". Acestea vor ajuta la adăugarea / eliminarea unor elemente cu ilustrare. În consecință, prima comandă adaugă și Alt elimină. Realizăm cel mai bun rezultat.
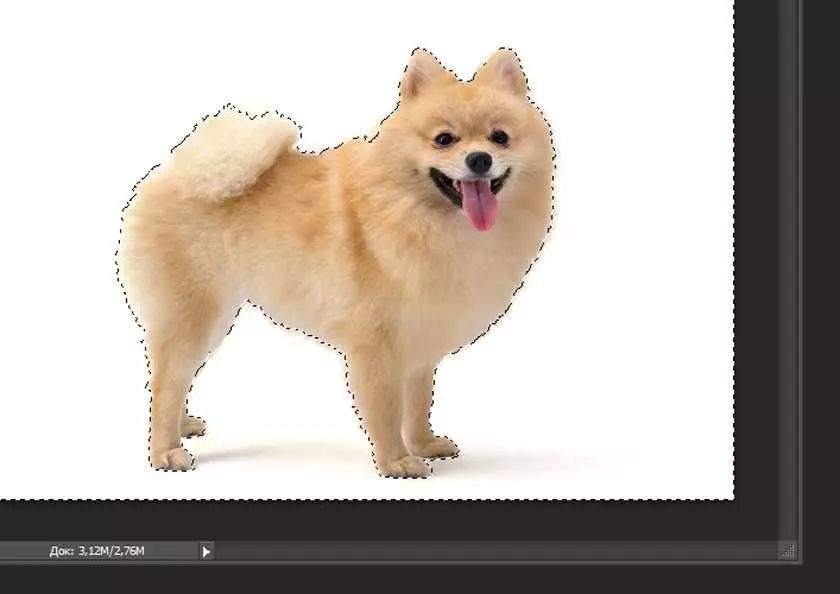
Ultimul pas va fi tăierea unui fundal alb, prin chei fierbinți "Ctrl + X" sau "Editare → tăiere". Gata!
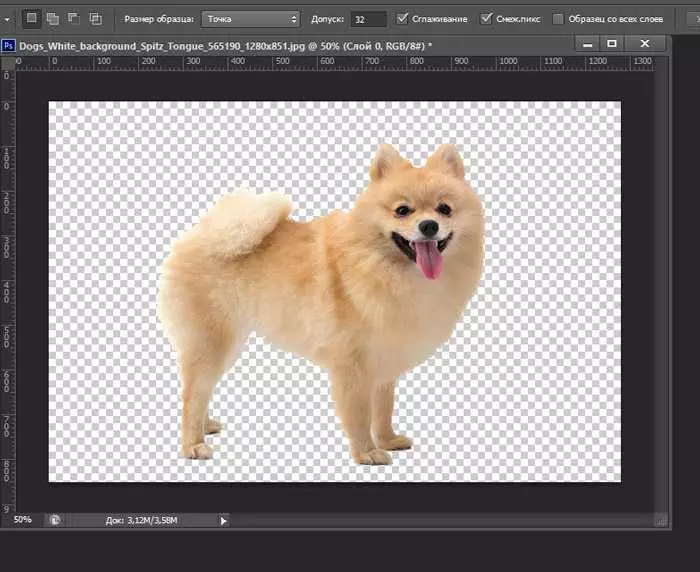
Dacă creșteți câinele, puteți vedea margini neuniforme, nerecuperătoare - ele pot fi ușor ajustate de către bunurile de netezire.
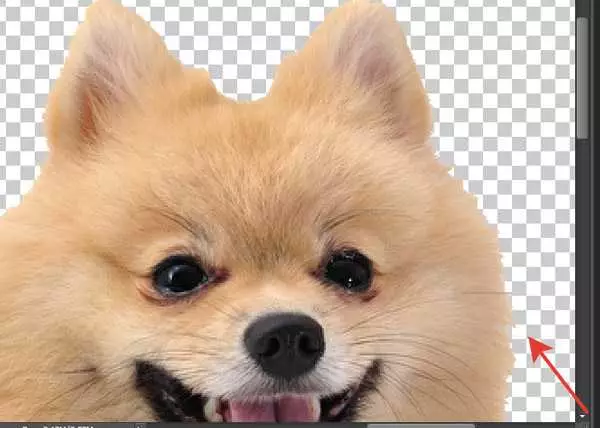
Folosind-o, veți obține margini mai rotunjite.
Observăm rezultatul final.
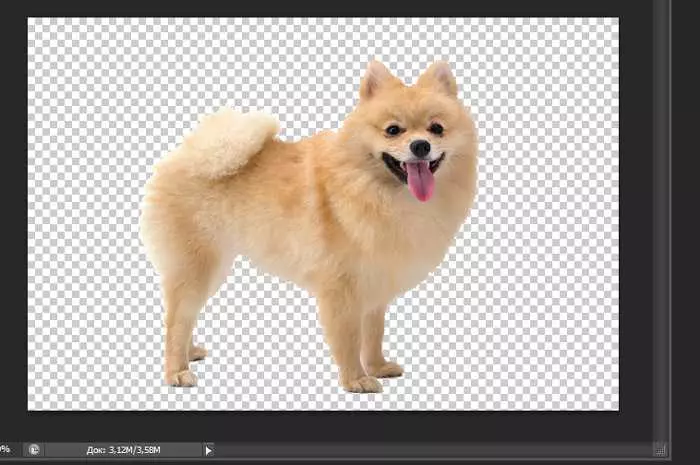
În cele din urmă
Pe aceasta, dragi prieteni, magie se termină! Să luăm și nu am devenit vrăjitori, dar apoi au fost înțeleși de o altă cunoaștere în conformitate cu Photoshop. Sper că ați fost util. Lăsați comentarii și scrieți întrebări. Nu uitați să vă împărtășiți cu prietenii. Noroc!
Cu tine a fost Oksana.
