Możesz powiedzieć z ufnością, że wszyscy użytkownicy wiedzą, jak dodać nową komórkę w tabeli Excel, ale nie każdy jest świadomy wszystkich dopuszczalnych przykładów wykonania tego zadania. W sumie, 3 różne sposoby są znane, korzystając z którego można przeprowadzić komórkę. Często metoda rozwiązywania problemów zależy od zastosowanej metody. Rozważmy szczegółowo, za pomocą których metody można dodać komórek do tabeli Exel.
Dodawanie komórek do stołu
Duża liczba użytkowników uważa, że podczas dodawania komórek ich łącznie wzrasta, ponieważ pojawia się nowy element. Nie odpowiada to jednak rzeczywistości, ponieważ ich całkowita liczba pozostanie taka sama. W rzeczywistości jest to przeniesienie przedmiotu od końca stołu do wymaganego miejsca z usunięciem danych przesuniętej komórki. W związku z tym powinien być uprzejmy podczas przemieszczania, ponieważ możliwe jest utratę niektórych informacji.
Metoda 1: Korzystanie z menu kontekstowego komórekMetoda rozważana jest stosowana częściej niż inne, ponieważ jest to uważane za najłatwiejsze w użyciu. Aby dodać liczbę komórek takich jak ta metoda, musisz śledzić następujący algorytm działań:
- Wkładamy wskaźnik myszy w określonym obszarze dokumentu, w którym musisz dodać element. Po wywołaniu menu kontekstowego wybranego elementu, naciskając PCM i na wyskakującym liście poleceń wybierz "Wklej ...".
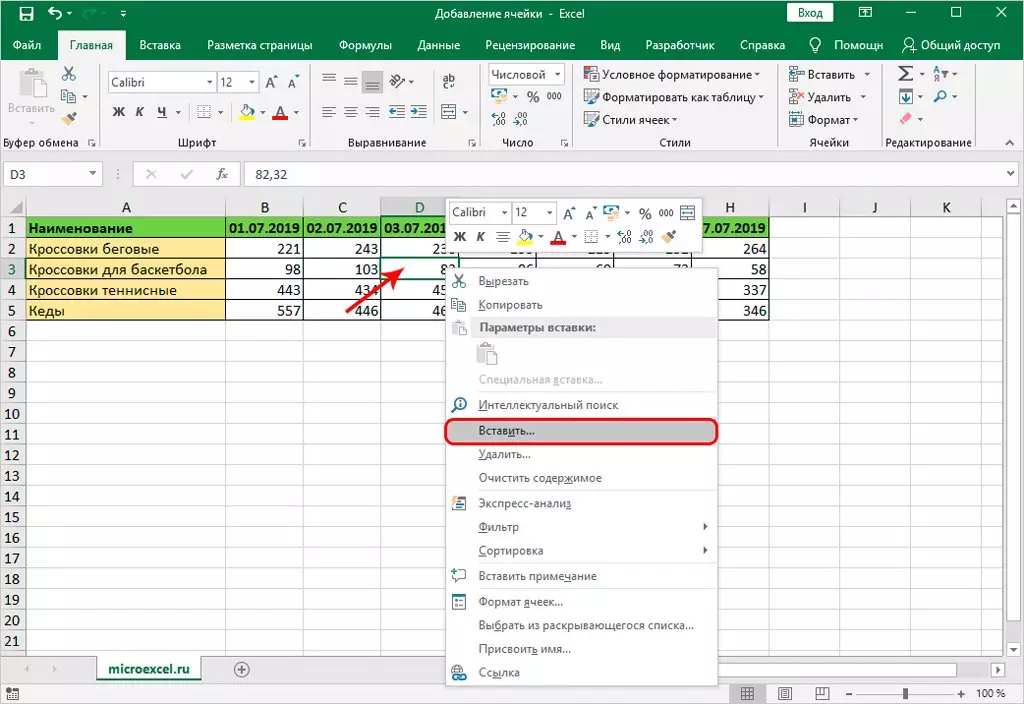
- Monitor pojawi się okno z parametrami. Teraz powinieneś umieścić znak w pobliżu napis "komórki". Istnieją 2 sposoby na wstawienie - z przesunięciem w prawo lub w dół. Powinieneś wybrać opcję wymaganą w określonym przypadku i kliknij OK.
- Następnie widać, że pojawi się nowy element zamiast początkowego, przesunięcia wraz z innymi.
Podobna metoda Można dodać kilka komórek:
- Podświetlona jest żądana liczba komórek. Menu kontekstowe jest wywoływane przez naciśnięcie PCM w określonym zakresie i wybierz "Wklej ...".
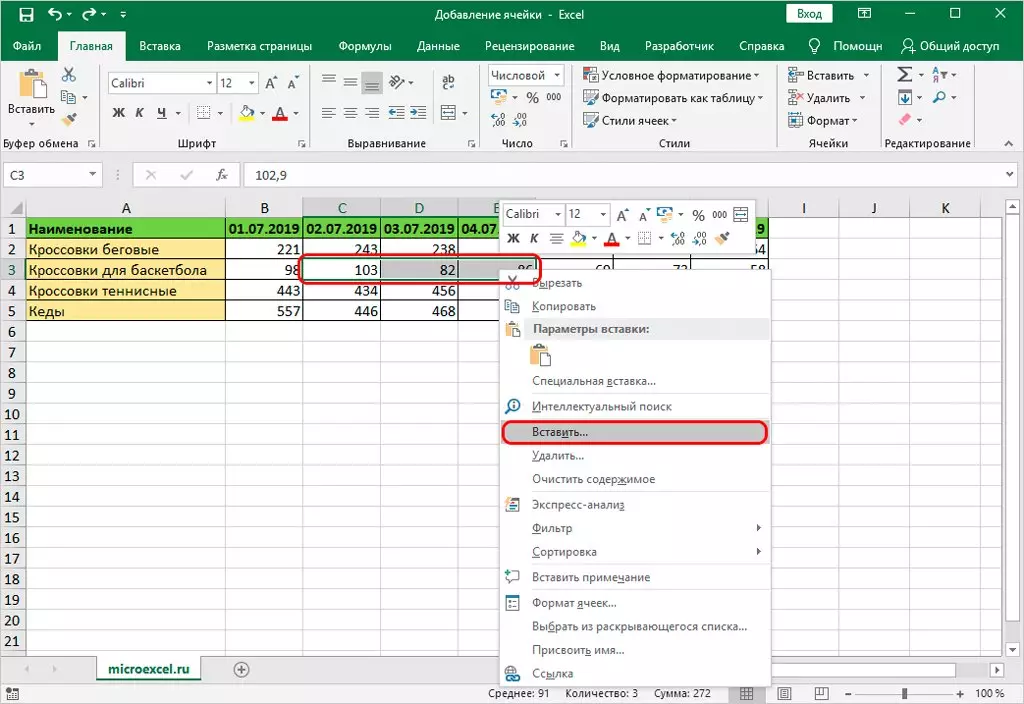
- W możliwych opcjach wybierz ten, który jest wymagany i kliknij "OK".
- Nowe komórki pojawią się zamiast oznaczonego, przesunięte w prawo wraz z innymi.
- Podobnie jak w poprzednim przypadku, początkowo jest wskaźnik myszy do miejsca, w którym zostanie utworzona dodatkowa komórka. Następnie w menu wybierz kartę Home, po czym konieczne jest otwarcie sekcji "Komórki", gdzie kliknąć "Wstaw".
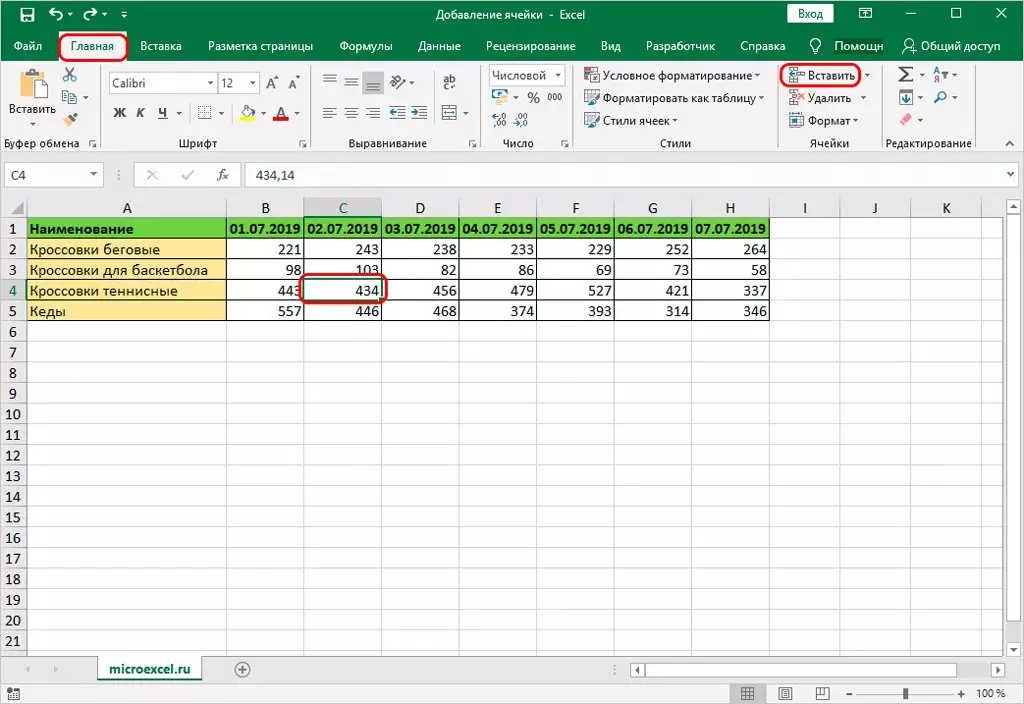
- W zaznaczonym obszarze natychmiast dodać komórkę. Ale z podobną metodą wstawienie przesunięcia występuje tylko w dół, czyli wstawić komórkę o przesunięciu na prawą stronę metody rozważanej, nie odniesie sukcesu.
Przez analogię z pierwszą metodą istnieje możliwość dodawania wielu komórek:
- Wybierz żądaną liczbę komórek w ciągu (poziomo). Następnie kliknij napis "Wstaw".
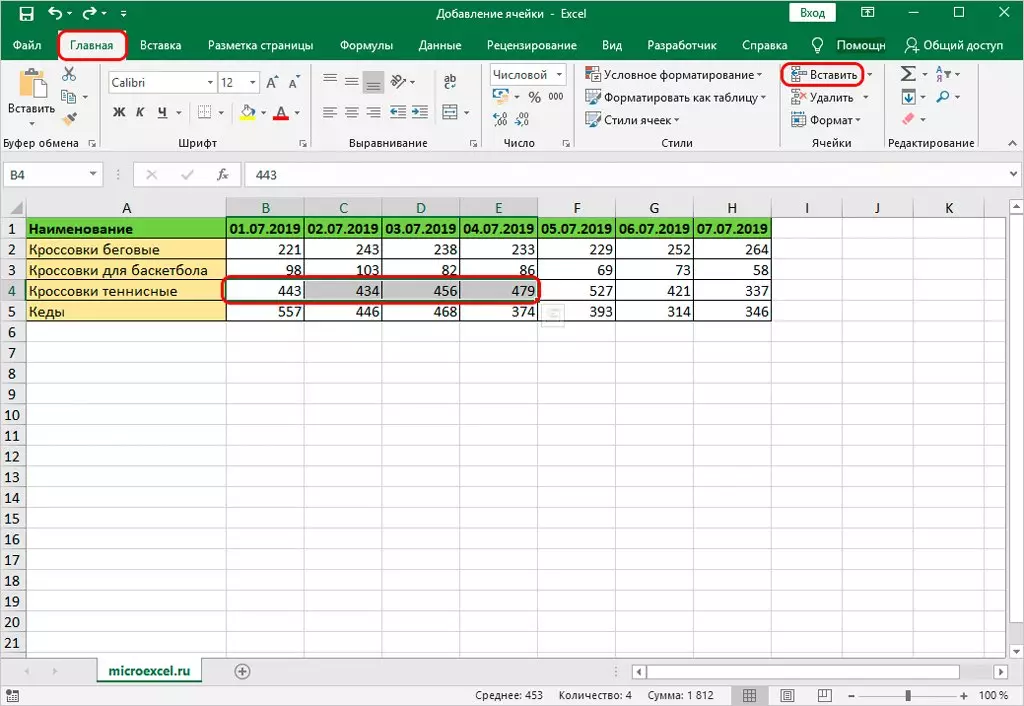
- Po tym dodano dodatkowe komórki z przemieszczeniem dedykowanych elementów wraz z resztą.
Następnie zastanów się, co się stanie, jeśli nie wybierzesz linii z komórek, ale kolumna:
- Konieczne jest podświetlenie komórek pionowego wiersza i kliknij "Włóż" napis na karcie głównej.
- W takiej sytuacji komórki zostaną dodane do zmiany w prawo zaznaczonego zakresu i elementów, które były pierwsze z niego.
Warto również podkreślić, jak dodać zakres komórek, który zawiera szereg elementów pionowych i poziomych:
- Po wyborze wymaganego zakresu, zaznaczane są znane czynności, czyli w zakładce "Home" kliknij napis "Wstaw".
- Teraz widać, że dodane elementy są przesuwane w dół.
Podczas dodawania zakresu komórek określający rolę odgrywa liczbę wierszy i kolumn zawiera:
- Gdy w zakresie jest więcej pionowych serii w zakresie niż poziome, dodatkowe komórki zostaną przesunięte podczas dodawania.
- Gdy w zasięgu występuje więcej poziomych wierszy niż pionowe, komórki zostaną przesunięte w prawo podczas dodawania.
Kiedy trzeba ustalić z góry, jak włożona jest komórka, należy to zrobić:
- Istnieje miejsce, w którym zostanie wstawiona komórka (lub kilka). Następnie musisz wybrać sekcję "komórki" i kliknij ikonę odwróconego trójkąta obok "Wstaw". W menu podręcznym kliknij "Włóż komórki ...".
- Następnie pojawia się okno z parametrami. Teraz musisz wybrać odpowiednią opcję i kliknij "OK".
Bardziej zaawansowani użytkownicy różnych programów zoptymalizuje proces, używając kombinacji kluczy przeznaczonych do tych celów. Excel ma również kilka kluczowych kombinacji, które pozwalają przeprowadzić dużą liczbę operacji lub używać różnych narzędzi. Ta lista zawiera kombinację kluczy do wstawienia dodatkowych komórek.
- Początkowo konieczne jest przejście do miejsca, w którym planowana jest wkład komórek (zakres). Następnie przyciski "Ctrl + Shift + =" są natychmiast naciśnięte.
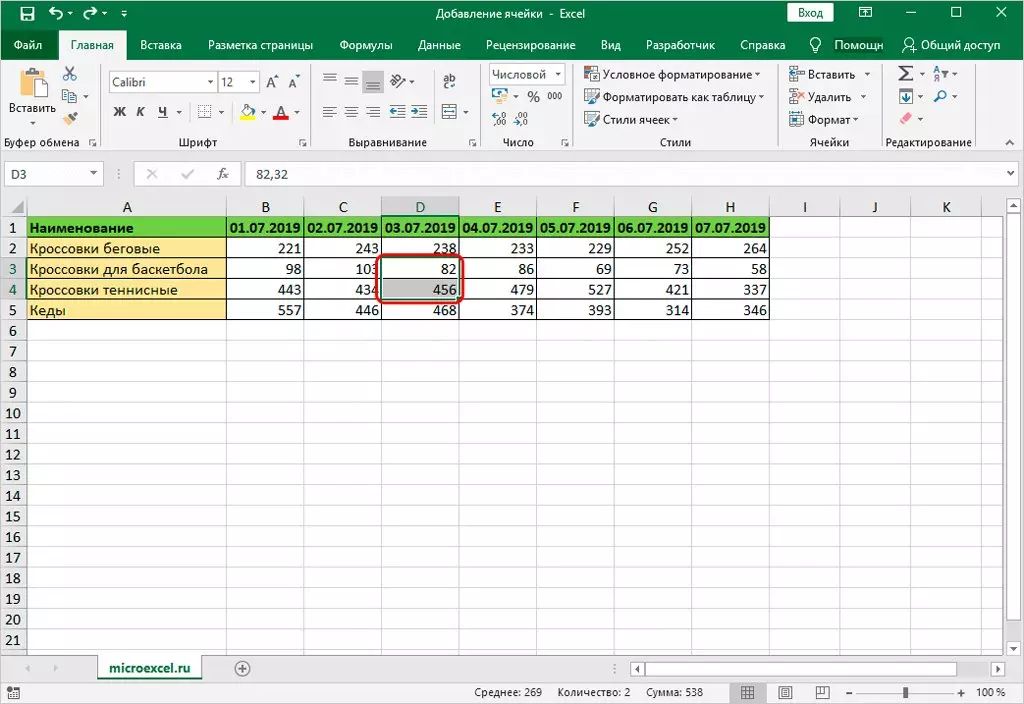
- Znajdione okno pojawia się z opcjami wstawiania. Następnie musisz wybrać żądaną opcję. Po tym pozostanie tylko do kliknięcia "OK", aby pojawić się dodatkowe komórki.
Wniosek
Artykuł przeanalizował wszelkiego rodzaju sposobów wkładających dodatkowe komórki do tabeli Excel. Każdy z wymienionych jest podobny do innych przez metodę gospodarstwa, a wynik osiągnięty, ale które metody stosowania powinny być postanowione podjąć decyzję o warunkach. Najbardziej wygodną metodą jest ten, który zapewnia użycie kluczy przeznaczonych do wstawienia do wstawienia, ale w rzeczywistości wielu użytkowników często korzysta z menu kontekstowego.
Wiadomość, jak dodawać komórki do programu Excel. 3 sposoby na dodanie komórek do tabeli Excel pojawił się najpierw do technologii informacyjnej.
