I Microsoft Office Excel, som starter i 2007, har den muligheten til å sortere og filtrere cellene i tabellen i fargen. Denne funksjonen gjør at raskere kan navigere i tabellen, øker presentabiliteten og estetikken. Denne artikkelen vil vurdere de grunnleggende måtene å filtrere informasjon i Excel i fargen.
Filtreringsfiltrering
Før du bytter til vederlag av metodene for filtrering av data i fargen, er det nødvendig å analysere fordelene som denne prosedyren gir:- Strukturering og effektivisering av informasjon, som lar deg velge ønsket fragment av platen og raskt finne den i et stort utvalg av celler.
- Cell-uthevede celler med viktig informasjon kan analyseres i fremtiden.
- Filtrering i farge Alleriserer informasjon som tilfredsstiller de angitte kriteriene.
Slik filtrerer du ut fargedataene ved hjelp av de innebygde Excel-alternativene
Fargefiltreringsalgoritmen i Excel-tabellen er delt inn i følgende trinn:
- Velg ønsket utvalg av celler med den venstre nøkkelen til manipulatoren og flytt til "Hjem" -fanen som er plassert i toppen av programverktøylinjen.
- I området som vises i underavsnittet, kan du redigere deg for å finne "Sorter og filter" -knappen og distribuere den ved å klikke på pilen nedenfor.
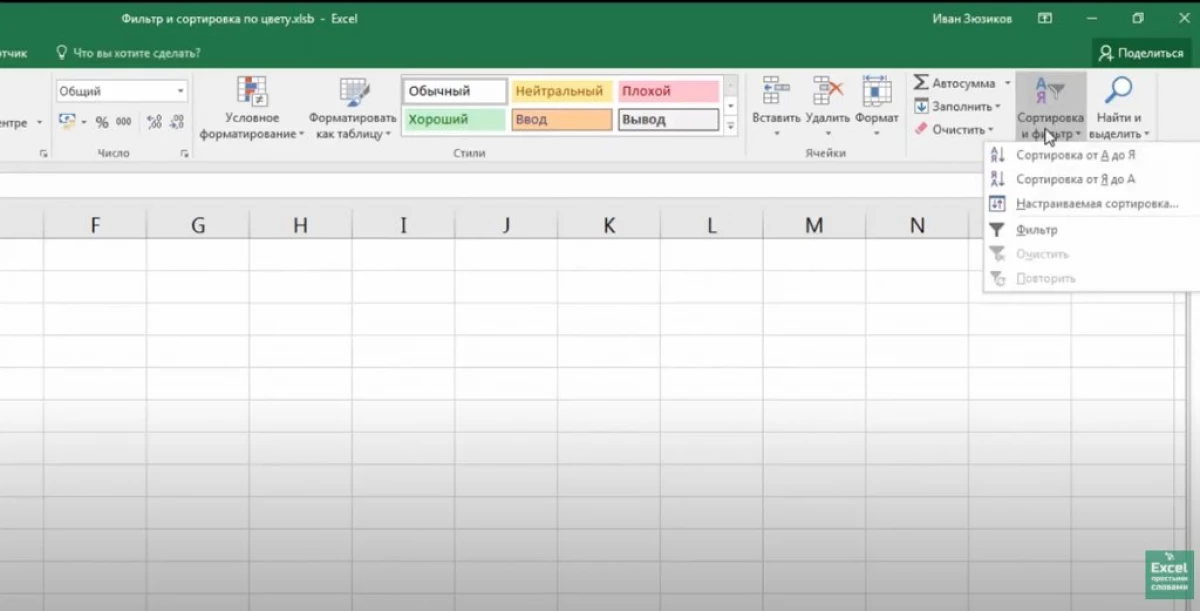
- I den viste menyen, klikk på filterlinjen.
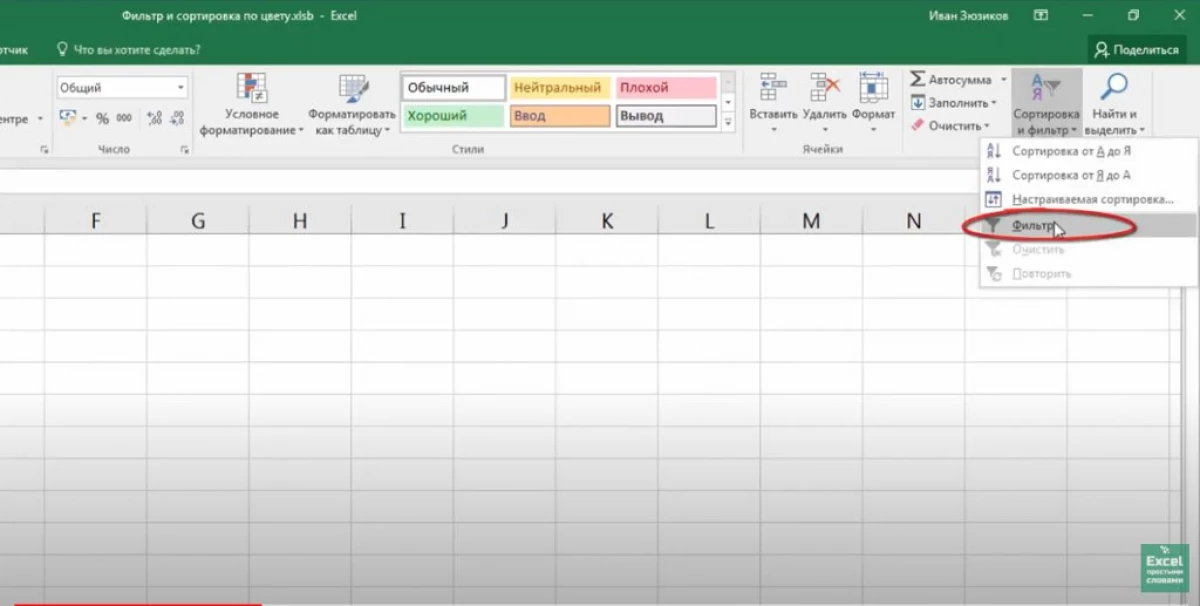
- Når filteret er tilsatt, vises små piler i tabellkolonnene. På dette stadiet, ved noen av pilene, må brukeren klikke på LKM.
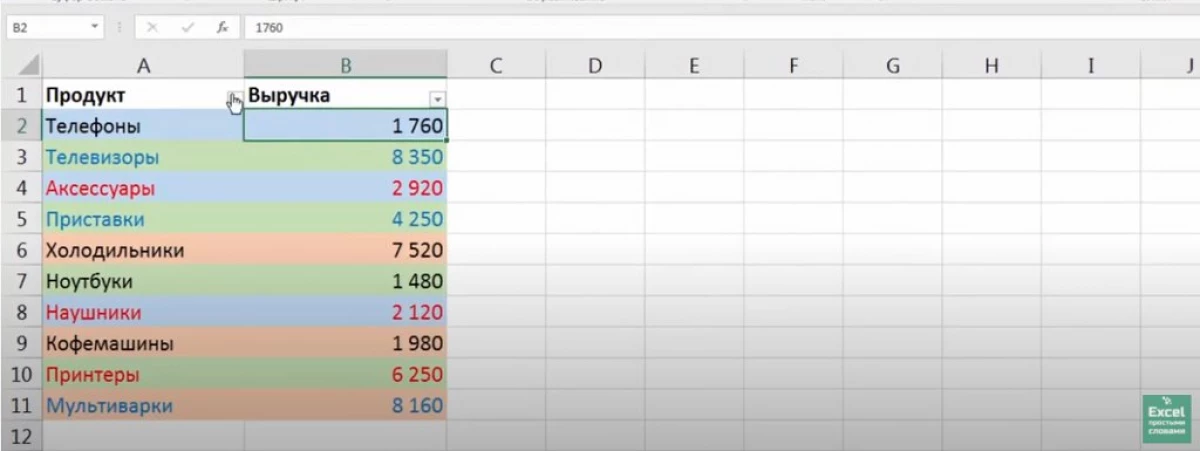
- Etter at du har trykket på pilen i kolonnen Navn, vises en lignende meny, der du må klikke på linjedrengen. En tilleggsfane med to tilgjengelige funksjoner vil bli avslørt: "Cell Flower Filter" og "Font Color Filter".
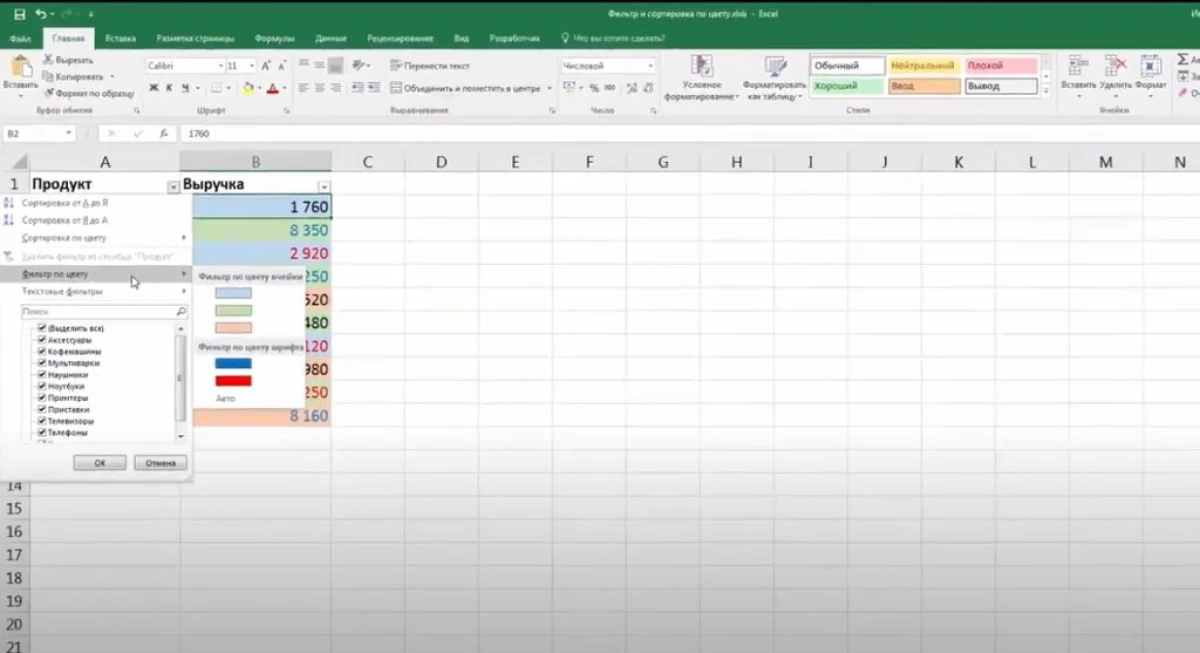
- I delen "Cell Color Filter" velger du skyggen som du trenger for å filtrere kildetabellen ved å trykke på LKM på den.
- Sjekk resultatet. Etter å ha brukt de ovennevnte manipulasjonene, forblir bare celler med den tidligere angitte fargen i tabellen. De resterende elementene vil forsvinne, og platen er redusert.
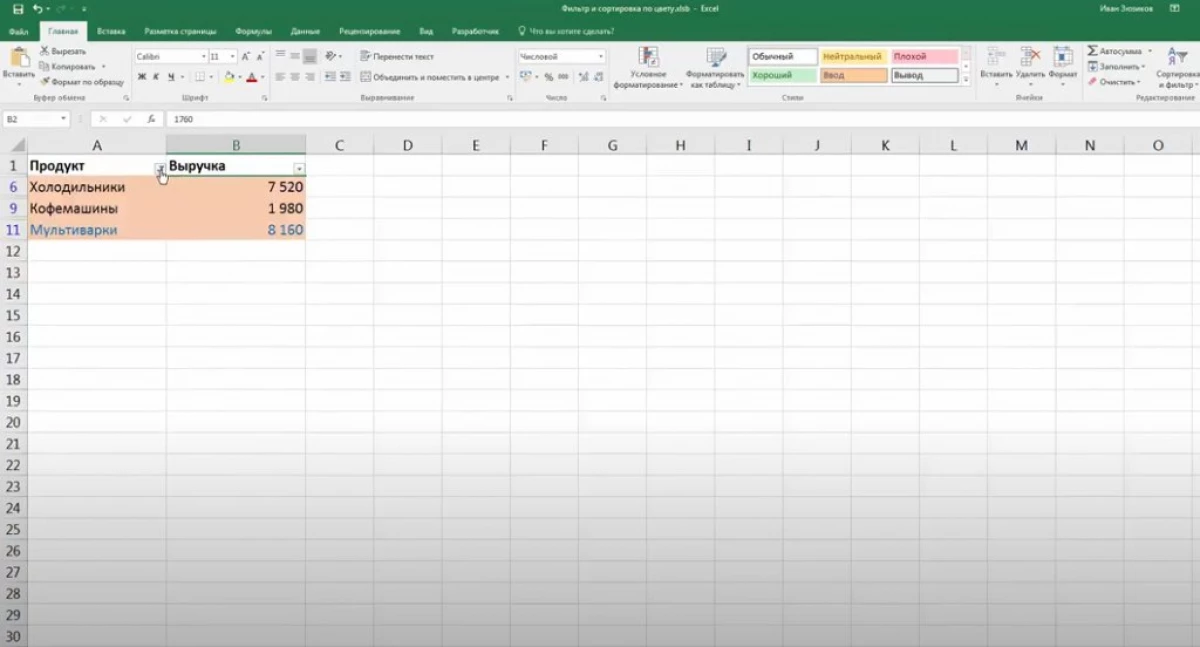
Filterdata i et Excel-array kan være manuelt, sletting av strenger og kolonner med unødvendige farger. Imidlertid må brukeren bruke ekstra tid for denne prosessen.
Hvis du velger ønsket nyanse i font-fargefilter-delen, vil bare linjer forbli i tabellen, skriftteksten som er registrert med den valgte fargen.
Slik sorterer du data på flere farger i Excel
Med sortering i farger i Excel, er det vanligvis ingen problemer. Det utføres på samme måte:
- Ved analogi med forrige punkt, legg til et filter på et bordarrangement.
- Klikk på pilen som dukket opp i kolonneavnet, og i rullegardinmenyen velger du "Sorter etter farge".
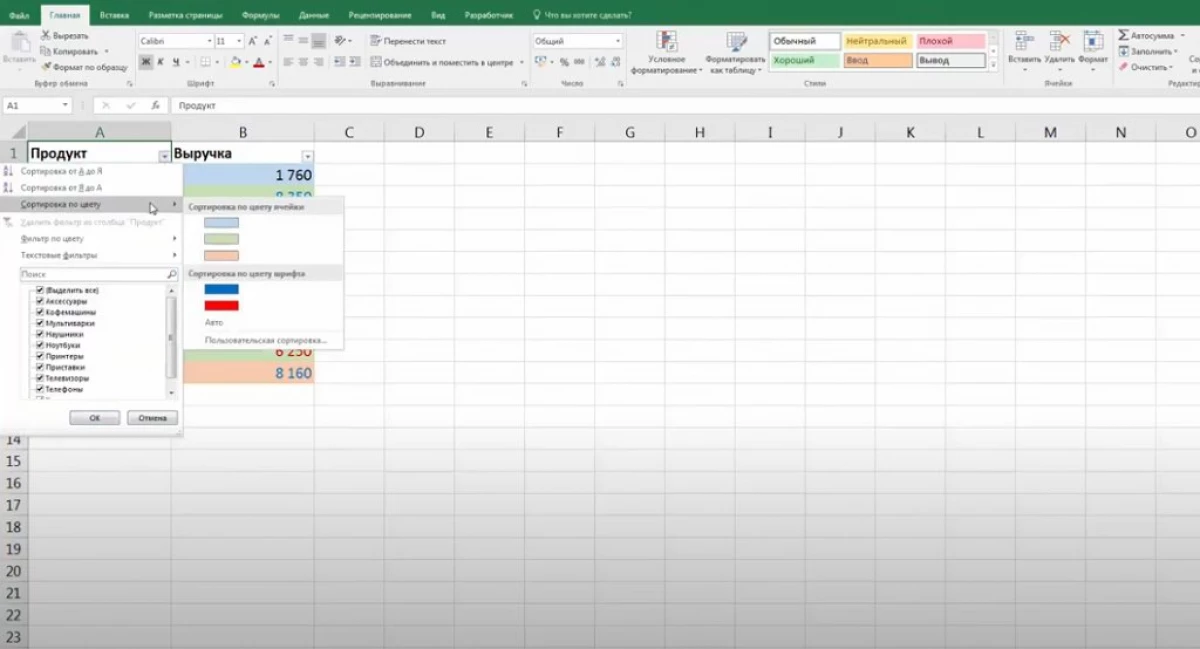
- Angi ønsket type sortering, for eksempel, velg ønsket nyanse i kolonnen "Cell Column".
- Etter å ha fullført de forrige manipulasjonene, vil bordlinjene med den tidligere valgte fargen være plassert i første omgang i arrayet i rekkefølge. Du kan også sortere de resterende fargene.
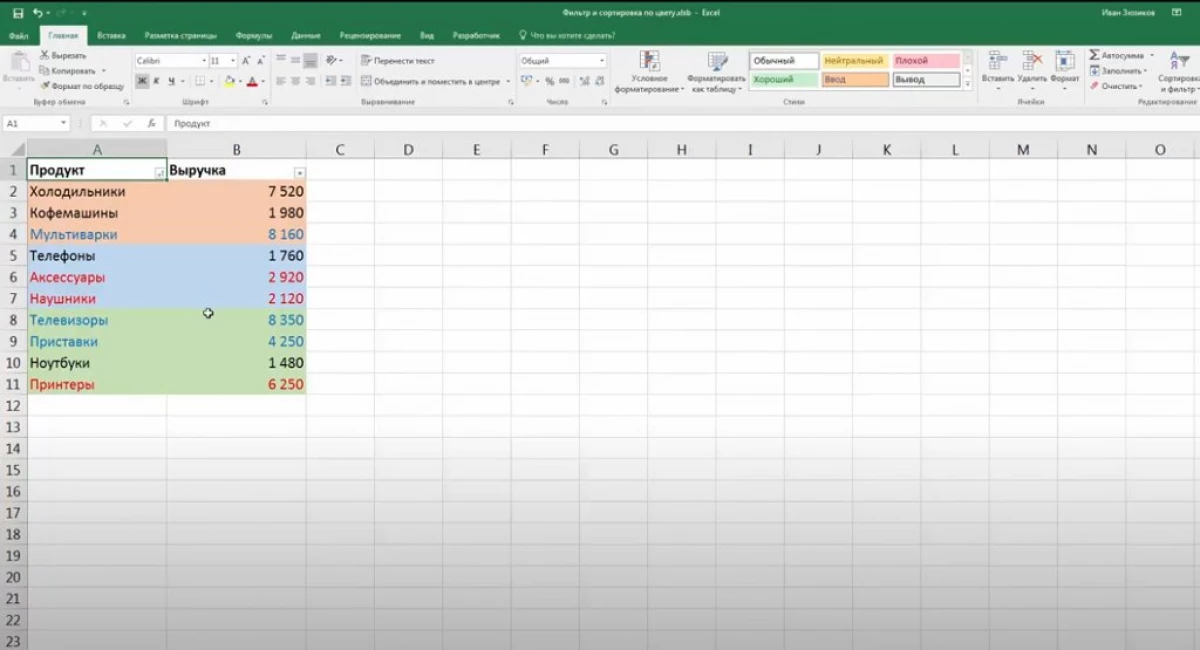
Slik filtrerer du informasjon i tabellen etter farge ved hjelp av brukerfunksjonen
For å velge et filter i Microsoft Office Excel for å vise flere farger samtidig i tabellen, må du opprette flere parametere med en nyanse av fylling. Ifølge den opprettede nyansen vil dataene i fremtiden bli filtrert. Brukerfunksjonen i Excel er opprettet i henhold til følgende instruksjoner:
- Gå til "Utvikler" -delen, som ligger på toppen av hovedmenyen i programmet.
- I den nåværende åpnet fanen klikker du på "Visual Basic Basic" -knappen.
- Det innebygde programmet åpnes, der du må opprette en ny modul og registrere koden.
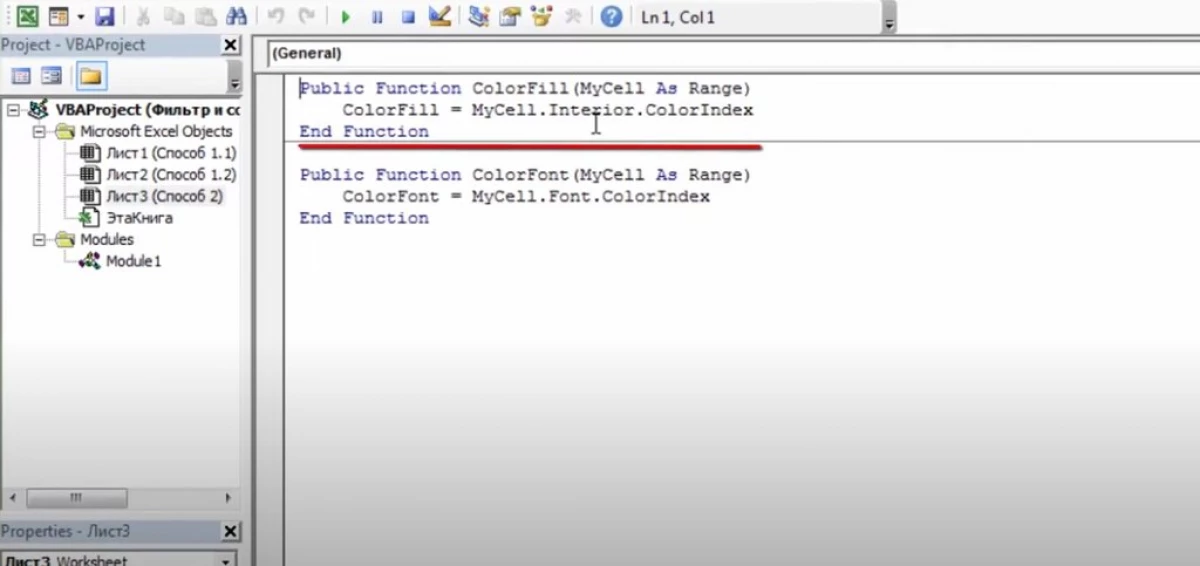
For å bruke den opprettede funksjonen, trenger du:
- Gå tilbake til Excel-arbeidsarket og opprett to nye kolonner ved siden av kildetabellen. De kan kalles "cell farge" og "tekstfarge", henholdsvis.
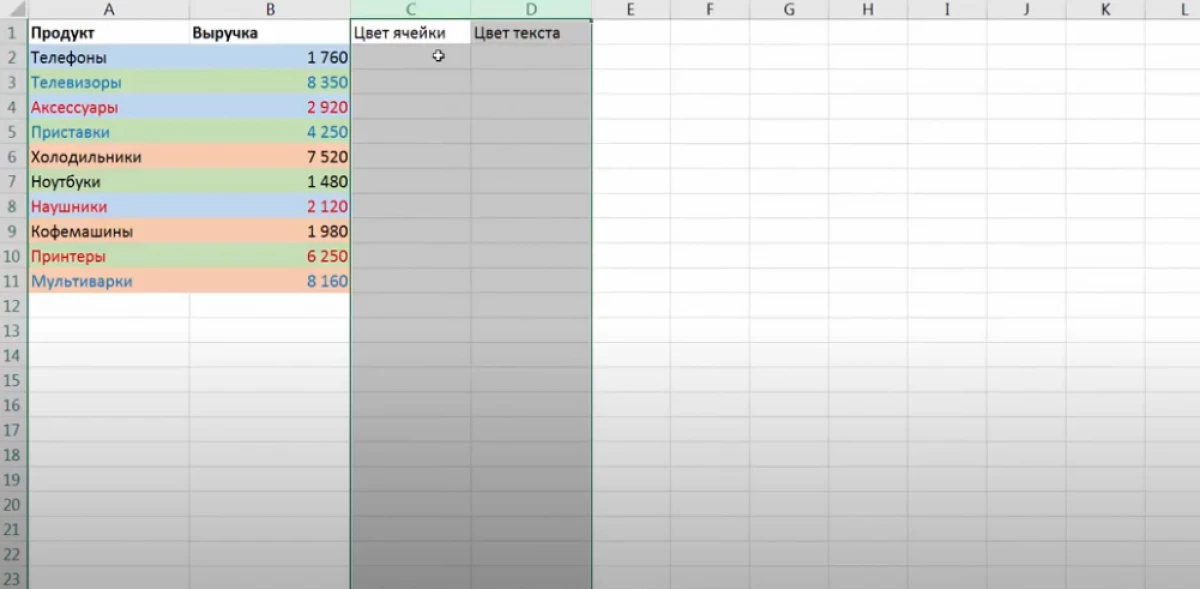
- I den første kolonnen, skriv formelen "= colorfill ()". Brakettene angir argumentet. Du må klikke på cellen med hvilken som helst farge i platen.
- I den andre kolonnen, angi det samme argumentet, men bare med funksjonen "= ColorFont ()".
- Strek de resulterende verdiene til enden av bordet, slukker formelen for hele området. Dataene som er oppnådd, er ansvarlig for fargen på hver celle i tabellen.
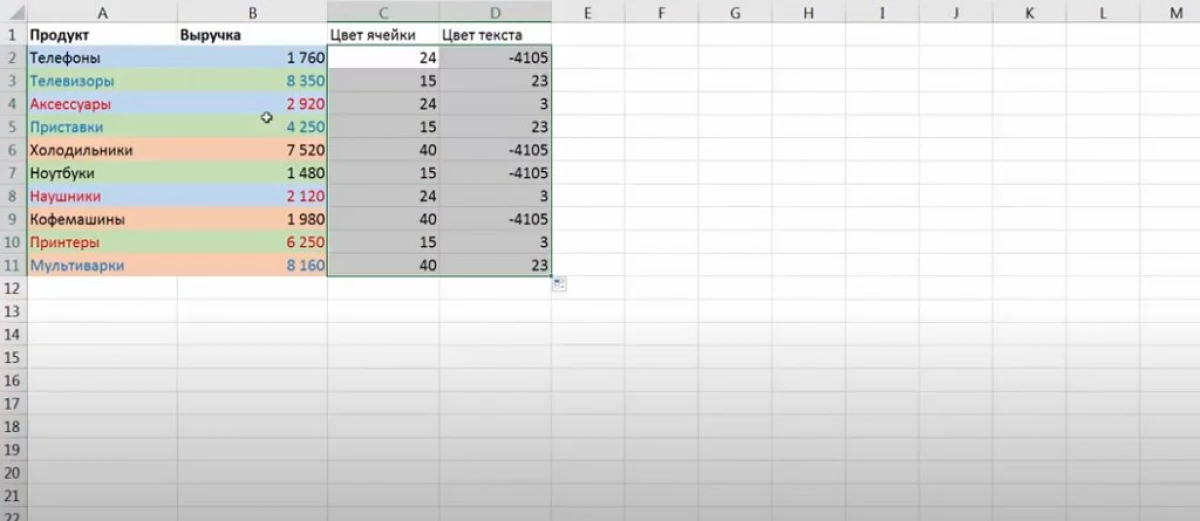
- Legg til et filter i et tabellarrangement i henhold til skjemaet ovenfor. Dataene vil bli sortert etter farge.
Konklusjon
Således, i MS Excel, kan du raskt filtrere kildebordet i fargen på cellene i forskjellige metoder. De viktigste metodene for filtrering og sortering, som anbefales å bruke når du utfører oppgaven, ble ansett som ovenfor.
Melding Hvordan filtrere ut data i Excel i fargen dukket opp først til informasjonsteknologi.
