USB-enheter har allerede helt utstått optiske medier fra arbeid. Dette inkluderer lagring av distribusjoner av operativsystemet. USB-enheter overskrider i stor grad optiske hastighetsbærere og brukervennlige til å installere operativsystemer. I dag er de komfortable og ekstremt billige. I tillegg er det mange verktøy for å samhandle med USB-stasjoner og skape distribusjoner av operativsystemet. Installer Windows Server 2019 fra en USB-stasjon er veldig enkel. I denne artikkelen vil vi studere noen måter å opprette en USB-stasjon for å installere Windows Server 2019.
Hvorfor lage oppstart USB?Du kan montere ISO-bildet til den virtuelle maskinen og installere Windows-serveren. Ja, det er mulig, men dette gjelder bare når du bruker virtuelle miljøer. Du kan også, hvis du har, installer bildet i Idrac - Dell er en komponent som er i serveren, og lar systemadministratorer oppdatere, overvåke og kontrollere systemene, selv når operativsystemet er slått av. Ulike produsenter har forskjellige funksjoner og priser. Et annet alternativ er å installere over nettverket. Dette alternativet innebærer en ekstra installasjon av en egen PXE-server og dens innstilling. Enda mer komplisert i oppsettet og dyrt alternativ - bruk SCCM-serveren til å installere. I små og mellomstore bedrifter noen ganger er det ingen slike funksjoner, og de setter operativsystemet på den gamle måten. Opprette en oppstartbar USB-disk er den raskeste måten å installere Windows på den fysiske serveren på.
Opprette en USB-oppstartsstasjon med Windows Server 2019Vurder tre forskjellige metoder for å lage en oppstartbar USB
- Bruke RUFUS eller lignende programvare som kan ta opp ISO-bilde
- Forbered manuelt USB-disk og kopier filer med ISO-bilde
- Bruk OSDBuilder til å tilpasse Windows Server 2019-distribusjonen
Før du velger installasjonsmetoden, må du laste et diskbilde. Hvis Visual Studio Abonner er kjøpt i selskapet, kan du laste ned ISO-bildet fra Microsoft Download and Evaluation Center.
Bruker Rufus.Tidligere var det nødvendig å bruke noe verktøy for å skrive et ISO-bilde til et optisk medium. Nå gir Rufus praktisk talt de samme funksjonene, men lar deg skrive et ISO-bilde til en USB-stasjon. Programmet har et enkelt grensesnitt på russisk og har en bærbar versjon. Du kan laste ned programmet fra Rufus-nettstedet.
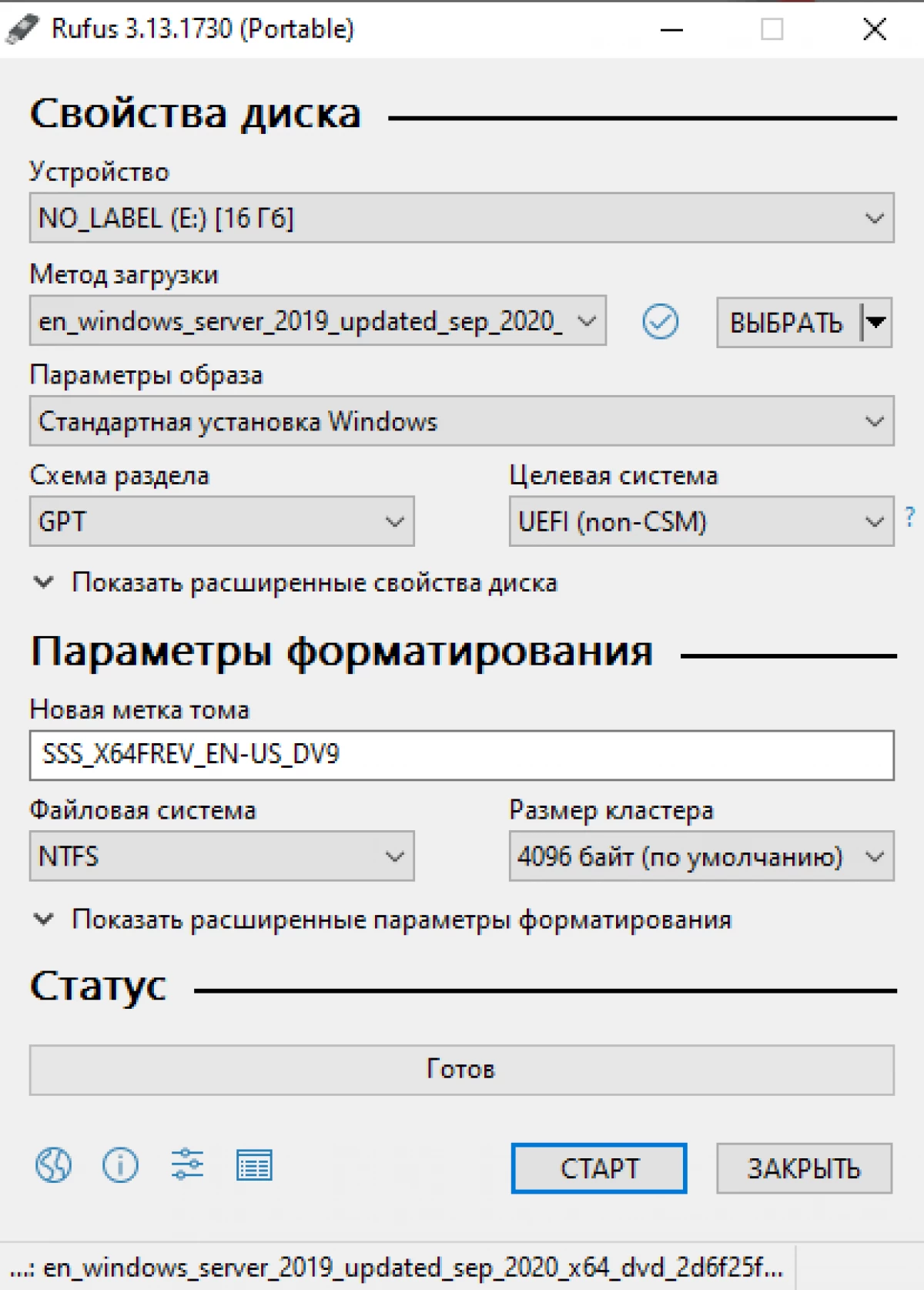
Når du skriver, vil programmet advare om at alle dataene på USB-enheten blir slettet!
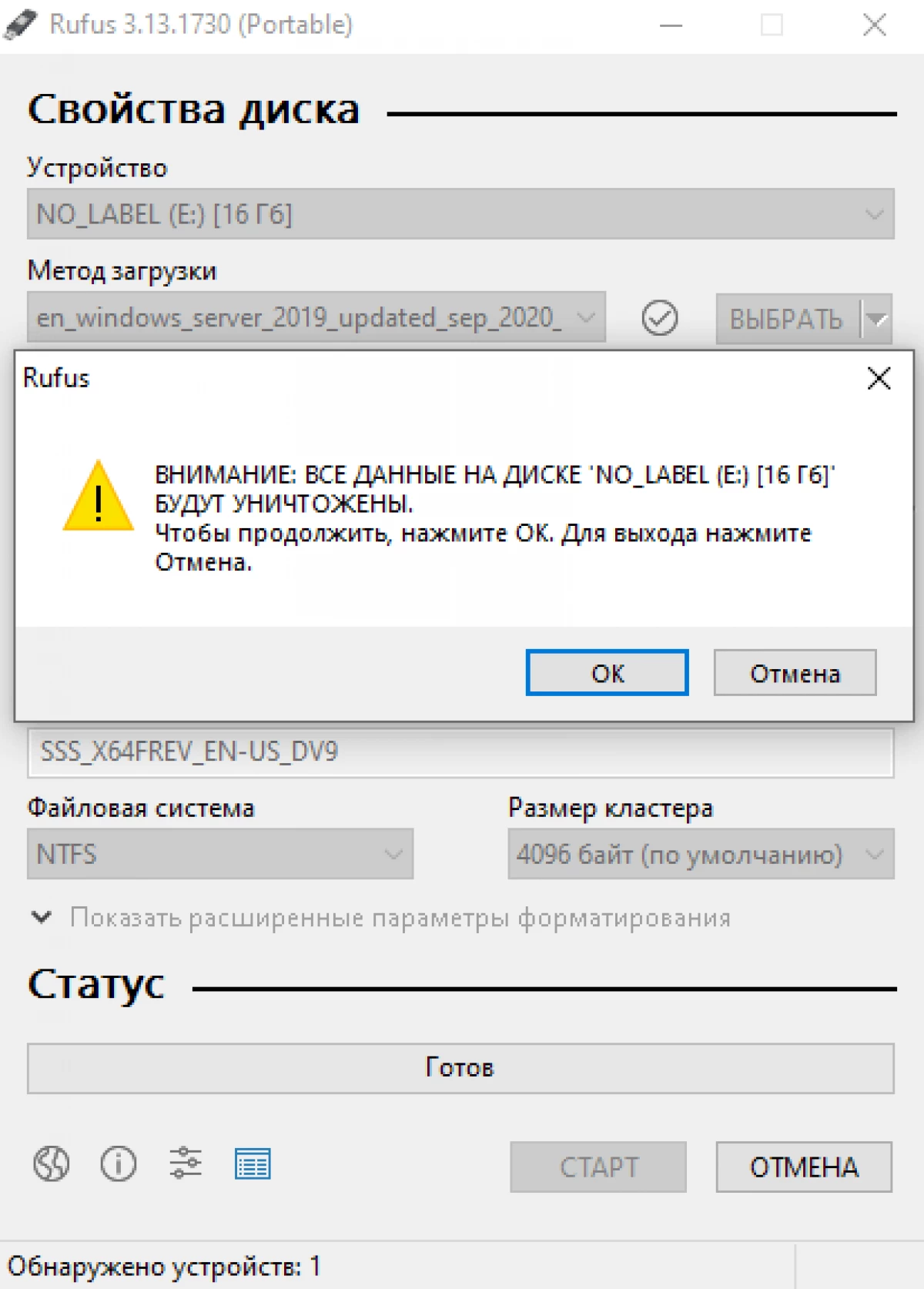
Du kan opprette et installasjonsdistribusjonssystem manuelt. Hele prosessen består av flere stadier. Vi kobler flashmedier ved hjelp av DiskPart. Rengjør media, opprett en ny FAT32-seksjon. Kopier filene.
Merk følgende! Alle dataene på USB-medier under diskpartsprosessen vil bli slettet.
Det neste trinnet er å koble ISO-bildet til systemet. For å gjøre dette, høyreklikk på ISO-filen og velg "Koble til". Velg deretter alle filene i det monterte bildet og kopier dem til målet USB-stasjonen.
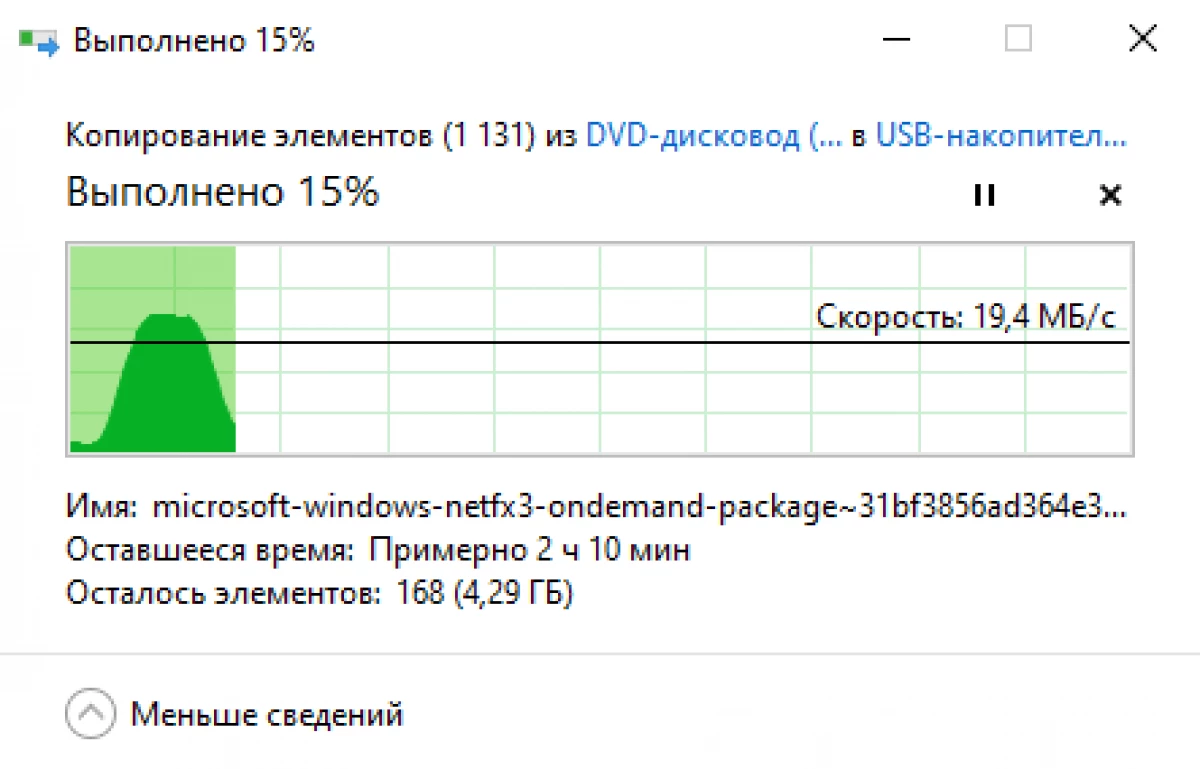
I prosessen vises en install.wim-filkopieringsfeil, fordi Maksimal mulig filstørrelse for volumformatert i FAT32 er 4 GB. Hopp nå av filen og løse dette problemet nedenfor.
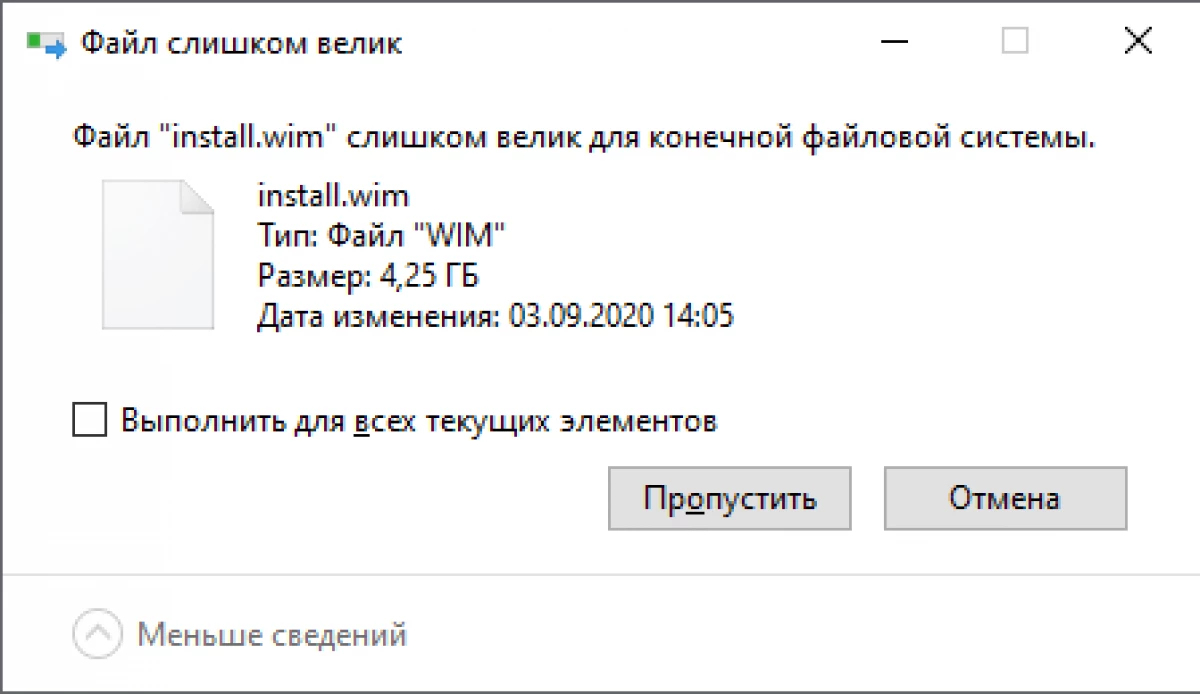
For å komme seg rundt feilen som er knyttet til FAT32-filsystemets begrensning, deler vi installasjonen. Wim-filen i flere filer som ikke overstiger 4 GB.
Og denne handlingen kan utføres på to måter. Den første, ved hjelp av GRATIS GIMAGEX-programmet til å fungere med WIM-filer. I den, gå til Split-fanen, angi installasjonen.wim-filen og mappen der du vil ta opp nye filer.
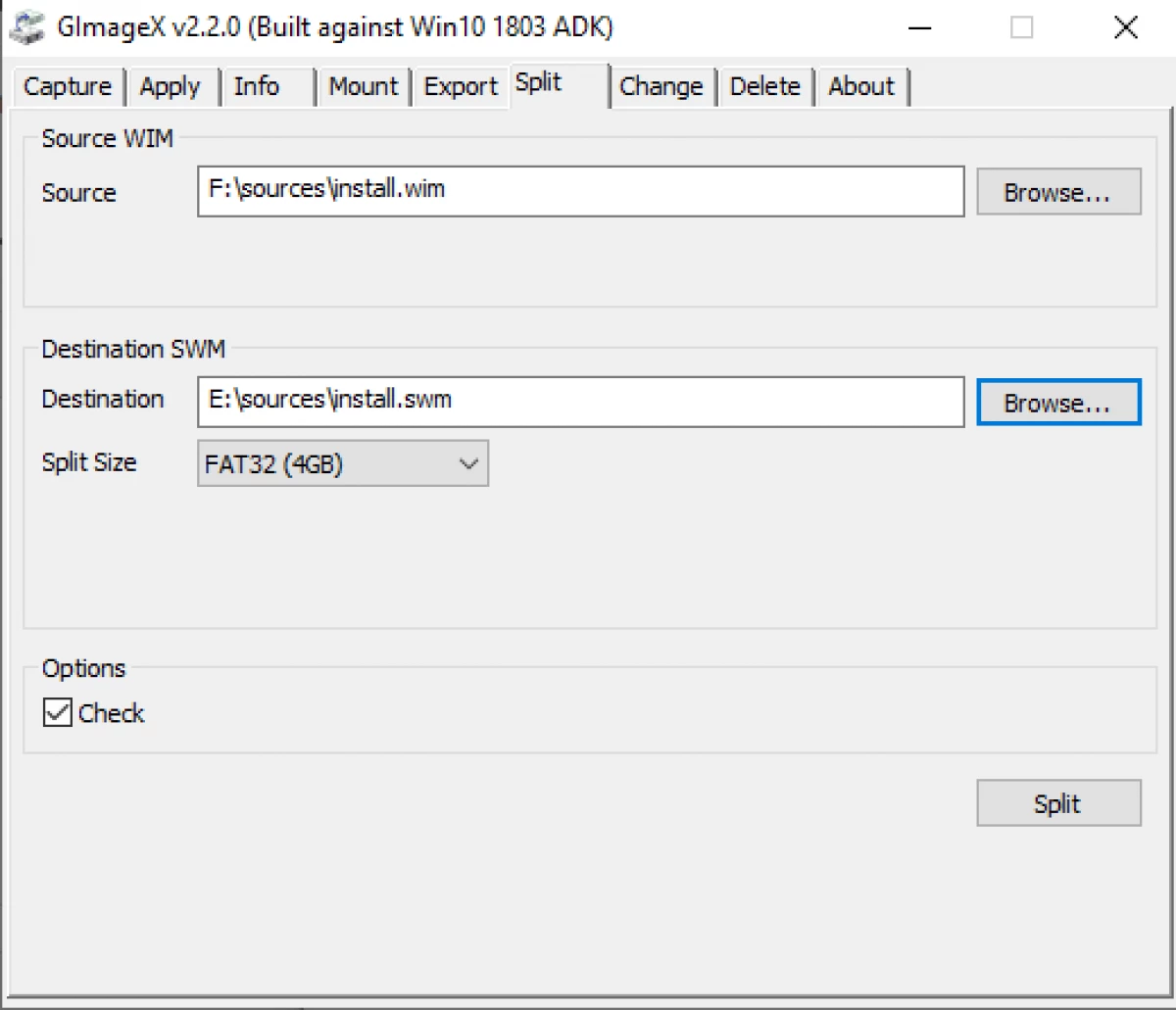
Den andre måten er å bruke DISM-programmet.
Dism / Split-Image / Diffall.wim /SWMFile:D:SourcesInstall.swm / Filsize: 4096
- SourcesInstall - sti for å installere.wim
- SourcesInstall - Sti til målet USB-disken
Hvis banen som Sourcesinsinstall ble spesifisert som i eksemplet, umiddelbart på flash-stasjonen, vil en ferdig USB-stasjon installere Windows Server 2019. Hvis en annen sti ble spesifisert, så overfør de mottatte * .swm-filene til "kildene" Mappe på flash-stasjonen, og du vil være en oppstart USB-stasjon for å installere Windows Server 2019.
Ved hjelp av DISC, kan du legge til og slette: roller og komponenter, oppdateringer og drivere. Det er skrevet mer detaljert i denne artikkelen.
Bruke OSDBuilder for tilpasningsbildeOSDBuilder er PowerShell-modulen, det er mulig å lage dine egne pre-parametere, ISO-bilde. Som Dism, kan OSDBuilder deg å utføre offline vedlikehold av Windows-operativsystemet, inkludert Windows Server 2019. Dette skaper svarfilen, kalt oppgaven som lar deg automatisere det autonome bildet. Bruke New-MediaUSUSB CMDlet, opprettes en oppstart USB-operatør.
Når du installerer og importerer OSDBuilder-modulen, kan det oppstå en feil fordi Standardoperativsystemet er forbudt å starte upålitelige PowerShell-skript.
Installer-modul OSDBuilder Import-Module OSDBuilder
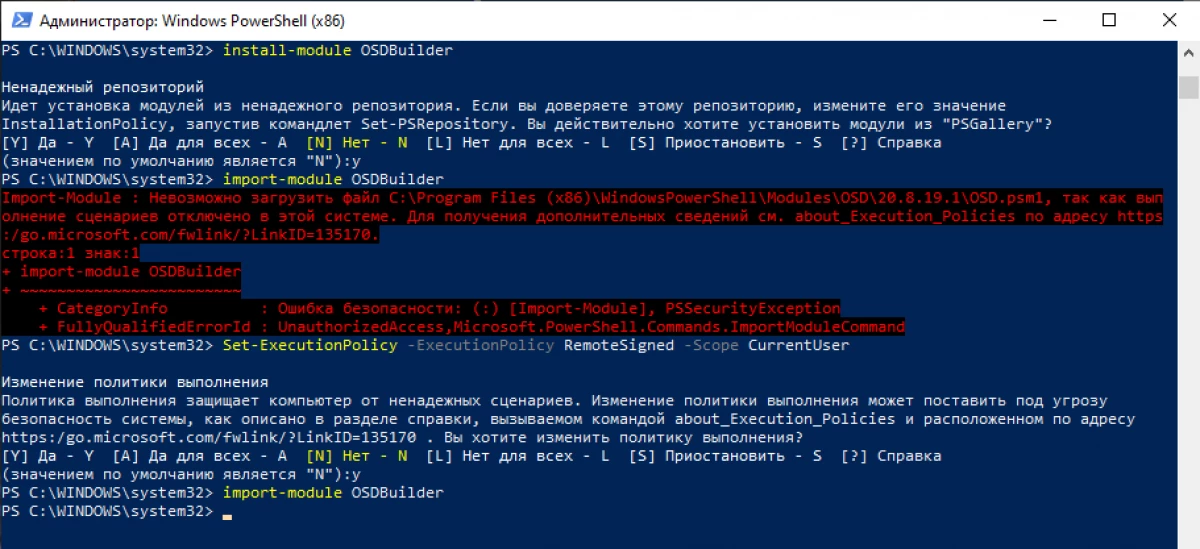
Ved å endre Policy Script Execution, vil Module Import-kommandoen ende uten feil.
Med en komplett liste over lag og en rekke arbeidssekvens, kan du finne prosjektstedet.
KonklusjonDet finnes flere måter å opprette en USB-stasjon for å installere Windows Server 2019. Den raskeste måten er å bruke Rufus. Flere komplekse alternativer er å bruke DISM og OSDBuilder.
