Dagelijkse miljoenen mensen werken met PDF-formaat. Ze lezen boeken, bladeren door documenten, andere printproducten. De populariteit van het elektronische document is het gevolg van de eenvoud en het gemak van gebruik. Maar vaak heb je een beetje meer nodig, een beetje sneller en vollediger - Abbyy FineReader 15 zal naar de redding komen.
Abbyy FineReader 15 - Extended Work-functies met PDF
ABBYY FineReader 15 Software is niet nieuw, maar zeer succesvolle bedrijfsontwikkeling. Software faciliteert enorm werken met PDF-formaatbestanden, kunt u versnellen, processen automatiseren, instant conversie uitvoeren, teksten herkennen, enz.
ABBYY FineReader 15 wordt in drie versies in de markt gepresenteerd. Voor huishoudelijk gebruik is het standaardformaat geschikt. Mall, middelgrote bedrijven worden handig gebruikt door bedrijfsversie, Corporates bieden bedrijfsindeling. Gelicentieerde software overbelast het apparaat niet, werkt met elk besturingssysteem, garandeert meerdere informatiebescherming. Lees meer over de portal: https://store.Softline.ru/abbyy/abbyy-finevareader-15-business/.
En om ervoor te zorgen dat u moet kopen, moet u het vermogen om in FineReader 15 te begrijpen, waarderen.
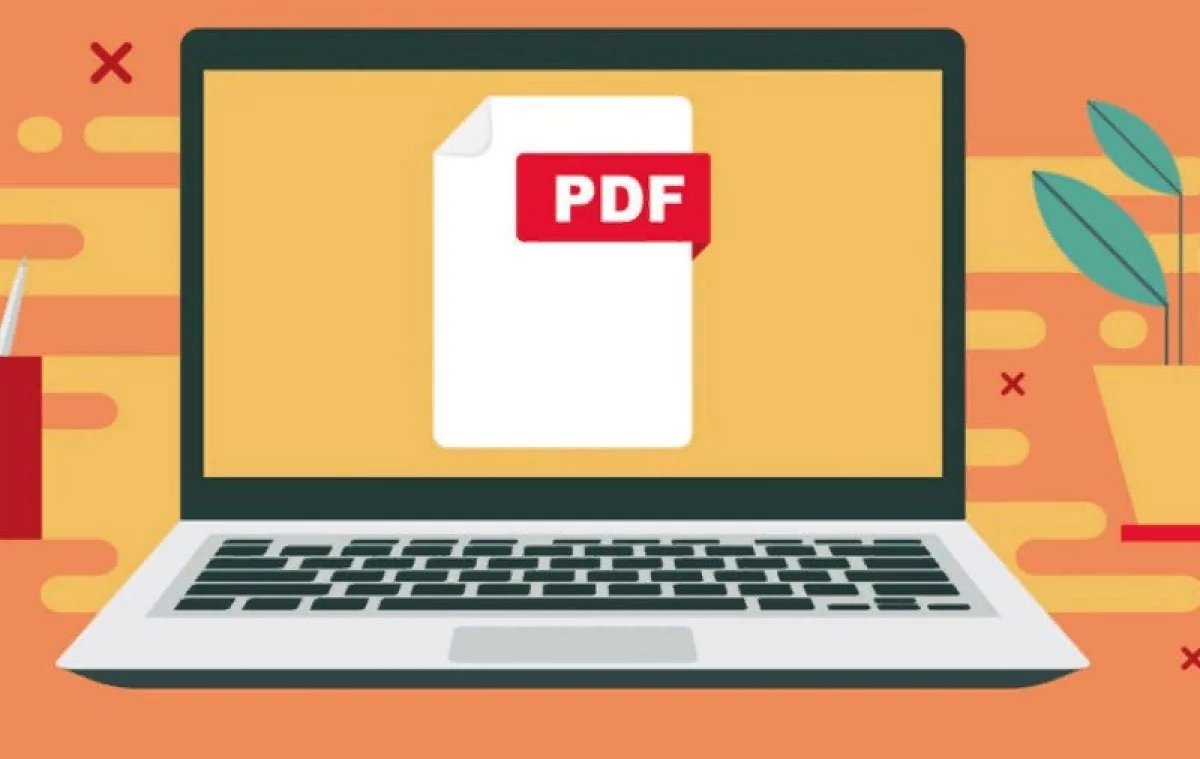
1: Editors van eventuele teksten
Abbyy FineReader 15-software Hiermee kunt u met PDF werken als een gewone tekstdocument. Om de bewerking te starten, drukt u op de bewerking of klikt u op CTRL + E-combinatie - de werkbalk verschijnt bovenaan het scherm.2: Kenmerken van de conversie van PDF-formaatbestanden in tekst of foto
Start het tabblad Openen, kies de taak om documenten te converteren. Softwaresproblemen Mogelijke bewerkbare indelingen, ze kiezen degene die u nodig hebt en een bestand verzenden naar verwerking. U kunt verschillende documenten tegelijk converteren. Het programma ondersteunt 11 bewerkbare en 2 niet-signalen formaten.
3: Converteren naar PDF-afbeeldingen en scan kopieën
Alles is hier eenvoudig:- Bestanden op een digitale media worden geconverteerd via het tabblad Openen. Kies in de vervolgkeuzelijst het gewenste document, bepaal de beeldkwaliteit. Als u belangrijk bent om de tekst na de transformatie te herkennen, selecteert u het item "zoals in het brondocument" als de tekst in het definitieve formaat niet belangrijk is, selecteert u "Zoeken is onmogelijk".
- Foto's en documenten op papier media worden geconverteerd via de scanknop. Start de taak "PDF" en volg de instructies.
4: Hoe een nieuw PDF-bestand samen te monteren van vele oude
En opnieuw geen problemen: Open het paginagepaneel, selecteer de benodigde bestanden, voer de knop "PDF ...".
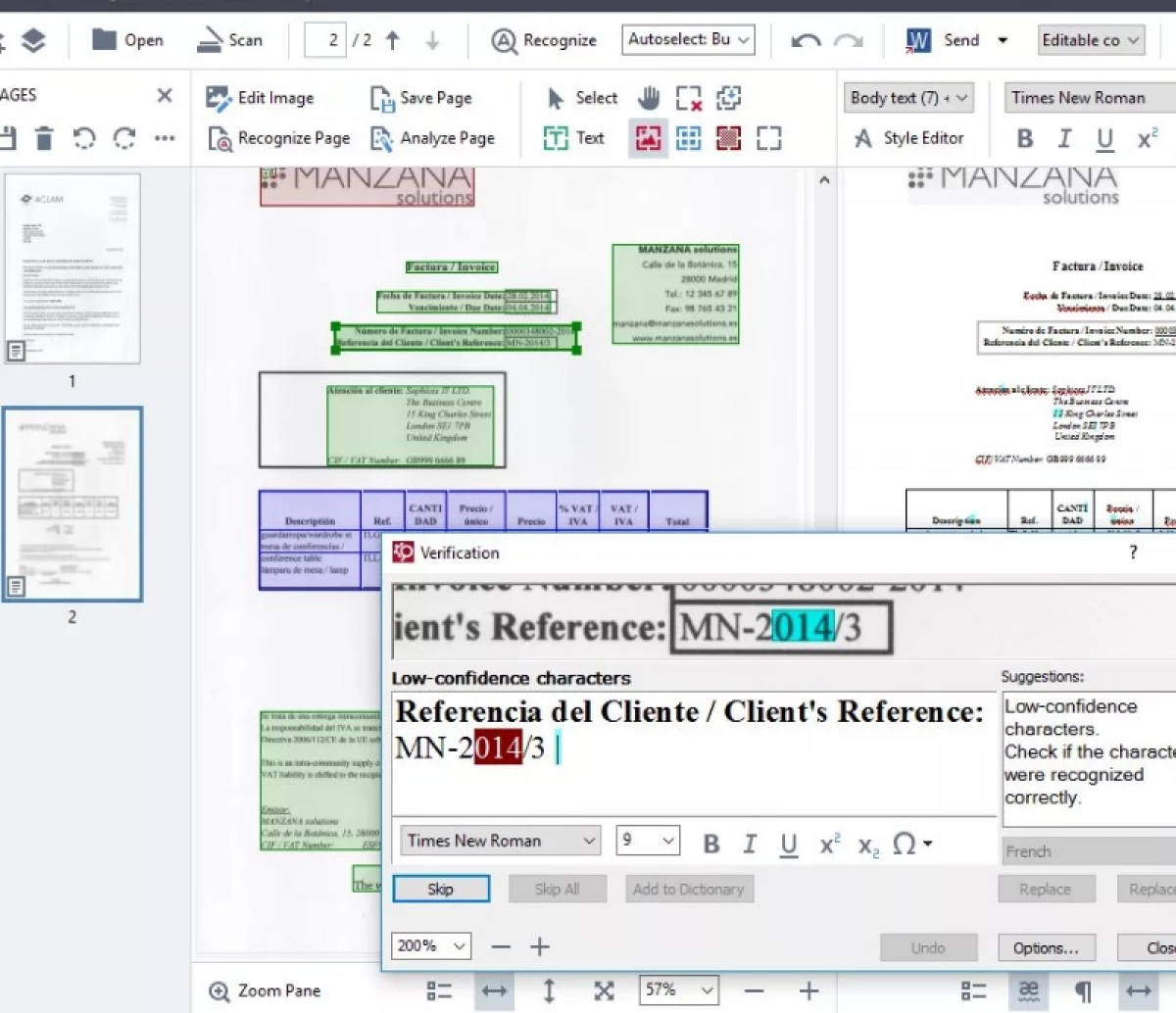
5: Een handtekening toevoegen aan documenten
Het programma maakt het mogelijk om op drie manieren een document te ondertekenen. Open eerst het tabblad Handtekening en selecteer vervolgens het gewenste formaat:
- Digitale versie. Het certificaat is te vinden in het venster, geef de oorzaak van de handtekening aan, volg duidelijke instructies.
- Tekstformaat. Het venster introduceert de tekst van de handtekening, kies de stijl en bevestig.
- Afbeelding. Druk in het venster op de knop Openen (invoegen in het klembord), selecteer het bestand en sla deze op.
Met ABBYY FineReader 15-software kunt u de authenticiteit van de handtekening controleren die zich al in het document bevindt. Om dit te doen, klikt u op de EDS met de rechtermuisknop, ze kijken naar de "Show Signature Eigenschappen".
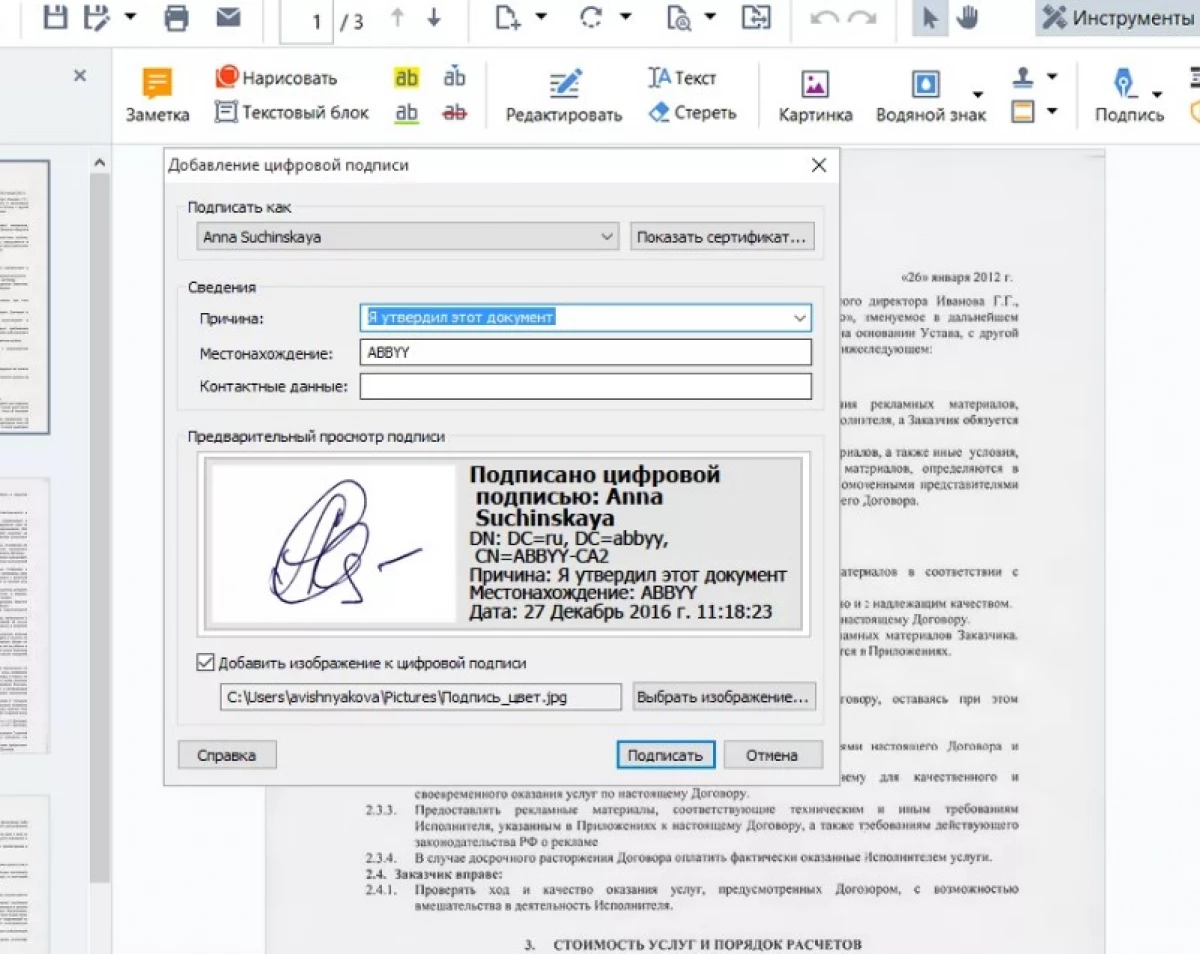
6: Het delen van het delen aanpassen
Gebruik de werkbalk om wijzigingen aan te brengen. Geef bijvoorbeeld een onderstreepte fout aan, laat notities achter, selecteer fouten met kleur of pijlen.
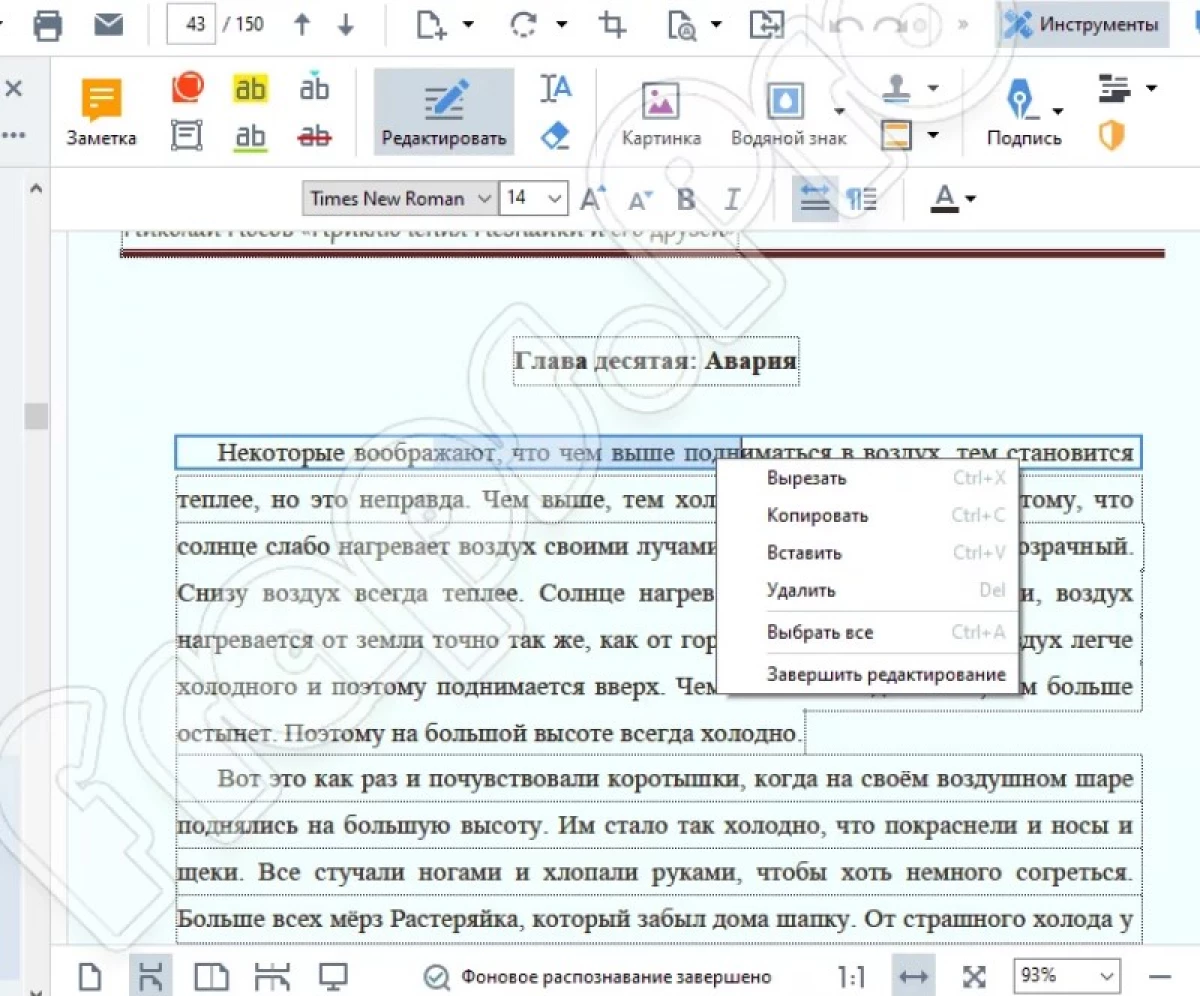
7: Bestandsvergelijking
Om bestanden te vergelijken, opent u het tabblad Nieuwe taak en vergelijk dan. Na het selecteren van de benodigde bestanden en voer de optie uit om de verschillen te vinden. Het programma zelf wijst soortgelijke stukjes tekst, foto toe.8: Documentbescherming
De handige functie is open wanneer u op de knop "Wachtwoord" drukt. Kies een document, voer een codewoord of een combinatie in, bevestig. Ook beschikbaar om beperkingen te maken voor het kopiëren, wijzigen op tekst.
9: De bestandsgrootte wijzigen in PDF-formaat
De optie is handig voor inhoud met veel tabbladen, afbeeldingen. Verminder het bestand via het tabblad Bestand, verlaging van de grootte. Nadat u het aantal illustraties hebt geselecteerd, bevestigt u de optie Afbeelding van de afbeelding met MCR.10: bijlage aan PDF-bestandsbestand, geluid, video
De optie is beschikbaar via het tabblad Weergave (clip), selectie van het bijgevoegde bestanden-item. Inhoud is beschikbaar voor een voorbeeld.
11: Een interactief formulier vullen
Als het document interactieve velden is, wordt nadat u in de tekenreeks wordt geklikt, een vervolgkeuzelijst met een reeks opties verschijnt - u moet iemand selecteren. Om onafhankelijk een interactieve vorm te creëren, bijvoorbeeld het invullen van de vragenlijsten, peilingen, doe dit dan:
- Druk in de werkbalk op de knop Vormeditor;
- Kies één type (allemaal 7), bijvoorbeeld selectievakje;
- Plaats het formulier in de geselecteerde gewenste locatie op de pagina;
- Sluit de editor en bevestig de besparing.
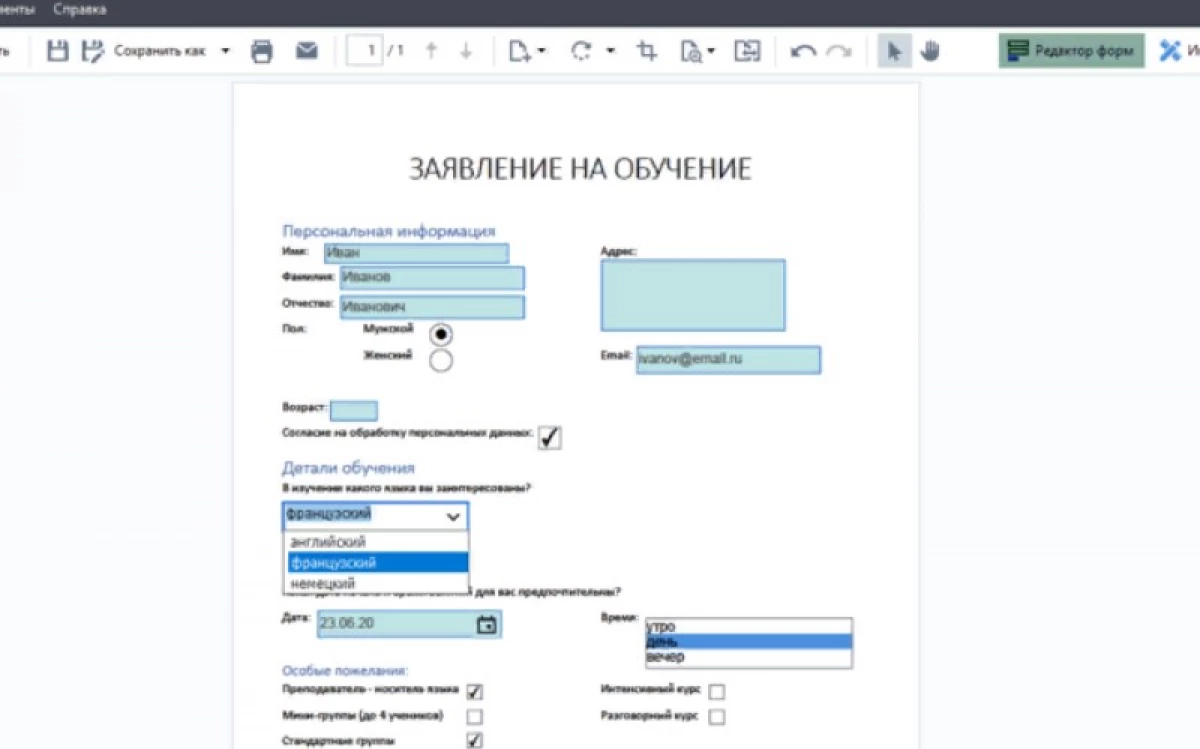
Bericht 11 Lyfhakov Voor handige bediening met PDF verscheen eerst informatietechnologie.
